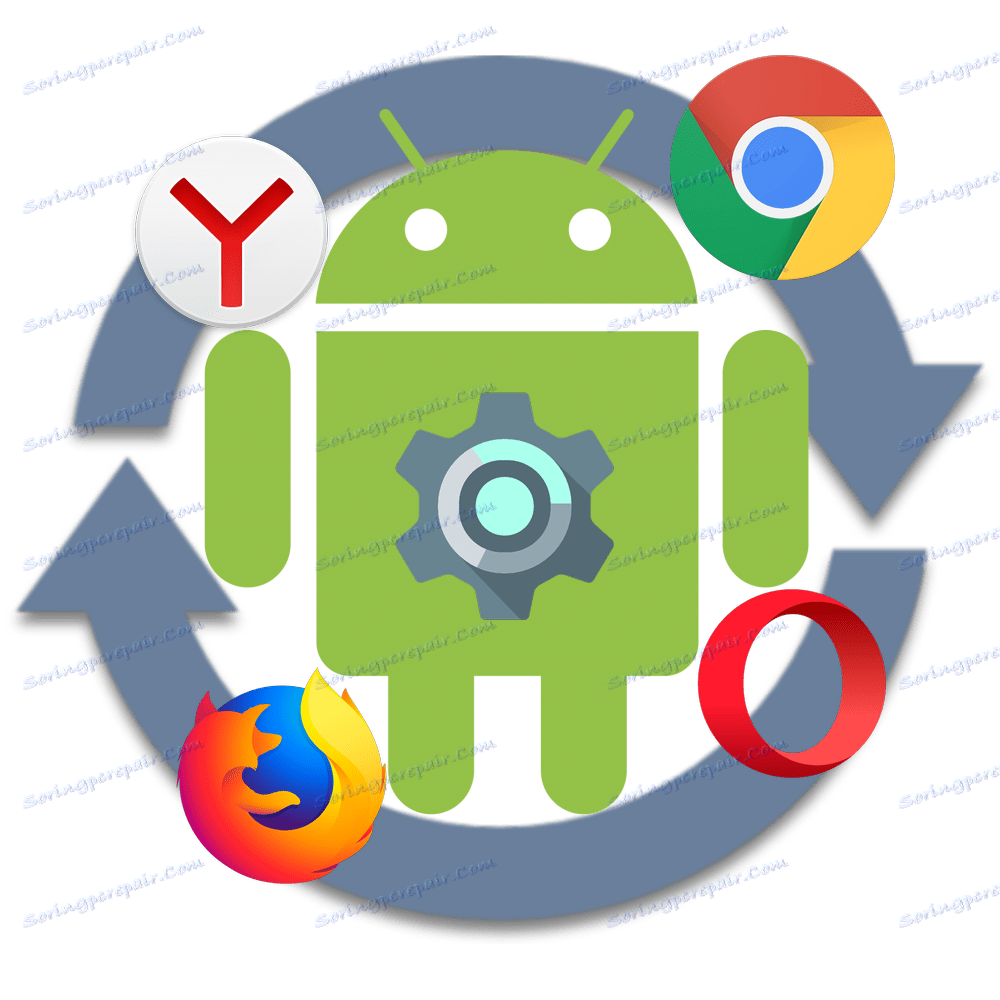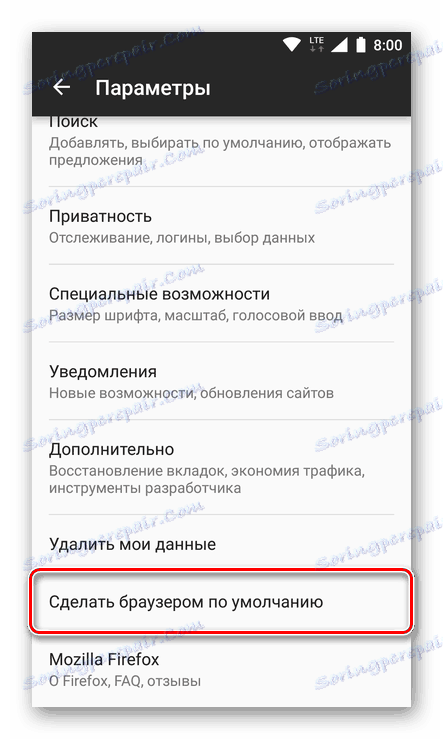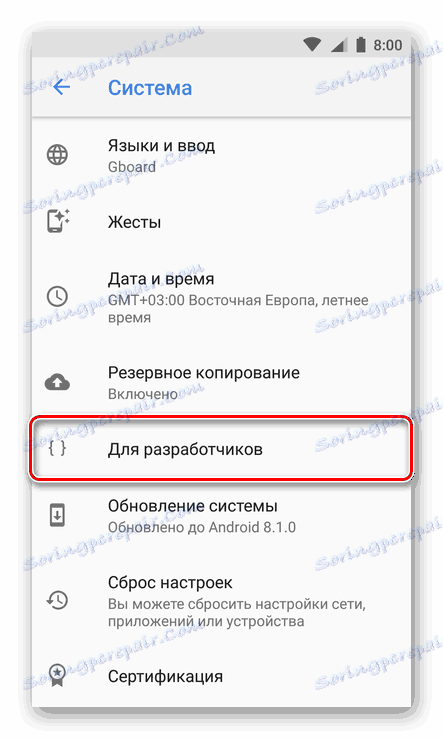Promjena zadanog preglednika na Android uređajima
Na pametnim telefonima i tabletima s operativnim sustavom Android, izravno iz kutije nalazi se barem jedan preglednik. Na nekim uređajima Google krom , na drugima - vlastiti razvoj proizvođača ili partnera. Oni koji nisu zadovoljni standardnim rješenjem mogu uvijek instalirati bilo koji drugi web preglednik od Googlea Trgovina Play , Samo u slučajevima kada su u sustavu instalirane dvije ili više takvih aplikacija, postaje potrebno postaviti jedan od njih kao zadani. Opisat ćemo kako to učiniti u ovom članku.
sadržaj
Postavite zadani web-preglednik na Androidu
Puno se preglednika razvilo za Android uređaje, svi se razlikuju, svaki ima svoje prednosti i nedostatke. No unatoč vanjskim i funkcionalnim razlikama, takva jednostavna radnja kao dodjela zadanih parametara može se obaviti na tri različita načina. U nastavku ćemo detaljno opisati svaku od njih.
Metoda 1: Postavke sustava
Najjednostavnija metoda dodjeljivanja aplikacija zadanoj, koja se primjenjuje ne samo na web preglednike, obavlja se izravno preko postavki operacijskog sustava. Da biste odabrali glavni preglednik, učinite sljedeće:
- Na bilo koji od mogućih načina, otvorite "Postavke" mobilnog uređaja. Da biste to učinili, upotrijebite prečac na glavnom zaslonu ili pomoću iste, ali u izborniku programa ili sličnu ikonu na proširenoj ploči obavijesti.
- Idite na odjeljak "Primjene i obavijesti" (može se nazvati i jednostavno "Aplikacije" ).
- U njemu pronađite stavku "Napredne postavke" i proširite je. Na nekim verzijama Androida to se vrši putem zasebnog izbornika, implementiranog kao okomita elipsa ili gumb "Više" .
- Odaberite "Zadana aplikacija" .
- Tu možete postaviti zadani web preglednik, kao i dodijeliti druge "glavne" aplikacije, uključujući glasovni unos, pokretač, brojčanik, poruke i ostalo. Odaberite stavku "Preglednik" .
- Vidjet ćete stranicu s popisom svih instaliranih web preglednika. Jednostavno dodirnite onu koju želite postaviti kao zadanu, tako da odgovarajuća oznaka bude prikazana s desne strane.
- Sada možete sigurno ići na surfanje Internetom. Svi linkovi u aplikacijama, korespondencija u porukama i instant glasnici će se otvoriti u pregledniku po vašem izboru.
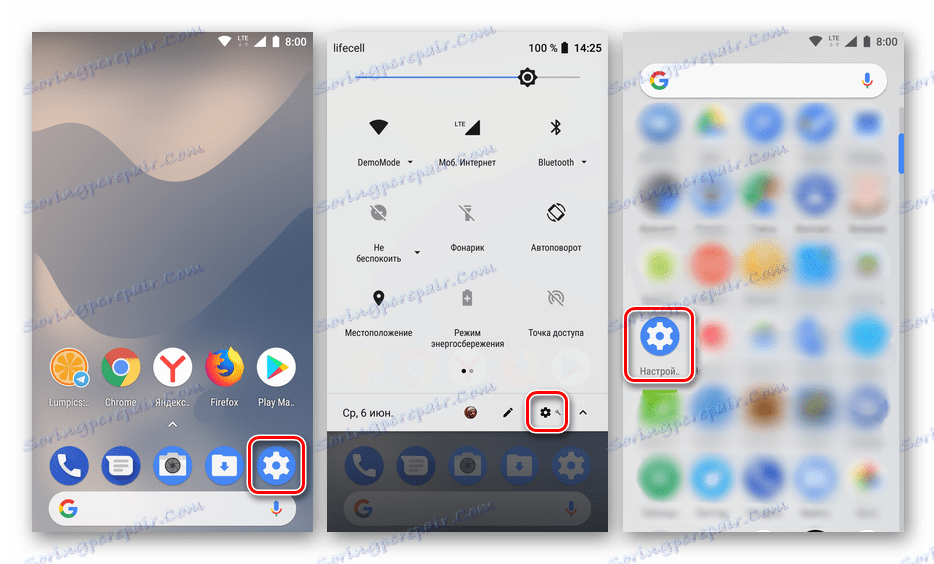
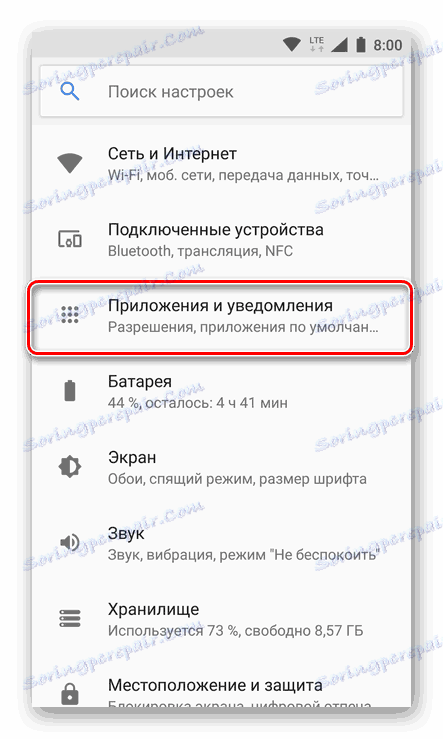
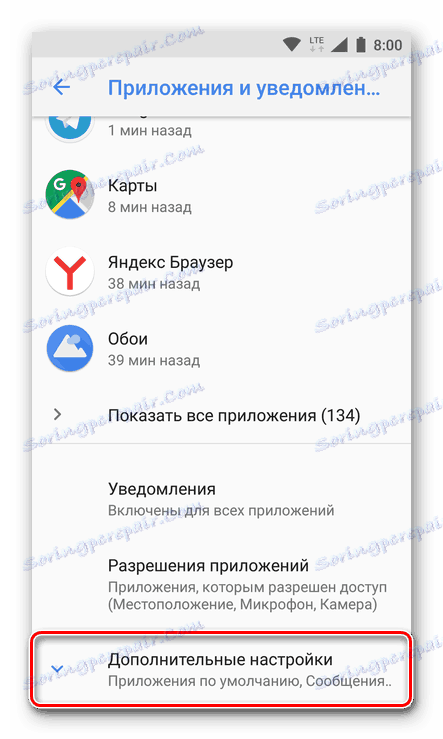
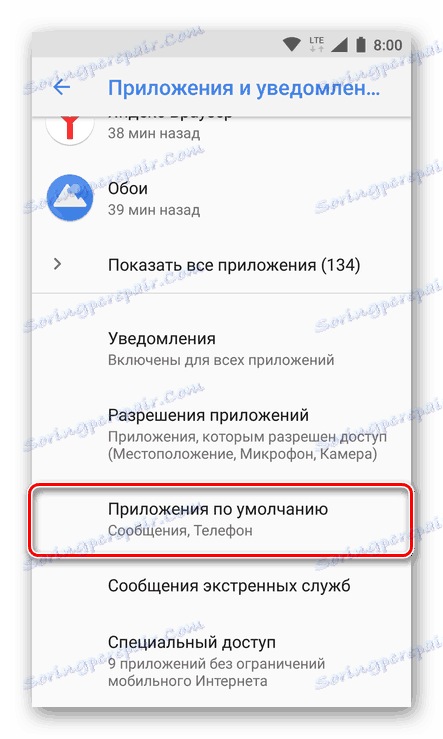
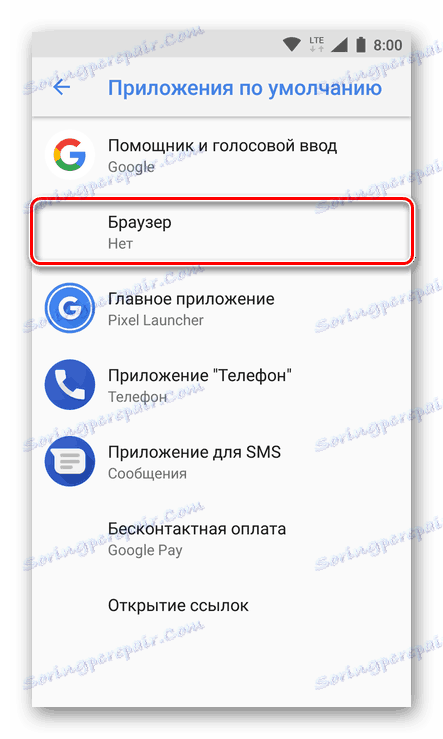
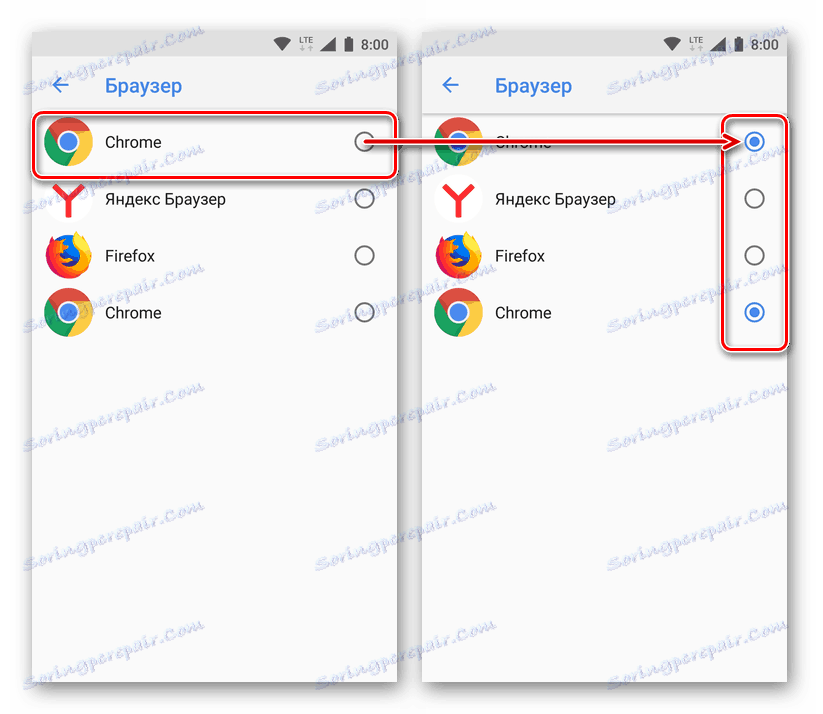
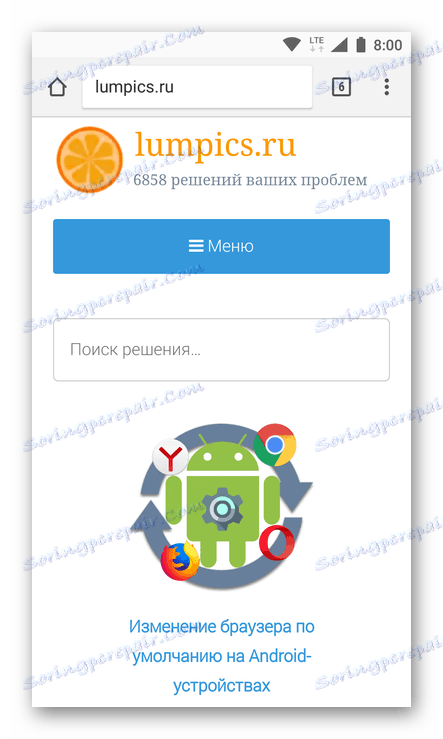
Ova se metoda s pravom može nazvati jednim od najjednostavnijih i najprikladnijih, pogotovo jer vam omogućuje da ne samo glavni web preglednik, već i bilo koje druge zadane aplikacije.
Način 2: Postavke preglednika
Većina web preglednika, osim standardnog Google Chromea, omogućuje vam dodjeljivanje kao zadanu aplikaciju putem vlastitih postavki. To se postiže doslovno u nekoliko klikova na zaslonu mobilnog uređaja.
Napomena: U našem ćemo primjeru biti prikazane mobilne inačice Yandex preglednika i Mozilla Firefox, no niže opisani algoritam primjenjuje se na druge aplikacije koje imaju tu značajku.
- Pokrenite preglednik koji želite odrediti kao glavni preglednik. Pronađite gumb na alatnoj traci kako biste otvorili izbornik, najčešće su to tri okomite točke u desnom kutu, na vrhu ili na dnu. Kliknite na njih.
- Na izborniku pronađite stavku "Postavke" , koje se također mogu nazvati "Parametri" i idite na njega.
- Pomičite se kroz popis dostupnih opcija, pronađite stavku "Postavi kao zadani preglednik" ili nešto slično u značenju i kliknite je na njemu.
![10]()
Napomena: U Yandex pregledniku stavka "Postavi kao zadani preglednik" nalazi se u izborniku retka pretraživanja koja se prikazuje na početnoj stranici.
- Nakon što odaberete željenu stavku na zaslonu pametnog telefona ili tableta, pojavit će se mali prozor na kojemu biste trebali dodirnuti natpis "Postavke" .
- Ta će vas radnja preusmjeriti na odjeljak postavki "Primjena aplikacije" koja je opisana u prethodnom postupku. Zapravo, daljnje radnje slične su opisu gore opisane stavke 5-7: odaberite stavku "Preglednik" , a na sljedećoj stranici postavite oznaku pored aplikacije koju želite koristiti kao glavni web preglednik.
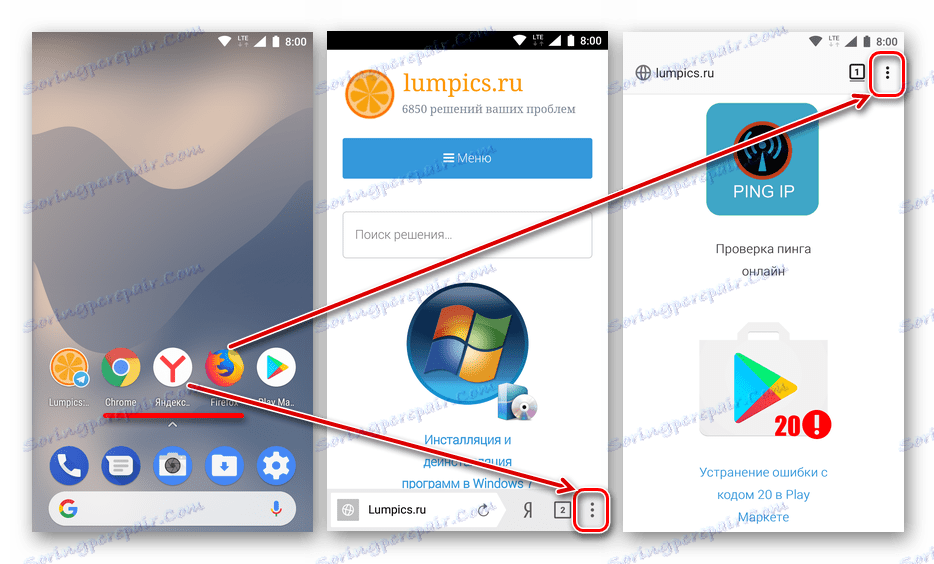
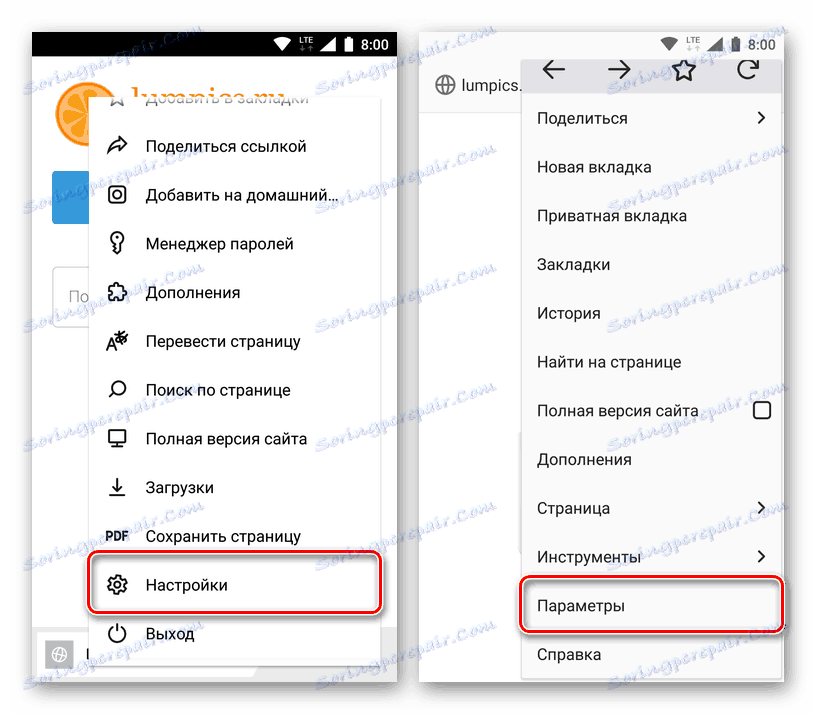
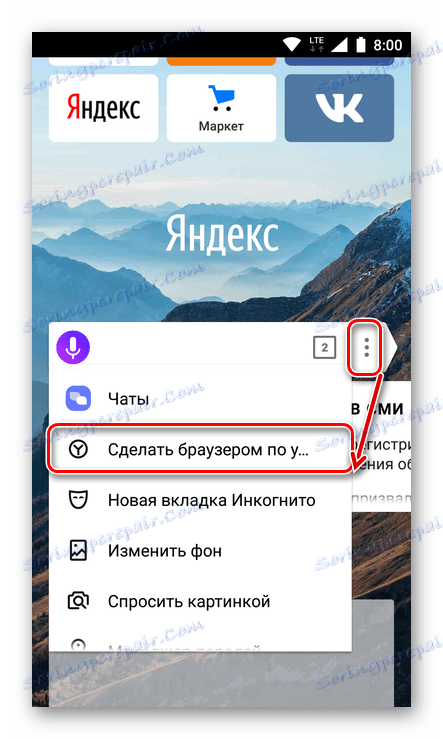
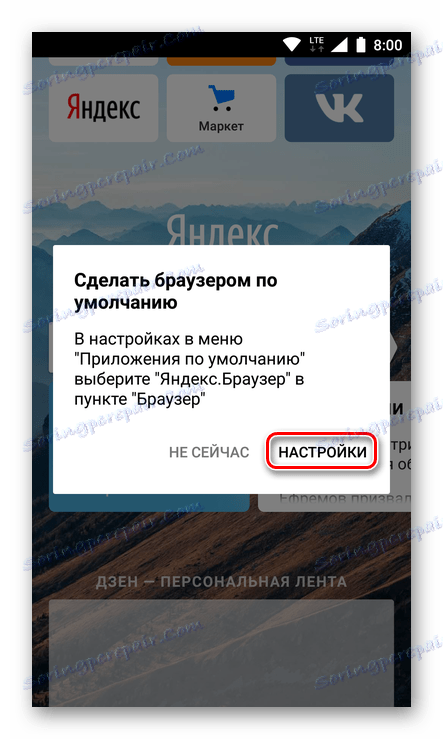
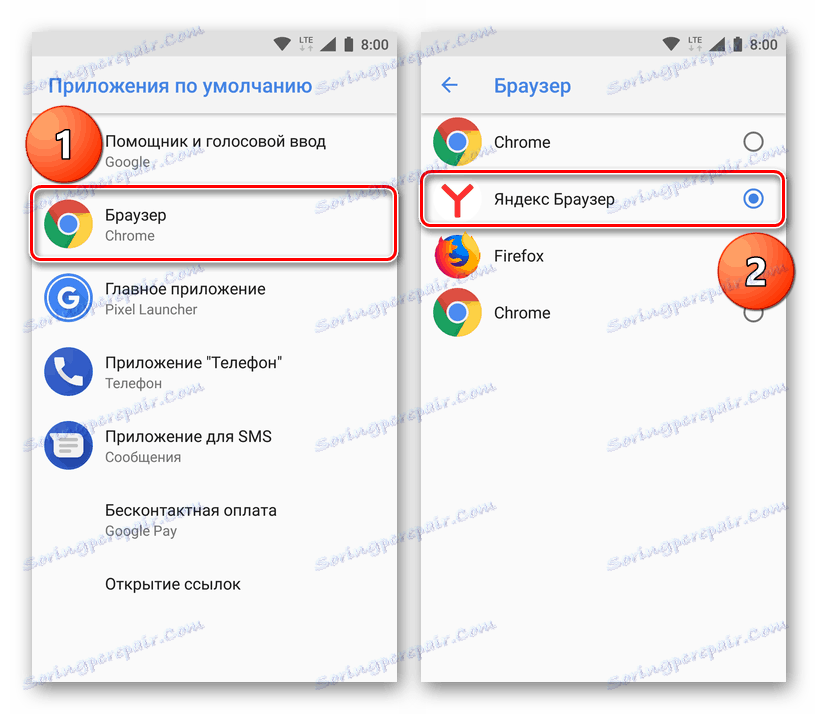
Kao što vidite, ova metoda nije mnogo drugačija od zadanih postavki kroz postavke sustava. Na kraju, i dalje se nalazite u istom odjeljku, jedina razlika je da odmah možete početi s obavljanjem potrebnih radnji bez napuštanja preglednika.
3. metoda: slijedite vezu
Posljednja metoda instaliranja zadanog web preglednika, koju opisujemo, ima iste prednosti kao i prvi koji smo razmotrili. Nakon algoritma opisanog u nastavku, možete odrediti kao glavnu bilo koju aplikaciju u kojoj je ova značajka podržana.
Imajte na umu da se ova metoda može implementirati samo ako zadani preglednik još nije definiran na vašem uređaju ili ste upravo instalirali novu u Trgovini Play.
- Otvorite aplikaciju koja ima aktivnu vezu na web resurs i kliknite je da biste pokrenuli prijelaz. Ako se prikaže prozor s popisom dostupnih radnji, kliknite Otvori .
- Na ekranu će se pojaviti prozor koji traži da odaberete jedan od instaliranih preglednika da biste otvorili vezu. Kliknite onu koju želite postaviti kao zadanu, a zatim dodirnite "Uvijek".
- Veza će biti otvorena u vašem odabranom pregledniku, on će biti definiran i kao glavni.
![16]()
Napomena: Ova metoda možda neće funkcionirati u programima koji imaju vlastiti sustav za pregledavanje veza. Među onima telegram , VKontakte i mnogih drugih.
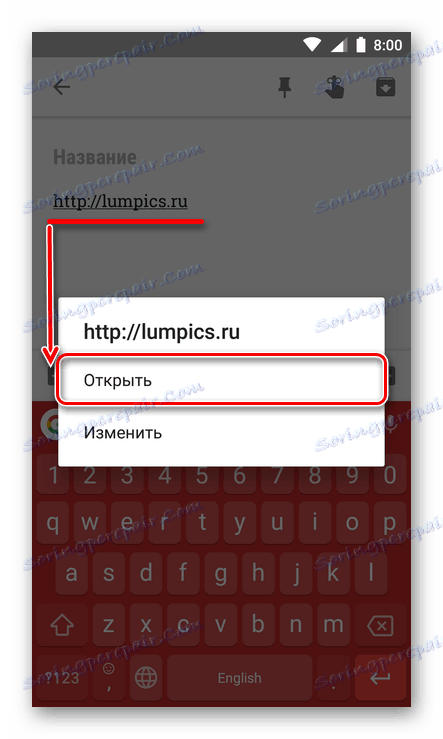
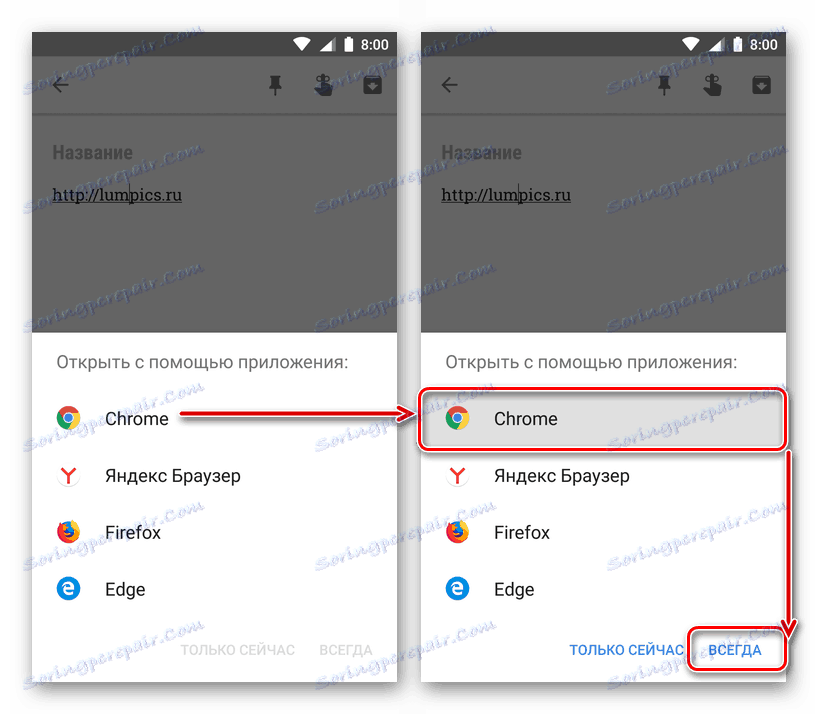
Implementirati ovu metodu posebno, to jest, nužno, neće se uvijek dogoditi. No, u slučajevima u kojima ste upravo instalirali novi preglednik ili iz nekog razloga, zadane postavke aplikacije su ponovno postavljene, to je najlakši, najprikladniji i najbrži.
Izborno: Instaliranje preglednika za pregled internih veza
Iznad, spomenuli smo da u nekim aplikacijama postoji izgrađen sustav za gledanje linkova, naziva se WebView. Prema zadanim postavkama za tu svrhu koristi se Google Chrome ili Android WebView alat integriran u sustav. Ako želite, možete promijeniti taj parametar, međutim, prvo morate pronaći barem neku alternativu standardnom rješenju.
Popularni preglednici ne podržavaju tu značajku pa morate biti zadovoljni s rješenjima malo poznatih razvojnih programera. Druga moguća mogućnost su preglednici koji su ugrađeni u Android ljusku različitih proizvođača ili prilagođeni firmver. U takvim slučajevima moguće je odabrati.
Napomena: Da biste izvršili korake opisane u nastavku, potrebno je aktivirati izbornik "Za razvojne programere" na mobilnom uređaju. Možete saznati kako to učiniti na našoj web stranici.
Više detalja: Omogućivanje mogućnosti razvojnog programera na Androidu
Stoga, za promjenu gledatelja stranica WebView, kada takva opcija bude dostupna, morate učiniti sljedeće:
- Otvorite "Postavke" i idite na odjeljak "Sustav" koji se nalazi na samom dnu.
- U njemu odaberite stavku "Za razvojne programere" .
![18]()
Napomena: na mnogim verzijama Androida, izbornik razvojnog programera nalazi se odmah na glavnom popisu postavki, bliže svom kraju.
- Malo pomaknite se niz popis dostupnih opcija da biste pronašli stavku "WebView Service" . Otvori je.
- Ako su u odabranom odjeljku dostupne i druge opcije gledanja, osim onih koji su integrirani u sustav, odaberite željenu postavljanjem tipke za odabir u suprotnom smjeru u aktivnom položaju.
- Od sada, veze u aplikacijama koje podržavaju tehnologiju WebView bit će otvorene na temelju odabrane usluge.
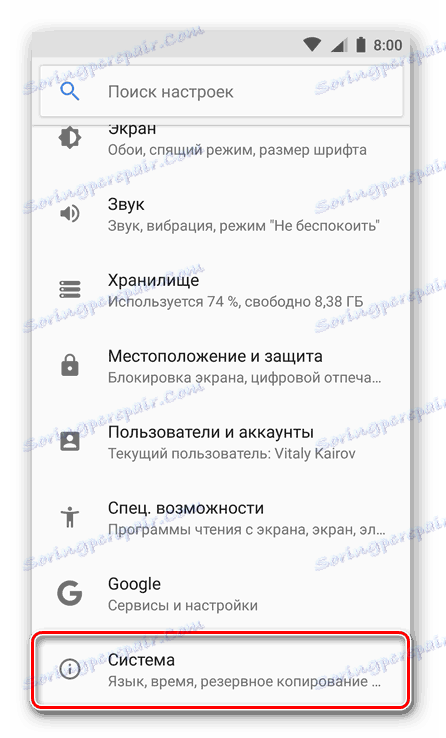
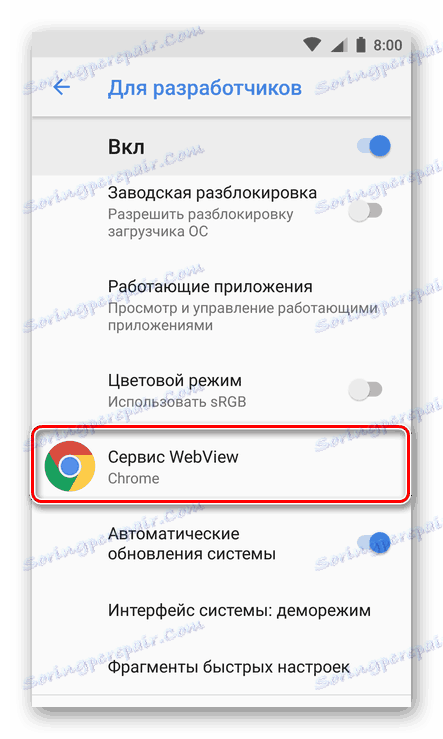
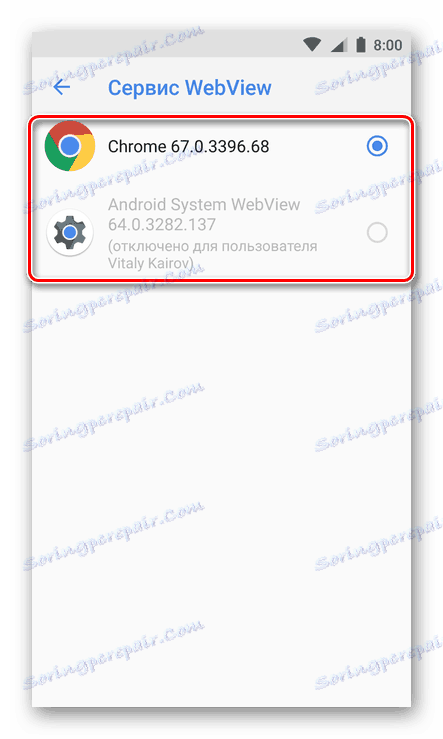
Kao što je gore spomenuto, daleko je od uvijek moguće promijeniti standardni referentni preglednik unutar aplikacija. No, ako imate takvu priliku na uređaju, sada ćete znati kako ga koristiti ako je potrebno.
zaključak
Razmotali smo sve moguće opcije za instalaciju zadanog preglednika na Android uređajima. Koji odabir odgovara vama, na temelju vaših preferencija. Nadamo se da vam ovaj članak pomaže.