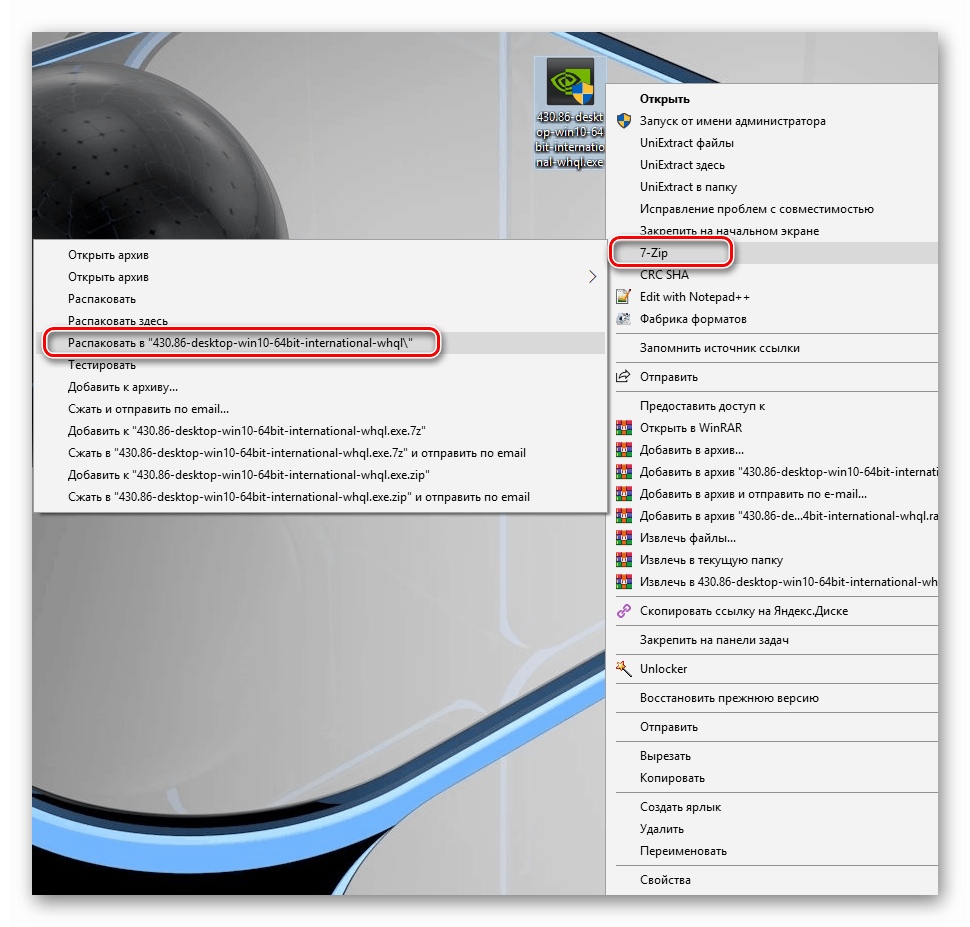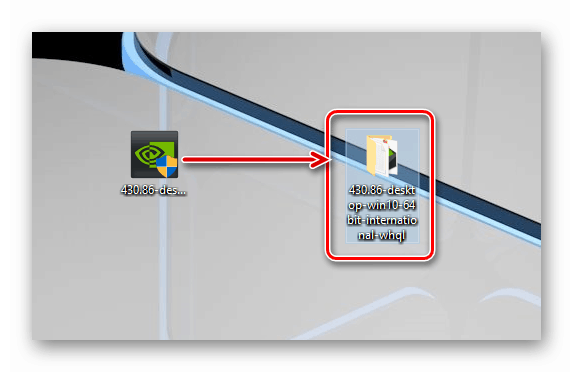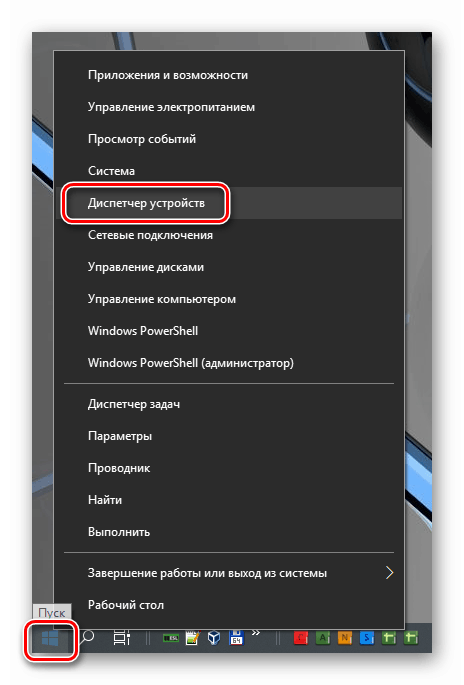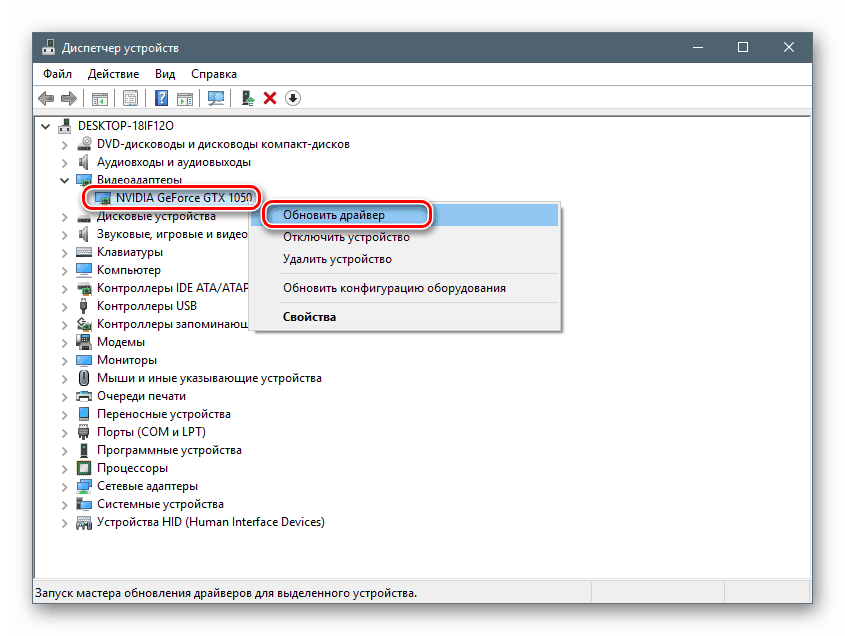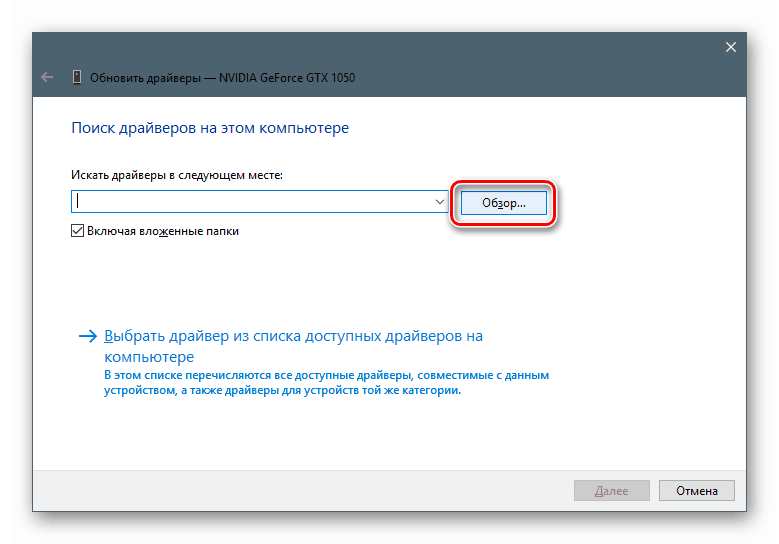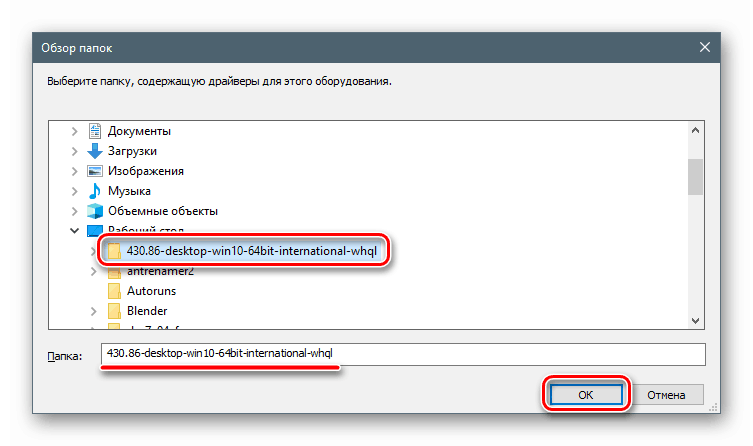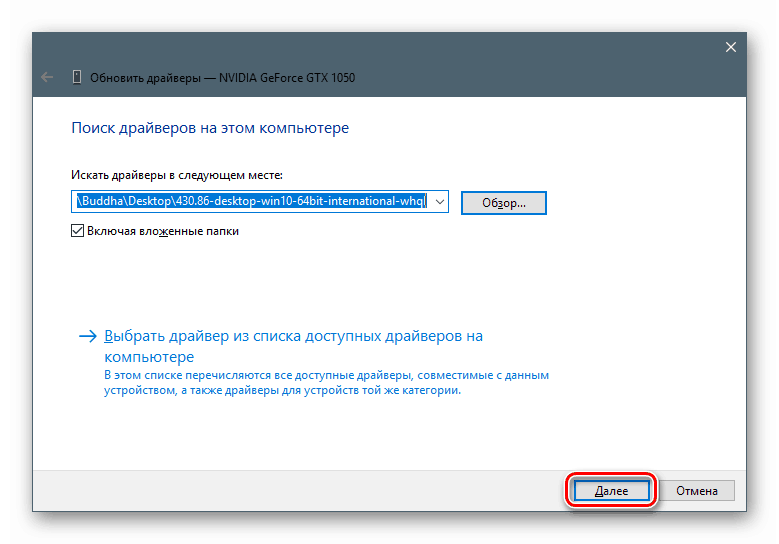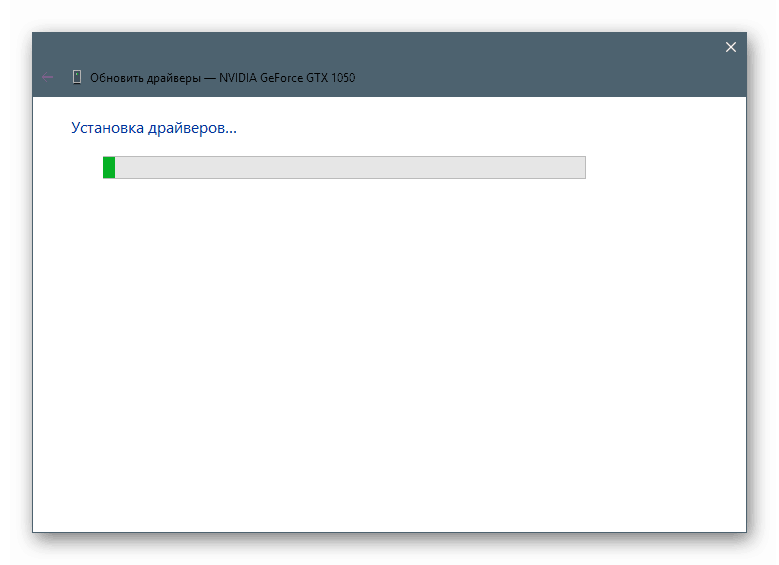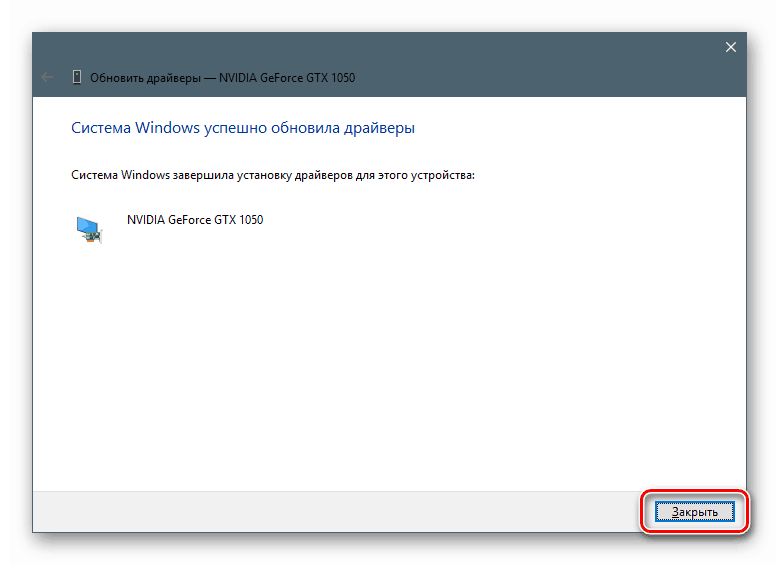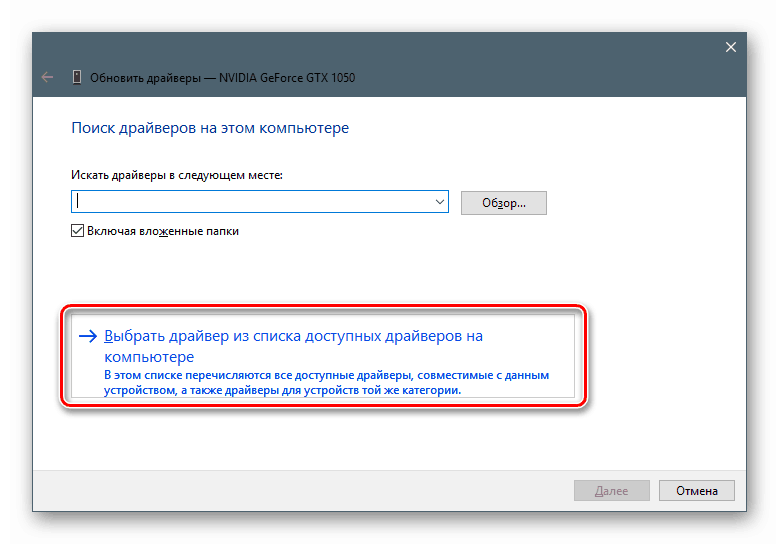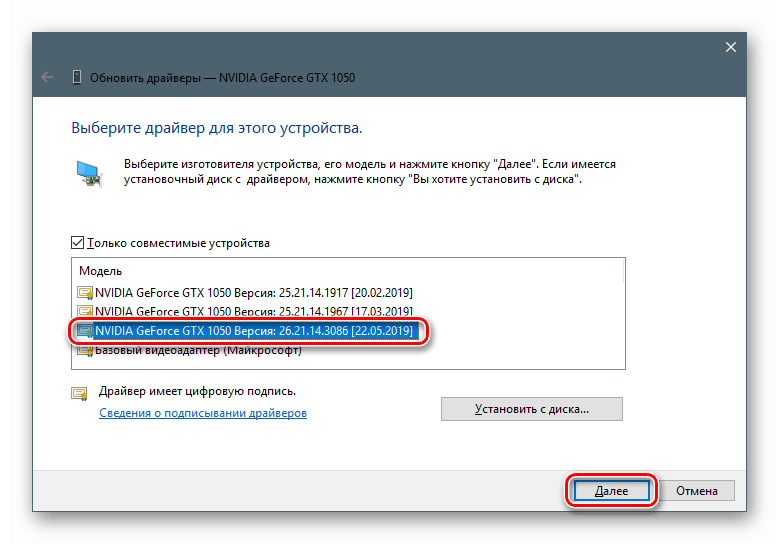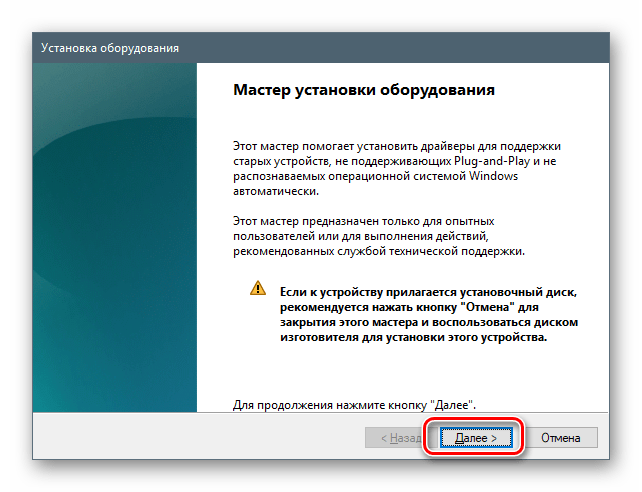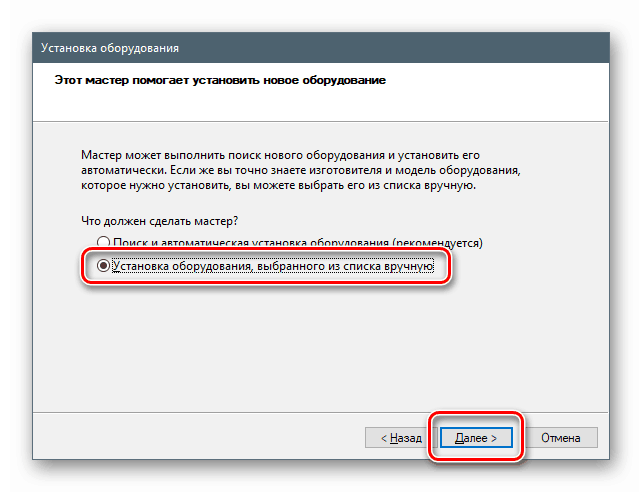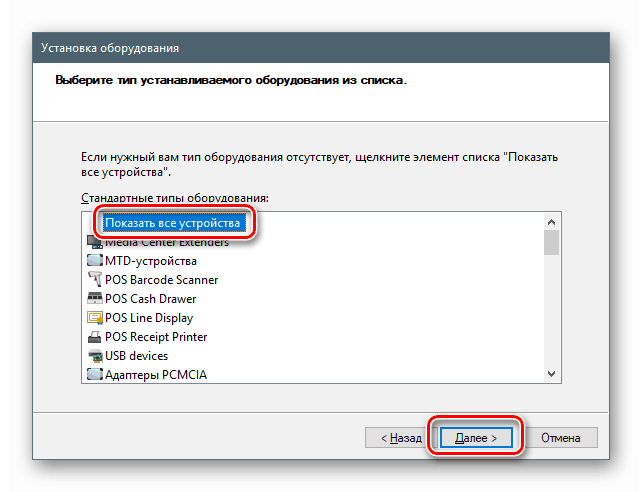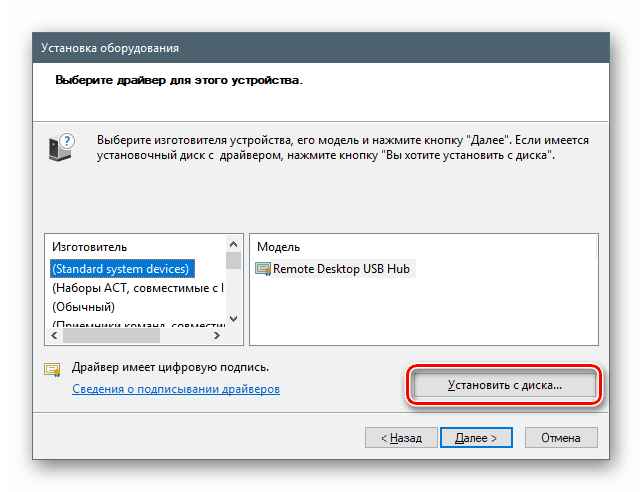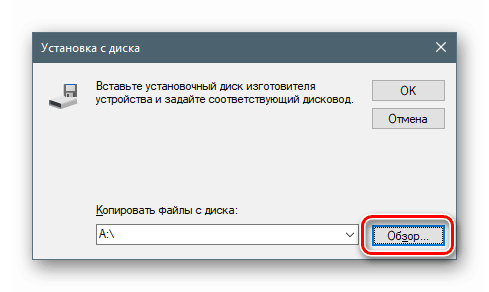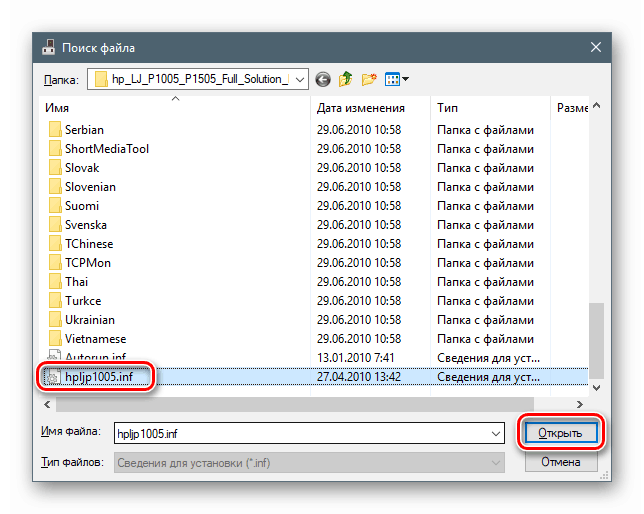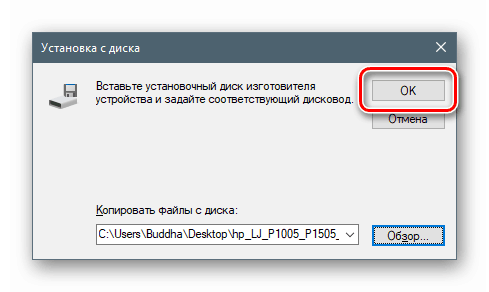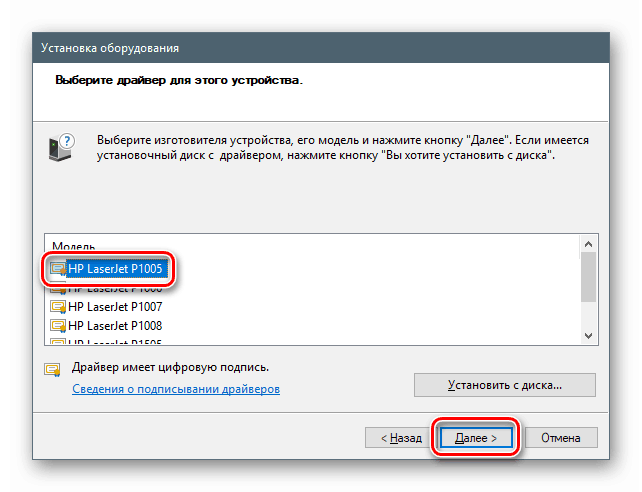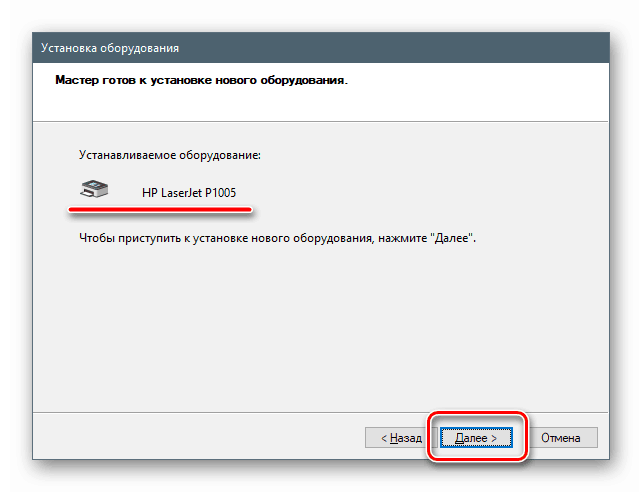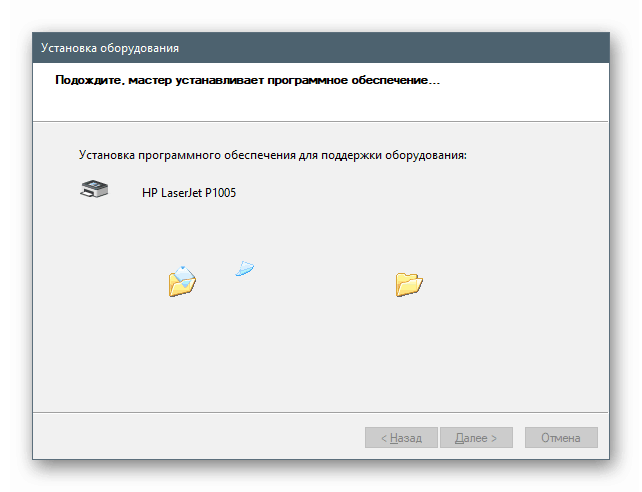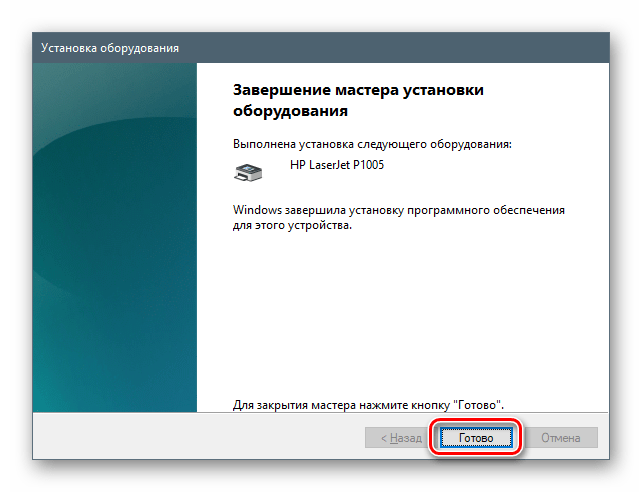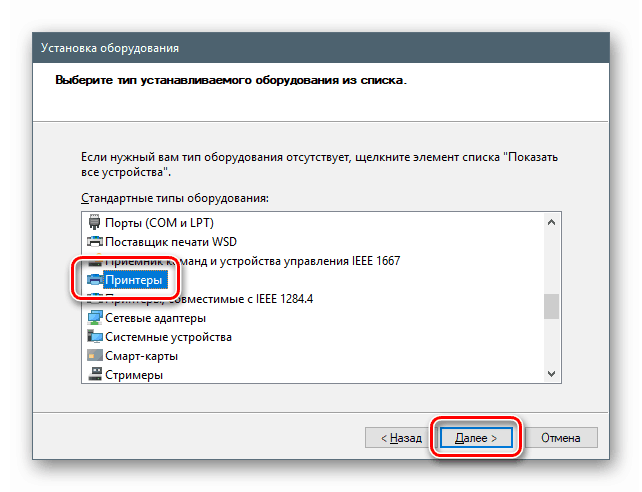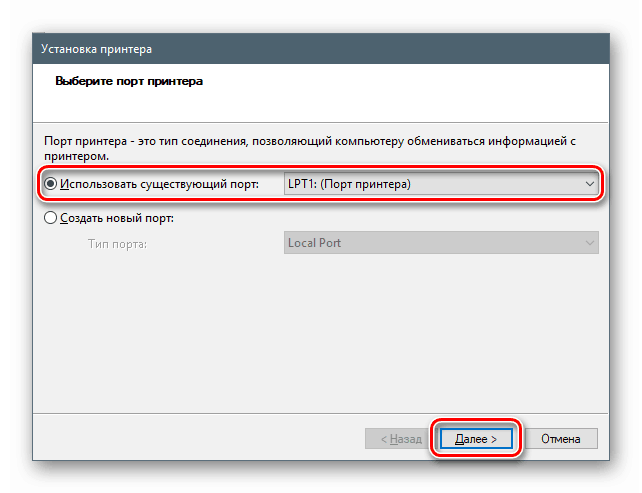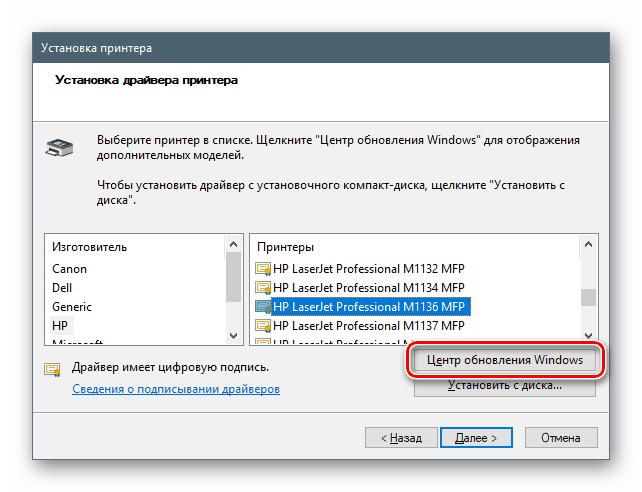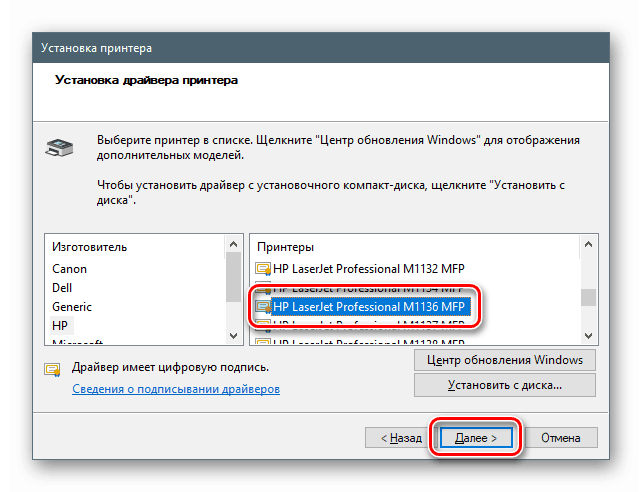Metode ručne instalacije upravljačkih programa u sustavu Windows 10
Windows operativni sustav, kao i svaki drugi, dizajniran je na taj način da za interakciju s uređajima koji su spojeni na računalo zahtijeva poseban softver - upravljačke programe. U većini se situacija ove komponente normalno instaliraju pomoću preuzetih instalacijskih programa ili funkcija automatskog ažuriranja, ali to nije uvijek slučaj. Tijekom ovog postupka zbog ovih ili nekih razloga mogu se pojaviti pogreške i kvarovi. Danas ćemo razgovarati o tome kako ručno „instalirati“ upravljački program na računalo pomoću ugrađenih sistemskih alata.
sadržaj
Ručna instalacija upravljačkog programa u sustavu Windows 10
Zadatak ćemo riješiti pomoću ugrađenih uslužnih programa standardnog Windows upravitelja uređaja . Imat ćemo dva alata: „Čarobnjak za ažuriranje upravljačkih programa“ , što je jedna od funkcija u „Dispečeru“ , i „Čarobnjak za instalaciju hardvera“ , koji je zaseban mali program. Dalje ćemo razmotriti nekoliko opcija za upotrebu ovih alata.
Opcija 1: Instalirajte ili ažurirajte upravljački program
Ova metoda uključuje instaliranje softvera u novijoj verziji, za razliku od postojeće. Također će upute raditi ako je upravljački program prethodno deinstaliran ili još nije instaliran. U suprotnom, dobivamo ovu poruku:
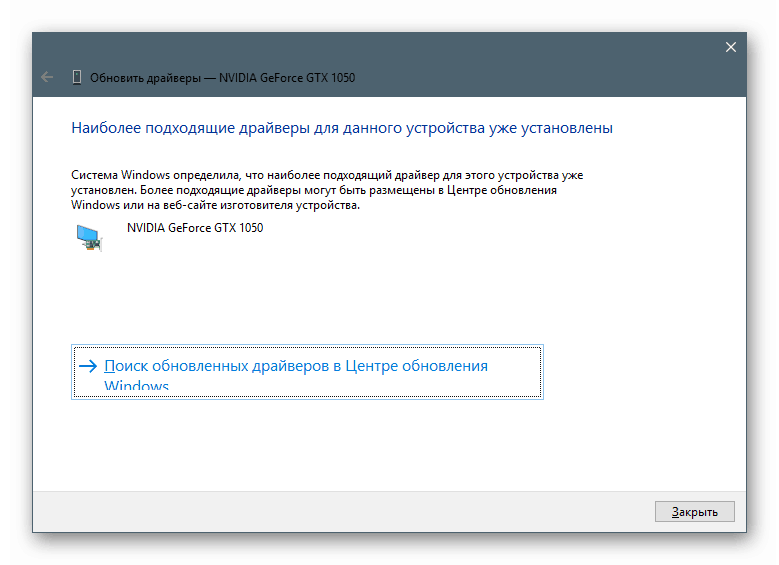
Pogledajte primjer korištenja softvera za video kartice.
- Preuzmite upravljački program sa službene stranice.
Pročitajte i:
Ažuriranje upravljačkih programa za grafičke kartice NVIDIA , AMD
Saznajte koji je pogonitelj potreban za video karticu - Dobiveni paket je arhiva koju neki arhiver mora izvući u zasebnu mapu, na primjer, 7-Poštanski , To se radi jednostavno: desnom tipkom miša kliknite datoteku i odaberite funkciju kao na slici (otpakiranje u istoimenu mapu).
![Otpakiranje paketa vozača u zasebnu mapu pomoću programa 7-Zip]()
Kao rezultat, imamo novi direktorij koji sadrži sve datoteke paketa.
![Mapa s otpakiranim upravljačkim programom za video kartice u sustavu Windows 10]()
- Sada otvorite "Upravitelj uređaja" . Najlakši način je kontekstni izbornik sustava, nazvan desnim klikom na gumb "Start" .
![Idite na Device Manager iz kontekstnog izbornika sustava Windows 10]()
- Odaberemo ciljni uređaj, kliknemo RMB prema njegovom imenu i odaberemo stavku "Ažuriraj upravljački program" .
![Prijelaz na ažuriranje upravljačkog programa za video u Windows 10 Device Manager]()
- Program će ponuditi izbor od dvije mogućnosti - automatske i ručne. Zanima nas drugo. Kliknite na blok prikazan na slici ispod.
![Pokretanje pretraživanja upravljačkih programa za video karticu na računalnim diskovima u sustavu Windows 10]()
- Zatim kliknite gumb "Pregledaj" .
![Idite na pregled pokretanja traženja upravljačkog programa za video karticu u sustavu Windows 10]()
- Odaberite mapu u koju smo raspakirali instalacijski program i kliknite U redu .
![Odabir mape koja sadrži upravljački program za video karticu u sustavu Windows 10]()
- Kliknite "Dalje".
![Pokretanje pretraživanja i instaliranja upravljačkog programa za video karticu s PC pogona u sustavu Windows 10]()
- Čekamo da program instalira pogonitelj.
![Prisiljavanje na instaliranje upravljačkog programa grafičke kartice s PC pogona u sustavu Windows 10]()
- Zatvorite prozor odgovarajućim gumbom.
![Dovršavanje prisilne instalacije upravljačkog programa grafičke kartice s PC pogona u sustavu Windows 10]()
- Ponovo pokrećemo računalo.
Opcija 2: ponovno instalirajte postojeći upravljački program
Svi instalirani upravljački programi "leže" u posebnom sustavu za pohranu, koji se može koristiti za vraćanje njihove funkcionalnosti u slučaju kvara. Međutim, najčešće je to samo privremena mjera, pa ako se pogreške ponavljaju, trebali biste razmisliti o potpunom ponovnom instaliranju softvera.
- Idemo u "Upravitelj uređaja" , idemo na ažuriranje upravljačkog programa, odaberemo ručnu metodu (vidi gore) i u sljedećem prozoru, umjesto pregledavanja mapa, kliknemo na blok naznačen na snimci zaslona.
![Idite na izbor dostupnih upravljačkih programa za video karticu na računalu u sustavu Windows 10 Device Manager]()
- Program će nam dati popis svih kompatibilnih upravljačkih programa koji su dostupni u spremištu, navodeći verziju i datum izdavanja. Odaberemo jedan od njih (možete uzeti trenutni, odnosno onaj koji je zadnji instaliran, ili ga možete "prebaciti" na prethodno izdanje) i kliknite "Dalje".
![Odabir jednog od dostupnih upravljačkih programa za video karticu na računalu u sustavu Windows 10 Device Manager]()
- Čekamo da se instalacija završi, zatvorimo prozor i ponovno pokrenemo stroj.
Opcija 3: "Čarobnjak za instalaciju hardvera"
U prethodnim smo stavcima koristili alat za ažuriranje upravljačkog programa, a sada razgovarajmo o zasebnom uslužnom programu - "Čarobnjaku za instalaciju hardvera" . Omogućuje vam instaliranje softvera za standardne uređaje iz Windows pohrane ili s Microsoftovih poslužitelja, kao i s diskova ili mapa na vašem računalu.
Instalacija s diskova
- Za početak, raspakirajte paket u zasebnu mapu, kao u prvom odlomku.
- Otvorite "Upravitelj uređaja" , idite na izbornik "Radnje" i odaberite "Instaliranje starog uređaja". Ako je stavka neaktivna, morate kliknuti bilo koju granu ili jednostavno na prazno mjesto na zaslonu "Dispečer" .
![Prebacite se na instaliranje starog uređaja u Windows 10 Device Manager]()
- Otvorit će se početni prozor "Čarobnjaka za instalaciju hardvera" . Ovdje kliknemo "Dalje" .
![Pokretanje čarobnjaka za instalaciju hardvera u Upravitelju uređaja u sustavu Windows 10]()
- Prekidač postavljamo u određeni položaj (ručna instalacija s popisa). Opet „Dalje“.
![Idite ručno na instalaciju opreme odabrane s popisa u sustavu Windows 10]()
- Odaberite položaj "Prikaži sve uređaje" . Mi idemo dalje.
![Prebacite se na pregled upravljačkih programa za sve standardne uređaje u sustavu Windows 10]()
- U sljedećem prozoru kliknite gumb "Instaliraj s diska" .
![Prijelaz na instaliranje upravljačkog programa za uređaj s diska računala u sustavu Windows 10]()
- Kliknite "Pregled" .
![Pokretanje pregleda računalnih diskova za pogonitelje uređaja u sustavu Windows 10]()
- U "Exploreru" idite u mapu s otpakiranim upravljačkim programom i otvorite datoteku s nastavkom INF .
![Otvaranje datoteke s informacijama o upravljačkom programu uređaja u sustavu Windows 10]()
- Kliknite U redu .
![Otvaranje popisa upravljačkih programa iz datoteke s informacijama u sustavu Windows 10]()
- Odaberite model (ako ih ima nekoliko) i kliknite "Dalje" .
![Odabir upravljačkog programa uređaja s popisa datoteka s informacijama u sustavu Windows 10]()
- Sustav će otkriti upravljački program, nakon čega možete pokrenuti instalaciju.
![Pokretanje instalacije pogonitelja uređaja s popisa datoteka s informacijama u sustavu Windows 10]()
- Čekamo završetak postupka.
![Postupak instaliranja upravljačkog programa uređaja s popisa datoteka s informacijama u sustavu Windows 10]()
- Zatvorite prozor čarobnjaka klikom na Finish .
![Dovršavanje čarobnjaka za instalaciju hardvera u sustavu Windows 10]()
Instaliranje iz spremišta ili s Microsoftovog poslužitelja
- Prolazimo korake instalacije do faze odabira vrste opreme i kliknite na naziv, na primjer, "Pisači" .
![Odabir vrste hardvera s popisa standardnih uređaja u sustavu Windows 10]()
- Sljedeći koraci mogu se razlikovati za različite uređaje. U ovom slučaju morate odabrati port.
![Odabir vrste priključka uređaja u sustavu Windows 10]()
- Ovdje vidimo dvije liste - proizvođače i modele. Ovo je obrazac za prikaz spremišta vozača. Da biste ga ažurirali i proširili popis, kliknite gumb "Windows Update" . Čekamo da sustav dovrši rad.
![Ažuriranje popisa uređaja koji koriste Microsoft poslužitelj u sustavu Windows 10]()
- Sada na popisu odgovarajućeg proizvođača odabiremo potreban model i započinjemo instalaciju.
![Odabir i pokretanje instalacije upravljačkih programa sa standardnog popisa u sustavu Windows 10]()
zaključak
Ispitali smo nekoliko opcija za ručnu instalaciju upravljačkih programa u sustavu Windows 10. Ove tehnike omogućuju vam upotrebu preuzetih paketa i različitih prijenosnih i optičkih medija. Osim toga, pomoću "Čarobnjaka za instalaciju hardvera", možete dodati pogonitelj za uređaj koji trenutno nije ni povezan s računalom.
Kao što ste primijetili, u jednoj od faza ponovne instalacije softvera na prozoru nalazi se potvrdni okvir "Samo kompatibilni uređaji" . Ako isključite ovu kutiju, uslužni program će nam pokazati sve upravljačke programe koji su dostupni u paketu ili ih "baciti" na popis proizvođača i modela s dostupnim gumbom "Instaliraj s diska" . Ova funkcija omogućuje zamjenu instaliranog upravljačkog programa s drugom verzijom, ako je potrebno. Ovdje je glavna stvar shvatiti zašto se to radi i pokušati ne koristiti softver dizajniran za druge uređaje.
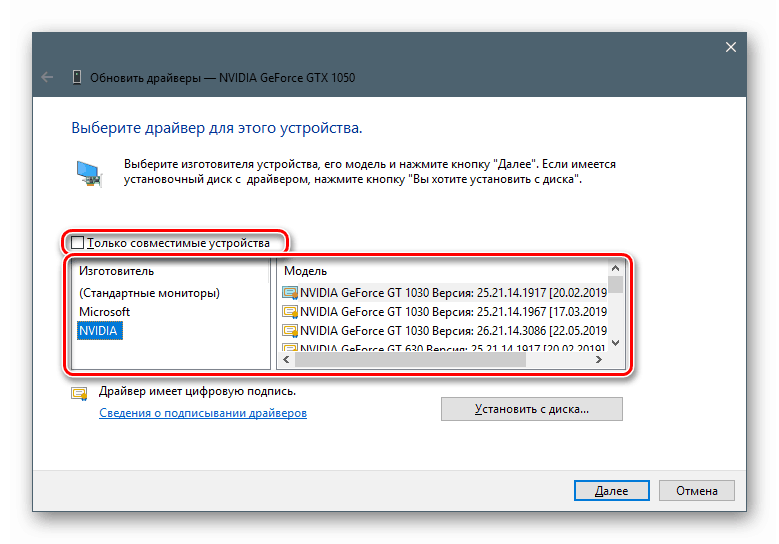
Savjet: ako nema hitne potrebe za primjenom ručnih tehnika, bolje je koristiti pakete preuzete sa službenih stranica ili mogućnosti automatskog ažuriranja. To će pomoći u izbjegavanju nepotrebnih problema u obliku kvara i pogrešaka u slučaju pogrešnih radnji.