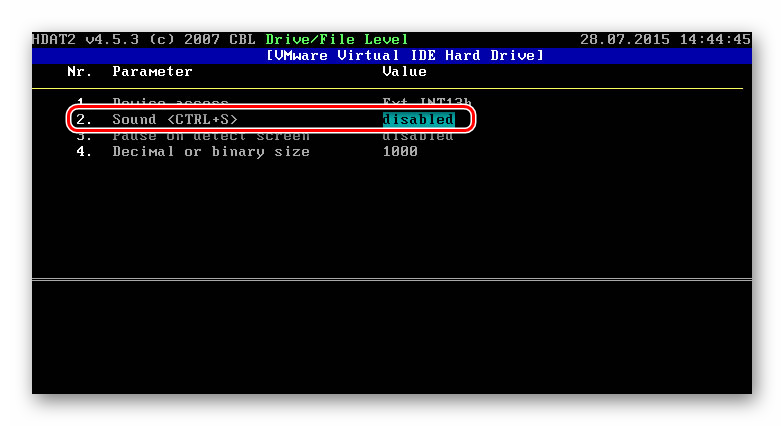Kako popraviti pogrešku 0xc000000f pri pokretanju sustava Windows 10
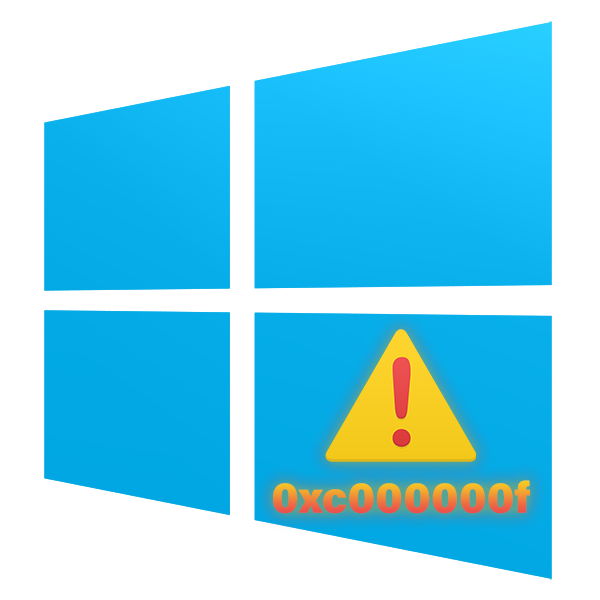
Zbog raznih problema sa softverom i hardverom, korisnici mogu primati pogreške operativnog sustava i prije pojave radne površine. Jedna od njih je greška 0xc000000f, koja se često pojavljuje u sustavu Windows 10. Razmislite o tome što bi mogao biti razlog i kako riješiti problem.
sadržaj
Pogreška 0xc000000f pri učitavanju Windows 10
Pojava ovog lošeg koda izaziva različite okolnosti, počevši od softverskih problema same montaže OS-a i završavajući s netočnim postavkama BIOS-a. Međutim, gotovo svaki problem može se riješiti samostalno, započeto započinjući potragu za njegovim rješenjem.
Prije svega, pokušajte s prilično nestandardnim načinom - odspojite sve periferne uređaje s računala (miš, tipkovnica, pisač itd.), A zatim ga uključite. U rijetkim slučajevima to pomaže i znači da se vozač jednog od uređaja miješa s učitavanjem OS-a. Da biste saznali koji je mogući samo povezivanjem uređaja jedan za drugim ponovnim pokretanjem sustava. Ako pronađete krivca, morat ćete ponovo instalirati njezin softver, što će se raspravljati u Metodi 2 ovog članka.
1. način: Provjerite postavke BIOS-a
Dotična greška pojavljuje se kada je BIOS pogrešno konfiguriran zbog pogrešnog redoslijeda prioriteta diskova za pokretanje. Najčešće je situacija povezana s povezivanjem nekoliko pogona na PC i nepravilnim dodjeljivanjem određenog uređaja onom s kojeg bi trebao pokrenuti operativni sustav. Isto bi se moglo dogoditi nakon resetiranja BIOS-a ili mrtve baterije na matičnoj ploči. Da biste to riješili, prvo morate izvršiti jednostavnu promjenu odgovarajuće opcije.
- Ponovo pokrenite računalo i uđite u BIOS pomoću tipke koja se pojavljuje kao aktivna na zaslonu za pokretanje.
Pročitajte i: Kako ući u BIOS na računalu
- Pronađite karticu "Boot" , a tamo je redak "Prioritet uređaja za pokretanje" . Navedena imena mogu se malo razlikovati, ovisno o matičnoj ploči. Posebno, odjeljak "Prioritet uređaja za pokretanje" možda nije odvojen, već je odmah dostupan nakon prelaska na karticu "Čizma" .
- Izbor će se odmah zaustaviti na prvoj stavki uređaja za pokretanje , pritisnite Enter da biste otvorili podizbornik za odabir diska za pokretanje i na prvo mjesto postavili onaj na kojem je instaliran Windows. To se događa pomoću Enter na odabranom tvrdom disku (ili SSD-u) i strelice prema gore na tipkovnici. Morat ćete se kretati po imenu ili drugim dodatnim identifikacijskim parametrima uređaja koji BIOS nudi.
- Nakon uspješne promjene pritisnite F10 da biste spremili promjene i izašli iz BIOS-a. Potvrdite radnju s „Da“ i pričekajte da se računalo ponovno pokrene.
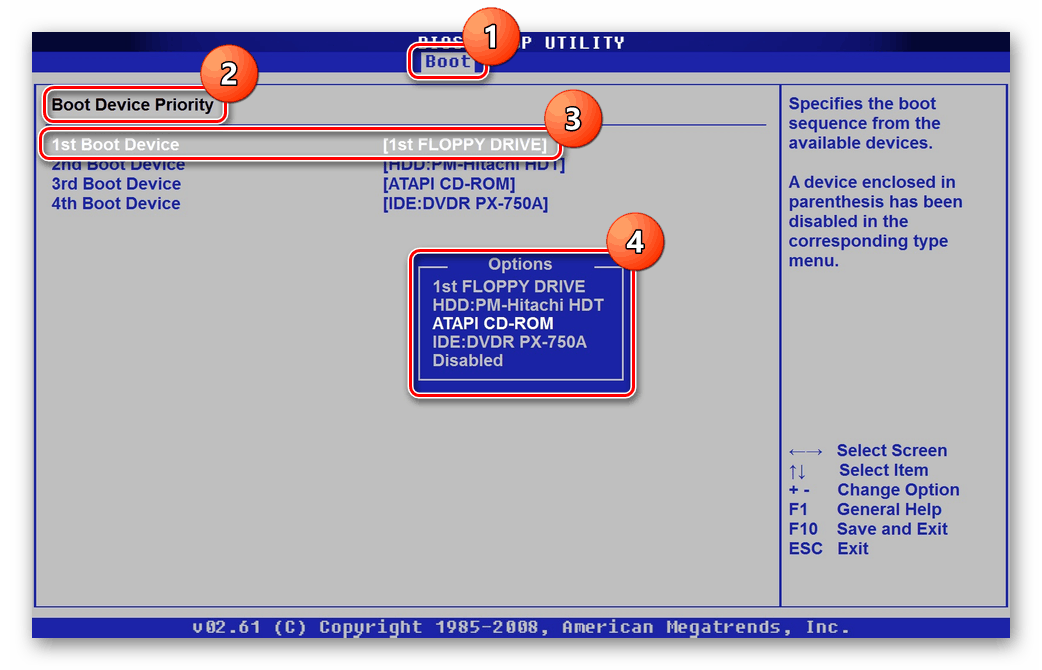
Ako je problem nestao, ali se vraća svaki put nakon uključivanja računala (samo idite na BIOS i ponovno provjerite redoslijed diska), najvjerojatnije je greška mrtva baterija na matičnoj ploči. Ona je odgovorna za pohranu svih osnovnih postavki BIOS-a, kao što su vrijeme i datum, program za pokretanje sustava. Dovoljno je da ga zamijenite novim kako više ne biste imali poteškoća s uključivanjem računala. Kako to učiniti napisano je u našem zasebnom materijalu.
Više detalja: Zamjena baterije na matičnoj ploči
Druga metoda: Obnavljanje sustava
Nepravilan softver može uzrokovati dotičnu pogrešku, uključujući pogrešan upravljački program za vitalnu komponentu operativnog sustava. Budući da se ne uspijeva dignuti u Windows, morat ćete koristiti bootable USB flash pogon s "ten" da biste pokrenuli oporavak kroz njega.
- Stvorite bootable USB flash pogon, ako ga već nemate, pomoću članka na donjoj poveznici. Ako ga imate, spojite ga na računalo i dignite se s njega.
Više detalja:
Stvaranje USB flash pogona ili diska koji se može pokrenuti, sa sustavom Windows 10
Konfiguriramo BIOS za učitavanje s flash pogona - Pričekajte da se pokrene instalacijski sustav Windows, u pozdravnom prozoru s izborom jezika kliknite "Dalje" .
- U sljedećem prozoru, umjesto da pokrenete instalaciju, kliknite na "Vraćanje sustava".
- Dostupne opcije bit će prikazane na zaslonu s kojeg biste trebali odabrati "Rješavanje problema" .
- Koristite jednu od dostupnih opcija:
- "Obnavljanje sustava" - otvorit će se standardni prozor za oporavak sustava u kojem trebate odabrati točku do koje će se odvijati povrat. Da biste to učinili, najprije morate omogućiti funkciju stvaranja i korištenja točaka za oporavak;
- "Oporavak slike sustava" - koristi se ako postoji slika istog operativnog sustava, ali u radnom stanju. To se događa daleko od svakog korisnika, pa se metoda teško može nazvati u potpunosti radnom;
- „Pokretanje pri pokretanju“ - Windows će sam pokušati ispraviti pogrešku, a ovisno o izvoru njezine pojave, opcija će možda uspjeti.

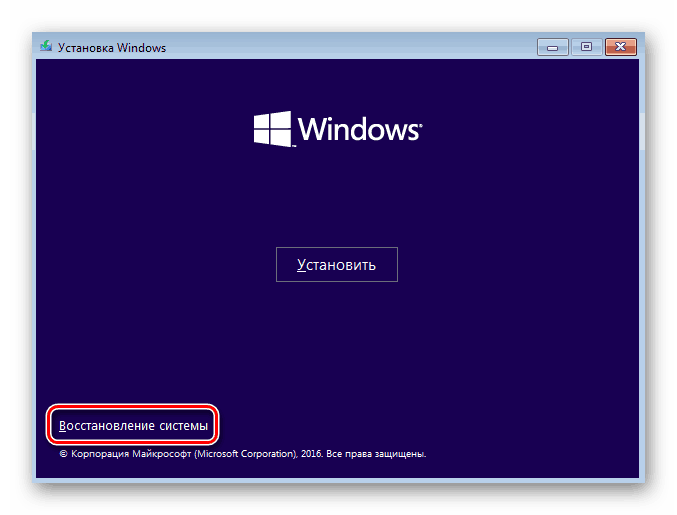
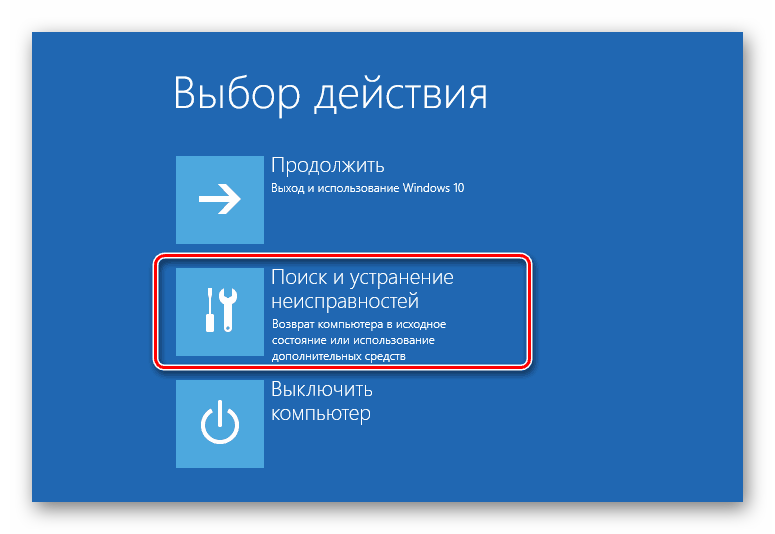
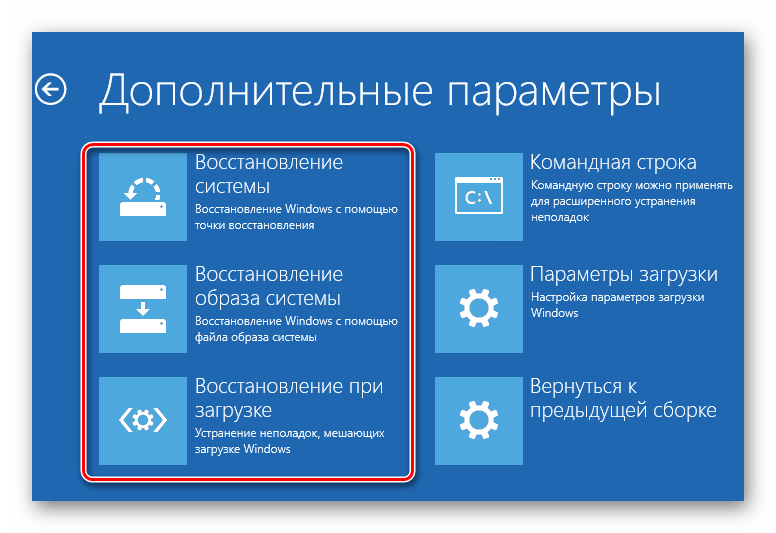
Samo povrat na točku oporavka treba nazvati potpuno učinkovitom, jer je ova značajka omogućena mnogim korisnicima, a ako postoje programski problemi, to je točno metoda vraćanja operativnog stanja u OS.
Deinstalirajte program putem sigurnog načina
Ako se kvar dogodio odmah nakon instaliranja bilo kojeg softvera, umjesto vraćanja sustava, pokušajte prebaciti na "siguran način rada" i ukloniti problematičnu komponentu.
- Da biste to učinili, slijedite korake 2-4 iz prethodne upute i odaberite "Opcije preuzimanja" .
- U informacijskom prozoru kliknite "Učitaj ponovo" .
- S popisa opcija pomoću tipke 4 ili F4 odaberite "Omogući siguran način rada" .
- Pričekajte dok se sustav pokrene, a ako je uspio, deinstalirajte softver koji je postao problem. To se može učiniti standardno - putem izbornika "Opcije" > "Aplikacije" .
- Ako trebate ukloniti upravljački program desnim klikom na "Start" , odaberite i idite na "Upravitelj uređaja" .
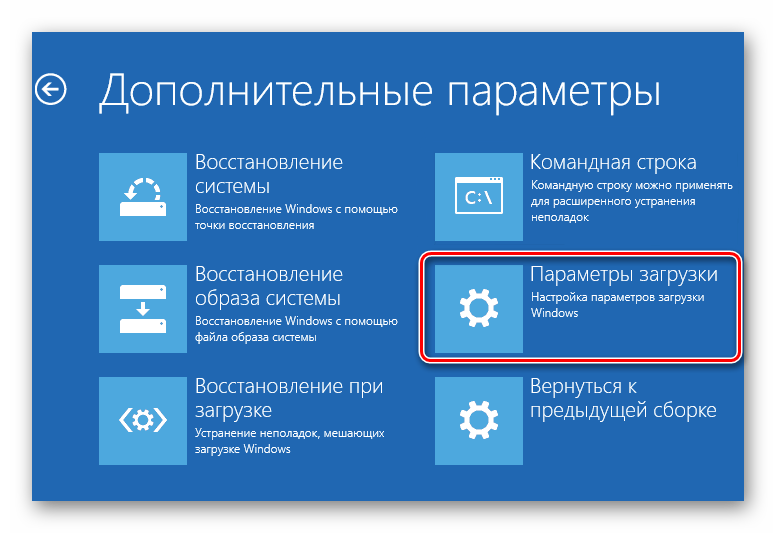

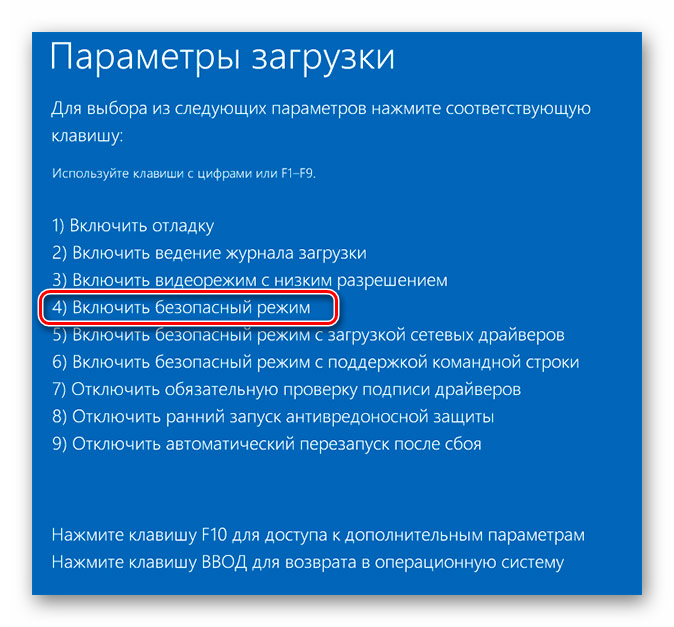
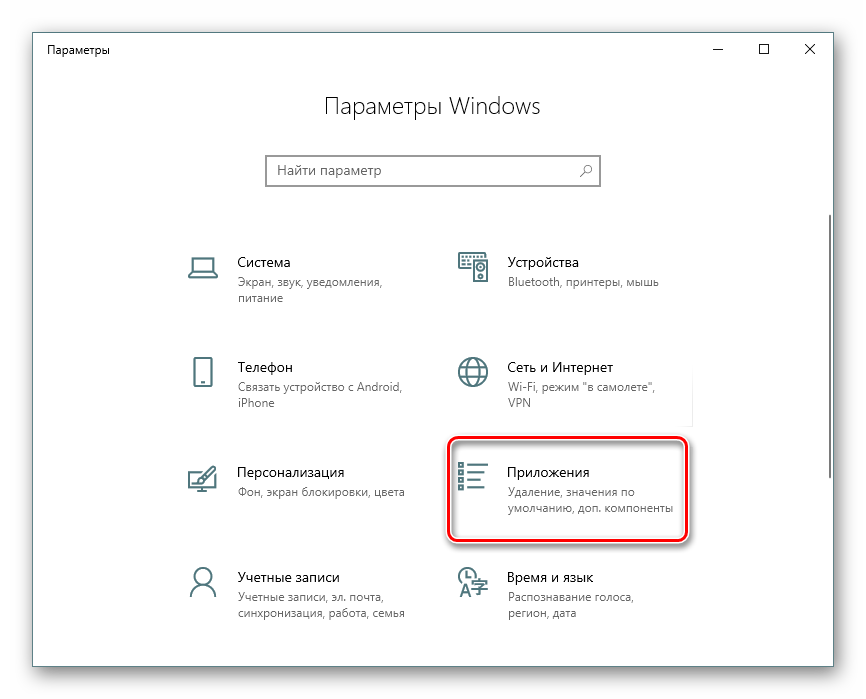
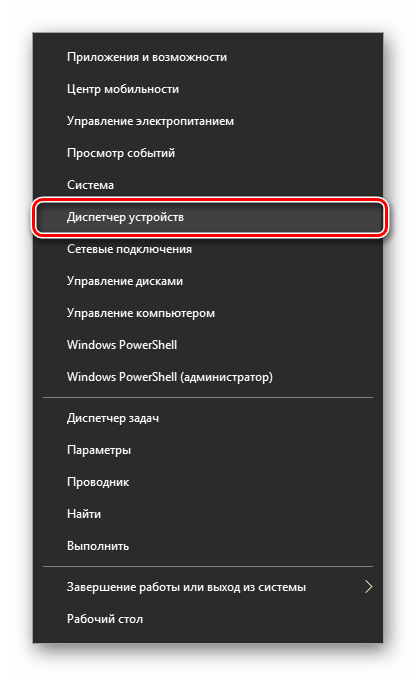
Pronađite uređaj nakon instaliranja upravljačkog programa za koji se dogodila kobna greška, kliknite ga dva puta LMB-om i u prozoru koji se pojavi na kartici "Upravljački program" odaberite "Izbriši uređaj" .
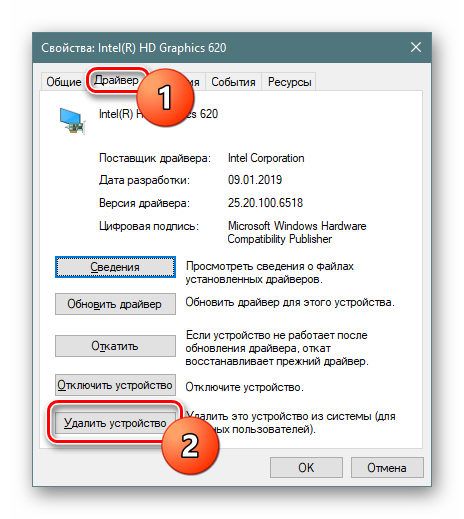
Obavezno potvrdite okvir uz "Deinstaliranje softverskog upravljačkog programa za ovaj uređaj . " Ostaje samo potvrditi svoju odluku i pričekati da se računalo ponovno pokrene.
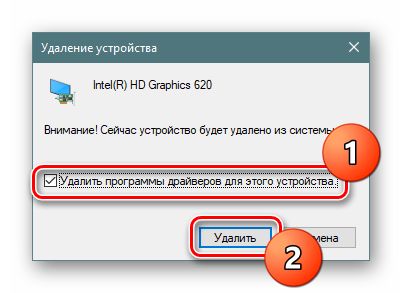
Windows 10 će, ako je moguće, instalirati osnovnu verziju upravljačkog programa iz vlastitih internetskih izvora.
Treća metoda: provjera tvrdog diska
Kada koristite HDD koji ne radi vrlo stabilno, vjerojatni su problemi s učitavanjem sustava. Ako se na mjestu pohrane datoteka odgovornih za preuzimanje pojavljuju loši sektori, to može dovesti do pogreške pri pokretanju OS-a, kao što je 0xc000000f. Korisnik bi trebao pokrenuti provjeru tvrdog diska kako bi otkrio postoje li loši blokovi i ispravio ih. Odmah treba uzeti u obzir da su neki loši sektori fizičke, a ne programske naravi, zbog čega povrat podataka iz njih nije uvijek moguć.
Opcija 1: Ugrađeni uslužni program chkdsk
Najlakši način je provjeriti kvalitetu diska pomoću ugrađenog uslužnog programa za provjeru diska, koji dodatno može oporaviti pronađene pogreške. Međutim, ako ste sigurni u svoje znanje i snage, prijeđite na opciju 2 , koja se smatra učinkovitijom.
- Pokrenite računalo s pokretačkog USB fleš pogona (napisano je u koraku 1 metode 2 ) i kad vidite prozor dobrodošlice instalatera, pritisnite Shift + F10 da biste pokrenuli "Komandni redak" .
- Unesite naredbu
diskpartda bistediskpartraditi s istim uslužnim programom. - Upišite
list volumeda biste saznali slovo pogona koje mu je okruženje za oporavak dodijeljeno. Često se ta slova razlikuju od onih koja vidite u sustavu, tako da morate pronaći slovo pogona za koje će se pokrenuti provjera njegovog statusa. - Ako se vozite malo na stupcu "Veličina" , otkrit ćete na kojem je mjestu instaliran OS. U našem slučaju, na primjer, to je C koji je iste veličine kao i D, ali je prvi, što znači da je sustav.
- Unesite
exitzaexitDiskPart. - Sada upišite
chkdsk C: /F /R, gdje je C slovo koje ste izračunali, / F i / R su opcije koje popravljaju loše sektore i popravljaju bugove.
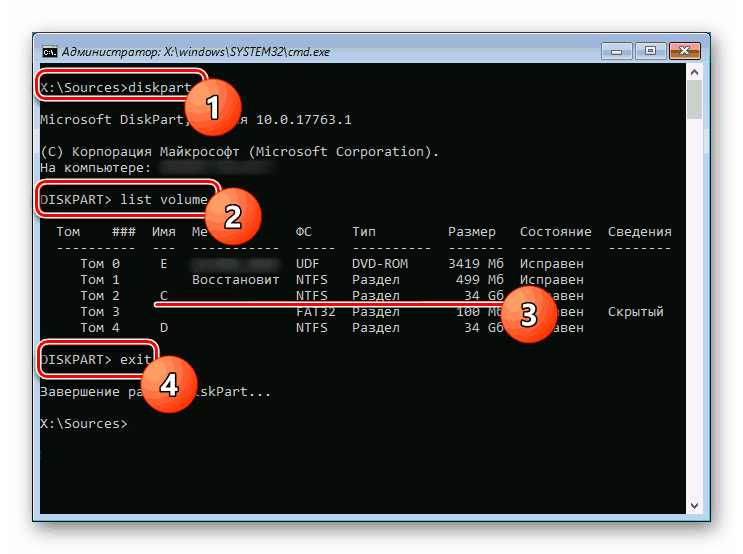
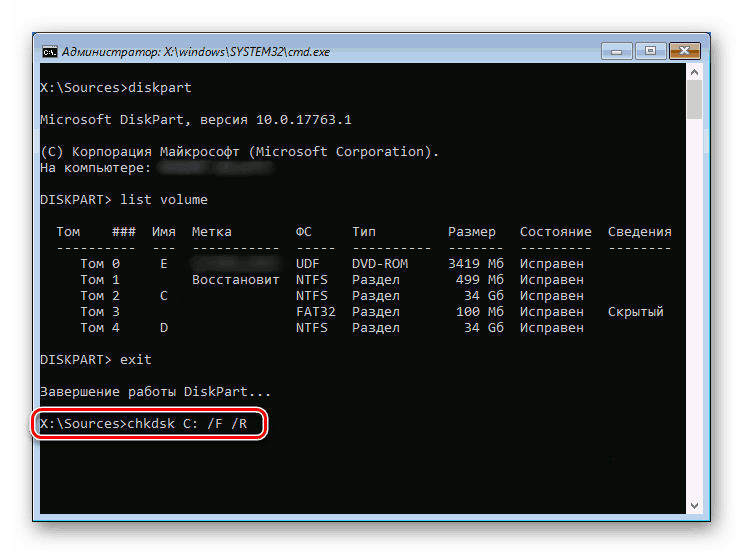
Pričekajte dok se postupak ne dovrši i pokušajte pokrenuti računalo na temelju njegovih rezultata.
Opcija 2: Bootable USB flash drive s uslužnim programom
Ova će metoda biti složenija, ali učinkovitija kada shvatite da problem leži u tvrdom disku, a standardni uslužni program chkdsk ne može popraviti oštećene sektore. Ostat će pribjeći profesionalnijem softveru koji će obavljati isti posao i vraćati pogon u radnu sposobnost. No, za snimanje posebnog programa trebat će vam drugo računalo i USB flash pogon.
Koristit ćemo jedan od najpoznatijih i najpopularnijih alata - Hiren's BootCD, koji uključuje HDAT2 alat. Nakon korištenja ovog programa, ne preporučujemo brisanje USB flash pogona: uslužni program uključuje mnoge korisne aplikacije koje mogu biti korisne vama ili vašim prijateljima u slučaju takvih problema.
Idite na službenu web stranicu Hiren's BootCD
- Preuzmite Hiren's BootCD tako da otvorite stranicu za preuzimanje službene web stranice na gornjoj poveznici. Da biste to učinili, pomaknite se prema dolje i kliknite na preuzimanje ISO slike.
- Snimite sliku na USB flash pogon tako da postane pokretač. Da biste to učinili, upotrijebite naše upute koristeći tri različita programa kao primjer koji objašnjavaju kako to učiniti.
Više detalja: Vodič za snimanje ISO slike na flash pogon
- Dižite se s ovog flash pogona kada pokrenete računalo pritiskom na F2 ili F8 i odabirom flash pogona kao uređaja za pokretanje. ili učini ga pokretačkim u BIOS-u ,
- S popisa odaberite "Dos Programs" (Dos programi) . U nastavku za kontrolu koristite strelice gore i dolje i tipku Enter kao potvrdu.
- Na popisu pronađite "Alati za tvrdi disk" . Sa svim ostalim točkama koje ćemo vidjeti u nastavku, složite se.
- Pojavi se popis dostupnih alata za dijagnostiku i popravak. U njemu odaberite prvu mogućnost - "HDAT2" .
- Pojavit će se popis dostupnih pogona na računalu gdje trebate odabrati svoje. Ako ne znate njegovo ime, vodite se glasnoćom pogona (stupac "Kapacitet" ).
- Pritiskom na "p" u engleskom izgledu, otvorit ćete izbornik s parametrima, gdje preporučujemo da isključite obavijest zvučnim signalom svakog pronađenog lošeg sektora. S velikim brojem loših blokova, zvuk će samo ometati. Prebacite vrijednost na "onemogućeno" i pritisnite tipku Esc da biste se vratili na prethodni izbornik.
![Isključuje se kada se HDAT2 otkrije loš sektor]()
- Nakon odabira tvrdog diska, prikazat će se popis dostupnih operacija, potreban nam je prvi alat - "Izbornik testova razine pogona" .
- On će ponuditi popis njegovih značajki, od njih će odabrati "Provjera i popravak loših sektora" .
- Skeniranje započinje. Zvučni signal naznačit će pronađeni loš sektor. Njihov se broj prikazuje u retku Pogreške , a napred ispod se nalazi traka napretka, koja označava količinu obrađenog volumena. Imajte na umu da što je pogon veći i što je jači oštećen, duže će trebati provjeriti i popraviti.
- Na kraju rada, statistika se može vidjeti na samom dnu. "Loši sektori" je ukupni broj sektora, "Popravljeni" je koliko ih je obnovljeno.
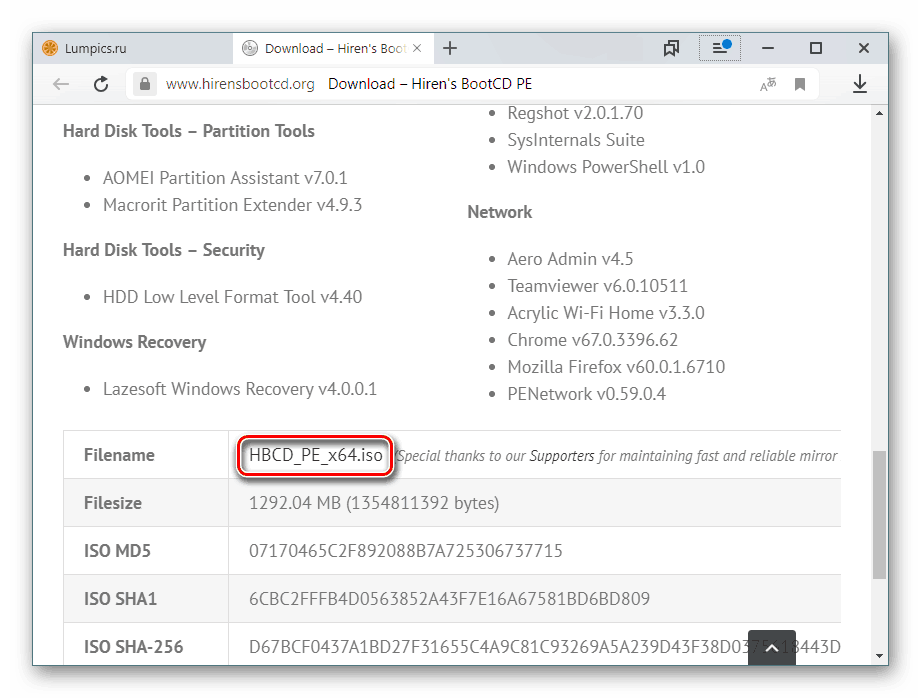
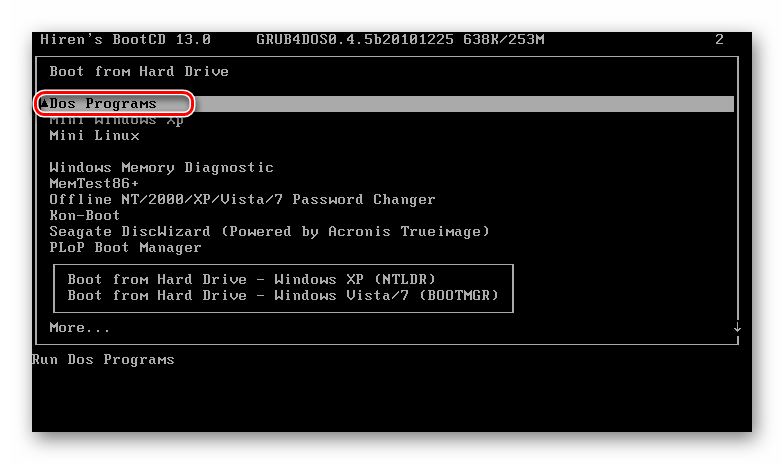
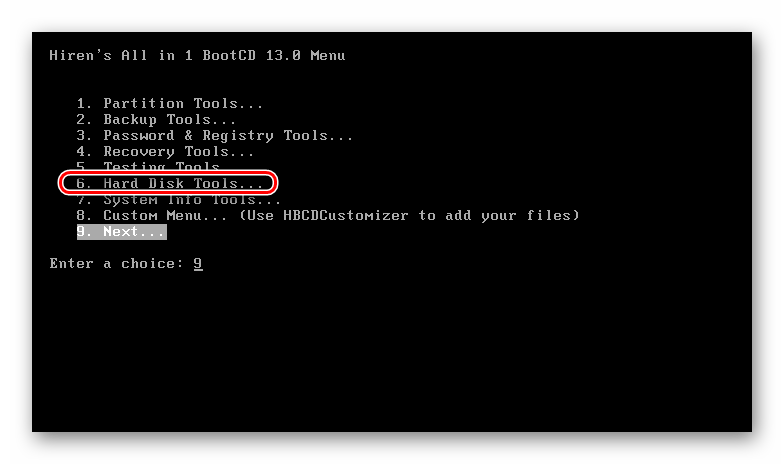
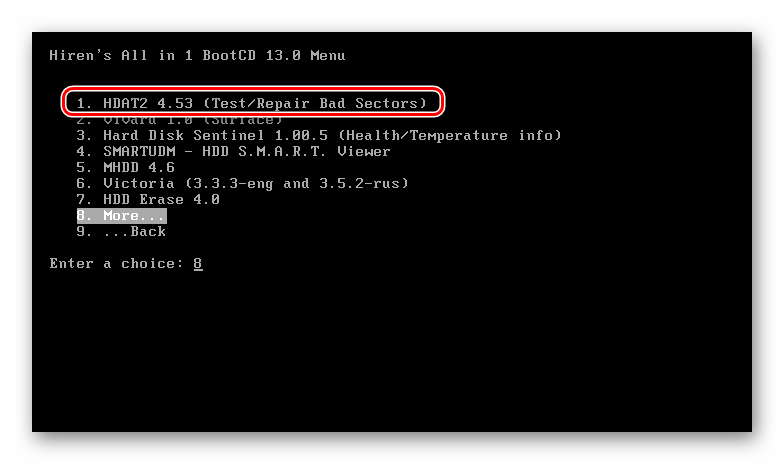
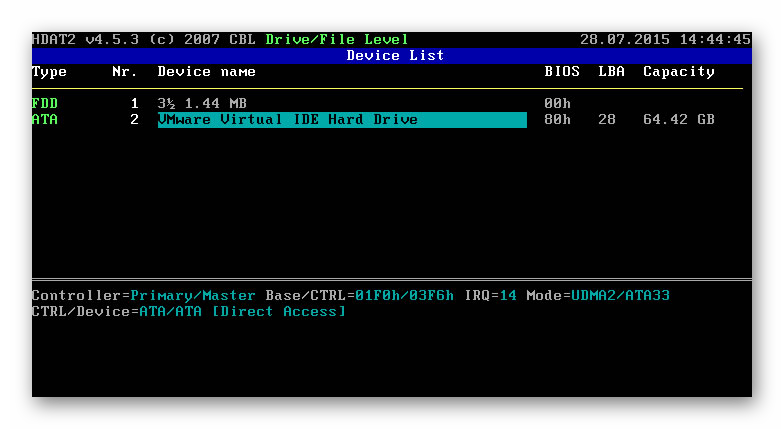
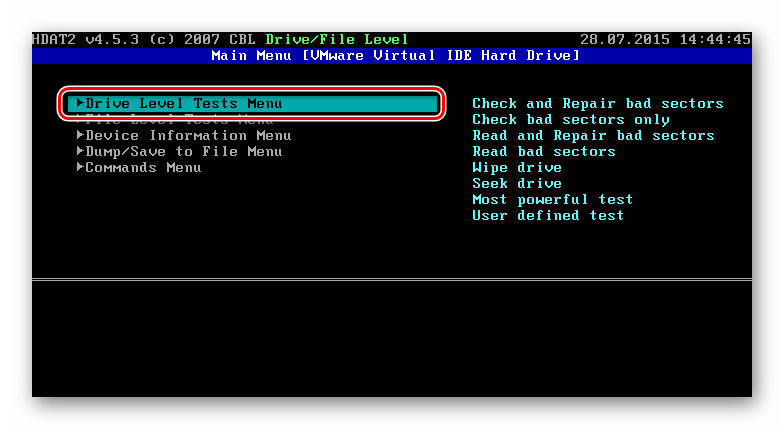
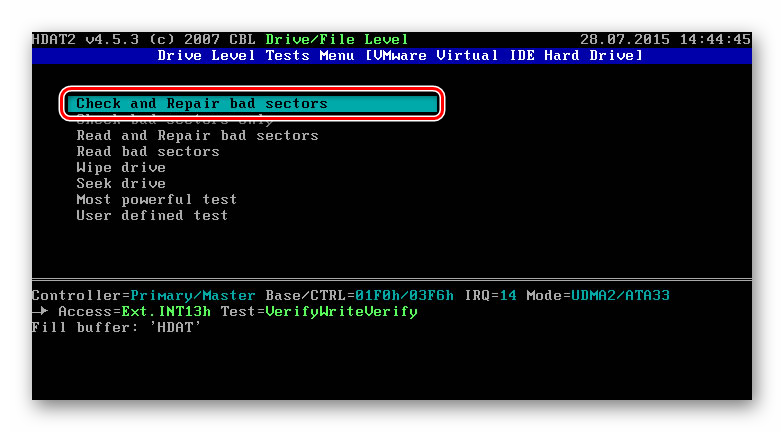
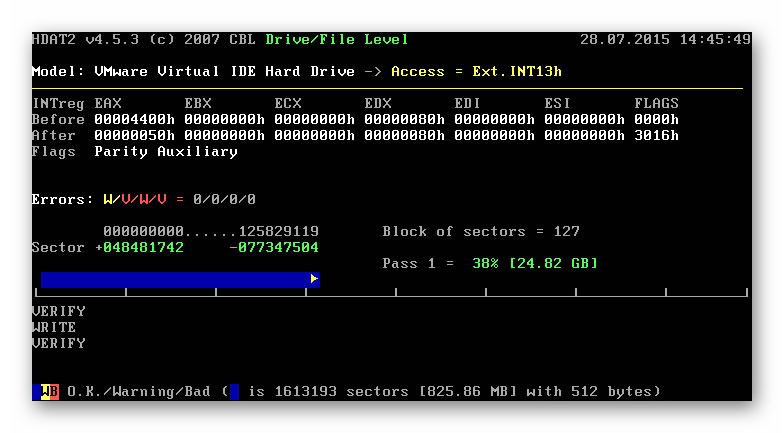
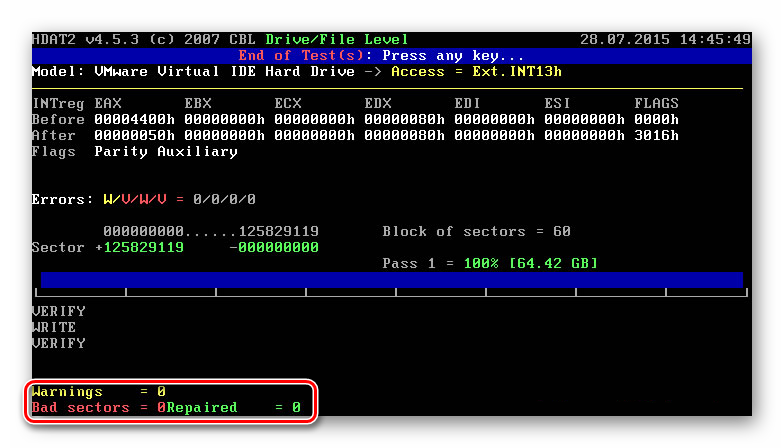
Ostaje pritisnuti bilo koju tipku za izlazak i ponovno pokretanje računala kako biste provjerili pojavljuje li se pogreška.
Metoda 4: Popravite bootloader (bootbsd)
Kada korisnik vidi plavi ekran smrti s pogreškom 0xc000000f i objašnjenjem u obliku problematičnog bootbsd putanje, to znači da je zapis za podizanje sustava oštećen i treba ga pokušati vratiti.
- Ponovno ćemo upotrijebiti USB fleksibilni pogon koji se može pokrenuti i upotrijebiti ga za odlazak na „Command Line“ kako je opisano u koraku 1 metode 3 .
- U nju napišite
bootrec.exei pritisnite Enter . - Nakon svakog pritiska Enter upišite sljedeće naredbe jednu po jednu:
bootrec /fixmbr
bootrec /fixboot
bootsect /nt60 ALL /force /mbr
exit
Ostaje ponovno pokrenuti računalo i provjeriti je li greška ispravljena.
5. način: Instalirajte još jedan Windows sklop
Mnogi korisnici koriste razne verzije operacijskog sustava koje su stvorili amaterski autori. Nitko ne može jamčiti kvalitetu takvih sklopova, pa se često prilikom njihove uporabe pojavljuju razne poteškoće, pa čak i pogreške pri pokretanju sustava Windows. Ako si ne možete priuštiti licencirani softver, odaberite najčistiju izradu, bez ikakvih izmjena.
Ispitali smo radne metode popravljanja pogreške 0xc000000f na računalu sa sustavom Windows 10. U većini slučajeva, neki od njih trebali bi pomoći ispraviti kvar, ali u izuzetno teškim situacijama ne preostaje ništa drugo nego ponovno instalirati operativni sustav ili promijeniti tvrdi disk ako je pronašao brojne probleme u stabilnost rada.
Pročitajte i:
Vodič za instalaciju za Windows 10 s USB Flash pogona ili diska
Specifikacije tvrdog diska
Koja je razlika između tvrdog diska i SSD-a
Odabir SSD-a za vaše računalo