Vodič za snimanje ISO slike na bljesak voziti
U nekim slučajevima, korisnici moraju pisati na USB flash pogon bilo koju datoteku u ISO formatu. Općenito, to je format diska koji se snima na redovitim DVD diskovima. Ali u nekim slučajevima morate zapisati podatke u ovom formatu na USB pogon. A onda moramo koristiti neke neobične metode, o kojima ćemo kasnije razgovarati.
sadržaj
Kako snimiti sliku na USB bljesak
Uobičajeno, ISO slike pohranjuju slike operacijskog sustava. I bljesak voziti na kojem je pohranjena ova slika zove se podizanje sustava. Uz to, a zatim instalira OS. Postoje posebni programi koji vam omogućuju stvaranje pogona za podizanje sustava. Više detalja o tome možete pročitati u našoj lekciji.
Pouka: Kako stvoriti bootable USB bljesak voziti na Windows
No, u ovom slučaju imamo još jednu situaciju u kojoj ISO format ne sadrži operativni sustav, već neke druge informacije. Zatim morate koristiti iste programe kao u prethodnoj lekciji, ali s nekim prilagodbama ili općenito drugim uslužnim programima. Razmotrimo tri načina ostvarivanja zadatka.
Metoda 1: UltraISO
Taj se program najčešće koristi za rad s ISO-om. I da biste zapisali sliku na prijenosni medij za pohranu, slijedite ove jednostavne upute:
- Pokreni ga. UltraISO (ako nemate takav uslužni program, preuzmite ga i instalirajte). Dalje odaberite izbornik "Datoteka" s vrha i kliknite "Otvori" na padajućem izborniku.
- Otvorit će se standardni dijaloški okvir za odabir datoteka. Odredite gdje se slika nalazi i kliknite na njega. Nakon toga, ISO se pojavljuje u lijevom oknu programa.
- Navedene radnje dovele su do činjenice da se potrebne informacije unose u UltraISO. Sada, zapravo, treba prenijeti na USB bljesak. Da biste to učinili, odaberite izbornik "Samoobrano" pri vrhu prozora programa. Na padajućem popisu kliknite "Snimi snimak tvrdog diska ..." .
- Sada odaberite gdje će se snimljene informacije snimiti. U uobičajenom slučaju odaberemo pogon i zapisujemo sliku na DVD-ROM. No, trebamo ga staviti na bljesak voziti, pa na polju u blizini natpisa "Disk Drive" odaberite flash pogon. Ako želite, možete staviti kvačicu u blizini stavke "Provjeri" . U polju u blizini natpisa "Metoda snimanja", odaberite "USB HDD" . Iako možete odabrati drugu opciju, ako to želite, to nije stvar načelnog. A ako razumijete metode snimanja, kao što kažu, kartice u ruci. Nakon toga kliknite gumb "Snimaj" .
- Pojavljuje se upozorenje da će svi podaci s odabranog medija biti izbrisani. Nažalost, nemamo drugu opciju, pa kliknite "Da" da biste nastavili.
- Započinje postupak snimanja. Pričekajte da završi.
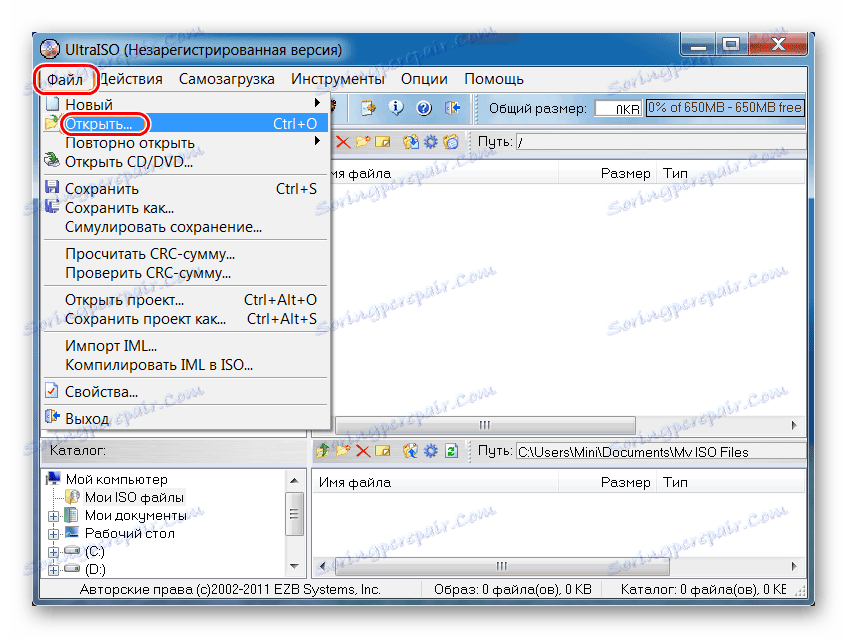
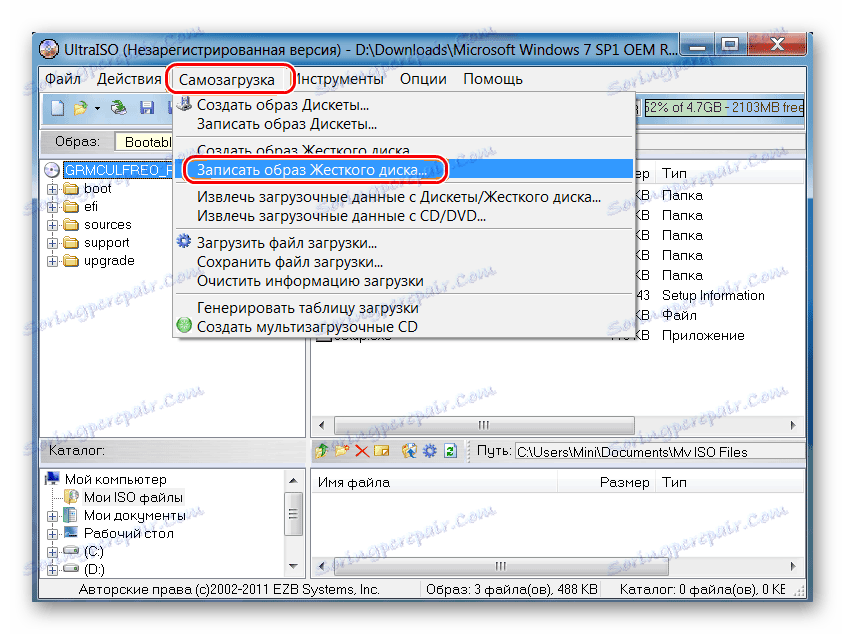
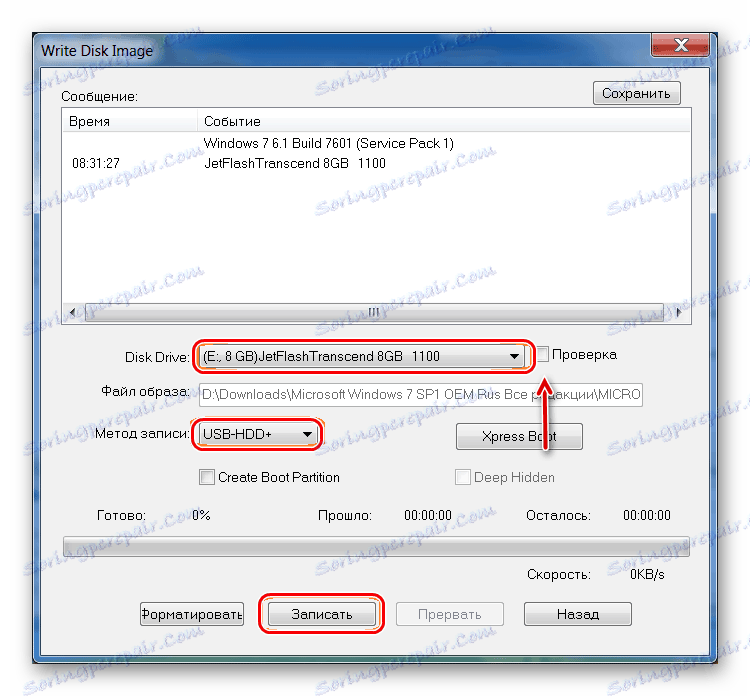

Kao što možete vidjeti, cijela razlika između procesa prijenosa ISO slike na disk i USB flash pogona korištenjem UltraISO je da su naznačeni različiti mediji.
Pročitajte također: Kako vratiti izbrisane datoteke s USB flash pogona
Metoda 2: ISO na USB
ISO na USB jedinstveni je specijalizirani alat koji obavlja jedan zadatak. Sustav se sastoji od snimanja slika na prijenosnim medijima za pohranu. Istodobno, opseg ovog zadatka je vrlo širok. Tako korisnik može odrediti novi naziv pogona i formatirati ga u drugom datotečnom sustavu.
Da biste koristili ISO na USB, učinite sljedeće:
- Kliknite gumb "Pregledaj" da biste odabrali izvornu datoteku. Otvorit će se standardni prozor u kojem ćete morati odrediti gdje se slika nalazi.
- U bloku "USB pogon" u pododjeljku "Pogon" odaberite bljesak voziti. Možete ga naučiti pismom koji mu je dodijeljen. Ako se mediji ne prikazuju u programu, kliknite gumb "Osvježi" i pokušajte ponovo. A ako to ne pomogne, ponovo pokrenite program.
- Po želji, sustav datoteka možete promijeniti u polju "File System" . Tada će disk biti formatiran. Također, ako je potrebno, možete promijeniti naziv USB medija unosom novog naziva u okvir ispod oznake "Volume Label" .
- Pritisnite tipku "Burn" za početak snimanja.
- Pričekajte dok taj postupak nije završen. Odmah nakon toga možete koristiti bljesak voziti.
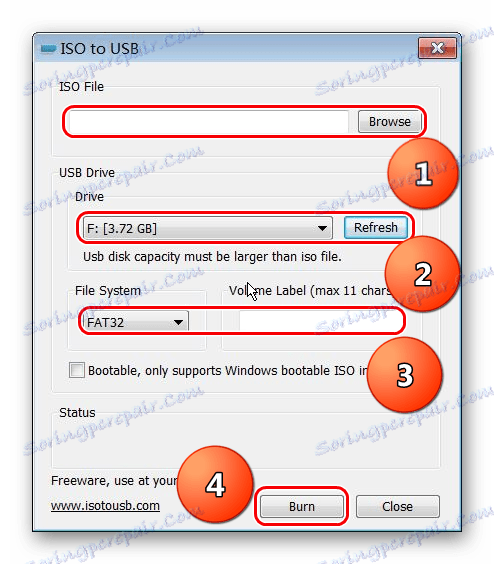
Pročitajte također: Što učiniti ako pogon nije formatiran
3. metoda: WinSetupFromUSB
Ovo je specijalizirani program namijenjen za stvaranje medija za pokretanje. Ali ponekad se dobro bavi i drugim ISO snimkama, a ne samo onima na kojima je operacijski sustav napisan. Odmah je vrijedno reći da je ova metoda prilično avanturistička i sasvim je moguće da neće raditi u vašem slučaju. Ali vrijedi pokušati.
U ovom slučaju, korištenje WinSetupFromUSB je kako slijedi:
- Najprije odaberite željeni medij u okviru ispod riječi "Odabir USB diska i format" . Princip je isti kao u prethodnom programu.
- Zatim stvorite sektor za pokretanje. Bez toga će sve informacije biti sadržane na bljesak voziti kao sliku (to će biti samo ISO datoteka), a ne kao punopravni disk. Da biste izvršili taj zadatak, kliknite gumb "Bootice" .
- U prozoru koji se otvori kliknite gumb "Proces MBR" .
- Zatim potvrdite okvir pored "GRUB4DOS ..." . Kliknite gumb "Instaliraj / konfiguriraj" .
- Nakon toga kliknite gumb "Spremi na disk" . Započinje postupak stvaranja sektora za pokretanje.
- Pričekajte dok ne završi, a zatim otvorite prozor za pokretanje sustava Bootice (prikazan je na donjoj slici). Kliknite gumb tamo "Proces PBR" .
- U sljedećem prozoru ponovo odaberite opciju "GRUB4DOS ..." i kliknite "Install / Config" .
- Tada samo kliknite na "OK" bez mijenjanja ništa.
- Zatvorite Bootice. A sada najzanimljivije. Ovaj program, kao što smo već rekli, osmišljen je za stvaranje bootable USB flash diskova. I obično će se sljedeći tip oglasa operacijskog sustava upisati na prijenosni medij. Ali u ovom slučaju se ne bavimo OS-om, već s uobičajenom ISO datotekom. Stoga, u ovoj fazi pokušavamo zavarati program. Pokušajte provjeriti okvir koji već koristite. Zatim kliknite gumb u obliku elipsa i u prozoru koji se otvori, odaberite sliku koju želite snimiti. Ako ne uspije, pokušajte s drugim opcijama (potvrdne okvire).
- Zatim pritisnite "GO" i pričekajte da završi snimanje. Prikladno, u WinSetupFromUSB-u vizualno možete vidjeti taj proces.
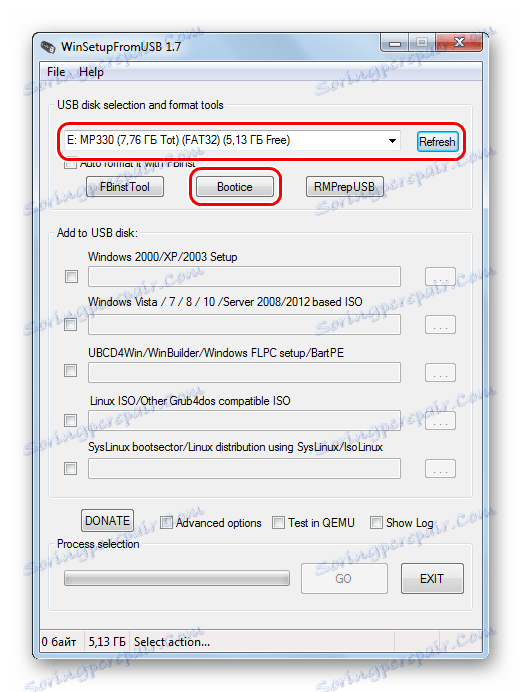
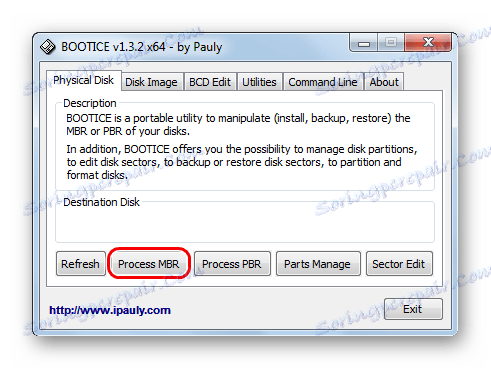
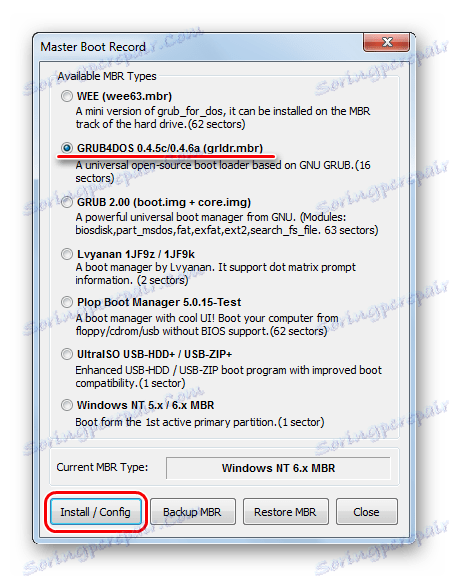
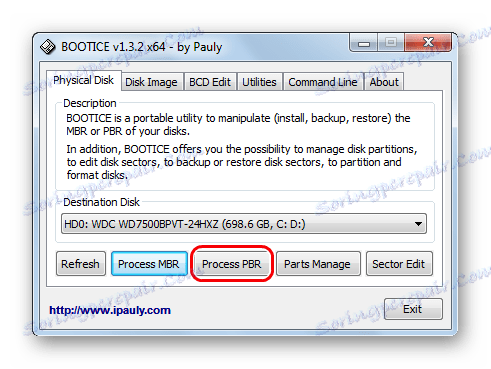
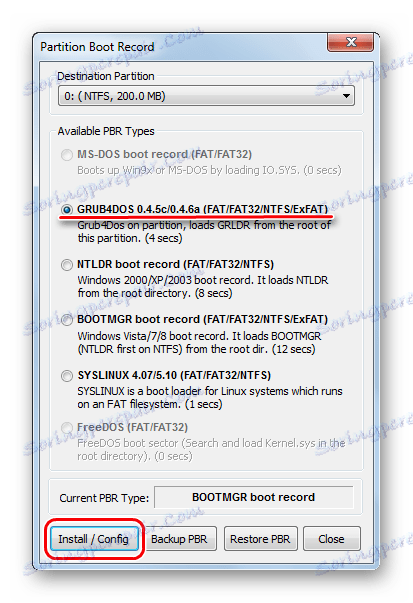
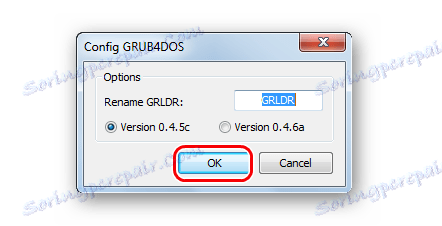
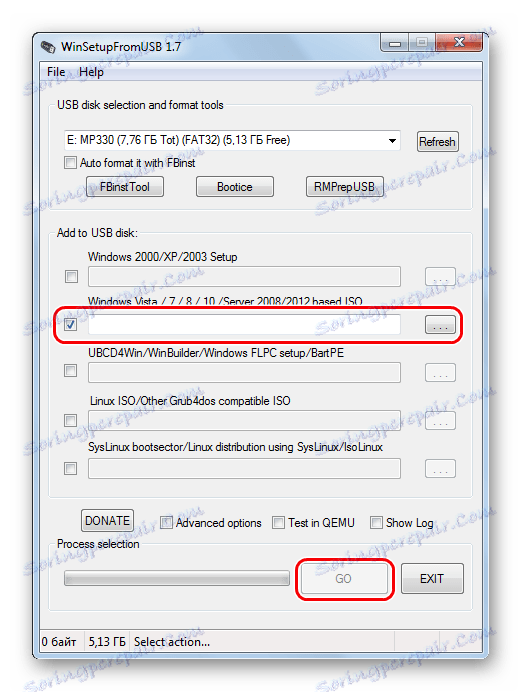
Jedan od ovih načina svakako treba raditi u vašem slučaju. Napišite komentare o tome kako ste uspjeli upotrijebiti gore navedene upute. Ako imate bilo kakvih problema, pokušat ćemo vam pomoći.
