Particioniranje na USB flash pogonu

U početku je sav prostor na USB stick predstavljen kao jedna particija, a kada formatirate ili radite u izborniku za upravljanje diskom, ne postoji način za stvaranje dodatne glasnoće. Međutim, neki korisnici imaju takvu potrebu zbog činjenice da je potrebno smjestiti datoteke određenih formata u različite odjeljke. Tada će na pomoć doći softver treće strane ili standardni alat Windows 10 koji je postao dostupan izdanjem Creators Update-a.
sadržaj
Stvorite particije na flash disku
Prije pokretanja postupka, preporučujemo stvaranje kopija svih datoteka koje se nalaze na pogonu, jer će se kasnije oblikovati formatiranje i daljnja distribucija na particije. Ako iznenada nešto pođe po zlu, morate vratiti USB flash pogon, obrišući sve podatke s njega. Nakon pripreme sigurnosne kopije nastavite se upoznavati sa sljedećim metodama.
Želimo odmah primijetiti da u sustavu Windows 7 mogu postojati problemi s prikazom particija stvorenih na ovaj način, ali u BIOS-u i drugim programima oni će biti vidljivi. Stoga, s postavljanjem particije za pokretanje na mjesto dodatnih nema poteškoća.
1. metoda: Standardno izdanje pomoćnika particije AOMEI
AOMEI Partition Assistant jedno je od najpopularnijih rješenja treće strane za rad s particijama tvrdog diska i pogona povezanim s računalom. Njegova funkcionalnost uključuje mnogo korisnih alata i značajki, ali danas ćemo se pozabaviti samo interakcijom s volumenom. Svi potrebni alati dostupni su u besplatnoj verziji Standard Edition.
- Preuzmite i instalirajte program na svoje računalo. Označite odjeljak flash pogona i odaberite radnju "Resize" .
- Dodijelite slobodan prostor za novi volumen, a zatim kliknite na "OK" .
- Postavke ćete morati primijeniti klikom na odgovarajući gumb.
- Pregledajte informacije o tijeku postupka i primijenite ga.
- Očekujte da se postupak završi.
- Nakon toga odaberite slobodno područje i počnite stvarati novu particiju.
- Obavezno odaberite datotečni sustav koji odgovara datotečnom sustavu prethodno kreirane jedinice.
- Primijenite promjene.
- Pokrenite čekanju.
- Pričekajte da se stvori novi svezak.
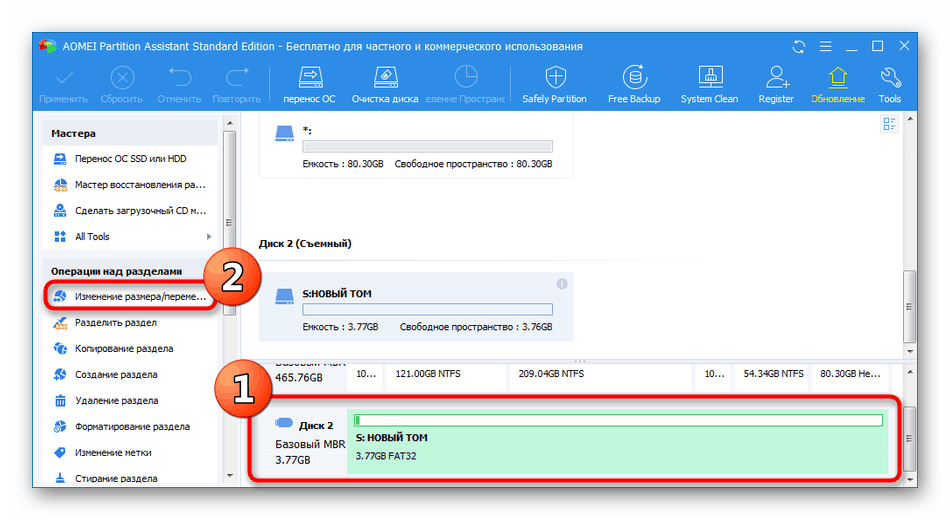
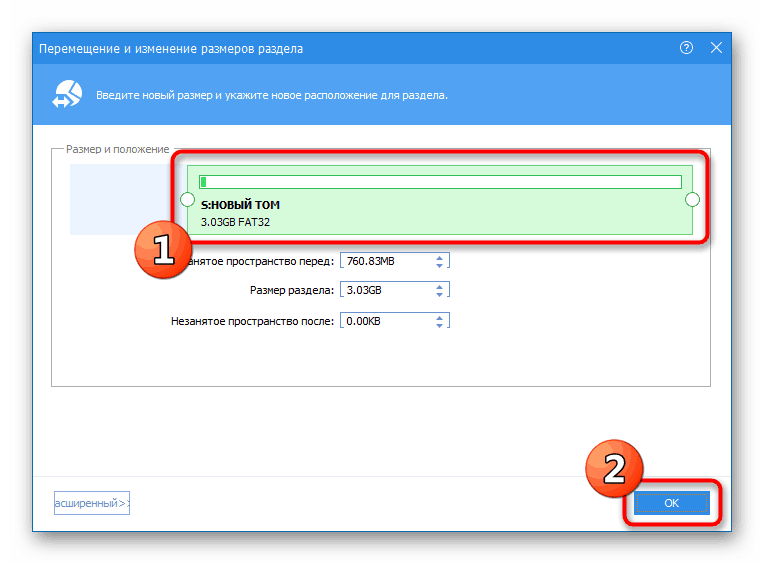
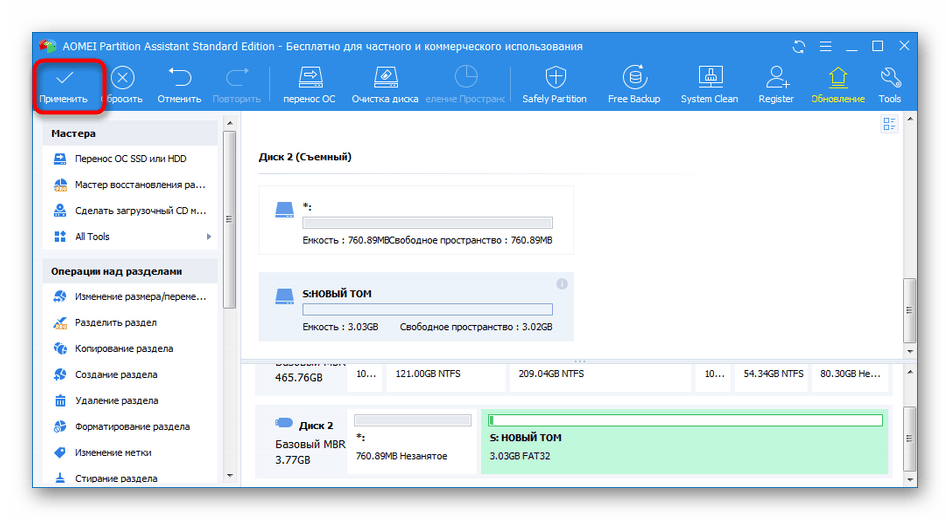
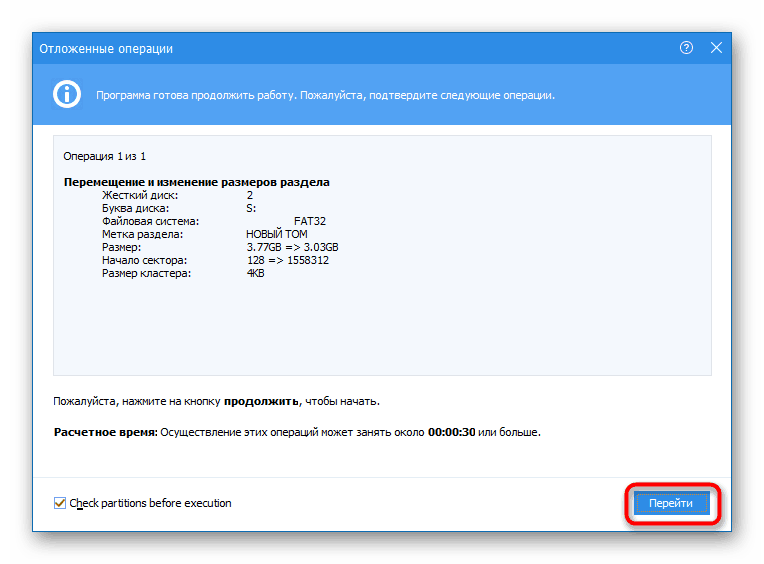
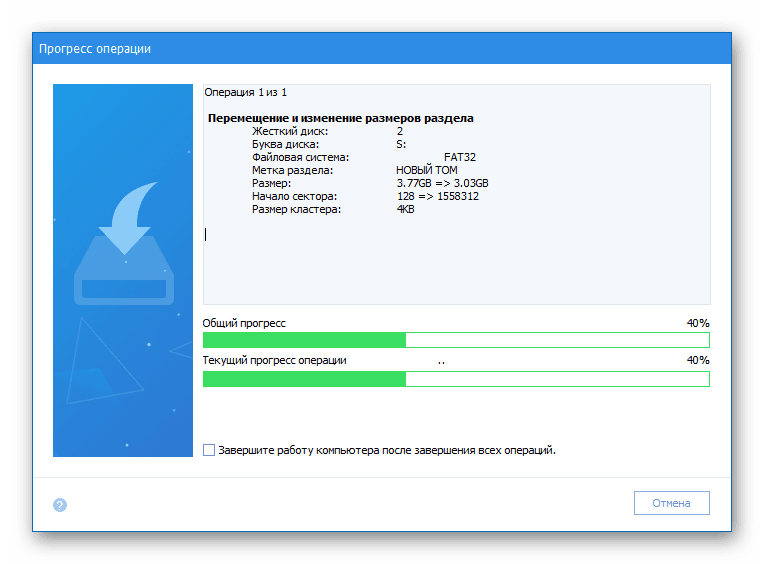
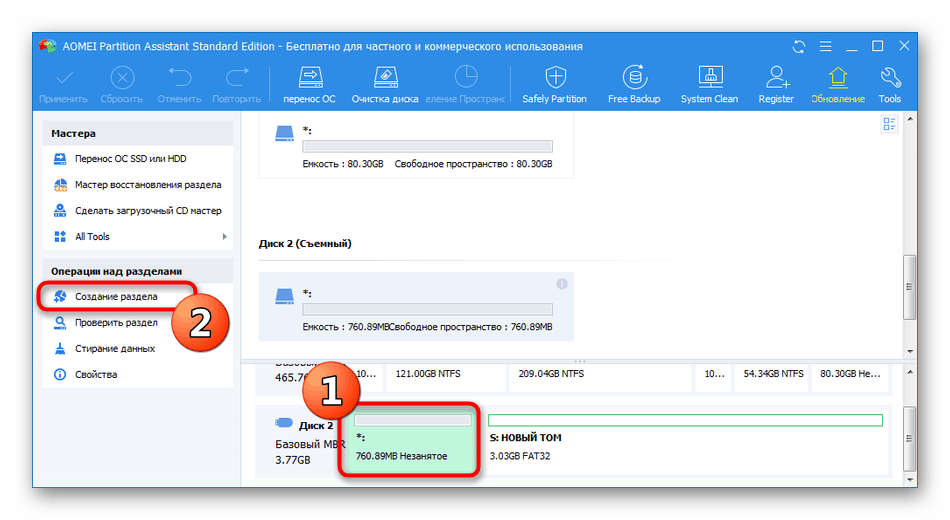
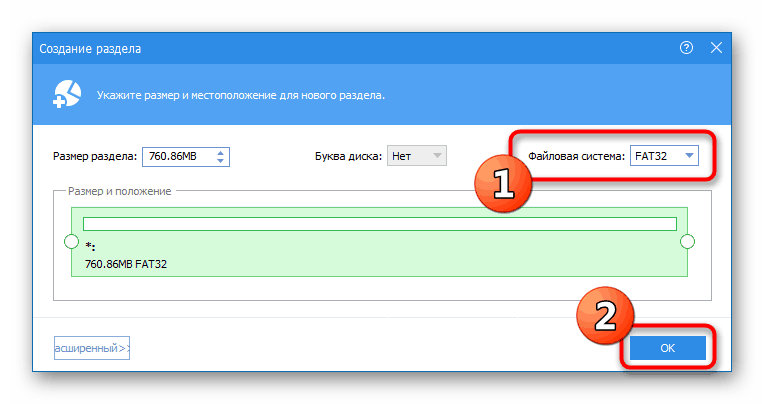
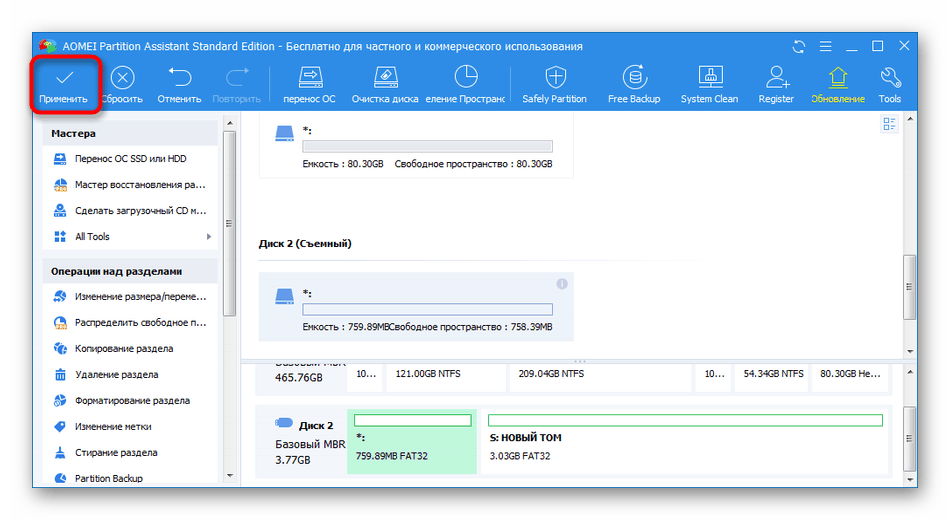
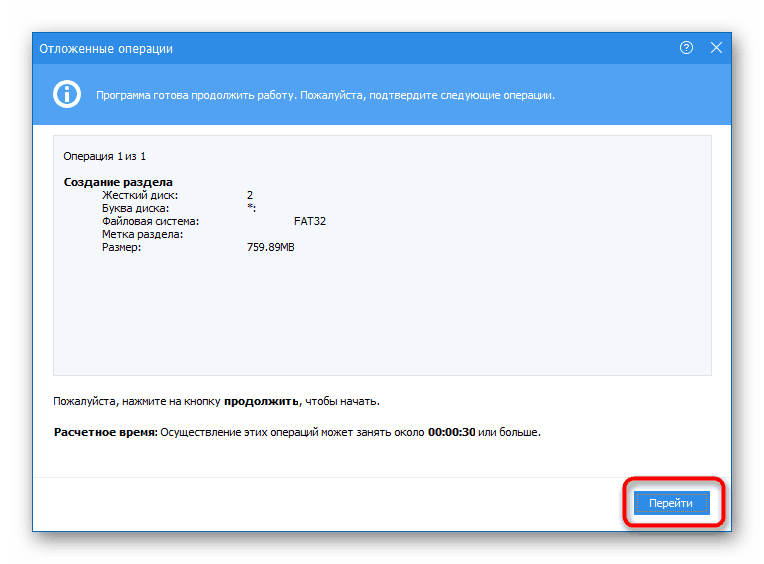
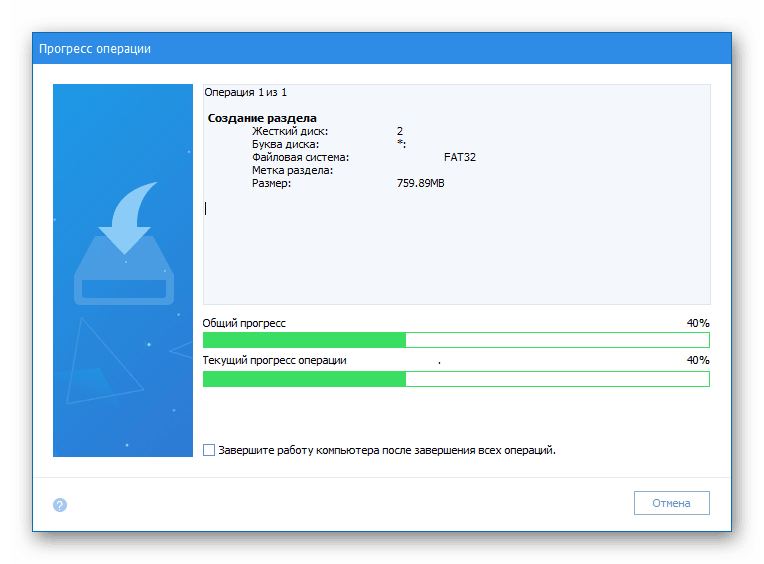
Druga metoda: Čarobnjak za particiju MiniTool
Ako vam prethodna metoda iz bilo kojeg razloga ne odgovara, preporučujemo vam da se upoznate s drugim sličnim softverom pod nazivom MiniTool Partition Wizard. Ovo rješenje će vam omogućiti da brzo podijelite USB pogon na potrebni broj particija, ali prvo ćete trebati izbrisati sve podatke.
- Preuzmite i pokrenite čarobnjak za particiju MiniTool. Nakon toga, desnom tipkom miša kliknite naziv flash pogona.
- Odaberite opciju "Delete All Partitions" (Brisanje svih particija) .
- Potvrdite radnju.
- Zatim ćete trebati primijeniti ovu operaciju klikom na "Primjeni" .
- Potvrdite postupak brisanja svih particija.
- Po završetku bit ćete obaviješteni o uspješnom uklanjanju svezaka.
- Sada se neće dodijeliti slobodan prostor na disku. Kliknite na nju s RMB.
- U kontekstnom izborniku pronađite opciju "Stvori" .
- Postavljanje parametara glasnoće - odaberite njegovu glasnoću, naziv, instalirajte datotečni sustav i slovo pogona.
- Učinite isto s preostalim slobodnim prostorom.
- Kada stvorite drugu particiju, pojavljuje se obavijest da ona neće biti vidljiva u sustavu Windows. Nastavite stvaranje klikom na "Da" .
- Provjerite jesu li svi odjeljci spremni, a zatim kliknite na "Primjeni" .
- Pričekajte da se promjena primijeni.
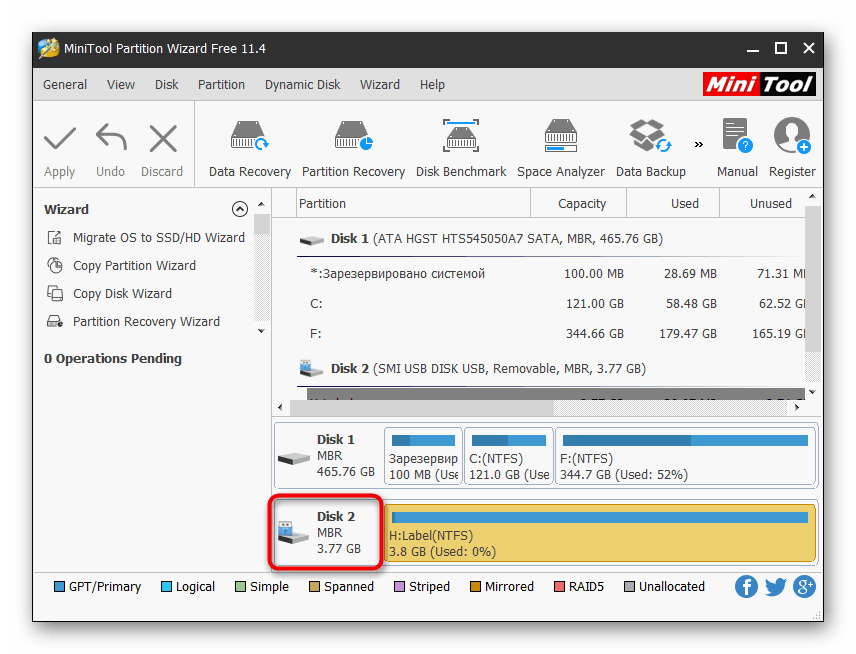
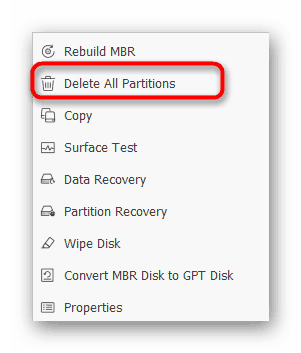
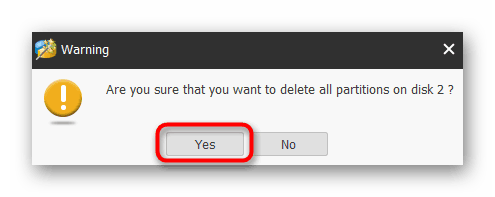
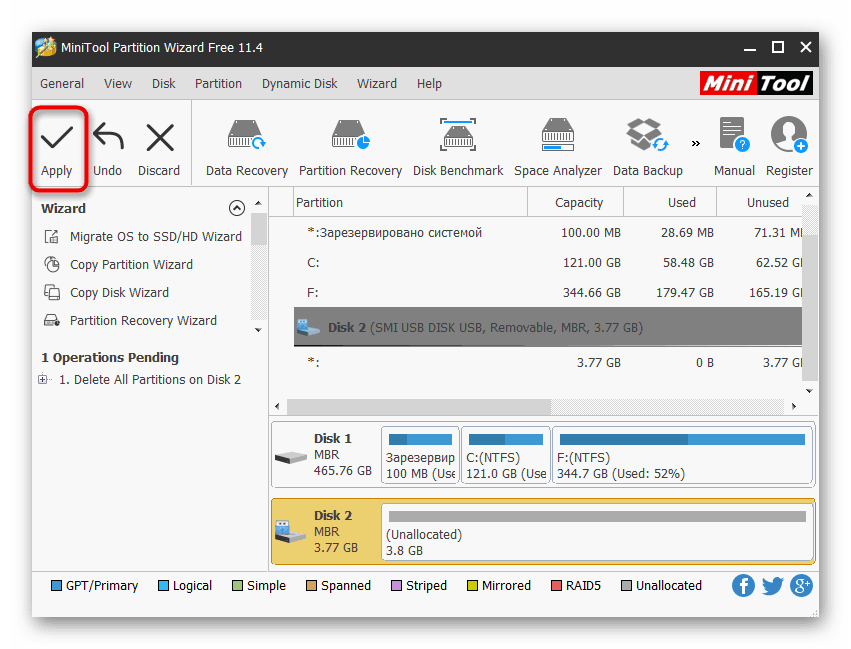
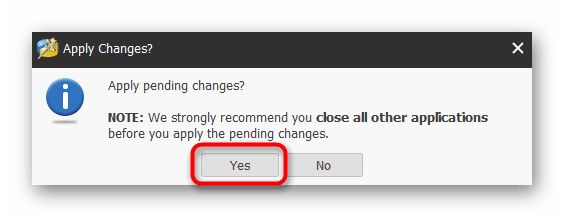
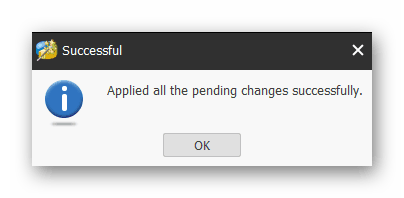
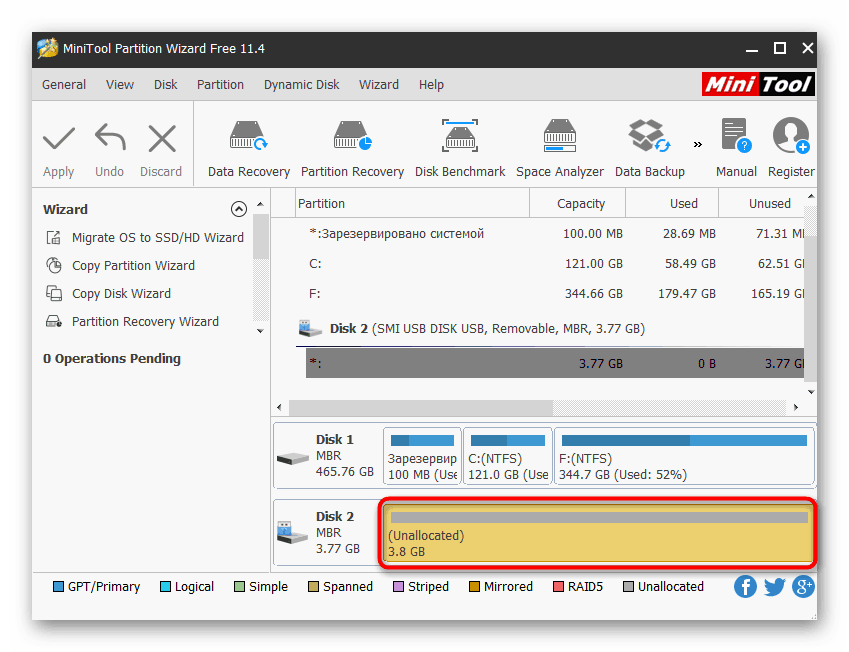
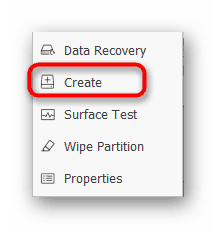
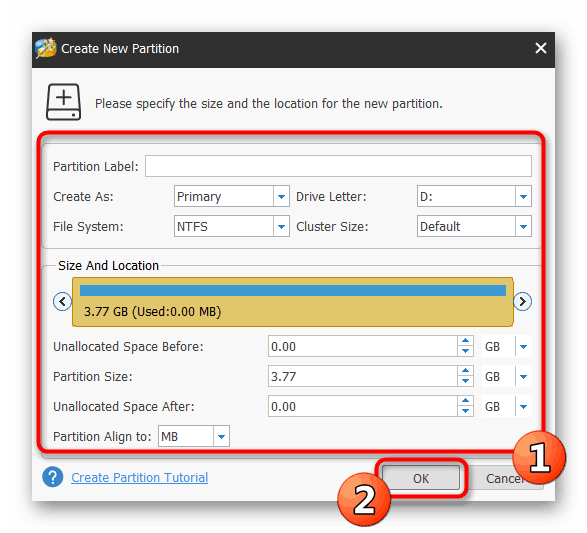
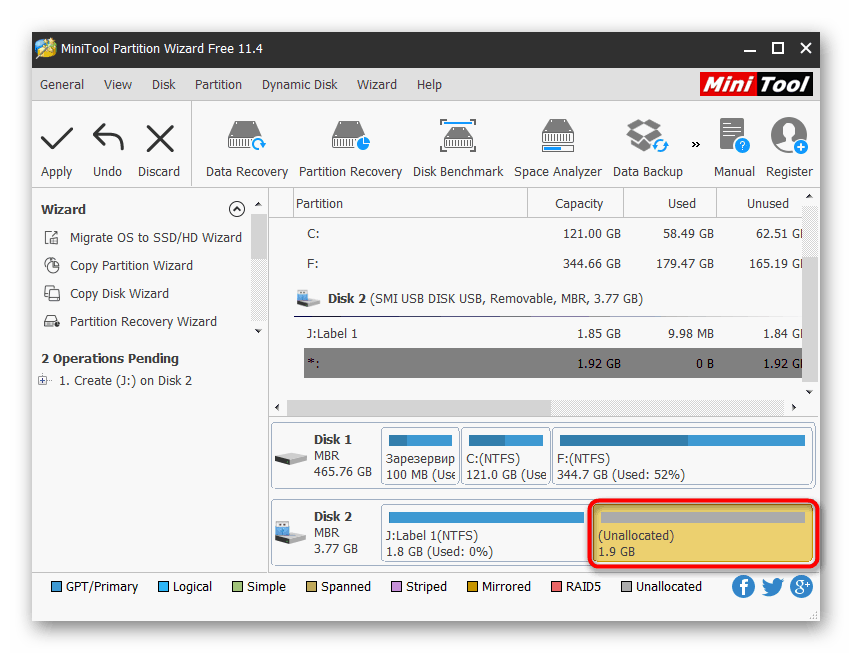
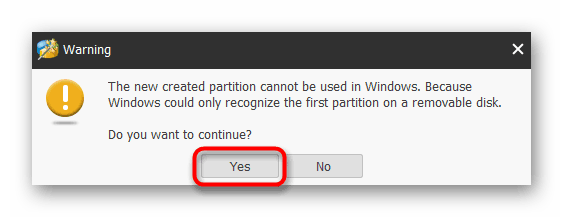
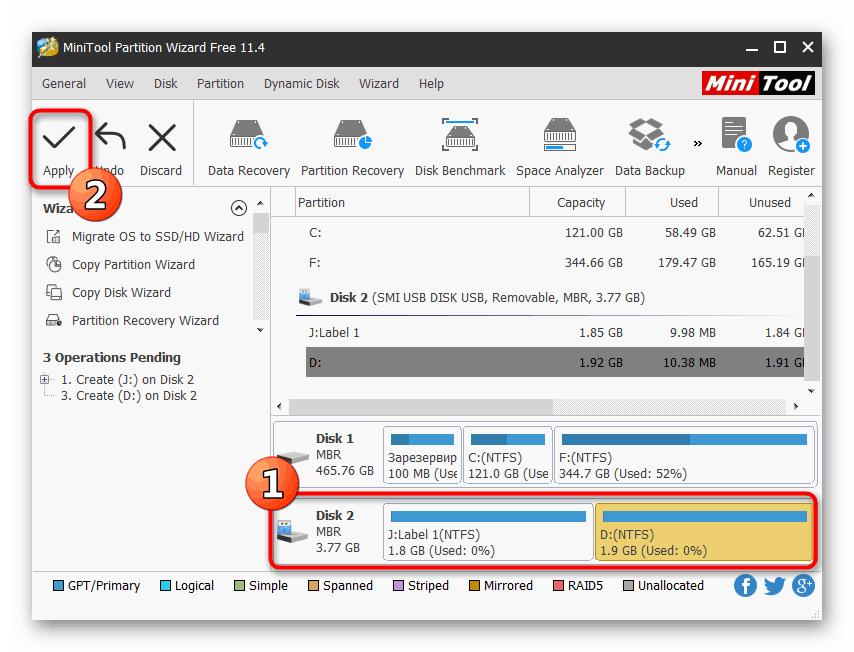
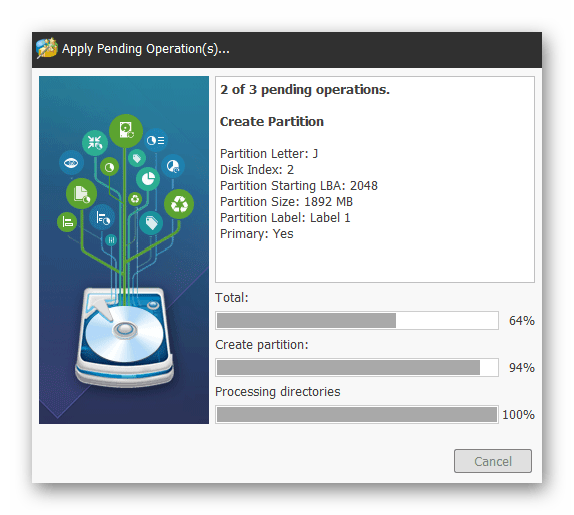
Sada možete slobodno koristiti odjeljke flash pogona u svoje svrhe.
Treća metoda: EaseUS Master particije
EaseUS Partition Master praktički se ne razlikuje od gore opisanih metoda, međutim, postoje dodatni alati koji mogu biti korisni korisniku tijekom drugih radnji s pogonima. Iako je program plaćen (besplatna verzija samo pokazuje funkcije), odlučili smo detaljno razgovarati o stvaranju nekoliko odjeljaka flash pogona.
- Odaberite trenutni glavni dio pogona i kliknite na "Delete" .
- Potvrdite svoje postupke.
- Odredite slobodno područje i odaberite "Create" .
- Podešavanjem klizača postavite datotečni sustav, naziv odjeljka, njegovo slovo i veličinu. Zatim kliknite na "OK" .
- Učinite isto s preostalim prostorom.
- Započnite primjenjivati promjene klikom na "Izvrši 2 operacije" .
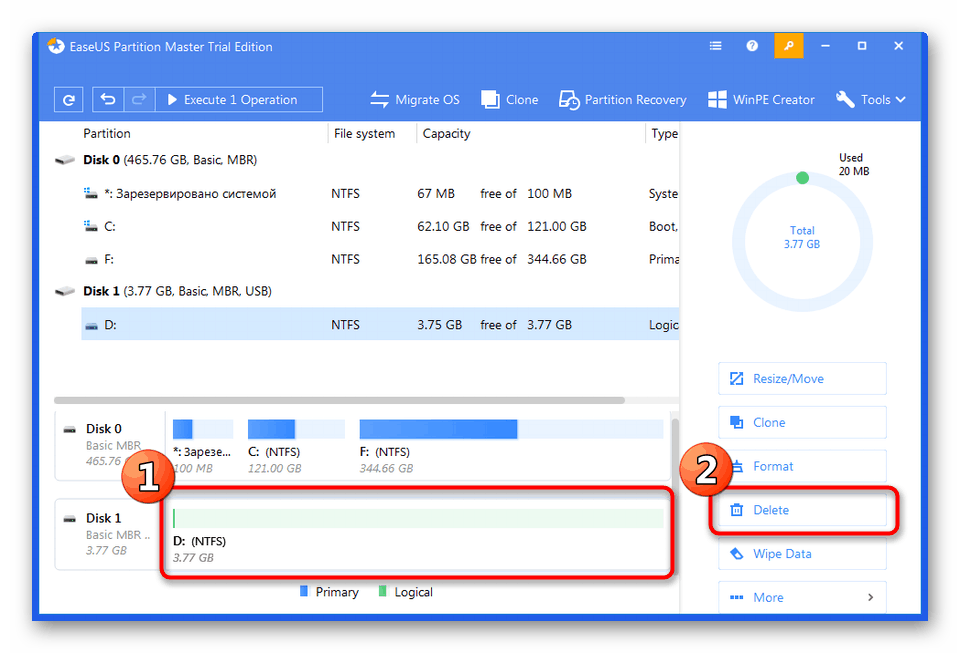
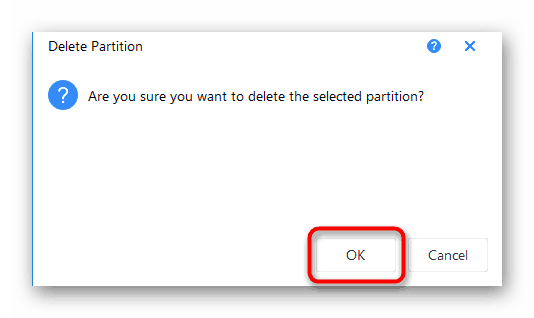
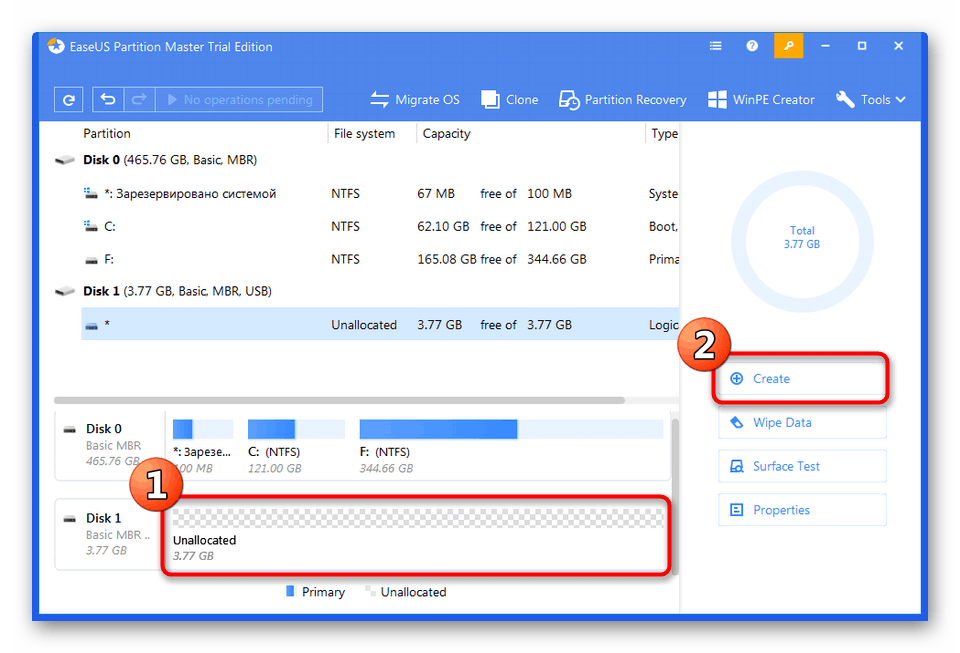
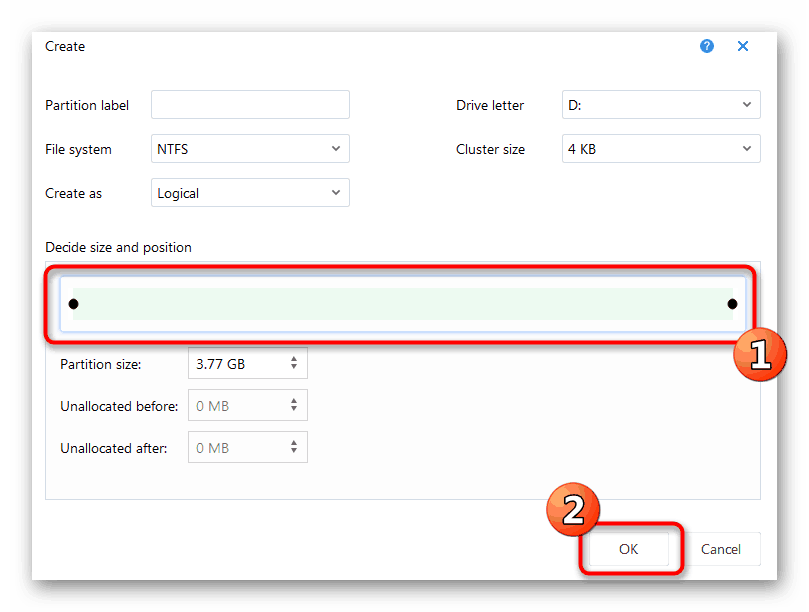
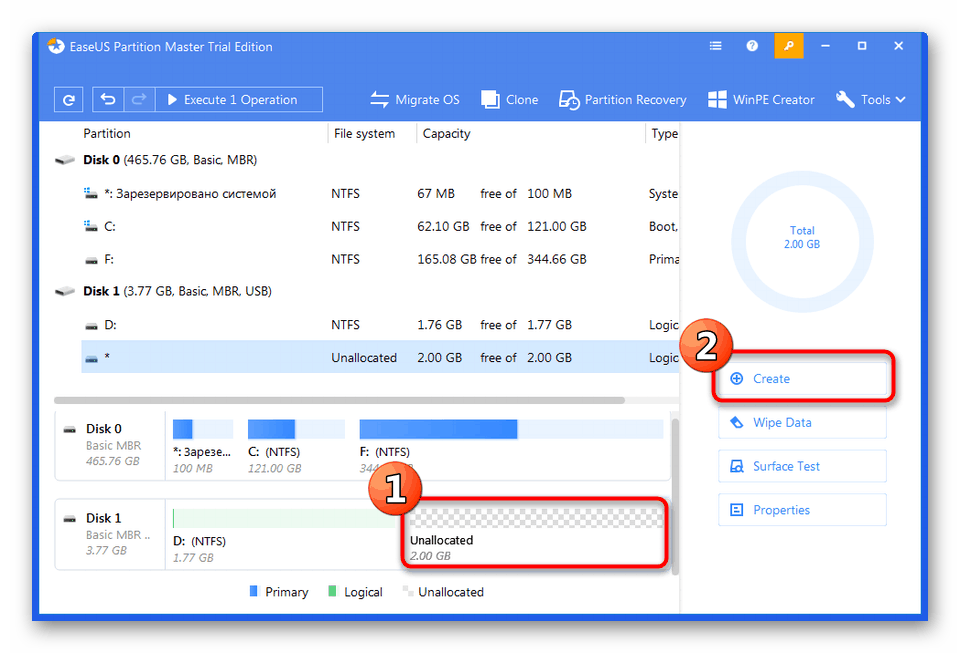
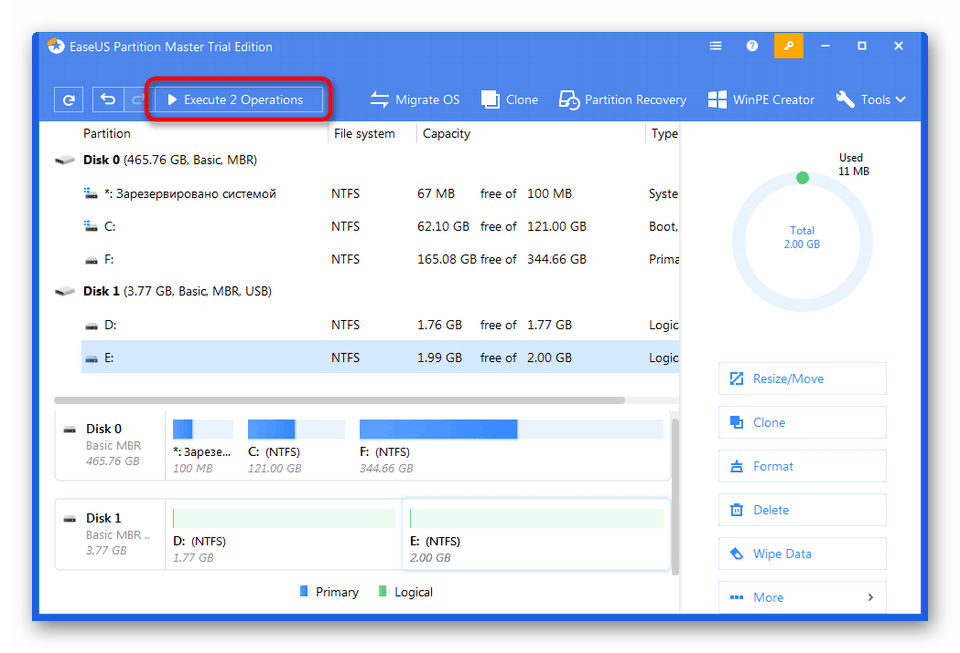
Na Internetu još uvijek postoji puno sličnih programa koji vam omogućuju rad sa odjeljcima flash diskova i tvrdog diska. Možete se upoznati s najpopularnijim od njih ako posjetite članak na sljedećoj poveznici ako gornje mogućnosti iz bilo kojeg razloga nisu prikladne.
Pročitajte i: Programi za rad s particijama tvrdog diska
4. metoda: standardni Windows 10 alat (1703 i noviji)
Kao što je spomenuto ranije, Windows 10 dodao je novu značajku koja vam omogućuje da podijelite USB flash pogon na particije i potpuno radite sa svakom od njih. Međutim, ako takav pogon povežete s računalom s istim sustavom Windows 8 ili 7, vidjet će se samo glavni volumen. Imajte to na umu prilikom stvaranja.
- Razmatrana funkcija radi sa samo jednim uvjetom - flash pogon mora biti formatiran u NTFS formatu. Stoga prvo morate izvršiti ovu operaciju. Detaljne upute o ovoj temi potražite u našem zasebnom materijalu u nastavku.
- Pokrenite uslužni program "Run" držeći tipku kombinacije Win + R , gdje u polje upišite
diskmgmt.msci pritisnite Enter . - Desnom tipkom miša kliknite odjeljak pogona i u kontekstnom izborniku odaberite "Stisni glasnoću" .
- Navedite veličinu prostora za stiskanje (volumen koji će se dodijeliti novom volumenu), a zatim kliknite na "Stisni" .
- Sada kliknite RMB na nedodijeljeni prostor i odaberite Create Simple Volume .
- Slijedite upute prikazane u čarobnjaku za stvaranje.
- Tijekom formatiranja, važno je imati na umu i datotečni sustav NTFS.
- Nakon toga u izborniku "Ovo računalo" prikazat će se dva puna dijela pogona.
Pročitajte i: Sve o formatiranju flash diskova u NTFS
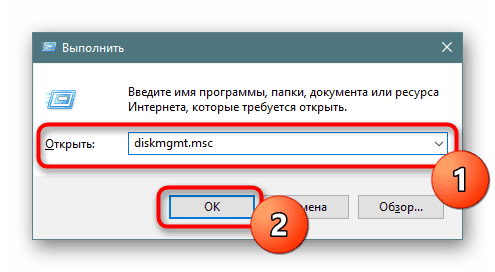
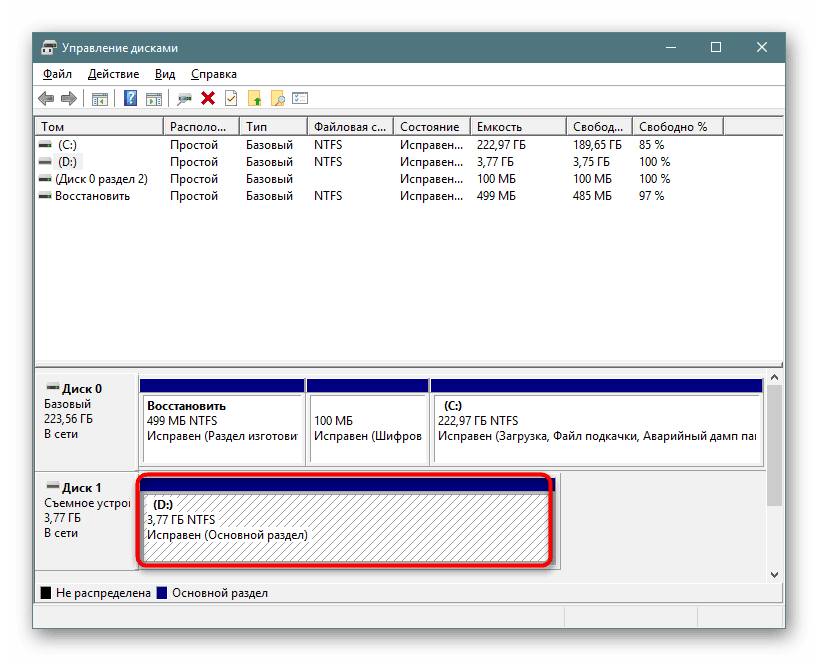
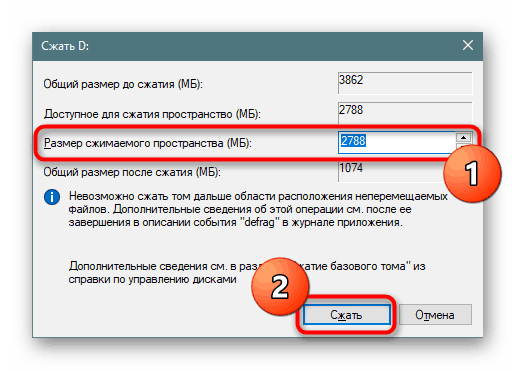
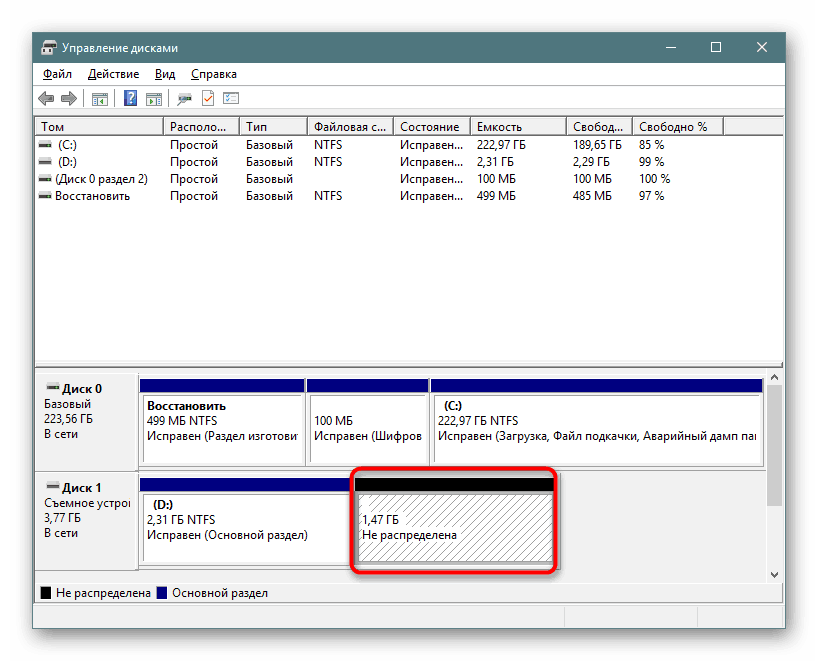
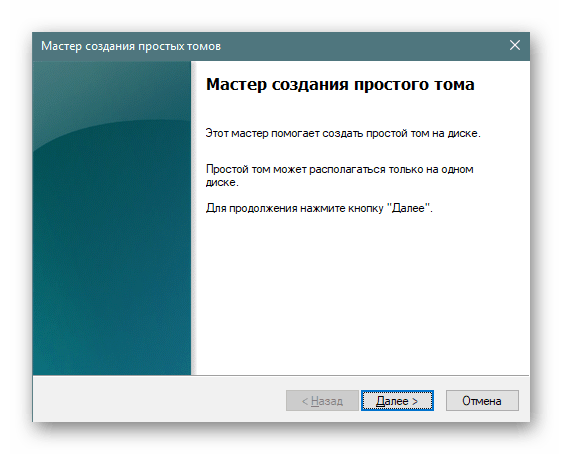
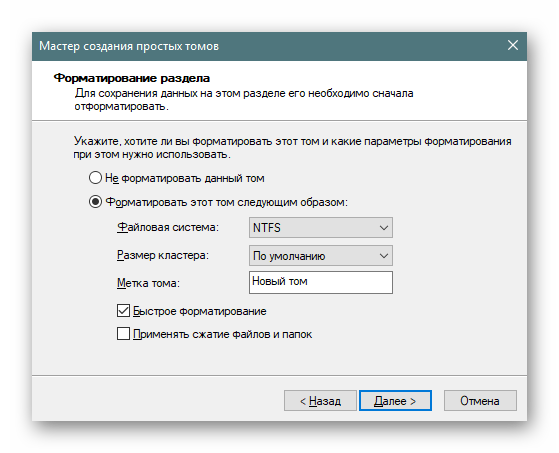
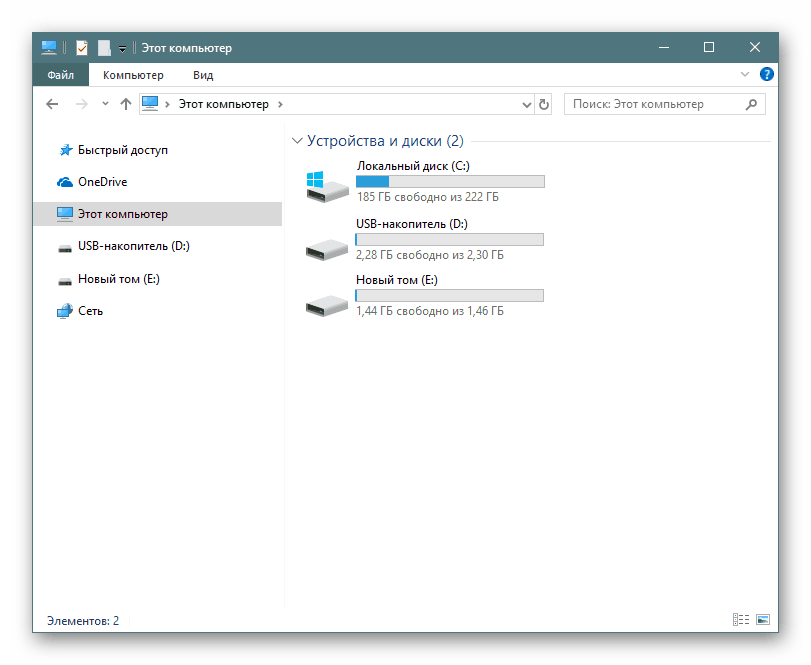
Upoznali smo vas sa načinima distribucije flash pogona u odjeljke. Kao što vidite, s ovom materijom nije sve tako jednostavno, jer u početku takav pogon nije bio stvoren za drobljenje prostora. Međutim, uz odgovarajuće vještine i korištenje posebnih alata, ovaj je zadatak sasvim izvediv.