Ispravite probleme s brisanjem mape na USB fleš pogonu
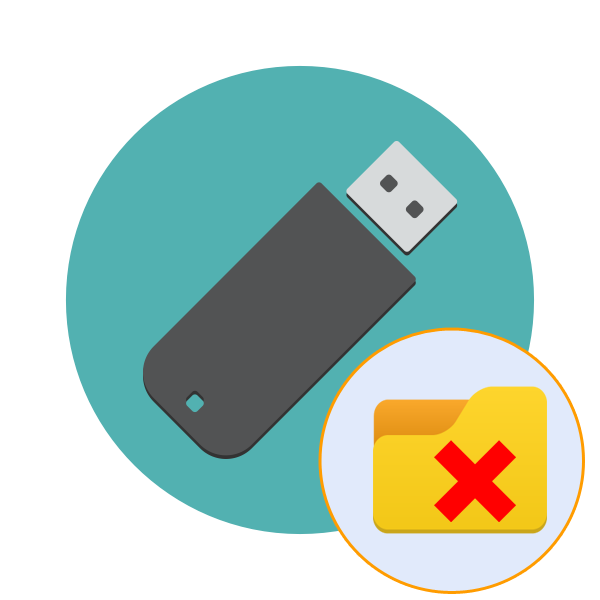
Vlasnici USB pogona povremeno trebaju izbrisati sve predmete kako bi se oslobodili prostora i tamo postavili nove datoteke. Međutim, ponekad se pokušavajući riješiti direktorija, pojavljuju se razne pogreške popraćene obaviješću da se ta akcija ne može provesti. Uzroci takvih problema mogu biti različiti, odnosno, za svaki od njih postoji rješenje. Nadalje, samo želimo razgovarati o metodama ispravljanja takvih poteškoća.
sadržaj
Popravljamo probleme sa brisanjem mapa na flash disku
Najčešće su takvi problemi povezani s činjenicom da se trenutno u datoteci koja se nalazi u mapi koristi neki postupak, što onemogućuje brisanje. Pored toga, sve mape imaju razinu pristupa za različite kategorije korisnika, što također utječe na upravljanje datotekama. Stoga vam preporučujemo da se upoznate sa svakom uobičajenom opcijom, a tek onda nastavite s uputama.
1. metoda: Onemogućite zaštitu od pisanja
Flash diskovi s hardverskom funkcijom zaštite od pisanja sada su prilično rijetki, no prije nego što prijeđemo na složenije metode, preporučujemo provjeru postoji li takav preklop na korištenom mediju. Ako je funkcija zaštite omogućena, ne možete kopirati ili brisati nijednu datoteku. To se ispravlja jednostavnim pomicanjem prekidača u suprotnom smjeru. Možete se upoznati s njegovim izgledom tako što ćete obratiti pozornost na sliku ispod.

Druga metoda: Davanje prava na brisanje
Kao što je spomenuto ranije, jedan od najčešćih razloga povezanih s poteškoćama pri brisanju mape je nedostatak prava za provođenje takve operacije. Takva ograničenja najčešće postavljaju korisnici ručno, ali se to ponekad dogodi automatski. Ova se situacija ispravlja samo izmjenom prava pristupa putem računala vlasnika mape.
Ako niste stvorili direktorij unutar flash pogona, pokušajte i ovu opciju, svakako uzmite u obzir sve napomene koje će biti naznačene u sljedećoj uputi.
- Prije svega, pokrenite operativni sustav u sigurnom načinu rada tako da se ne pokreću nepotrebni procesi, a postavke treće strane koje mogu ometati promjenu prava nisu se aktivirale. Više o izvođenju ove operacije pročitajte u našem zasebnom materijalu u nastavku.
- Idite na odjeljak "Ovo računalo" i otvorite prijenosni uređaj.
- Desnom tipkom miša kliknite željenu mapu i u kontekstnom izborniku odaberite "Svojstva" .
- Ovdje idite na karticu Sigurnost .
- Odaberite LMB korisnika iz kojeg ste pokušali izbrisati direktorij i pogledajte njegova dopuštenja. Ako su sve oznake pored "Odbaci" , morat ćete izvršiti promjene.
- Kliknite gumb "Promijeni" .
- Potvrdite potvrdni okvir "Dopusti" pored "Potpuna kontrola" i primijenite postavke.
- Međutim, ne isključujte mogućnost posebnih dozvola. Pogledajte ih tako da odete na odjeljak "Napredno" .
- Kliknite "Promijeni dopuštenja" .
- Sada pronađite željenu stavku, odaberite je i kliknite na "Promijeni" .
- Idi prema popisu. Tamo trebate biti sigurni da su radnje povezane s uklanjanjem u stanju "Dopusti" .
- Nakon što primijenite sve promjene, pokušajte ponovo riješiti potrebnu mapu.
Pročitajte više: Kako ući u siguran način rada Windows 7 / Windows 8 / Windows 10

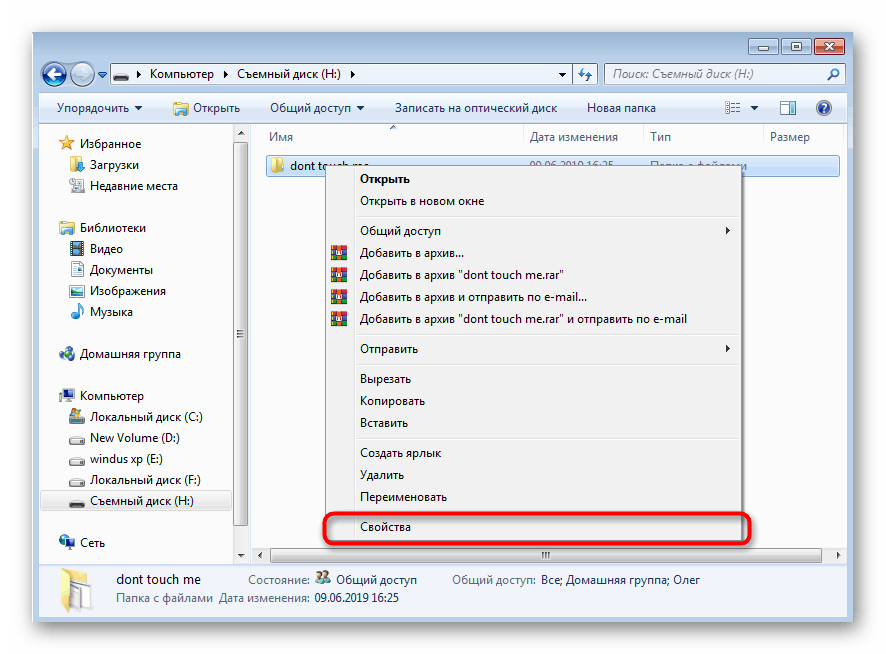
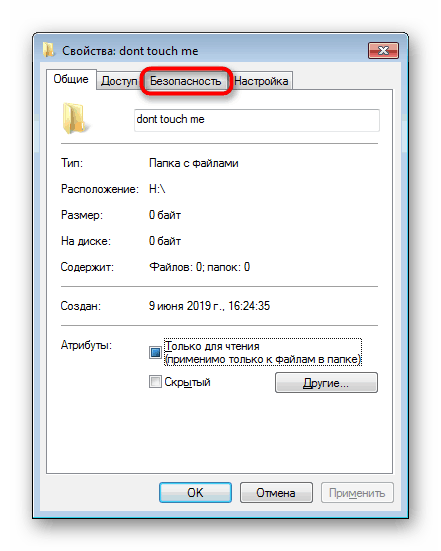
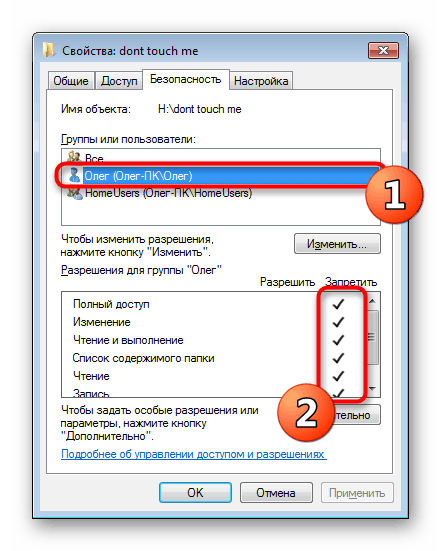
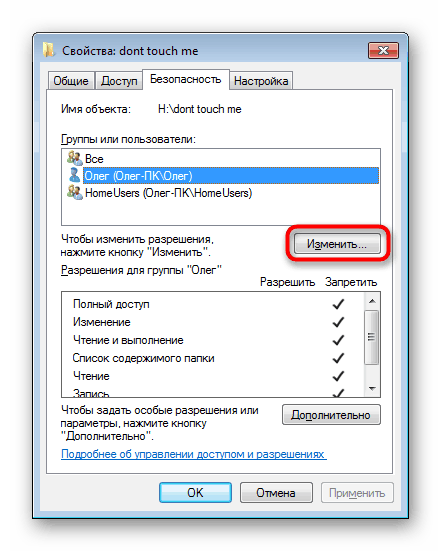
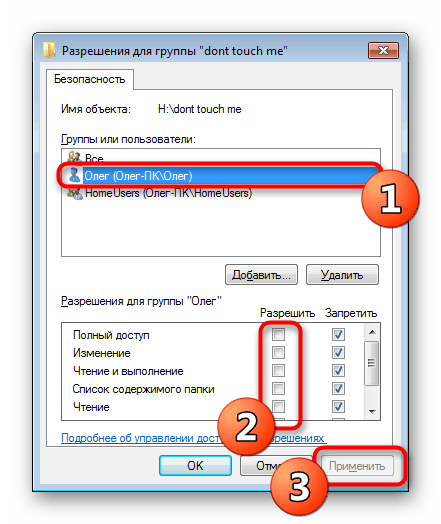
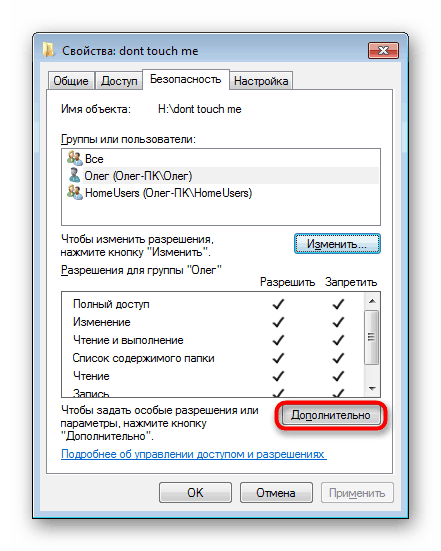
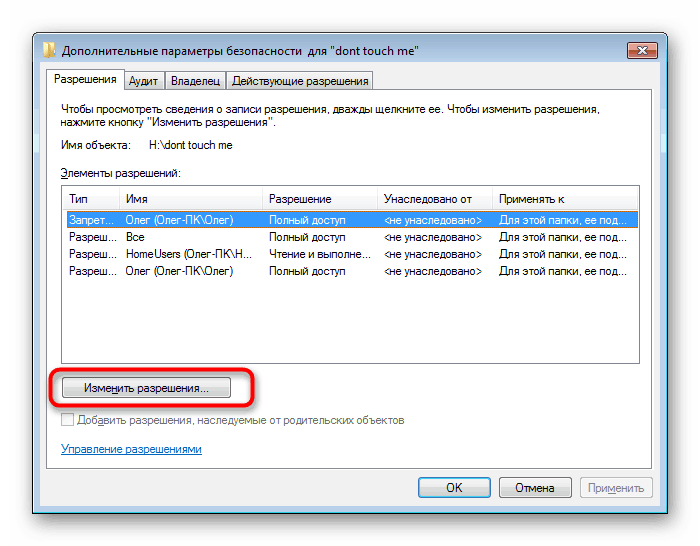
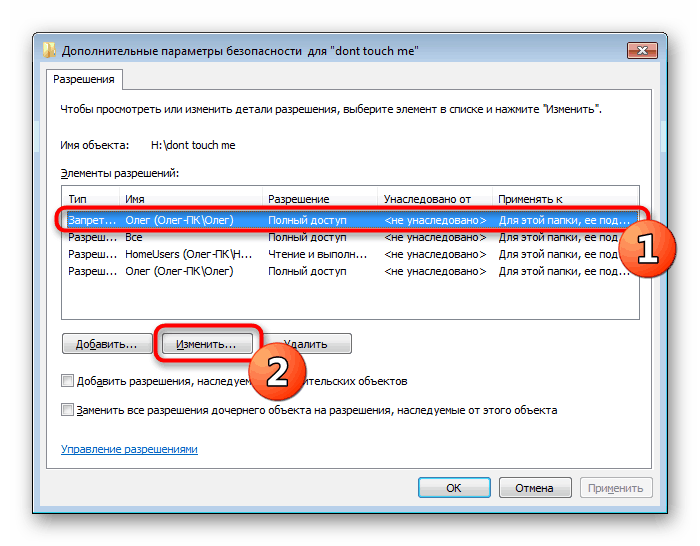
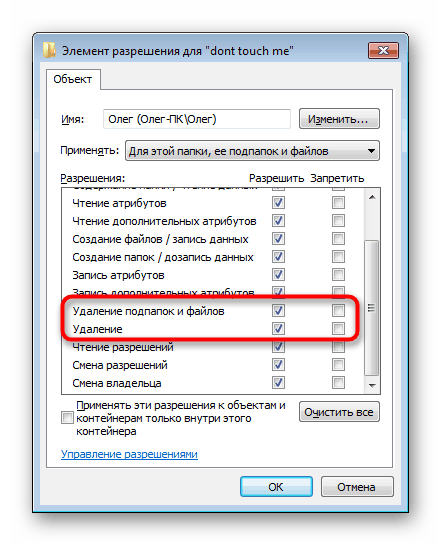
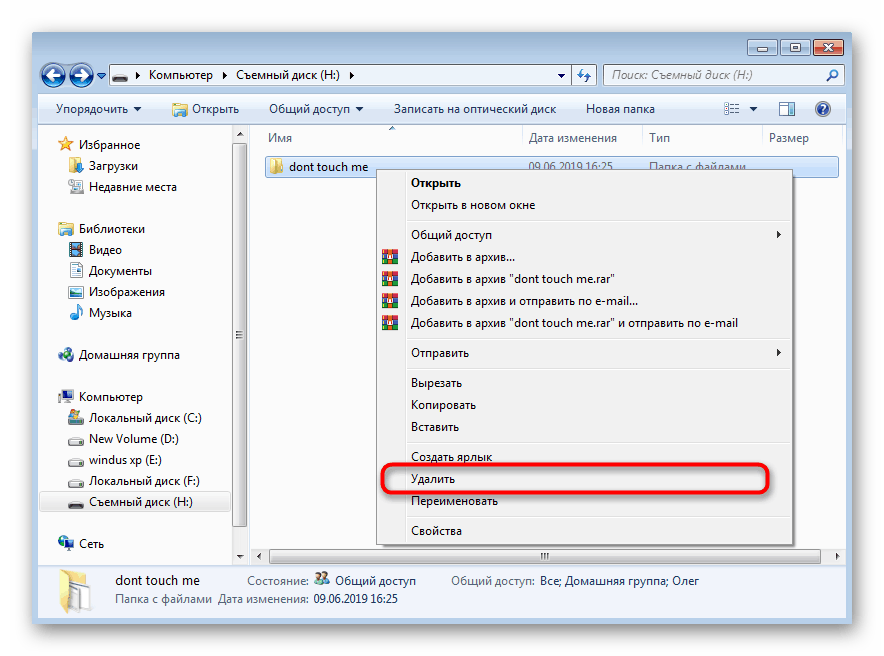
Ako ova metoda ne uspije, i dalje ćete dobiti obavijest o nedostatku prava za brisanje potrebnog direktorija. Tada preporučujemo da se prijavite u OS kao administrator, ako to već niste učinili i ponovo pokušajte očistiti knjižnicu.
Pročitajte i: Račun "Administrator" koristimo u sustavu Windows
Treća metoda: Ispravite pogreške medija
Ponekad su problemi s brisanjem datoteka povezani s pogreškama na mediju ili lošim sektorima. To se događa prilično rijetko, ali kod provjere pogreške nema ništa komplicirano. Stoga smo odlučili ovu metodu staviti na ovo mjesto.
- Desnom tipkom miša kliknite USB flash pogon u odjeljku "Ovo računalo" i idite na "Svojstva" .
- Tamo pronađite karticu "Usluga" .
- U kategoriji "Provjera diska" kliknite na "Pokreni skeniranje " .
- Postavite opcije skeniranja i pokrenite ih.
- Po dovršetku dobit ćete obavijest o pronađenim pogreškama i daljnjim ispravcima.
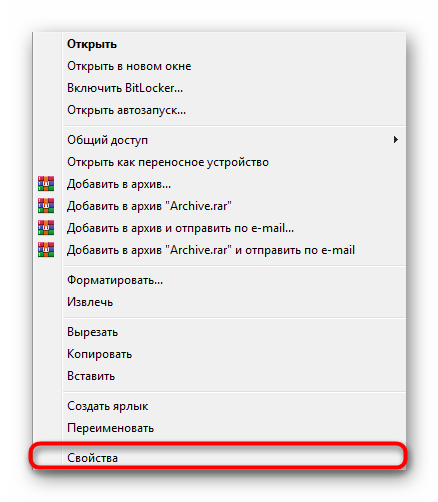

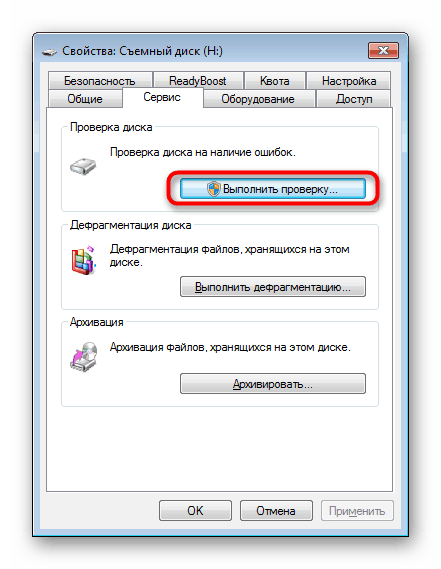


Nakon uspješnog rješavanja različitih pogrešaka i loših sektora, preporuča se ponovno povezati medij, a tek potom pokušati ponovo izbrisati potrebnu knjižnicu.
Metoda 4: Završiti postupak ometanja
Ranije smo rekli da brisanje neće biti uspješno dovršeno kad bilo koji program koristi datoteke u mapi. O tome će se obavijestiti upozorenje koje će se pojaviti na zaslonu, gdje će biti prikazano ime postupka. Morate ga dovršiti ručno ako ste sigurni da se druge važne ili sistemske radnje ne događaju s objektima. To se može učiniti kroz standardni "Upravitelj zadataka" .
- Pokrenite "Upravitelj zadataka" kroz kontekstni izbornik na programskoj traci ili držeći kombinaciju tipki Ctrl + Shift + Esc .
- Idite na karticu Procesi .
- Pronađite program ometanja.
- Kliknite na nju RMB i odaberite "End Process" .
- Potvrdite kada se prikaže upozorenje.
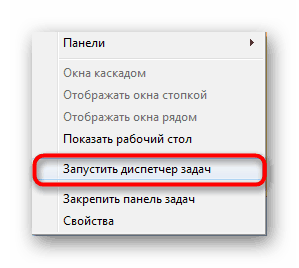
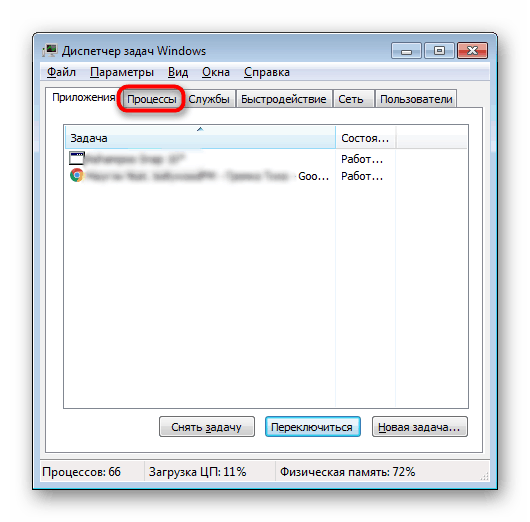
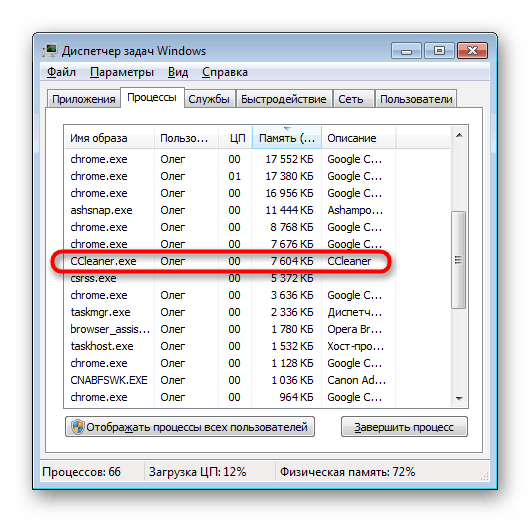
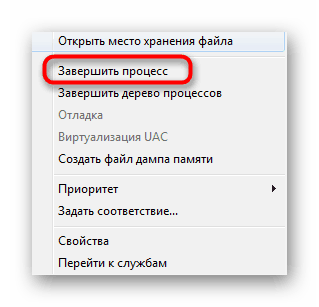
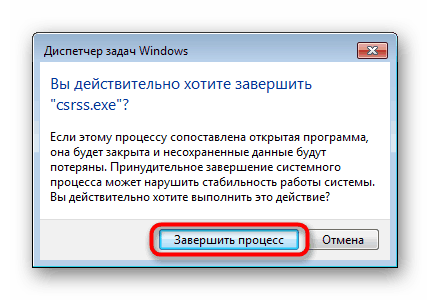
Nakon toga, idite na USB pogon i pokušajte izbrisati direktorij. Ako neki softver ponovno ometa problem, morat ćete koristiti posebne programe. Uzet ćemo kao primjer Otključan :
- Preuzmite i instalirajte Unlocker. Automatski će se integrirati u Explorer .
- Desnom tipkom miša kliknite mapu za prikaz kontekstnog izbornika. Zatim odaberite opciju "Otključaj" .
- U skočnom izborniku odaberite "Delete" .
- Kliknite gumb U redu .
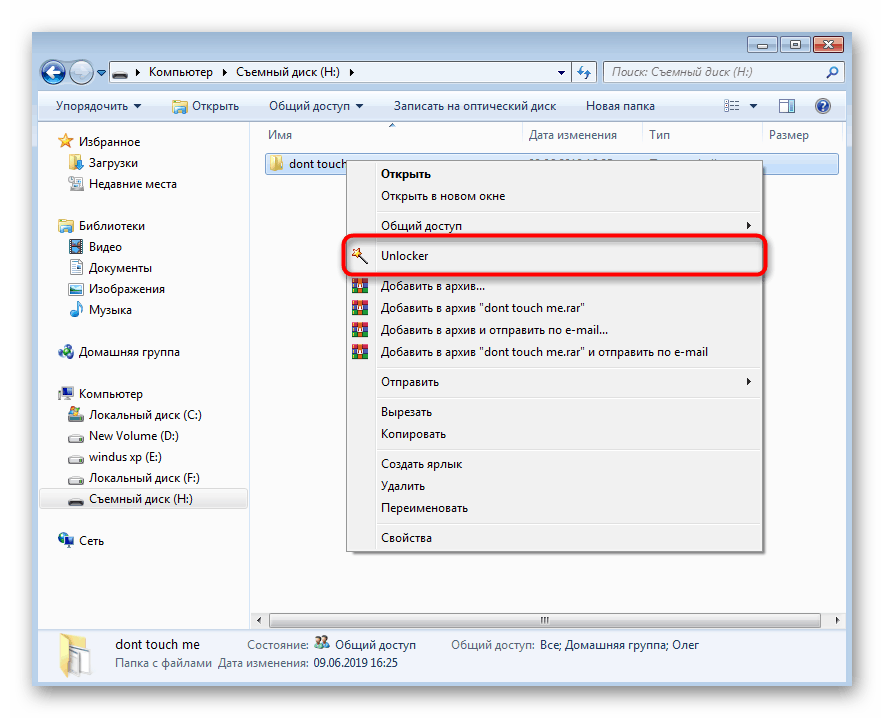
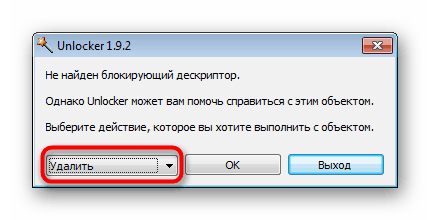
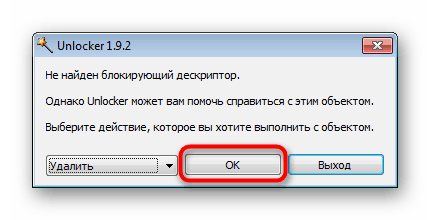
Ako vam Unlocker iz nekog razloga ne odgovara, upotrijebite bilo koji sličan softver koji vam omogućuje čišćenje uređaja iz nepobitnih datoteka i mapa.
Više detalja: Pregled programa za brisanje datoteka koje nisu izbrisane
Stalno ponovno pokretanje procesa, posebno nepoznatog, izravni je simptom računalnog dobivanja virusa. U ovom će slučaju nakon brisanja mape biti potrebno analizirati prijetnje kako se u budućnosti ne bi pojavili slični problemi ili se pojavili još ozbiljniji kvarovi. Detaljane vodiče za borbu protiv računalnih virusa pronaći ćete u našem drugom materijalu klikom na donju vezu.
Više detalja: Borba protiv računalnih virusa
5. način: Izbrišite sve datoteke s USB flash pogona
Ovaj način stavljamo na posljednje mjesto, jer ga treba izvesti samo u ekstremnim slučajevima, kada ništa drugo ne pomaže pri brisanju mape. U takvim situacijama najvjerojatnije neće biti dostupno potpuno oblikovanje uređaja na standardni način. Stoga smo za taj zadatak odlučili izabrati alat zvan CCleaner.
- Pokrenite program i idite na odjeljak "Alati" .
- Ovdje vas zanima odjeljak "Brisanje diskova" .
- Navedite način "Cijeli disk (svi podaci će biti uništeni)" , označite USB flash pogon i kliknite na "Erase" .
- Potvrdite brisanje i oblikovanje podataka.
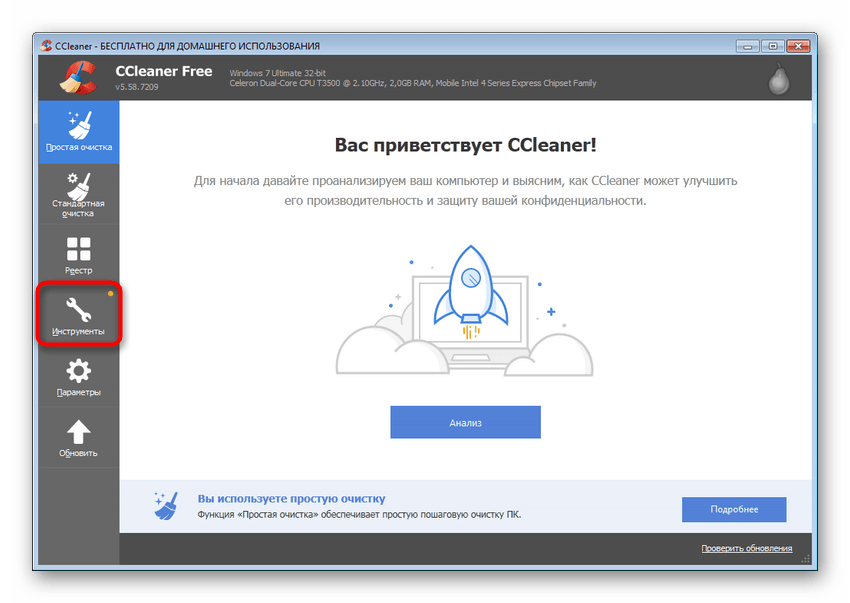
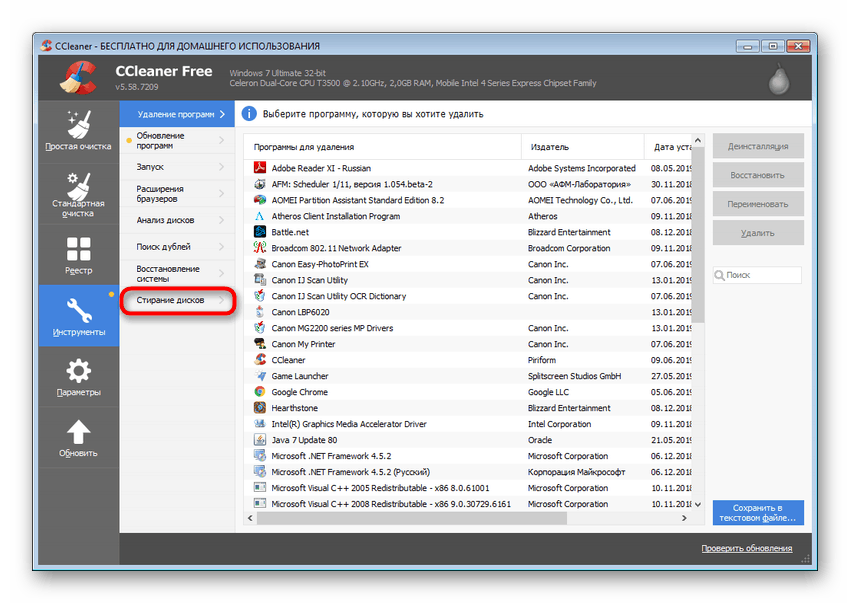
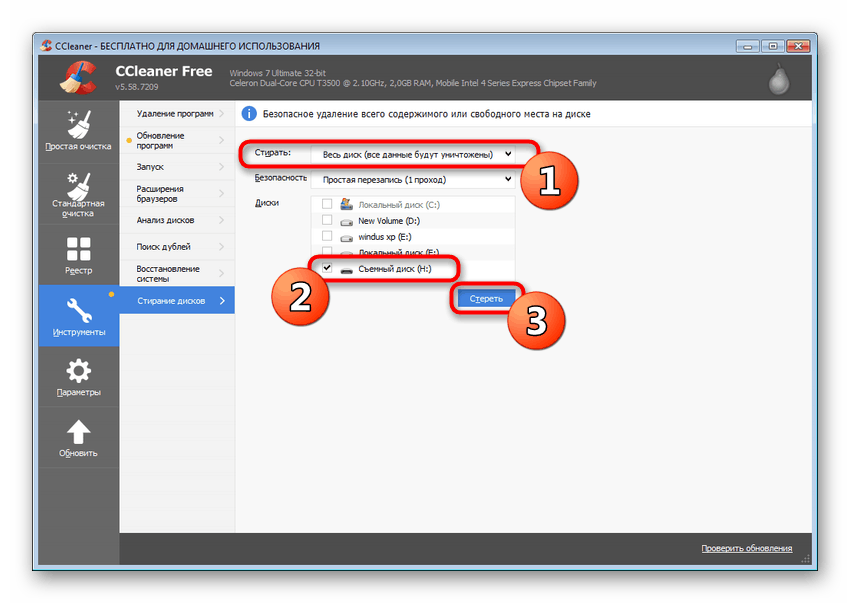
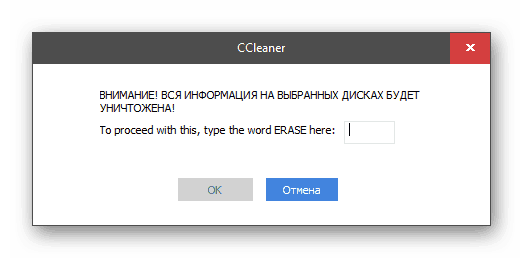
Pored toga, postoje i druga uobičajena rješenja problema kada flash pogon ne želi formatirati. Predlažemo da se s njima upoznate u našem zasebnom članku u nastavku.
Više detalja: Flash pogon nije formatiran: rješenja problema
Sada ste upoznati s dostupnim metodama za ispravljanje pogrešaka pri brisanju knjižnica na flash pogonu. Preporučujemo da se prvo upoznate sa svima njima kako biste shvatili pravi uzrok poteškoće, a zatim to ispravite pomoću danih uputa.