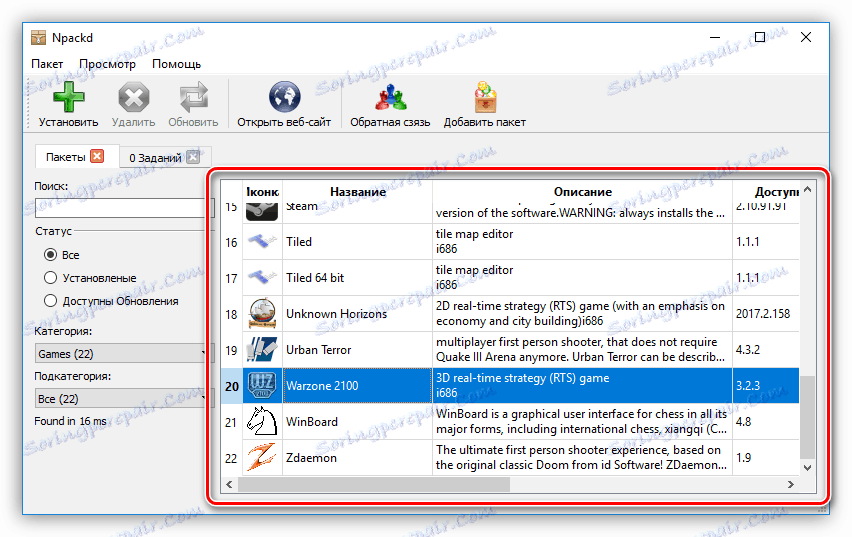Vodič za instalaciju programa na računalo
Operativni sustav je okruženje koje služi za rad i interakciju s softverom. Ali prije korištenja različitih vrsta aplikacija potrebno je instalirati. Za većinu korisnika to nije teško, ali za one koji su se nedavno počeli upoznavati s računalom, taj proces može uzrokovati probleme. Članak će vam pružiti korak-po-korak vodič za instaliranje programa na vaše računalo i rješenja za automatsko instaliranje aplikacija i upravljačkih programa također će biti ponuđena.
sadržaj
- Instaliranje aplikacija na vaše računalo
- Korak 1: pokrenite instalacijski program
- Korak 2: Odaberite jezik
- 3. korak: upoznavanje programa
- Korak 4: Odaberite vrstu instalacije
- Korak 5: Prihvatite licencni ugovor
- Korak 6: Odaberite instalacijsku mapu
- Korak 7: Odaberite mapu u izborniku Start
- Korak 8: Odaberite komponente
- Korak 9: Odaberite File Associations
- Korak 10: Stvorite prečace
- Korak 11: Instalirajte dodatni softver
- Korak 12: Pročitajte izvješće
- Korak 13: Postupak instaliranja aplikacije
- Korak 14: Završetak instalacije
- Softver za instalaciju softvera
- Softver za instaliranje upravljačkih programa
- zaključak
- Pitanja i odgovori
Instaliranje aplikacija na vaše računalo
Da biste instalirali program ili igru, upotrijebite instalacijski program ili, kako se zove, instalacijski program. Može se nalaziti na instalacijskom disku ili ga možete preuzeti s interneta. Postupak instalacije softvera može se podijeliti u faze, što će biti učinjeno u ovom članku. No nažalost, ovisno o instalateru, ovi koraci mogu biti različiti, a neki su potpuno odsutni. Stoga, ako slijedite upute, primijetili ste da nemate prozor, a zatim nastavite.
Također je vrijedno napomenuti da se izgled instalacije može značajno razlikovati na različite načine, ali će uputa biti primjenjiva na sve jednako.
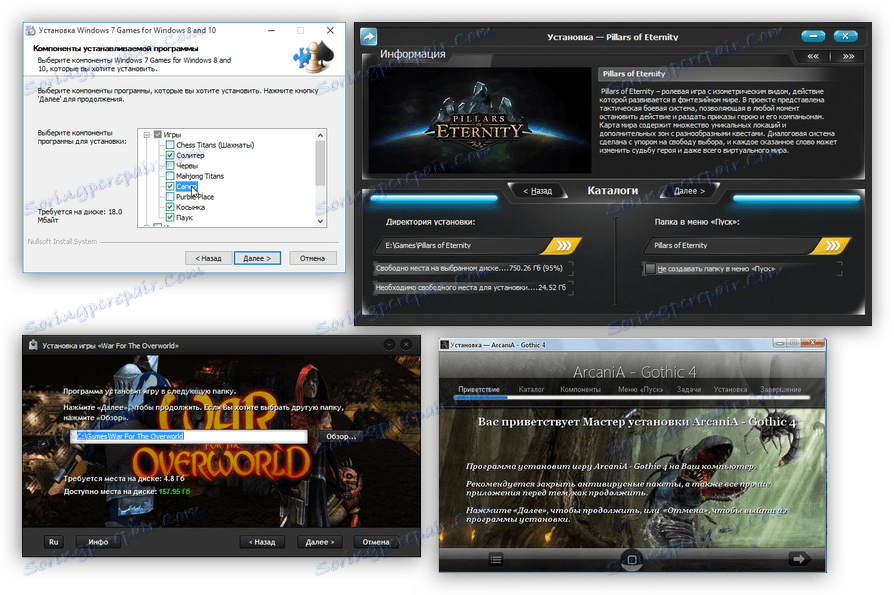
Korak 1: pokrenite instalacijski program
Svaka instalacija počinje pokretanjem datoteke instalacije aplikacije. Kao što je već spomenuto, možete ga preuzeti s interneta ili već može biti na disku (lokalni ili optički). U prvom slučaju, sve je jednostavno - trebate otvoriti mapu u "Exploreru" gdje ste je preuzeli i dvaput kliknite na datoteku.
Napomena: u nekim slučajevima instalacijska datoteka mora biti otvorena kao administrator, desnom tipkom miša (PCM) i odaberite stavku s istim imenom.


Ako se instalacija izvodi s diska, prvo je umetnite u pogon, a zatim učinite sljedeće:
- Pokrenite Explorer klikom na ikonu na programskoj traci.
- Na bočnoj traci kliknite "Ovo računalo" .
- U odjeljku "Uređaji i pogoni" kliknite ikonu PCM na ikonu pogona i odaberite "Otvori" .
- U otvorenoj mapi dvokliknite datoteku "Postavljanje" - ovo je instalacijski program aplikacije.
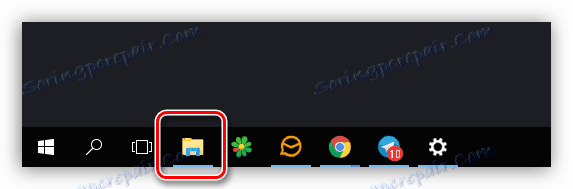
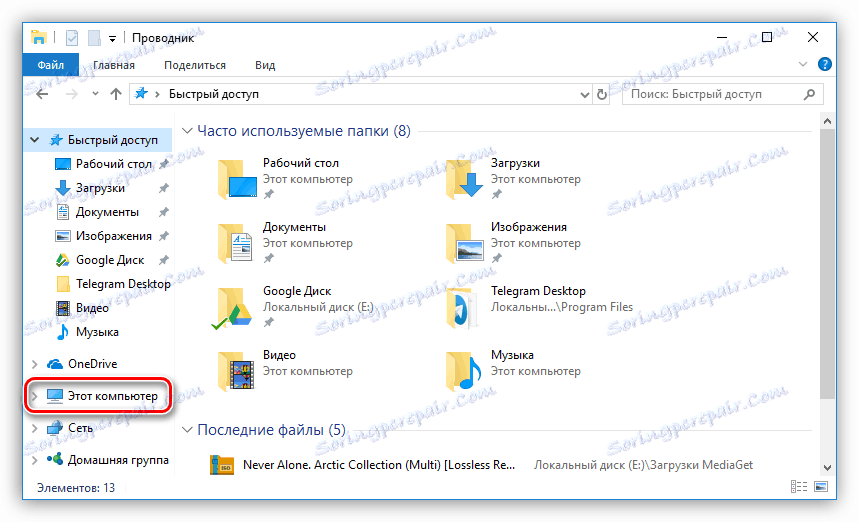
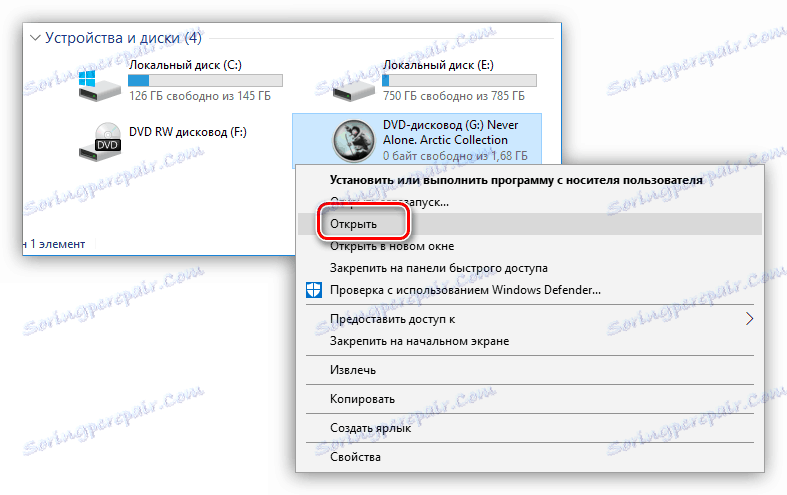
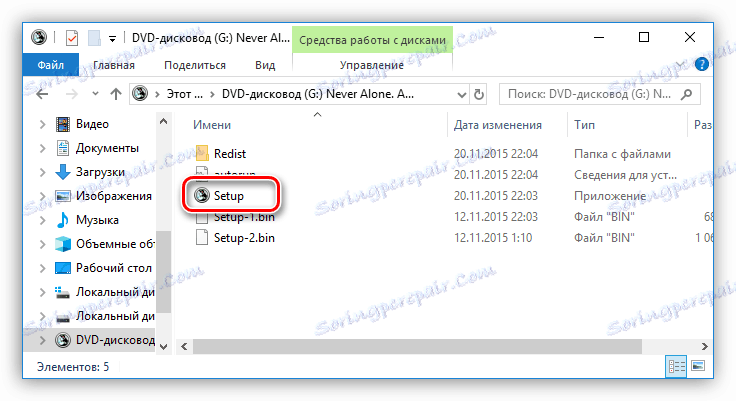
Postoje i slučajevi kada s Interneta ne preuzmete instalacijsku datoteku, već ISO sliku, u tom slučaju treba ga montirati. To je učinjeno uz pomoć posebnih programa, kao što je DAEMON Tools Lite ili Alkohol 120% , Sada ćemo dati upute o tome kako montirati sliku u DAEMON Tools Lite:
- Pokrenite program.
- Kliknite ikonu "Brzo montiranje" , koja se nalazi na donjoj ploči.
- U prozoru "Explorer" koji se pojavljuje , idite u mapu u kojoj se nalazi ISO slika aplikacije, odaberite ga i kliknite "Otvori" .
- Kliknite jednom s lijevom tipkom miša na montiranoj slici kako biste pokrenuli instalacijski program.
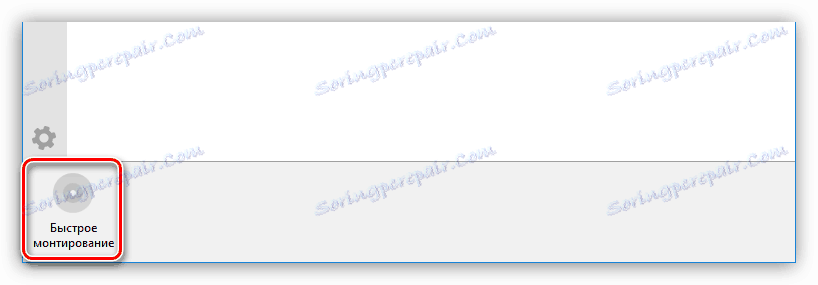
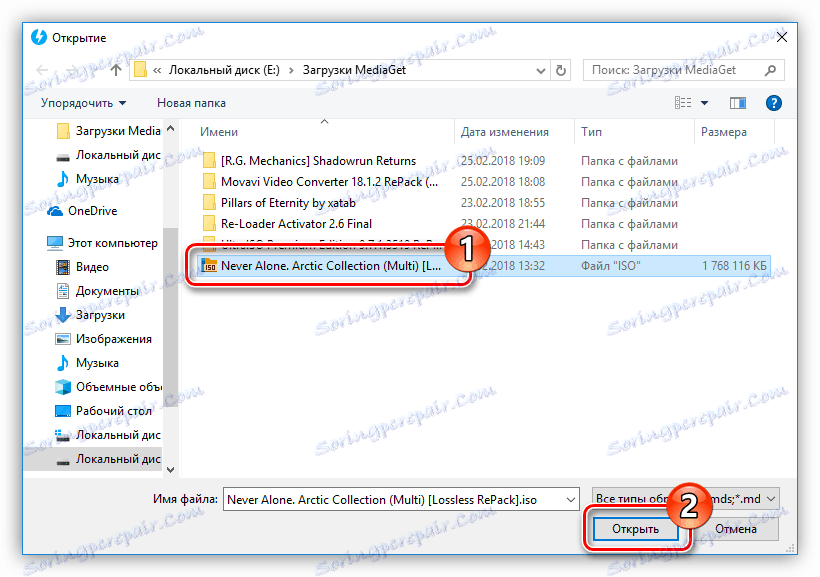
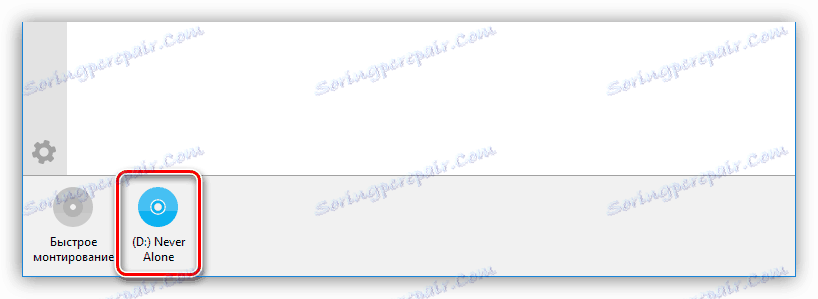
Pročitajte više:
Kako montirati sliku u DAEMON Tools Lite
Kako montirati sliku u alkoholu 120%
Nakon toga pojavit će se prozor "Kontrola korisničkih računa" , u kojem ćete morati kliknuti "Da" ako ste sigurni da program ne sadrži zlonamjerni kôd.
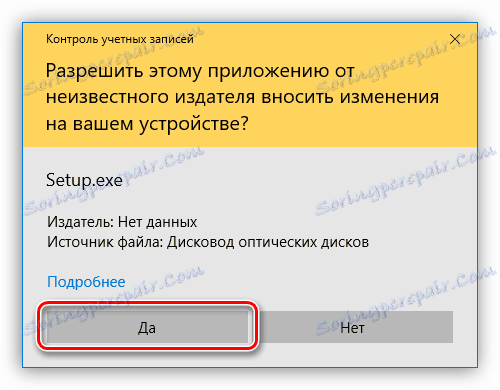
Korak 2: Odaberite jezik
U nekim se slučajevima ova faza može izostaviti, sve izravno ovisi o instalateru. Prije nego što budete prozor s padajućim popisom, u kojem trebate odabrati jezik instalatera. U nekim slučajevima, popis možda nije ruski, a zatim odaberite engleski i kliknite "U redu" . Nadalje, na tekstu će se dati primjeri dviju lokalizacija instalacijskog programa.
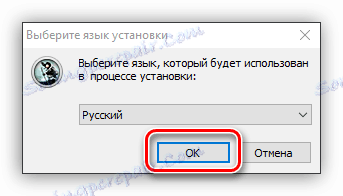
3. korak: upoznavanje programa
Nakon što odaberete jezik, prvi se prozor instalacije pojavljuje na zaslonu. Opisuje proizvod koji će biti instaliran na računalu, preporuke za instalaciju će se dati, a daljnje radnje će biti ponuđene. Iz opcija postoji samo dva gumba, morate kliknuti "Dalje" .
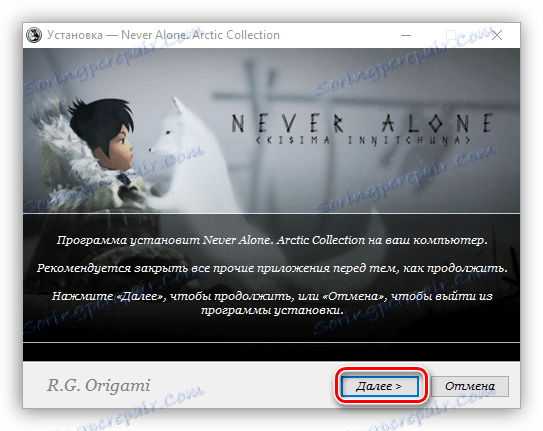
Korak 4: Odaberite vrstu instalacije
Ova faza nije prisutna kod svih instalatera. Prije nego počnete izravno instalirati aplikaciju, morate odabrati njegovu vrstu. Često u ovom slučaju instalacijski program ima dva gumba " Prilagodi" i "Instaliraj" / "Instaliraj" . Nakon odabira gumba za instalaciju, svi sljedeći koraci bit će preskočeni, sve do dvanaestog. No, nakon odabira naprednih postavki instalacije, dobit ćete priliku da odredite mnoge parametre iz odabira mape u koju će se kopirati datoteke aplikacija i završiti s odabirom dodatnog softvera.
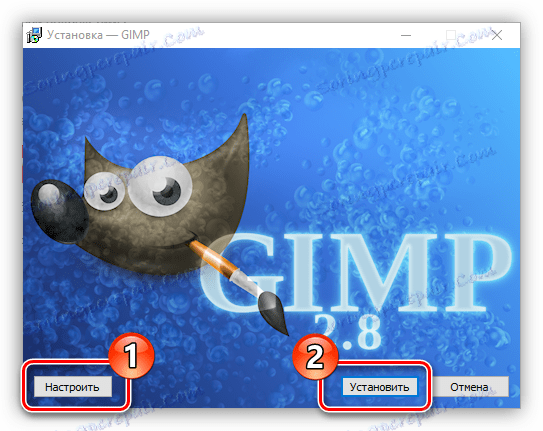
Korak 5: Prihvatite licencni ugovor
Prije nego što počnete konfigurirati instalacijski program, morate prihvatiti ugovor o licenci, nakon što ste ga prethodno upoznali. U suprotnom ne možete nastaviti instalirati aplikaciju. U različitim instalaterima, ova se akcija odvija na različite načine. U nekima jednostavno kliknite " Dalje" , a kod drugih prije toga morate prebaciti u "Prihvaćam uvjete u Ugovoru o licenci" ili nešto blisko u sadržaju.
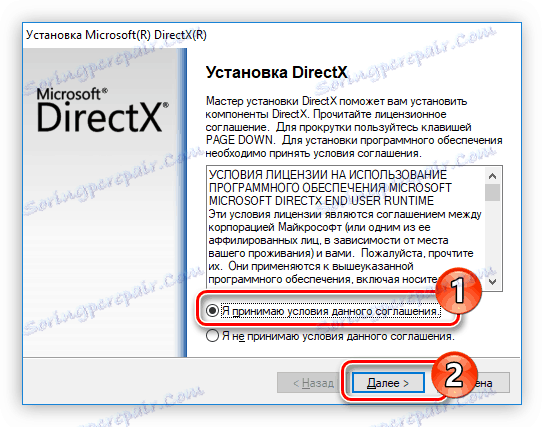
Korak 6: Odaberite instalacijsku mapu
Ovaj je korak obavezan u svakom instalateru. Morate navesti put do mape u kojoj će se aplikacija instalirati u odgovarajuće polje. A to možete učiniti na dva različita načina. Prvi je ručni unos puta, drugi klik na gumb "Browse" i "Browse" i položite ga u "Explorer" . Također, možete ostaviti zadanu mapu za instalaciju, u kojem se slučaju aplikacija nalazi na "C" pogonu u mapi "Program Files" . Nakon što izvršite sve radnje, trebate kliknuti gumb "Dalje" / "Dalje" .
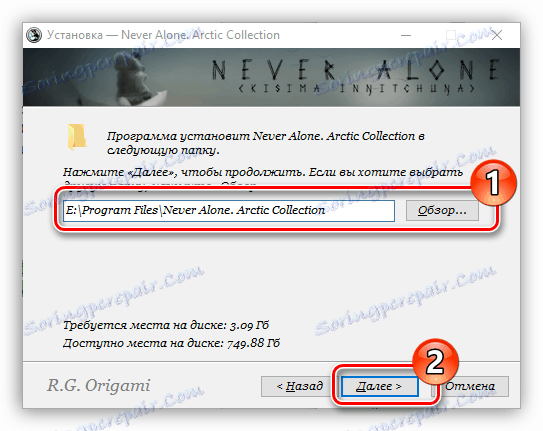
Napomena: za pravilno rukovanje nekim aplikacijama potrebno je da na putu do odredišnog direktorija nema ruskih pisama, tj. Sve mape trebaju imati ime pisano na engleskom.
Korak 7: Odaberite mapu u izborniku Start
Odmah je vrijedno reći da se ova faza ponekad kombinira s prethodnom.
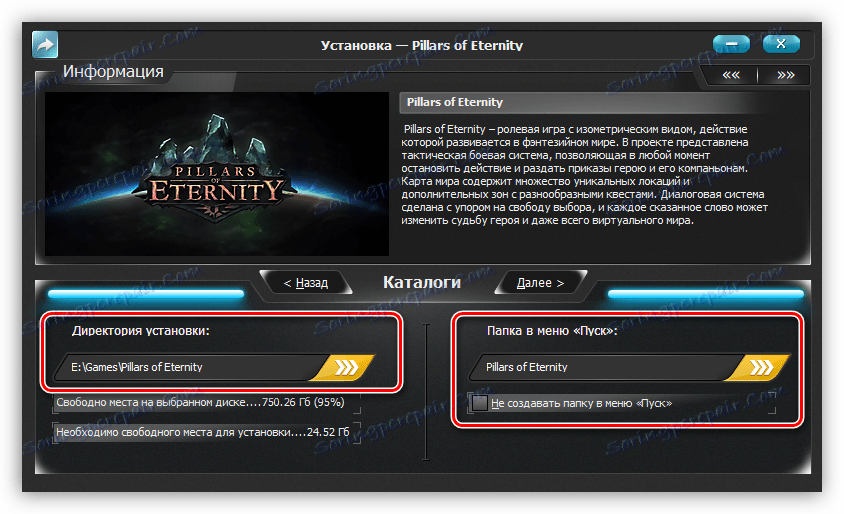
Između njih se praktički ne razlikuju. Morate navesti naziv mape koja će se nalaziti u izborniku "Start" , odakle možete pokrenuti aplikaciju. Baš kao i posljednji put, možete unijeti naziv promjenom imena u odgovarajućem okviru ili klikom na "Browse" i odabirom ga preko "Explorer" . Unesite naziv, kliknite "Dalje" .
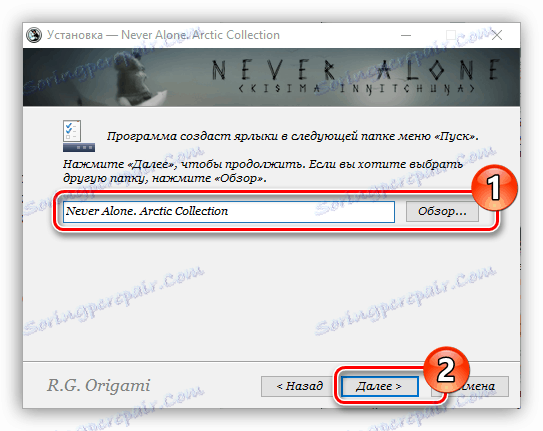
Također možete odbiti stvaranje ove mape označavanjem okvira pored odgovarajuće stavke.
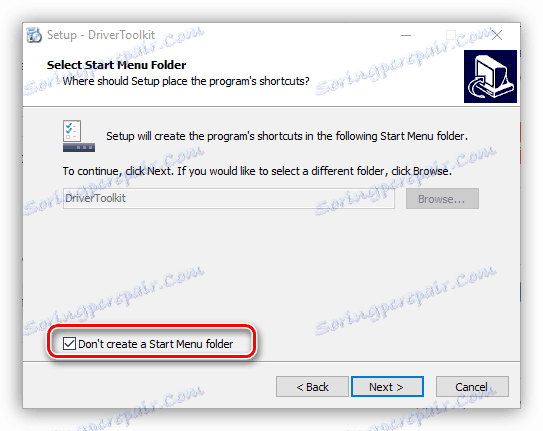
Korak 8: Odaberite komponente
Kada instalirate programe koji sadrže mnoge komponente, od vas će se zatražiti da ih odaberete. U ovoj fazi vidjet ćete popis. Klikom na naziv jednog od elemenata, možete vidjeti njegov opis kako biste razumjeli za što je odgovoran. Sve što trebate učiniti je provjeriti komponente koje želite instalirati. Ako ne možete u potpunosti razumjeti što je točno ta stavka, a zatim ostavite sve što je i kliknite "Dalje" , prema zadanim postavkama optimalna konfiguracija je već odabrana.
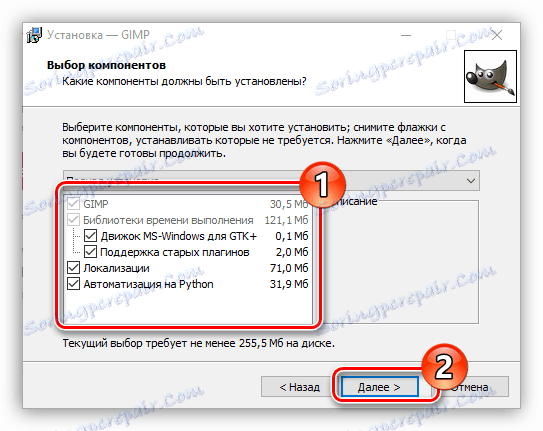
Korak 9: Odaberite File Associations
Ako program koji instalirate interakciju s datotekama različitih proširenja, od vas će se tražiti da odaberete one formate datoteka koje će se pokrenuti u instaliranom programu dvostrukim klikom na LMB. Kao u prethodnom koraku, samo stavite kvačicu pored stavki na popisu i kliknite gumb "Dalje" / "Dalje" .
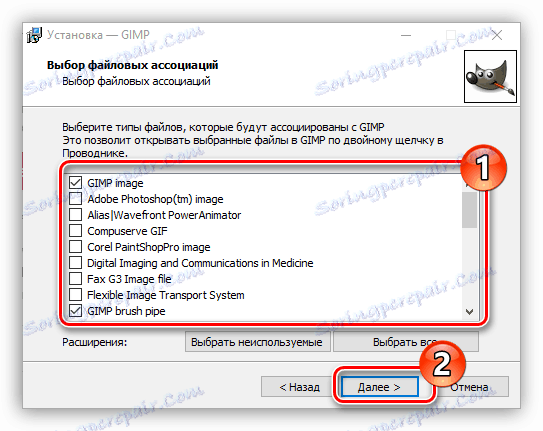
Korak 10: Stvorite prečace
U ovom koraku možete odrediti mjesto prečaca programa koji su potrebni za njegovo pokretanje. Obično se može staviti na "Desktop" iu izborniku "Start" . Sve što trebate učiniti je provjeriti odgovarajuće stavke i kliknite "Dalje" .
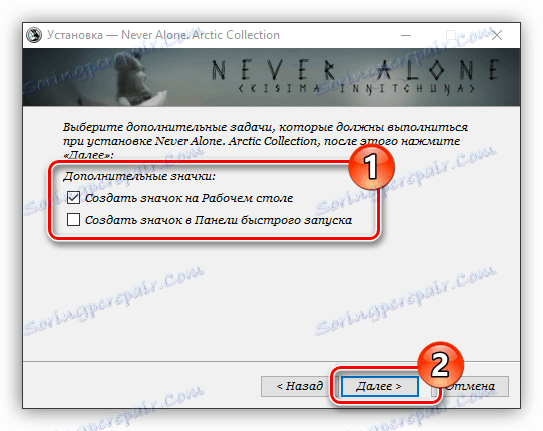
Korak 11: Instalirajte dodatni softver
Vrijedno je odmah reći da taj korak može biti kasnije i ranije. U njemu će vas zatražiti instalacija dodatnog softvera. Najčešće se to događa u nelicenciranim aplikacijama. U svakom slučaju, preporučljivo je napustiti predloženu značajku, budući da su sami beskorisni i samo začepiti računalo, au nekim slučajevima virusi će se na taj način širiti. Da biste to učinili, morate poništiti sve stavke i kliknuti gumb "Dalje" / "Dalje" .
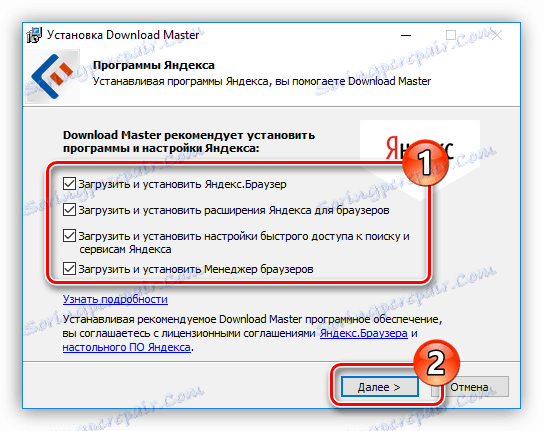
Korak 12: Pročitajte izvješće
Postavke za instalaciju su gotovo gotove. Sada vidite izvješće o svim radnjama koje ste učinili prije. U ovom koraku morate ponovno provjeriti navedene podatke i u slučaju neusklađenosti kliknite "Natrag" / "Natrag" da biste promijenili postavke. Ako je sve točno ono što ste naveli, kliknite "Instaliraj" .
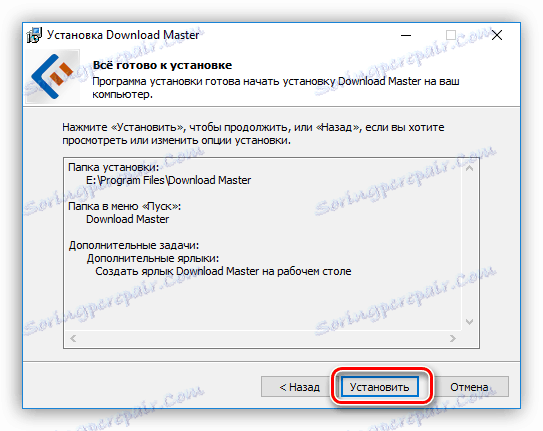
Korak 13: Postupak instaliranja aplikacije
Sada prije nego što je traka prikazuje napredak instalacije aplikacije u prethodno navedenu mapu. Sve što trebate je čekati dok se ne napuni zeleno. Usput, u ovoj fazi možete kliknuti gumb "Odustani" ako se odlučite za instalaciju programa.
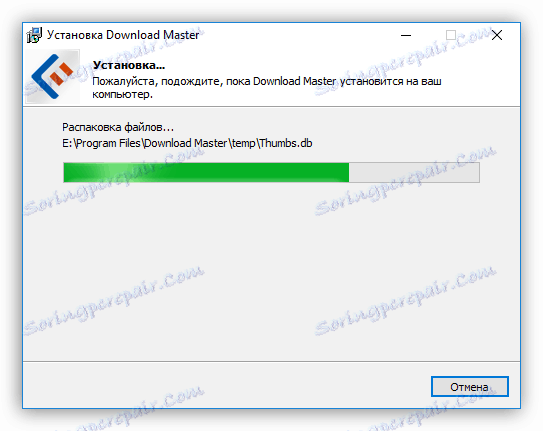
Korak 14: Završetak instalacije
Prije nego što budete prozor u kojem ćete biti obaviješteni o uspješnoj instalaciji aplikacije. U pravilu, u njemu je aktivan samo jedan gumb - " Završi" , nakon što kliknete na gumb, prozor za instalaciju biti će zatvoren i moći ćete početi koristiti novo instalirani softver. No, u nekim je slučajevima riječ "Pokreni program sada" / "Pokreni program sada" . Ako se oznaka nalazi pored njega, nakon pritiska na prethodno spomenut gumb, program će odmah početi.
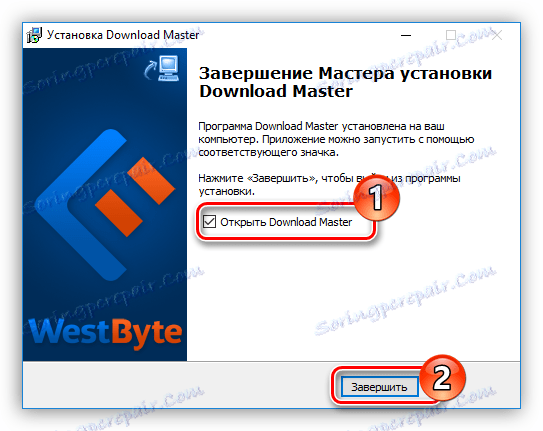
Tu će ponekad biti i gumb "Restart Now" . To se događa ako se računalo mora ponovno pokrenuti radi pravilnog rada instalirane aplikacije. Preporučljivo je to učiniti, ali to možete učiniti kasnije klikom na odgovarajući gumb.
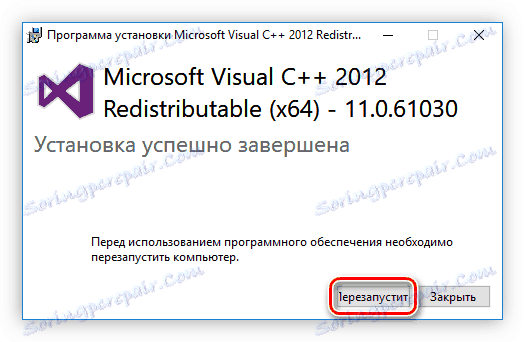
Nakon što dovršite sve gore navedene korake, odabrani softver bit će instaliran na vašem računalu i odmah ga možete odmah početi koristiti. Ovisno o ranije poduzetim radnjama, programski prečac će se nalaziti na "Desktop" ili u izborniku "Start" . Ako ste ga odbili stvoriti, morate izravno pokrenuti iz mape koju ste odabrali za instalaciju aplikacije.
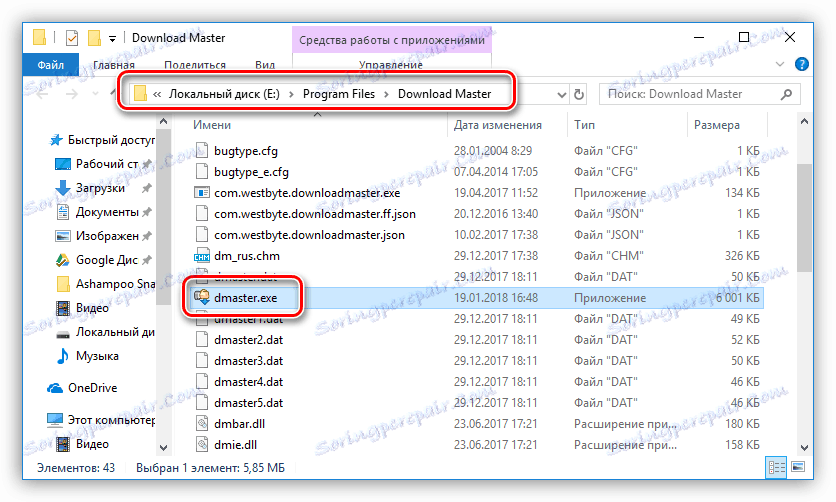
Softver za instalaciju softvera
Osim gore navedenog načina instaliranja programa, postoji još jedna koja uključuje upotrebu posebnog softvera. Sve što trebate je instalirati ovaj softver i instalirati druge aplikacije s njom. Postoji mnogo takvih programa, a svaki od njih je dobar na svoj način. Na nas na stranicama nalazi se posebna klauzula u kojoj je nastao njihov popis i kratak opis.
Pročitajte više: Programi za instaliranje programa na računalo
Na primjer, razmotriti ćemo upotrebu takvog softvera Npackd , Usput, možete ga instalirati pomoću gore navedenih uputa. Da biste instalirali program, nakon pokretanja programa trebate učiniti sljedeće:
- Kliknite karticu "Paketi" .
- U polju Status, odaberite gumb Sve radio.
- S padajućeg popisa "Kategorija" odaberite kategoriju kojoj je softver koji tražite. Ako želite, možete također definirati potkategoriju odabirom s popisa s istim nazivom.
- Na popisu svih pronađenih programa, pritisnite lijevu tipku miša na traženje.
![odaberite program koji želite instalirati u programu npackd]()
Napomena: ako znate točan naziv programa, možete preskočiti sve gore navedene radnje upisivanjem u polje "Pretraživanje" i pritiskom na Enter .
- Kliknite gumb "Instaliraj" koji se nalazi na gornjoj ploči. Ista akcija koju možete izvesti putem kontekstnog izbornika ili pomoću tipki za brzo biranje Ctrl + I.
- Pričekajte da završi postupak preuzimanja i da se odabrani program instalira. Usput, cijeli proces može se pratiti na kartici "Zadaci" .
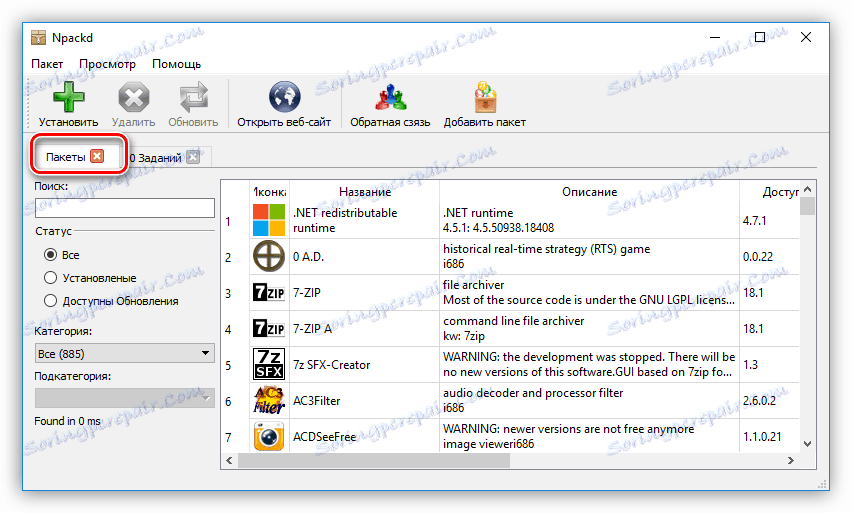
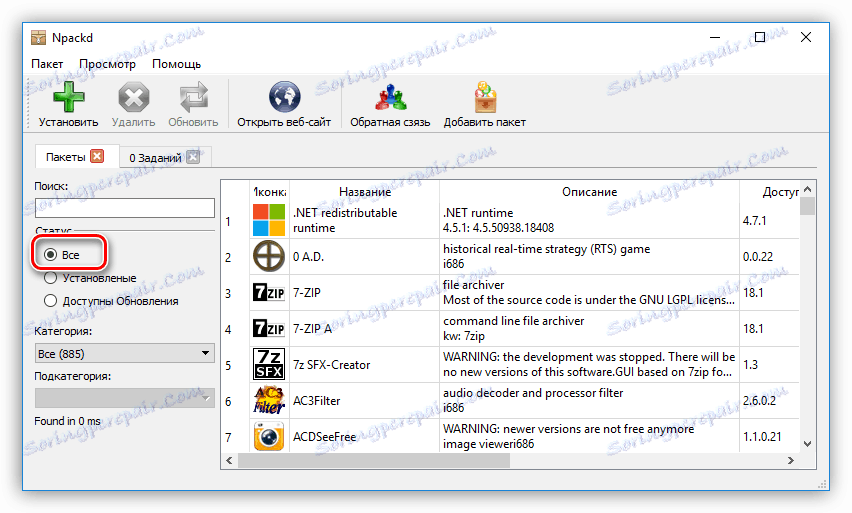
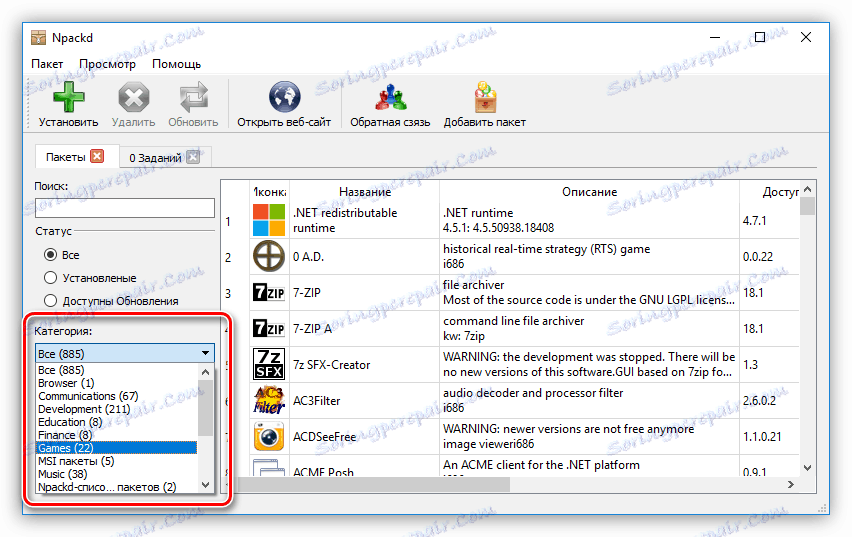
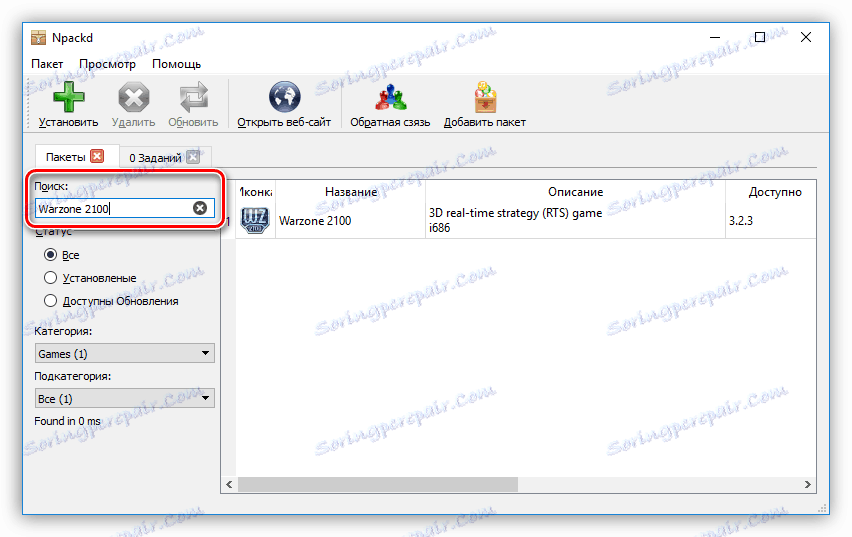
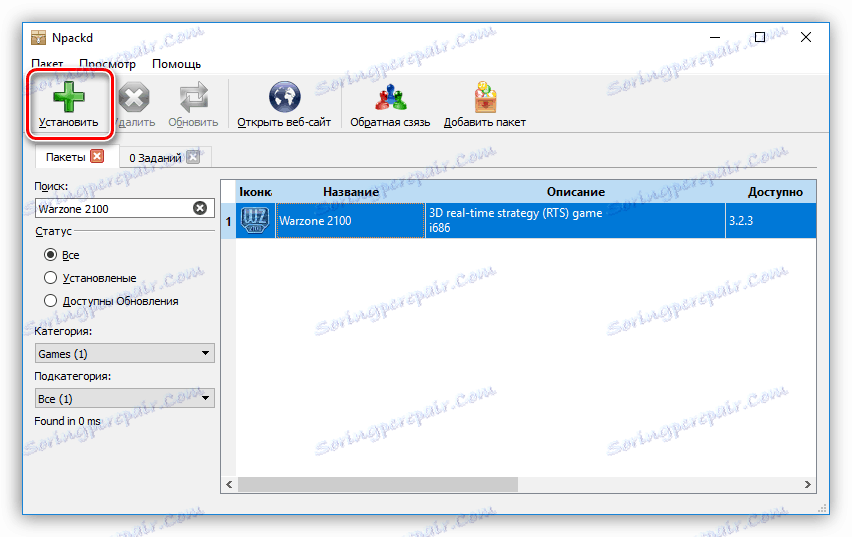
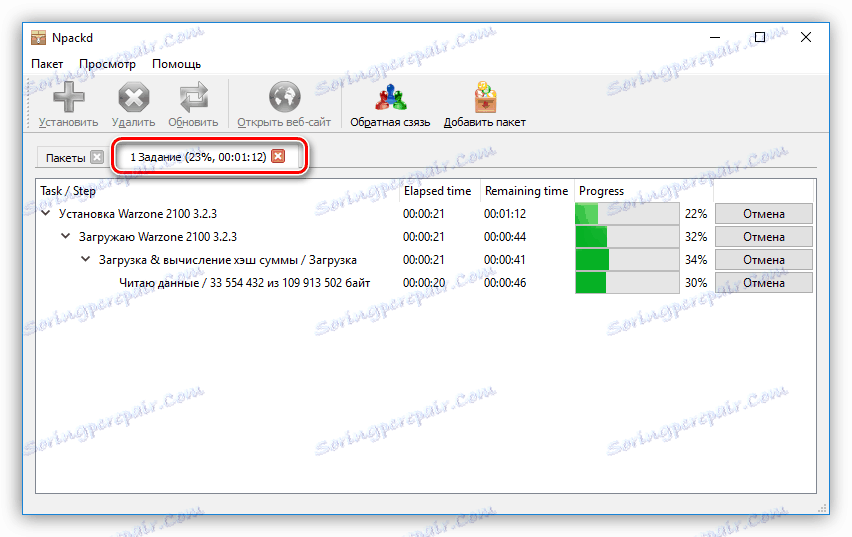
Nakon toga, odabrani program bit će instaliran na računalu. Kao što vidite, glavna prednost korištenja takvog programa je da ne morate proći sve korake koji su u uobičajenom programu za instalaciju. Vi samo trebate odabrati aplikaciju za instalaciju i kliknite na "Install" , nakon toga sve će se dogoditi u automatskom načinu rada. Nedostaci se mogu pripisati samo činjenici da popis ne mora biti neka aplikacija, ali to je neutralizirano mogućnošću neovisnog dodavanja.
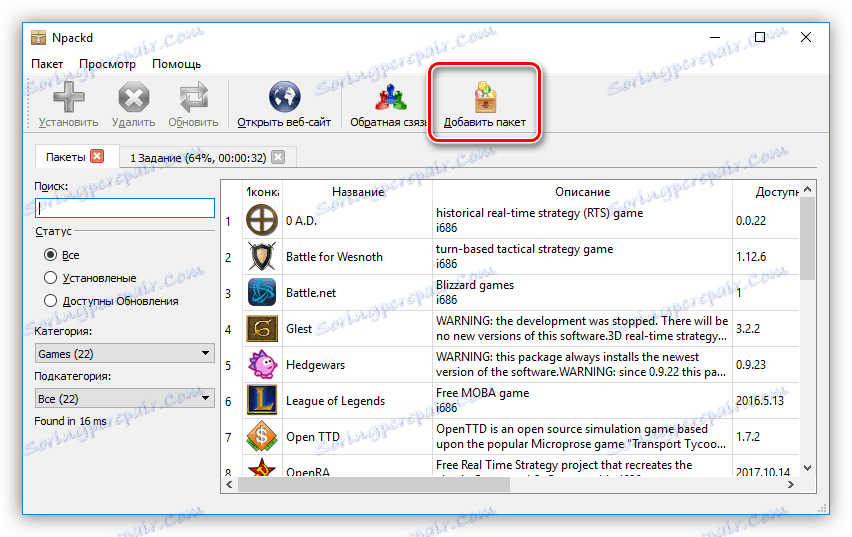
Softver za instaliranje upravljačkih programa
Pored programa za instaliranje drugog softvera, postoje i softverska rješenja za automatsko instaliranje upravljačkih programa. Oni su dobri u mogućnosti samostalno odrediti koji vozači nedostaju ili zastarjeli te ih instalirati. Evo popisa najpopularnijih predstavnika ovog segmenta:
- DriverPack rješenje ;
- Provjera vozača ;
- SlimDrivers ;
- Snappy Driver Installer ;
- Napredno ažuriranje upravljačkog programa ;
- Driver Booster ;
- DriverScanner ;
- Auslogics ažuriranje upravljačkog programa ;
- DriverMax ;
- Liječnik uređaja ,
Da biste koristili sve gore navedene programe je vrlo jednostavan, morate pokrenuti skeniranje sustava, a zatim kliknite gumb "Instaliraj" ili "Ažuriraj" . Imamo web stranicu o tome kako koristiti takav softver.
Pročitajte više:
Ažuriranje upravljačkog programa s DriverPack Solution
Ažuriranje upravljačkog programa pomoću DriverMax
zaključak
Zaključno, možete reći da je instalacija programa na računalo jednostavan proces. Glavna stvar je pažljivo pročitati opise u svakoj fazi i odabrati odgovarajuće akcije. Ako to ne želite naići svaki put, pomoći će vam programi instaliranja drugog softvera. Ne zaboravite na upravljačke programe, jer je za mnoge korisnike instalacija neuobičajena, a uz pomoć posebnih programa cijeli proces instalacije svodi se na nekoliko klikova miša.