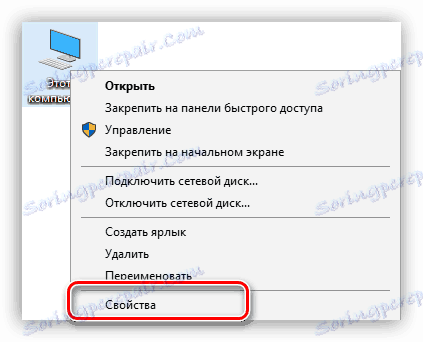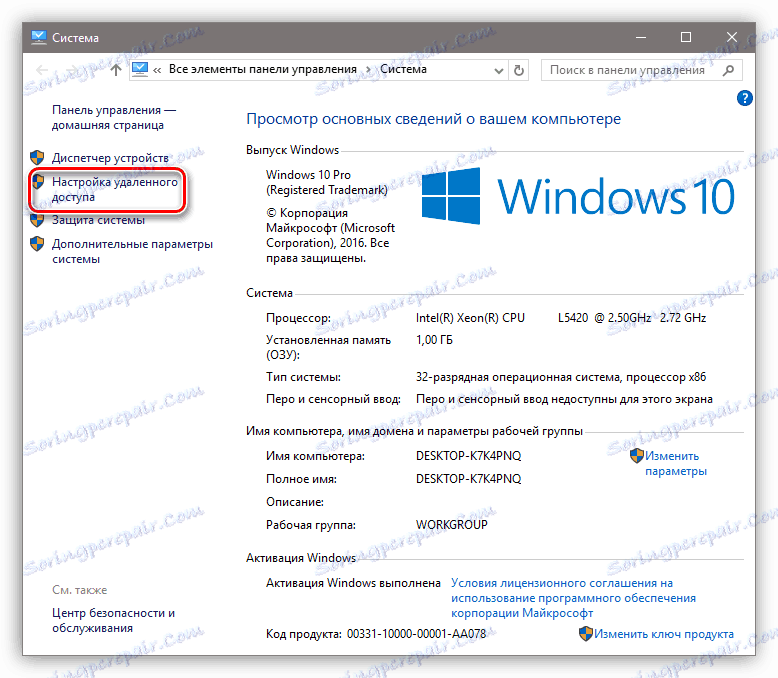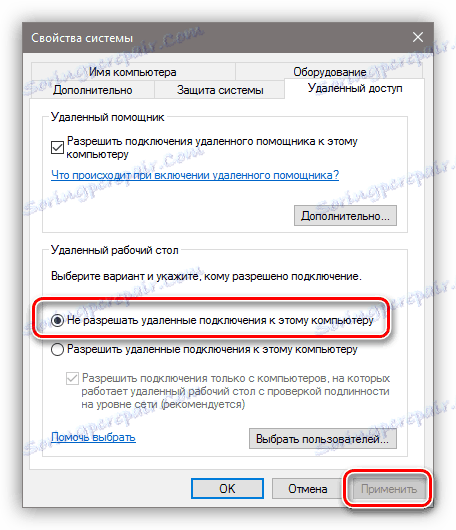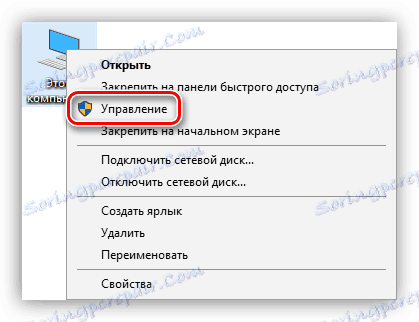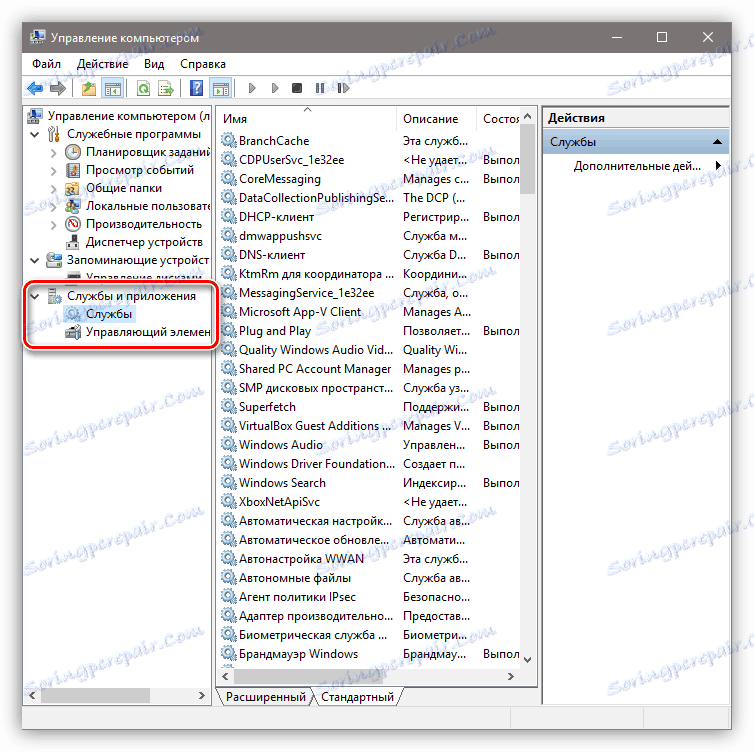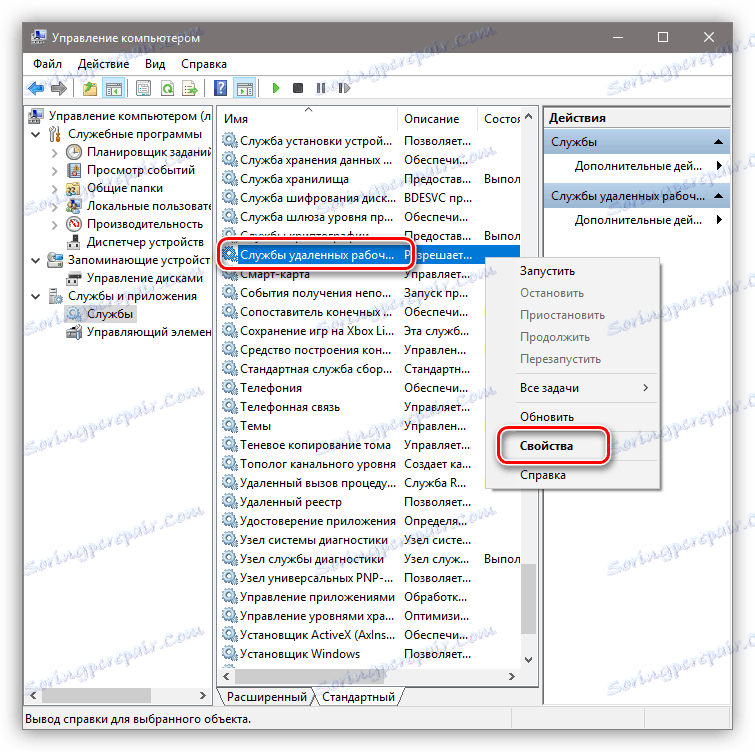Onemogućite kontrolu udaljenog računala
Računalna sigurnost temelji se na tri principa - sigurnom pohranjivanju osobnih podataka i važnih dokumenata, disciplini internet surfanja i najslabijeg pristupa računalu izvana. Neke postavke sustava krši treće načelo dopuštajući upravljanje računalom od strane drugih korisnika mreže. U ovom članku ćemo otkriti kako onemogućiti daljinski pristup vašem računalu.
sadržaj
Zabranjujemo daljinski pristup
Kao što smo već spomenuli, promijenit ćemo samo postavke sustava, čime korisnici trećih strana mogu pregledavati sadržaj diskova, promijeniti parametre i izvršiti druge radnje na našem računalu. Imajte na umu da ako upotrebljavate udaljenu radnu površinu ili je uređaj dio lokalne mreže s dijeljenim pristupom uređajima i softverima, sljedeće radnje mogu poremetiti cijeli sustav. Isto se odnosi i na situacije u kojima se morate povezati s udaljenim računalima ili poslužiteljima.
Onemogućavanje daljinskog pristupa provodi se u nekoliko koraka ili koraka.
- Opća zabrana daljinskog upravljanja.
- Isključite pomoćnika.
- Onemogućite odgovarajuće usluge sustava.
Korak 1: Opća zabrana
Ovom radnjom onemogućit ćemo mogućnost povezivanja s računalom pomoću ugrađene funkcije sustava Windows.
- Desnom tipkom miša kliknite ikonu "Ovo računalo" (ili jednostavno "Računalo" u sustavu Windows 7) i idite na svojstva sustava.
![Idite na svojstva operacijskog sustava u sustavu Windows 10]()
- Zatim idite na postavke za daljinski pristup.
![Prebacivanje na postavke daljinskog pristupa u sustavu Windows 10]()
- U prozoru koji se otvori, postavite prekidač na mjesto koje zabranjuje vezu i kliknite "Primijeni" .
![Onemogućivanje pristupa udaljenom radnom površinu u sustavu Windows 10]()
Pristup je onemogućen, sada korisnici treće strane neće moći raditi na vašem računalu, ali će moći vidjeti događaje pomoću pomoćnika.
Korak 2: Onemogućite pomoćnika
Daljinski pomoćnik omogućuje pasivno pregledavanje radne površine, odnosno sve radnje koje obavljate - otvaranje datoteka i mapa, pokretanje programa i postavljanje parametara. U istom prozoru u kojem smo se odspojili uklonite priključnu stanicu pokraj stavke koja omogućuje daljinskom pomoćniku povezivanje i kliknite "Primijeni" .
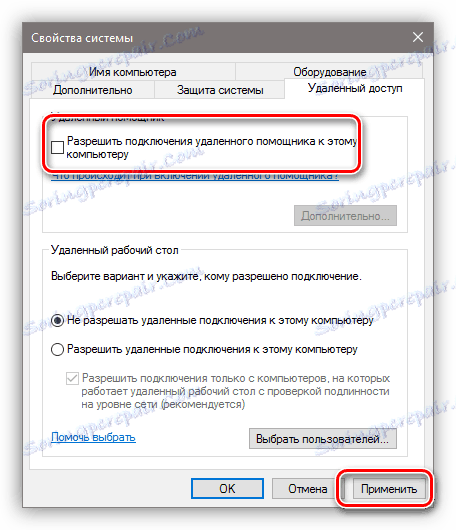
Korak 3: Onemogućite usluge
U prethodnim smo koracima zabranili izvršavanje operacija i općenito gledanje radne površine, ali nemojte se žuriti da se opustite. Napadači koji imaju pristup računalu mogu dobro promijeniti te postavke. Možete dodatno povećati razinu sigurnosti onemogućavanjem nekih sustava usluga.
- Pristup odgovarajućoj aplikaciji vrši se klikom na ikonu "Ovo računalo" na PCM-u i nastavlja se do stavke "Upravljanje" .
![Idite na upravljanje postavkama operacijskog sustava Windows 10]()
- Zatim otvorite ogranak naveden u snimci zaslona i kliknite na "Usluge" .
![Prijeđite na upravljanje uslugama sustava u sustavu Windows 10]()
- Prva stvar koju radimo je isključiti "Remote Desktop Services" . Da biste to učinili, kliknite naziv PCM-a i idite na svojstva.
![Kretanje prema Svojstvima usluge Remote Desktop u sustavu Windows 10]()
- Ako je usluga pokrenuta, zaustavite je, a zatim odaberite vrstu pokretanja "Onemogućeno" , a zatim kliknite "Primijeni" .
![Zaustavite i onemogućite uslugu Remote Desktop u sustavu Windows 10]()
- Sada morate poduzeti iste akcije za sljedeće usluge (neke usluge možda neće biti u vašoj sobi - to znači da odgovarajuće komponente sustava Windows jednostavno nisu instalirane):
- "Telnet Service" , koji vam omogućuje upravljanje računalom pomoću naredbi konzole. Ime može biti drugačije, ključna riječ "Telnet" .
- "Windows Remote Management Service (WS-Management)" - daje gotovo iste mogućnosti kao i prethodna.
- "NetBIOS" je protokol za otkrivanje uređaja na lokalnoj mreži. Može postojati i drugačija imena, kao u slučaju prve usluge.
- "Daljinski registar" , koji vam omogućuje promjenu postavki registra sustava korisnicima mreže.
- "Remote Assistance Service" , o čemu smo ranije govorili.
Sve gore navedene radnje možete izvršiti samo s administratorskim računom ili unosom odgovarajuće lozinke. Zato treba spriječiti promjene u parametrima sustava izvan nje potrebno je raditi samo pod "računom", koja ima uobičajena prava (ne "admin").
Pročitajte više:
Stvorite novog korisnika Windows 7 , Windows 10
Upravljanje pravima računa u sustavu Windows 10
zaključak
Sada znate onemogućiti daljinsko upravljanje računalom putem mreže. Koraci u ovom članku pomoći će poboljšanju sigurnosti sustava i izbjegavaju mnoge probleme povezane s mrežnim napadima i upadima. Istina, odmor na svojim lovorima ne vrijedi, jer nitko nije otkazao viruse zaražene datoteke koje dolaze na računalo putem Interneta. Budite budni i nevolje će vas zaobići.