Kako saznati aktivacijski kôd u sustavu Windows 10
Ključ proizvoda u sustavu Windows OS 10, kao i u ranijim verzijama ovog operacijskog sustava je 25-znamenkasti kôd koji se sastoji od slova i znamenki koje se koriste za aktivaciju sustava. Korisnik može biti koristan u procesu ponovne instalacije operativnog sustava, tako da je gubitak ključa vrlo neugodan događaj. Ali ako se to dogodi, nemojte biti jako uzrujan jer postoje načini na kojima možete naučiti taj kod.
sadržaj
Kako pregledati aktivacijski kôd u sustavu Windows 10
Postoji nekoliko programa pomoću kojih možete vidjeti aktivacijski ključ za Windows OS 10. Razmotrimo nekoliko pojedinosti.
Metoda 1: Speccy
Speccy - snažan, prikladan program za ruski jezik, čija funkcionalnost uključuje pregled cjelovitih informacija o operativnom sustavu, kao i hardverske resurse osobnog računala. Također uz pomoć možete saznati kôd kojim je aktivirana verzija OS-a. Da biste to učinili, slijedite ove upute.
- Preuzmite aplikaciju s službene stranice i instalirajte ga na svoje računalo.
- Otvorite Speccy.
- U glavnom izborniku idite na odjeljak "Operacijski sustav" , a zatim pogledajte informacije u stupcu "Serijski broj" .
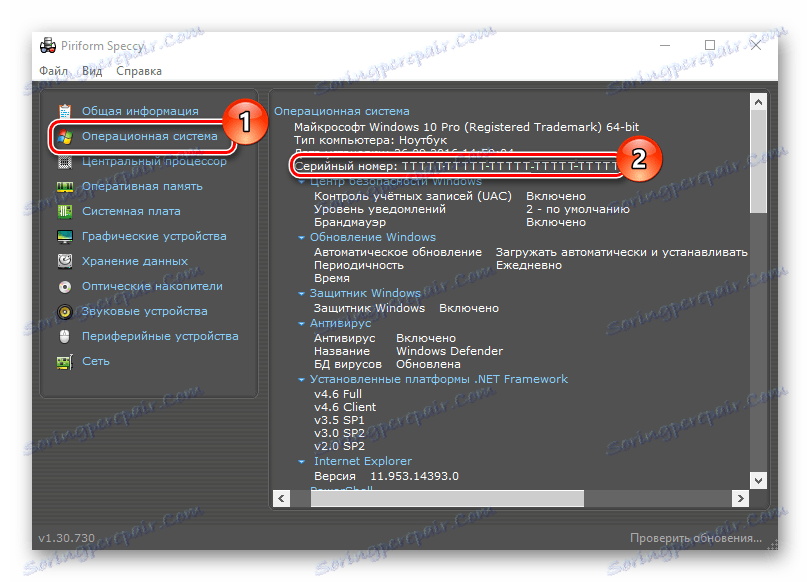
Metoda 2: ShowKeyPlus
ShowKeyPlus je još jedan alat zahvaljujući kojem možete naučiti aktivacijski kôd sustava Windows 10. Za razliku od Speccya, ShowKeyPlus ne mora biti instaliran, dovoljno je samo preuzeti aplikacije s web mjesta i pokrenuti ga.
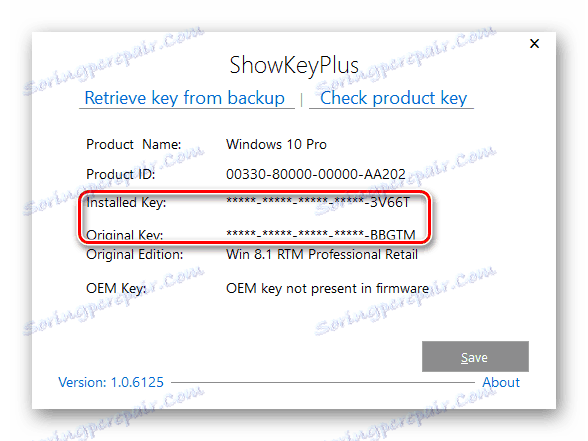
Morate biti oprezni u vezi s programima treće strane, jer ključ za vaš proizvod mogu biti ukradeni od strane kibernetičara i korišteni u vlastite svrhe.
3. metoda: ProduKey
ProduKey je mali alat koji također ne zahtijeva instalaciju. Dovoljno je samo preuzeti ga s službene stranice, započeti i pregledavati potrebne informacije. Za razliku od ostalih programa, ProduKey je namijenjen samo za prikaz aktivacijskih ključeva i ne gomilaju korisnike s nepotrebnim informacijama.
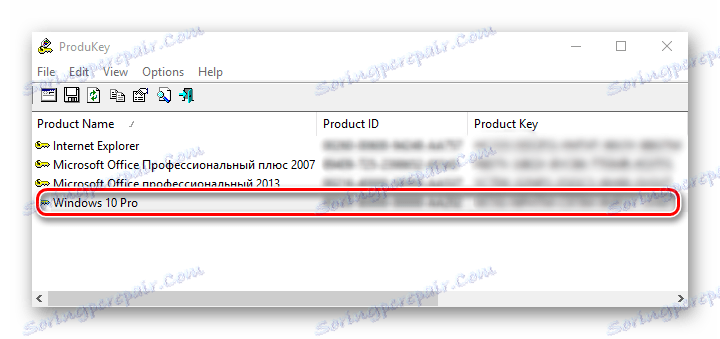
Metoda 4: PowerShell
Također možete saznati aktivacijski ključ s ugrađenim alatima sustava Windows 10. Među njima, PowerShell, naredba ljuska sustava, ima posebno mjesto. Da biste vidjeli željene informacije, morate napisati i izvršiti posebnu skriptu.
Važno je napomenuti da je neiskusnim korisnicima teško naučiti kod uz pomoć standardnih alata, stoga ih se ne preporučuje ako nemate dovoljno znanja iz područja računalnih tehnologija.
Da biste to učinili, postupite na sljedeći način.
- Otvorite Notepad .
- Kopirajte tekst skripte u nastavku i spremite stvorenu datoteku s nastavkom ".ps1" . Na primjer, 1.ps1.
- Pokrenite PowerShell kao administratora.
- Prijeđite u direktorij gdje je skripta spremljena s naredbom "cd", a zatim pritisnite tipku Enter . Na primjer, cd c: // (idite na pogon C).
- Pokrenite skriptu. Da biste to učinili,
./"Имя скрипта.ps1"i pritisnite tipku Enter .
Važno je napomenuti da biste za spremanje datoteke morali napisati proširenje .ps1 u polje "Naziv datoteke" i postavite vrijednost na "Sve datoteke" u polju "Vrsta datoteke" .
#Main function
Function GetKey
{
$regHKLM = 2147483650
$regPath = "SoftwareMicrosoftWindows NTCurrentVersion"
$DigitalProductId = "DigitalProductId"
$wmi = [WMIClass]"$env:COMPUTERNAMErootdefault:stdRegProv"
$ Objekt = $ wmi.GetBinaryValue ($ regHKLM, $ regPath, $ DigitalProductId)
[Array] $ DigitalProductId = $ Objekt.uValue
Ako ($ DigitalProductId)
{
$ ResKey = ConvertToWinkey $ DigitalProductId
$ OS = (Get-WmiObject "Win32_OperatingSystem" | odaberite opise) .Caption
Ako ($ OS - oznaka "Windows 10")
{
ako ($ ResKey)
{
[string] $ value = "Windows ključ: $ ResKey"
$ vrijednost
}
drugo
{
$ w1 = "Skripta je samo za Windows 10"
$ w1 | Pisanje-Upozorenje
}
}
drugo
{
$ w2 = "Skripta je samo za Windows 10"
$ w2 | Pisanje-Upozorenje
}
}
drugo
{
$ w3 = "Došlo je do neočekivane pogreške prilikom dobivanja ključa"
$ w3 | Pisanje-Upozorenje
}
}
Funkcija ConvertToWinKey ($ WinKey)
{
$ OffsetKey = 52
$ isWindows10 = [int] ($ WinKey [66] / 6) - traka 1
$ HF7 = 0xF7
$ WinKey [66] = ($ WinKey [66] -band $ HF7) -bOr (($ isWindows10-pojas 2) * 4)
$ c = 24
[String] $ Simboli = "BCDFGHJKMPQRTVWXY2346789"
učiniti
{
$ CurIndex = 0
$ X = 14
učiniti
{
$ CurIndex = $ CurIndex * 256
$ CurIndex = $ WinKey [$ X + $ OffsetKey] + $ CurIndex
$ WinKey [$ X + $ OffsetKey] = [math] :: Kat ([double] ($ CurIndex / 24))
$ CurIndex = $ CurIndex% 24
$ X = $ X - 1
}
dok je ($ X-ge 0)
$ c = $ c-1
$ KeyResult = $ Symbols.SubString ($ CurIndex, 1) + $ KeyResult
$ last = $ CurIndex
}
dok je ($ c -ge 0)
$ WinKeypart1 = $ KeyResult.SubString (1, $ zadnji)
$ WinKeypart2 = $ KeyResult.Substring (1, $ KeyResult.length-1)
ako ($ posljednja-0)
{
$ KeyResult = "N" + $ WinKeypart2
}
drugo
{
$ KeyResult = $ WinKeypart2.Insert ($ WinKeypart2.IndexOf ($ WinKeypart1) + $ WinKeypart1.length, "N")
}
(+) - + $ KeyResult.substring (10,5) + "-" + $ KeyResult.substring (5,5) + "-" + $ KeyResult.substring (5,5) + "-" + $ KeyResult.substring 15.5) + "-" + $ KeyResult.substring (20,5)
$ WindowsKey
}
GetKey
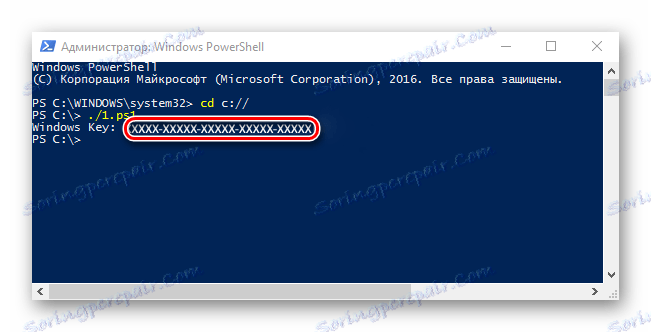
Ako na početku skripte primite poruku da je izvršavanje skripti zabranjeno, unesite naredbu Set-ExecutionPolicy RemoteSigned , a potom potvrdite svoju odluku tipkama "Y" i Enter .
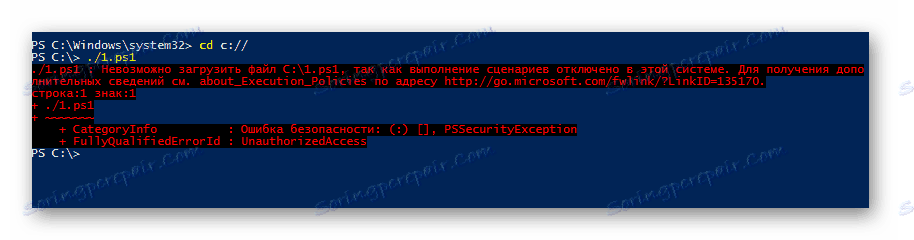
Očito je mnogo lakše koristiti programe treće strane. Stoga, ako niste iskusni korisnik, odaberite instalaciju dodatnog softvera. Uštedjet će vam vrijeme.