Prema zadanim postavkama svaka verzija i izdanje operativnog sustava Windows ima ugrađeni uslužni program Task Manager. Potrebno je za kontrolu procesa i dobivanje tehničkih podataka. U ovom ćemo članku objasniti kako pokrenuti ovaj alat na računalima koja rade Windows 10.
Metode pokretanja "Upravitelja zadataka" na sustavu Windows 10
Imajte na umu da su sve metode opisane u članku implementirane doslovno u nekoliko klikova i ne zahtijevaju instalaciju softvera treće strane. Sve se radnje izvode pomoću uslužnih programa sustava i elemenata sučelja. Budući da je krajnji rezultat u svim slučajevima jednak, možete odabrati apsolutno bilo koju metodu i primijeniti je u praksi.
Metoda 1: "Traka zadataka"
Krenimo s jednom od najjednostavnijih metoda. Provodi se na sljedeći način:
- Na "Trake zadataka" desni klik.
- U kontekstnom izborniku koji će se pojaviti odaberite redak "Upravitelj zadataka".
- Ovo će otvoriti uslužni program s istim imenom.
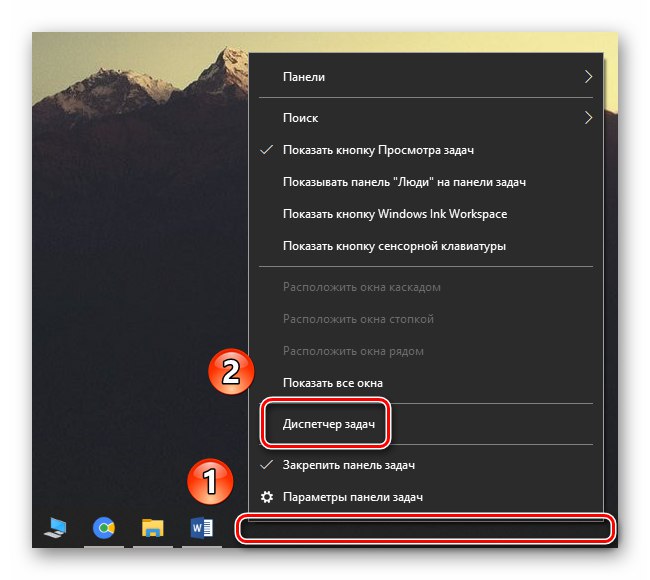
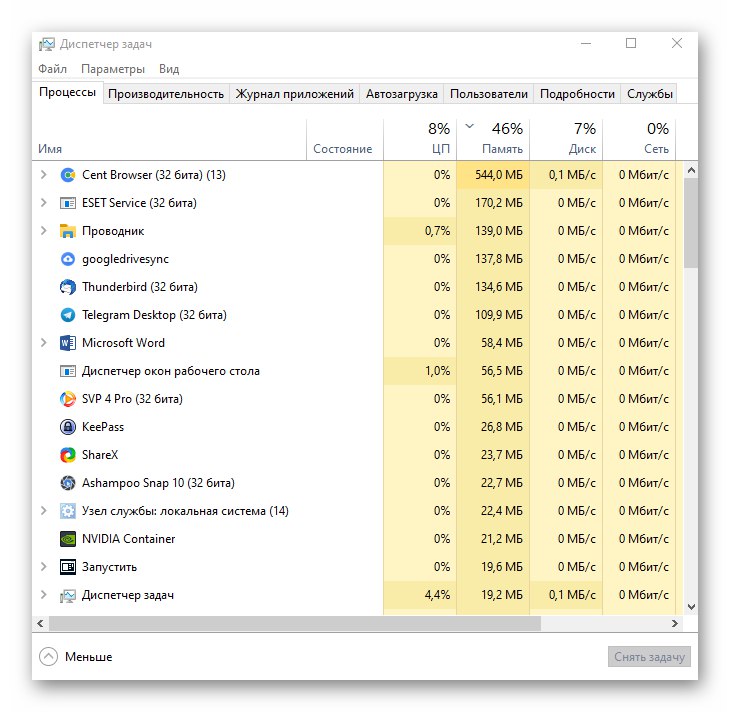
2. metoda: izbornik Start
Ova je metoda zapravo vrlo slična prethodnoj. Jedina je razlika što se sve radnje neće izvršiti do kraja "Traka zadataka", i pomoću gumba "Početak".
- Desni klik na gumb "Početak" u donjem lijevom kutu zaslona. Možete koristiti i tipkovnu prečac Windows + X.
- Pojavit će se kontekstni izbornik iz kojeg trebate odabrati stavku "Upravitelj zadataka".
- Tako će se pojaviti prozor željenog alata.
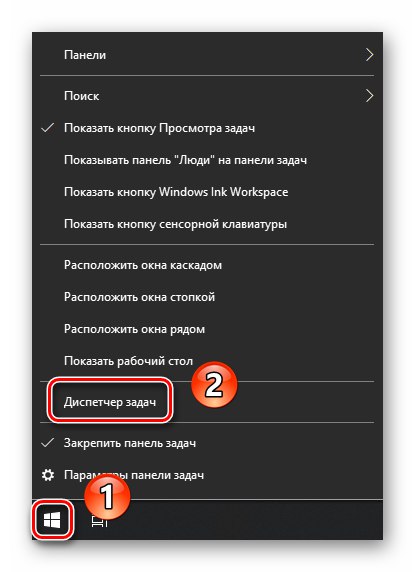
3. metoda: Snap-in Pokreni
Svaka verzija sustava Windows 10 ima ugrađeni uslužni program "Trčanje"... Uz njegovu pomoć možete pokrenuti mnoge sistemske programe, uključujući "Upravitelj zadataka".
- Pritisnite kombinaciju na tipkovnici Windows + R... Ovo će otvoriti ugrađeni prozor "Trčanje".
Pročitajte također: Pozivanje dodatka Run u sustavu Windows 10
- U jedan redak unesite naredbu
taskmgra zatim pritisnite "Unesi" ili gumb "U REDU" u istom prozoru.
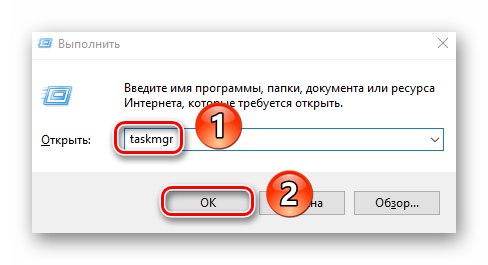
Metoda 4: Sustav "Pretraživanje"
Ovu metodu možete koristiti samo ako niste onemogućili funkciju "Pretraživanje" u sustavu Windows 10. Inače biste trebali koristiti drugu metodu.
Pročitajte također: Načini onemogućavanja pretraživanja u sustavu Windows 10
- Kliknite ikonu "Traži" na "Trake zadataka" lijeva tipka miša.
- U tekstni okvir izbornika koji se otvori unesite frazu
Upravitelj zadataka... Na popisu pronađenih rezultata odaberite redak s nazivom potrebnog uslužnog programa.
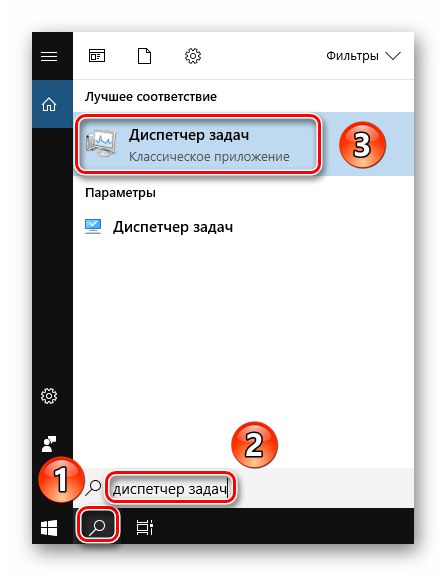
5. metoda: tipkovni prečac
Svi korisnici navikli su koristiti miš za upravljanje i navigaciju operativnim sustavom. Međutim, mnoge se radnje mogu izvršiti pomoću tipkovnih prečaca, uključujući otvaranje "Upravitelj zadataka".
Pročitajte također: Tipkovni prečaci za ugodno Windows 10 iskustvo
- Pritisnite tipke istovremeno Alt + Ctrl + Delete... U prozoru koji se pojavi odaberite liniju "Upravitelj zadataka".
- Ako želite odmah pokrenuti program, upotrijebite paket "Ctrl + Shift + Esc".
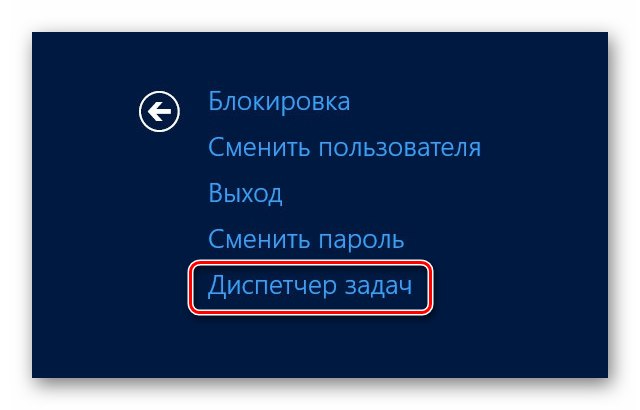
Pročitajte također: Tipkovni prečaci u sustavu Windows 10
Metoda 6: korijenski direktorij
Kao i svaki program u sustavu Windows 10, "Upravitelj zadataka" ima svoju izvršnu datoteku koja se pokreće kada unesete željenu naredbu ili upotrijebite kombinaciju tipki. Ako želite, možete izravno pozvati samu datoteku koja se nalazi na sljedećem putu:
C: WindowsSystem32taskmgr.exe
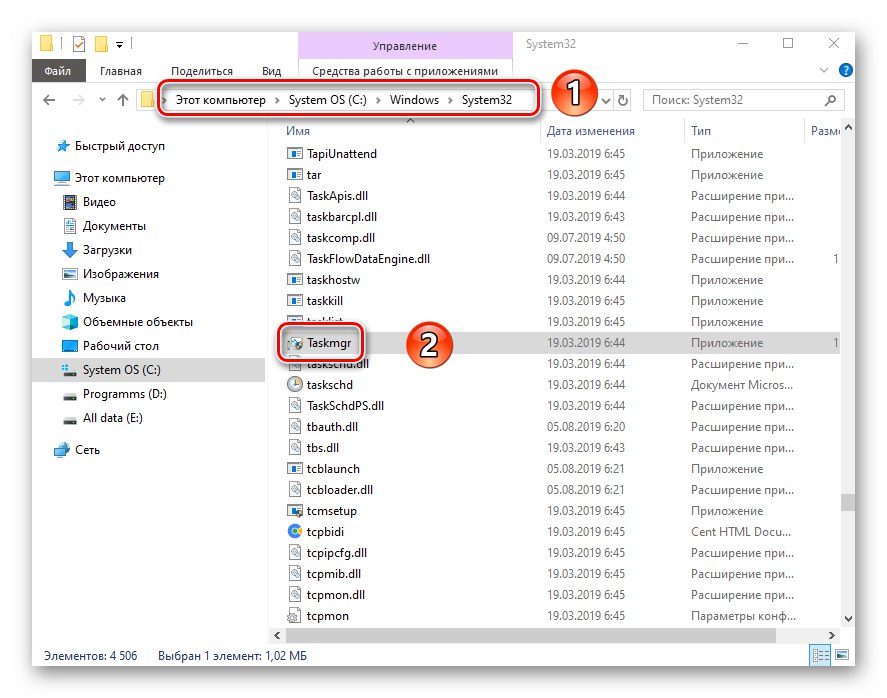
Alternativno možete stvoriti prečac do ove datoteke i pokrenuti je s "Radna površina" ili bilo koje drugo prikladno mjesto. Da biste to učinili, kliknite je desnom tipkom miša, pomaknite pokazivač preko crte "Poslati", a zatim u podizborniku odaberite "Radna površina".
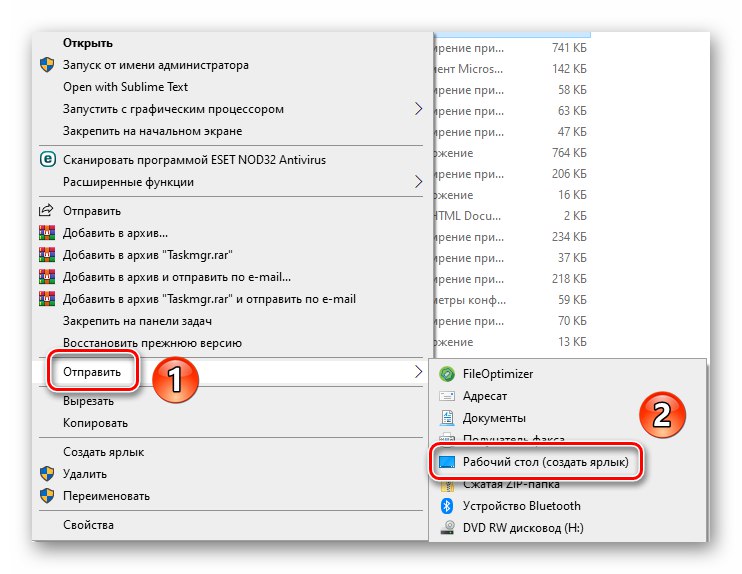
Dakle, naučili ste o svim osnovnim metodama pozivanja "Upravitelja zadataka". Kao zaključak želimo istaknuti da se u nekim situacijama spomenuti program možda neće pokrenuti. Tome u pravilu doprinose virusi ili uobičajeni kvarovi sustava. U takvim slučajevima vrijedi slijediti preporuke koje smo dali u zasebnom članku.
Više detalja: Vraćanje funkcionalnosti "Upravitelja zadataka" u sustavu Windows 10