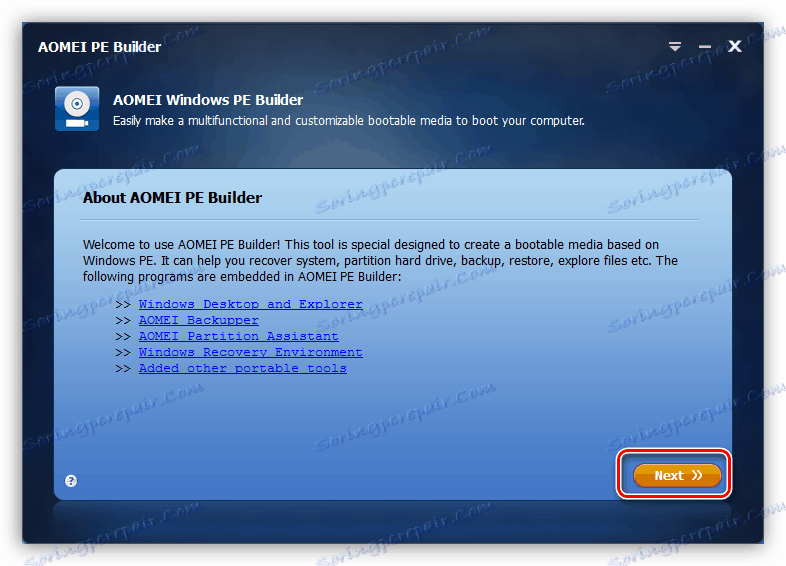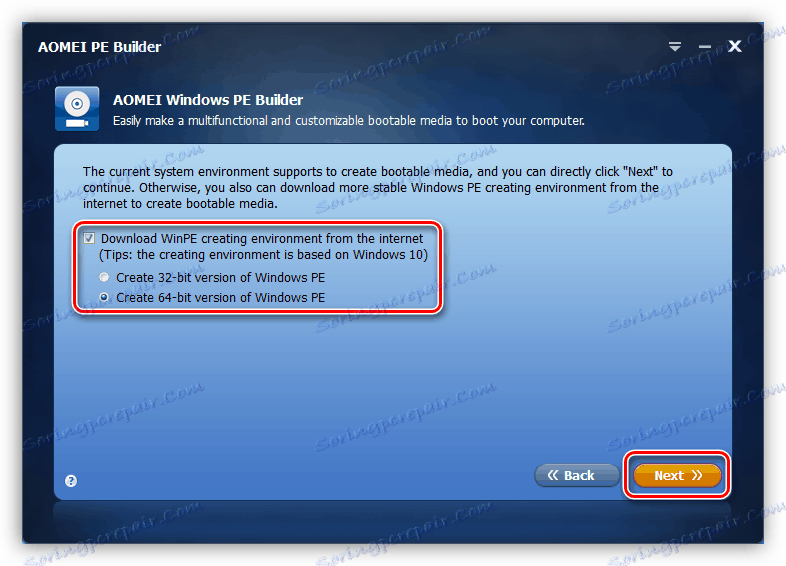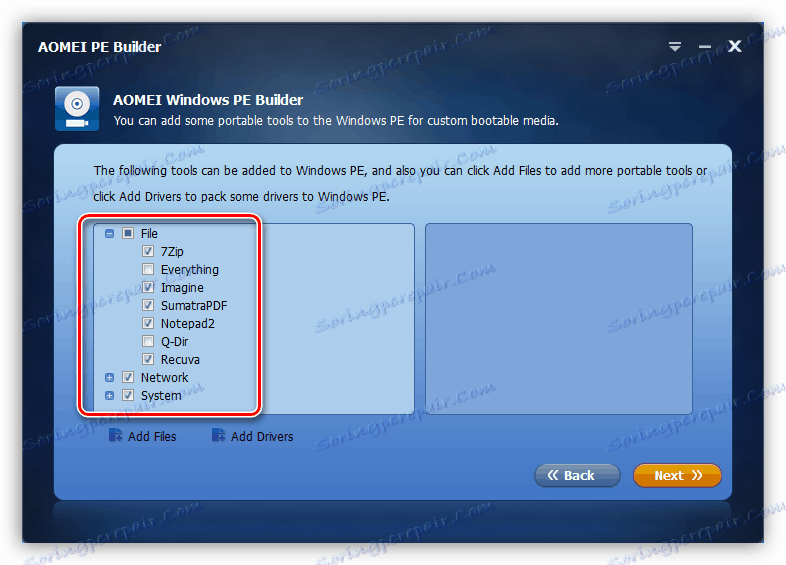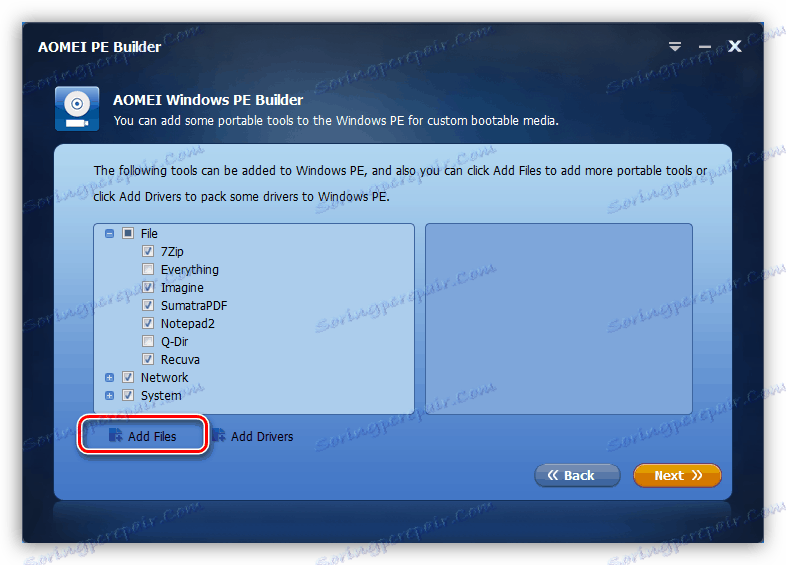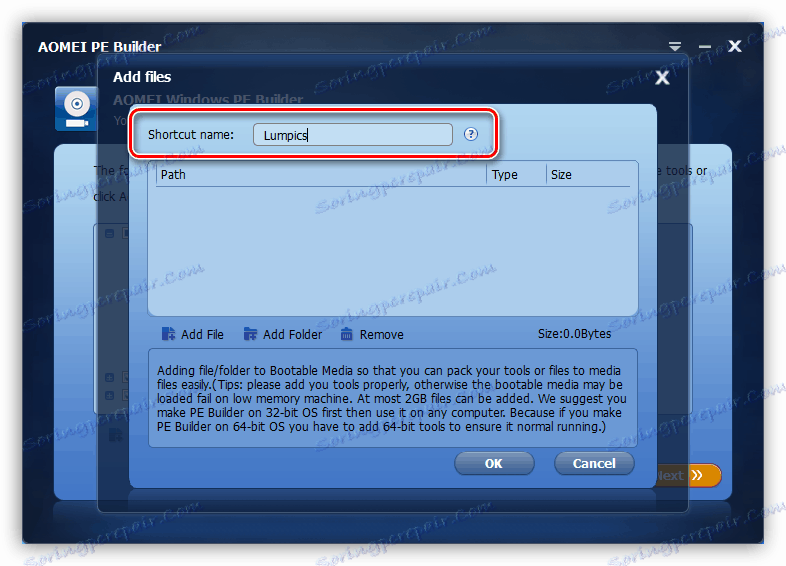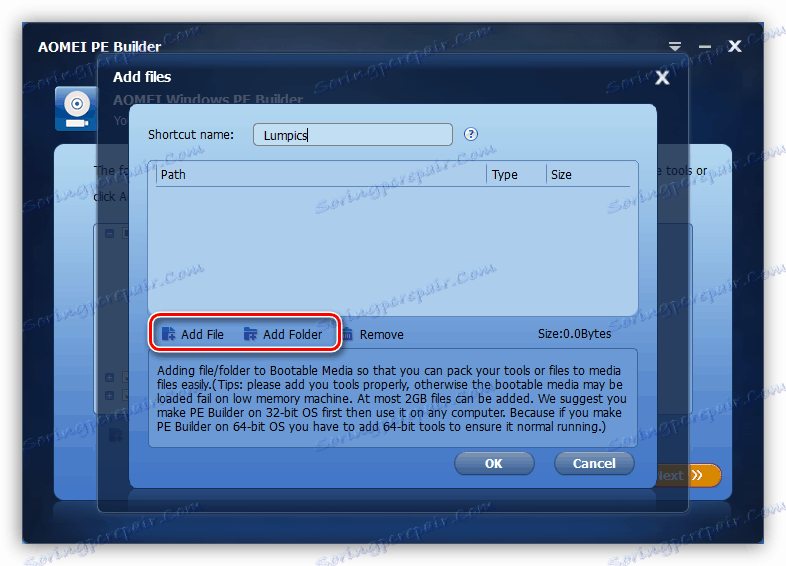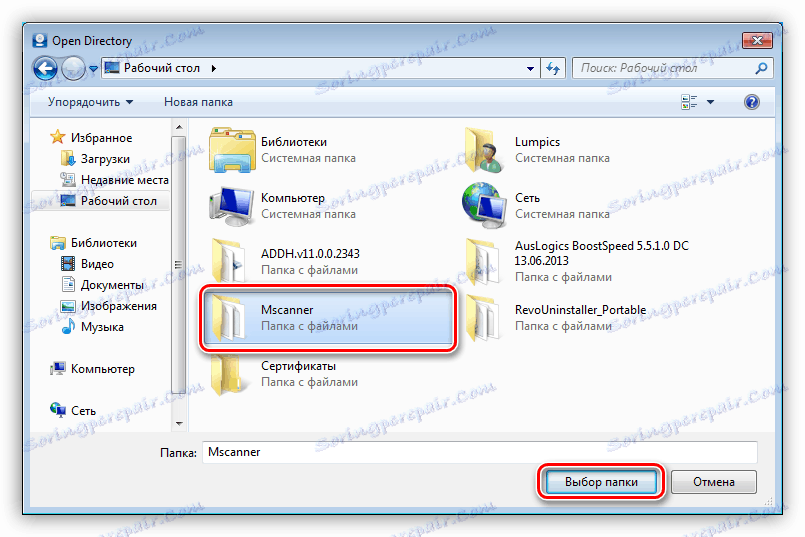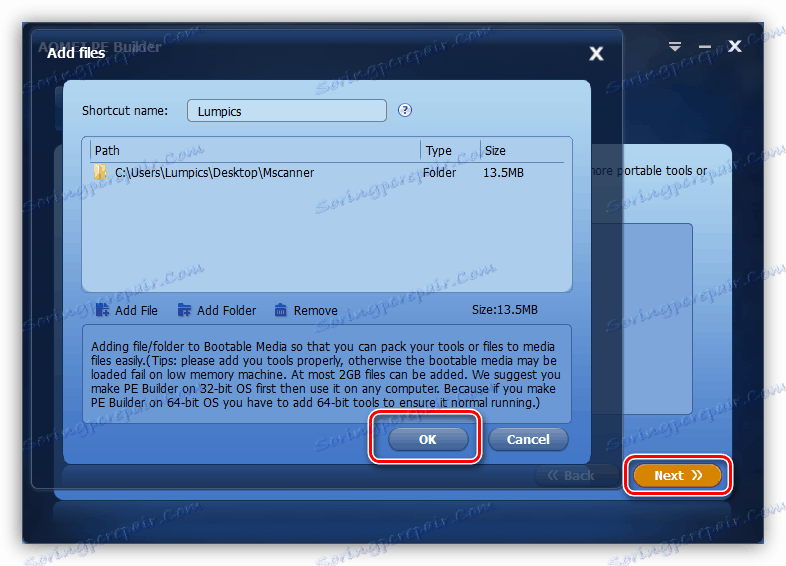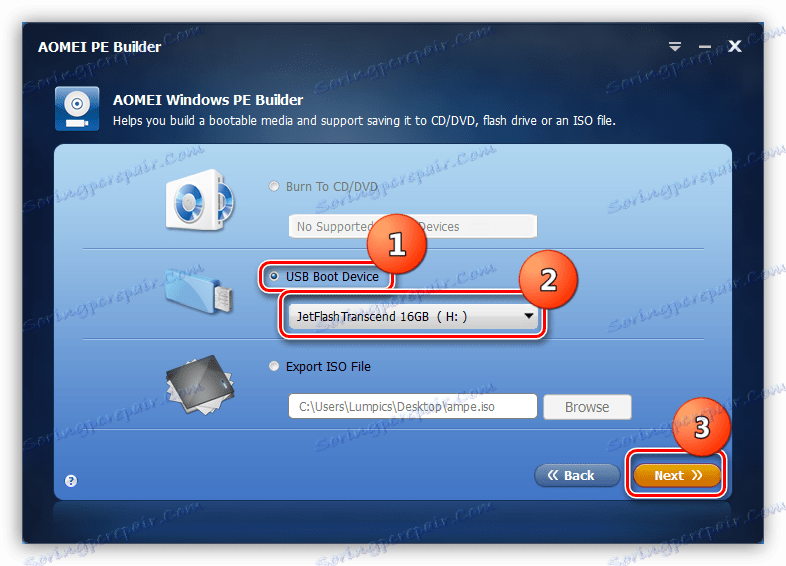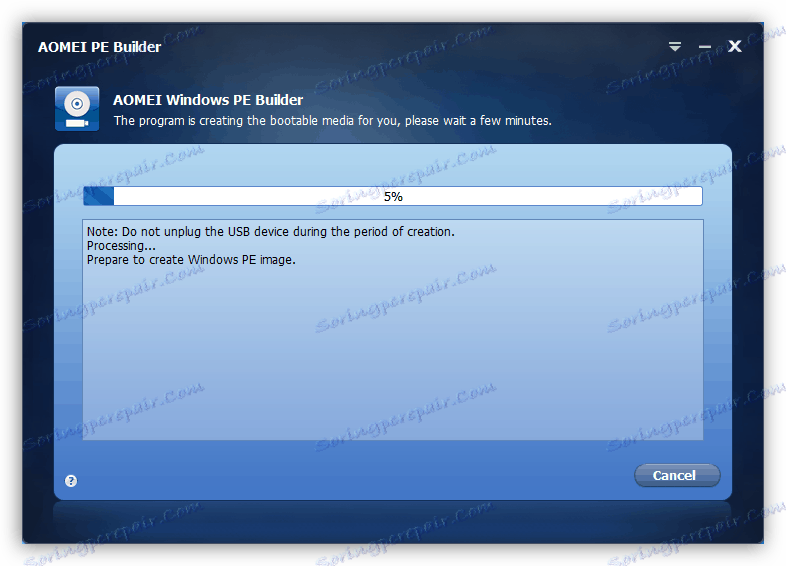Počnimo s Windowsom USB stick
Dizanje operacijskog sustava s prijenosnih medija može biti potrebno u različitim situacijama - od nemogućnosti pokretanja do punog radnog vremena do potrebe za korištenjem sustava Windows na drugom računalu. U ovom članku ćemo govoriti o tome kako pokrenuti Windows c bljesak voziti.
sadržaj
Učitavamo Windows s USB diska
Kao dio današnjeg materijala, razmotrit ćemo dvije opcije za dizanje sustava Windows. Prvi će vam omogućiti da koristite punopravni sustav s nekim ograničenjima, a drugi će vam omogućiti da koristite PE za rad s datotekama i postavkama kada nije moguće pokrenuti operativni sustav.
Opcija 1: Windows To Go
Windows To Go je prilično koristan Microsoftov "bun" koji vam omogućuje stvaranje prijenosnih verzija operacijskih sustava Windows. Kada se primjeni, OS se ne instalira na statički tvrdi disk, već izravno na USB bljesak. Instalirani sustav je potpuni proizvod uz neke iznimke. Na primjer, takav "Windows" neće moći ažurirati ili vratiti standardne načine, možete samo prebrisati medij. TPM hibernacija i enkripcija hardvera također nisu dostupni.
Postoji nekoliko programa za stvaranje bljesak Pogoni s Windows To Go. Ovo je a Pomoćnik za particije OMEI , Rufus , ImageX. Svi su jednako dobri u ovom zadatku, a AOMEI također omogućuje stvaranje prijevoznika s prijenosnim "sedam" na brodu.
Više detalja: Vodič za stvaranje diska za Windows To Go
Preuzimanje je sljedeće:
- Uložimo gotov USB flash pogon u USB priključak.
- Ponovo pokrenite računalo i idite na BIOS. Na stolnim računalima to se vrši pritiskom na tipku DELETE nakon pojave logotipa matične ploče. Ako imate laptop, unesite upit "Kako unijeti BIOS" u okvir za pretraživanje početnu stranicu naše stranice ili na dnu desnog stupca. Najvjerojatnije, upute su već napisane za vaše prijenosno računalo.
- Prilagodite prioritet pokretanja.
Više detalja: Konfiguriranje BIOS-a za dizanje s bljeskalice
- Ponovo pokrenite računalo, nakon čega će se automatski pokrenuti sustav instaliran na mediju.
Neki savjeti za rad s prijenosnim sustavima:
- Najmanja količina medija za pohranu je 13 gigabajta, ali za normalno funkcioniranje - spremanje datoteka, instalacija programa i drugih potreba - bolje je uzeti veći pogon, na primjer, 32 GB.
- Preporučljivo je koristiti bljesak voziti s mogućnošću rada s USB verzijom 3.0. Takvi nosači imaju veću brzinu prijenosa podataka, što uvelike pojednostavljuje rad.
- Nemojte šifrirati, komprimirati i zaštititi od snimanja (brisanja) podataka na mediju. To može dovesti do nemogućnosti korištenja sustava instaliranog na njemu.
Opcija 2: Windows PE
Windows PE je predinstalacijsko okruženje, a jednostavno je najsvježije verziju "Windows", na temelju kojeg se kreira medij za pokretanje. Na takvim diskovima (flash diskovima) možete dodati potrebne programe, na primjer, antivirusne skenere, softver za rad s datotekama i diskovima, općenito, bilo što. Sami možete stvarati medije, što je vrlo teško ili možete koristiti alate koje nude neki programeri. Za razliku od programa Windows To Go, ta će opcija pomoći pri učitavanju postojećeg sustava ako izgubi funkcionalnost.
Zatim ćemo izgraditi bootable USB bljesak voziti pomoću AOMEI PE Builder programa, koji vam omogućuje da to učinite koristeći samo datoteke našeg operativnog sustava. Imajte na umu da će ovaj medij raditi samo na verziji sustava Windows na kojem se ona sastavlja.
Preuzmite program s službene stranice
- Pokrenite AOMEI PE Builder i kliknite gumb "Dalje" .
![Pokretanje AOMEI PE Buildera]()
- U sljedećem prozoru, program će ponuditi preuzimanje najnovije verzije PE-a. Ako se gradnja izvodi na sustavu Windows 10, bolje je da se slažete s preuzimanjem odabirom odgovarajućeg bita. To će izbjeći različite pogreške zbog stalnih ažuriranja "desetaka". Preuzimanje je također potrebno ako ta komponenta nedostaje u distribuciji instaliranog sustava Windows - softver jednostavno neće dopustiti da nastavite raditi. U tom slučaju, ako preuzimanje nije potrebno, morate isključiti okvir pored ponude. Kliknite "Dalje" .
![Preuzmite najnoviju sliku sustava Windows PE u AOMEI Pe Builderu]()
- Sada odaberite aplikacije koje će biti ugrađene u medij. Možete ga ostaviti na tome. Programi AOMEI Partition Assistant i AOMEI Backupper ,
![Izbor programa za izgradnju bootable flash pogona u programu AOMEI PE Builder]()
- Da biste dodali svoje aplikacije, kliknite gumb "Dodaj datoteke" .
![Prebacite se na dodavanje prilagođenih aplikacija u AOMEI PE Builder]()
Imajte na umu da svi softver moraju biti prijenosne verzije. I još jedna stvar: sve što ćemo pokrenuti nakon dizanja s našeg bljeskalice bit će implementirano isključivo u RAM-u, tako da ne biste trebali uključiti teške preglednike ili programe za rad s grafičkim ili videozapisima u sklopu.
Maksimalna veličina svih datoteka ne smije premašiti 2 GB. Također, ne zaboravite na bit. Ako planirate koristiti bljesak voziti na drugim računalima, bolje je dodati 32-bitne aplikacije jer mogu raditi na svim sustavima.
- Radi praktičnosti, možete odrediti naziv mape (bit će prikazan na radnoj površini nakon preuzimanja).
![Dodjeljivanje mape s prilagođenim aplikacijama u AOMEI PE Builderu]()
- Ako je program predstavljen jednom izvršnom datotekom, kliknite "Dodaj datoteku" , ako je to mapa, a zatim "Dodaj mapu" . U našem slučaju postoji druga opcija. Svi se dokumenti mogu pisati medijima, a ne samo aplikacijama.
![Idite na traženje datoteka i mapa u AOMEI PE Builderu]()
Tražimo mapu (datoteku) na disku i kliknite "Select folder" .
![7]()
Nakon učitavanja podataka kliknite "U redu" . Na isti način dodajemo i druge programe ili datoteke. Po dovršetku kliknite "Dalje" .
![8]()
- Instalirajte prekidač ispred "USB Boot Device" i odaberite USB flash pogon na padajućem popisu. Ponovo kliknite Dalje .
![9]()
- Postupak stvaranja započeo je. Nakon dovršetka, medij možete koristiti prema namjeni.
![10]()
Vidi također: Upute za izradu boot bloga na Windows
Pokretanje sustava Windows PE točno je isto kao i sustav Windows To Go. Prilikom dizanja s takvog bljeskalice vidjet ćete poznatu radnu površinu (u prvih deset, izgled se može razlikovati) s prečacima programa i uslužnih programa koji se nalaze na njemu, kao i mapom koja sadrži naše datoteke. U ovom okruženju možete raditi s diskovima, izraditi sigurnosnu kopiju i oporavak, promijeniti dostupne postavke na "Upravljačkoj ploči" i još mnogo toga.
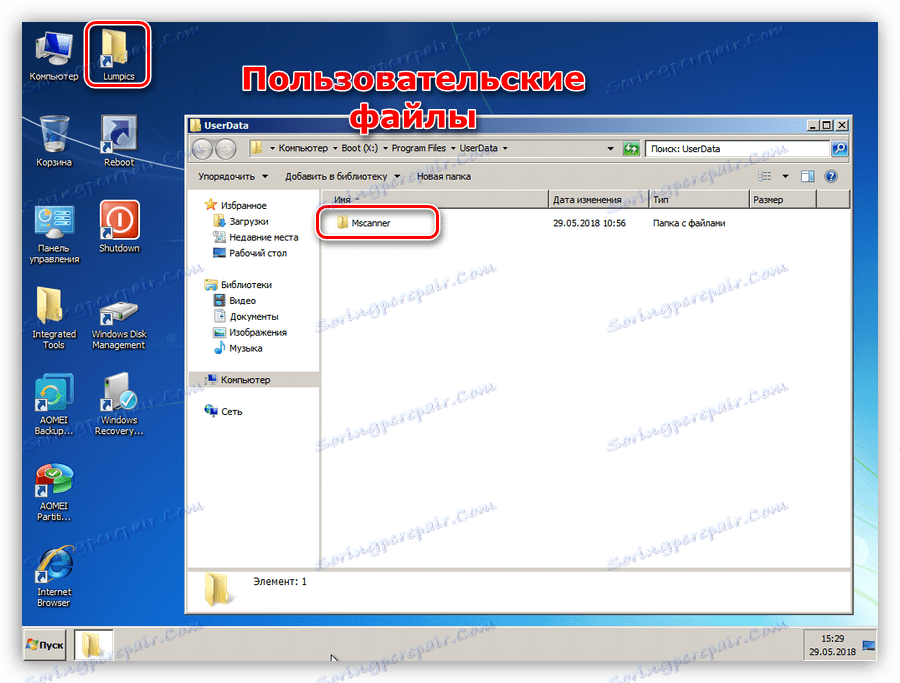
zaključak
Metode za dizanje sustava Windows s prijenosnih medija opisanih u ovom članku omogućuju vam rad s operativnim sustavom bez potrebe za datotekama na tvrdom disku. U prvom slučaju možemo brzo implementirati vlastiti sustav s potrebnim postavkama i dokumentima na bilo kojem računalu sa sustavom Windows, au drugom slučaju možemo pristupiti našem računu i podacima u slučaju da je operacijski sustav smanjen. Ako svatko ne treba prijenosni sustav, onda je jednostavno potreban bljesak voziti s WinPE-om. Pobrinite se za njegovo stvaranje unaprijed kako biste mogli ponovno oživjeti svoj "Windows" nakon pada ili virusnog napada.