Stvaranje diska s kojeg se može podizanje sustava Windows 7
Prije nego što počnete raditi s računalom, na njemu morate instalirati operativni sustav. U tom slučaju, bez instalacijskog uređaja ne može. Također će pomoći pokrenuti računalo u slučaju kritične pogreške. Jedna od mogućnosti za takav uređaj može biti DVD. Razmotrimo kako stvoriti instalacijsku ili disk za pokretanje sustava Windows 7.
Vidi također: Izrada bootable flash pogona s Windows 7
sadržaj
Načini stvaranja diska za podizanje sustava
Napisati raspored distribucije operativnog sustava ili njegove sigurnosne kopije na disku su u mogućnosti posebni programi namijenjeni stvaranju slika. Radi se o njima da će razgovor otići dalje u opisu pojedinih načina ostvarivanja zadatka. No, prije nego što počnete raditi s tim programima, morate stvoriti sigurnosnu kopiju sustava ili preuzeti raspored distribucije sustava Windows 7, ovisno o tome što vam je potrebno za podizanje diska: instalirati sustav od nule ili ga vratiti u slučaju kvara. Također morate umetnuti prazan DVD u pogon.
pouka: Stvaranje slike sustava Windows 7
Metoda 1: UltraISO
UltraISO smatra se najpopularnijim programom za kreiranje bootabilnih pogona. Prije svega, razgovarat ćemo o tome.
- Pokrenite UltraISO. Idite na stavku izbornika "Datoteka" i na padajućem popisu odaberite "Otvori ..." .
- U prozoru koji se otvori, premjestite se u direktorij gdje je prethodno pripremljena slika sustava u ISO formatu. Nakon odabira te datoteke kliknite "Otvori".
- Nakon što se slika učita u programski prozor, kliknite stavku "Tools" u izborniku i odaberite "Burn CD image ..." s popisa koji se otvori.
- Otvorit će se prozor s postavkama snimanja. S padajućeg popisa "Disk" odaberite naziv pogona u koji je umetnut disk za snimanje. Ako je na vašem računalu povezano samo jedan pogon, ne morate ništa odabrati, jer će se prema zadanim postavkama navesti. Obavezno provjerite okvir pored stavke "Provjeri" kako biste izbjegli probleme prilikom instalacije sustava, ako se iznenada ustanovi da disk nije potpuno snimljen. S padajućeg popisa "Brzina pisanja" odaberite opciju s najnižom brzinom. To mora biti učinjeno kako bi se osigurala maksimalna kvaliteta. S padajućeg popisa "Metoda snimanja" odaberite opciju "Disc-at-Once (DAO)" . Nakon što navedete sve gore navedene postavke, kliknite "Piši" .
- Započinje postupak snimanja.
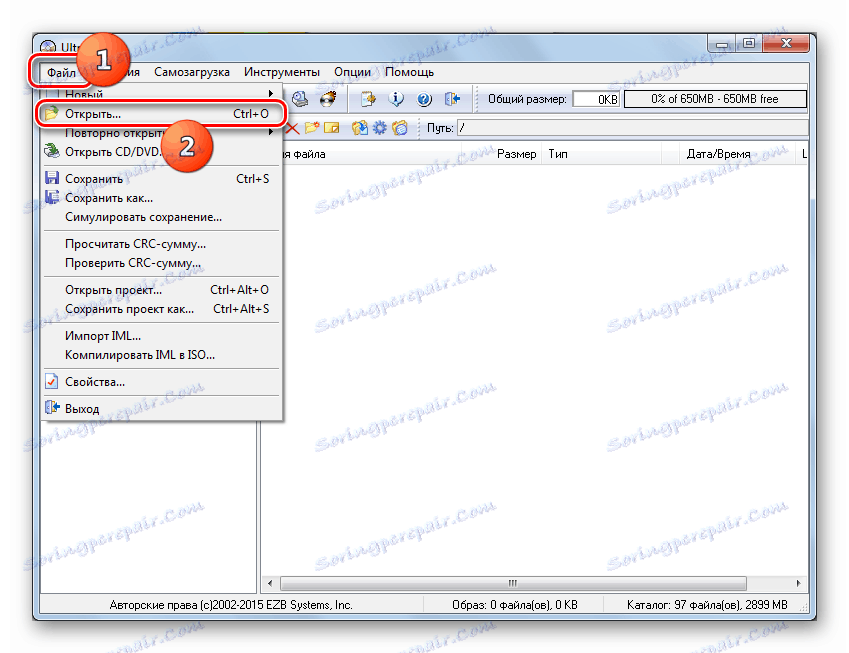
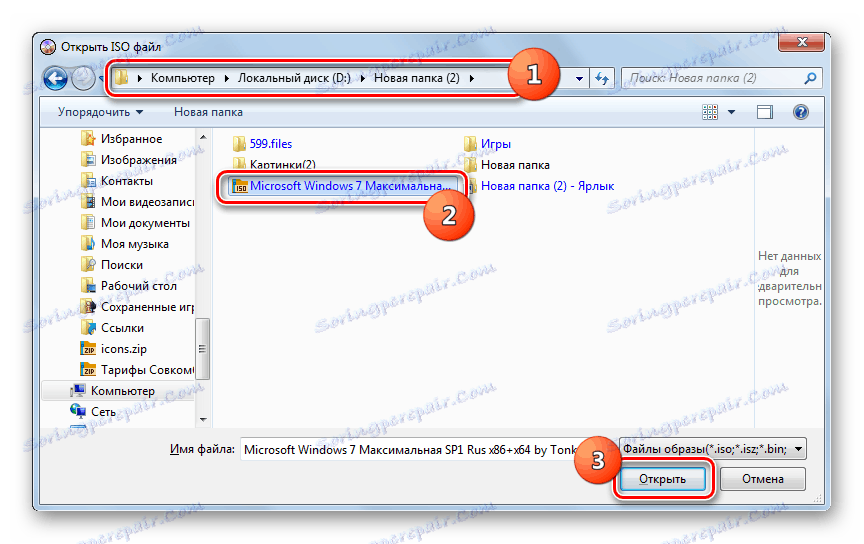
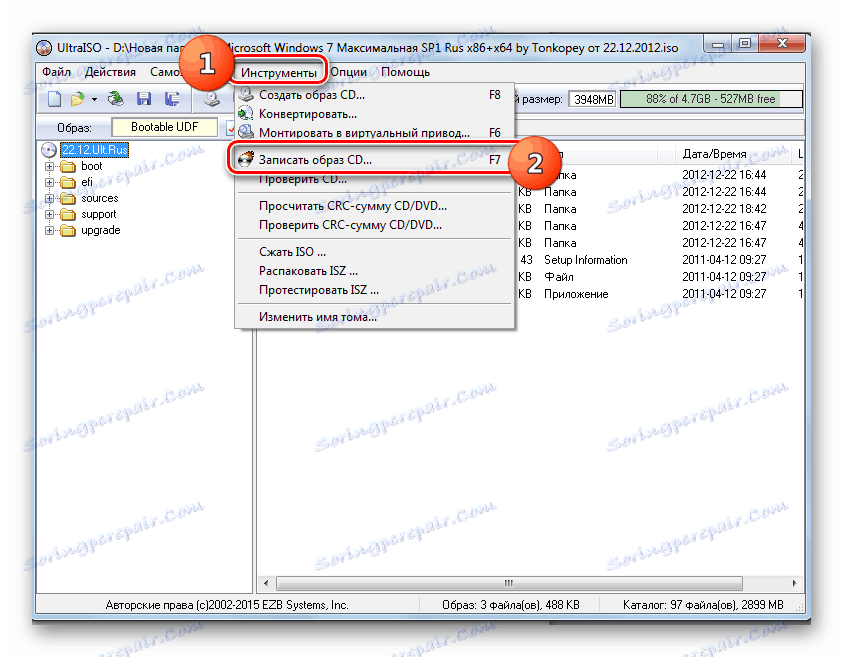
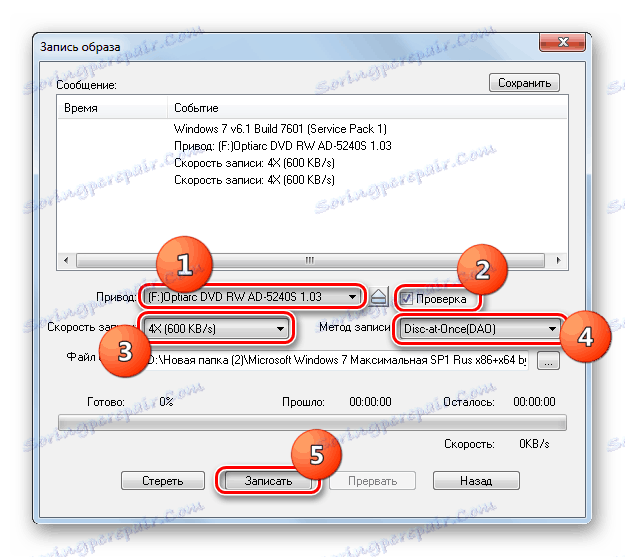
Nakon što završi, pogon će se automatski otvoriti i imat ćete gotov disk za podizanje sustava sa sustavom Windows 7 na rukama.
Metoda 2: ImgBurn
Sljedeći program koji će vam pomoći u rješavanju zadatka jest ImgBurn. Ovaj proizvod nije popularan kao UltraISO, ali njegova nedvojbena prednost je da je potpuno besplatno.
- Pokreni ImgBurn. U prozoru koji se otvori, kliknite na "Write image file to disk" blok.
- Otvorit će se prozor s postavkama snimanja. Prije svega, morate odabrati unaprijed pripremljenu sliku koju želite snimiti na disk. Nasuprot stavci "Molimo odaberite datoteku ..." kliknite ikonu u obliku kataloga.
- U prozoru otvaranja koji se pojavi, pomaknite se do mape u kojoj se nalazi slika sustava, odaberite odgovarajuću datoteku s ISO proširenjem, a zatim kliknite na "Open" element.
- Nakon toga, naziv odabrane slike bit će prikazan u bloku "Izvor" . S padajućeg popisa "Odredište" odaberite pogon kroz koji će se snimati, ako postoji nekoliko. Provjerite je li potvrdni okvir u blizini stavke "Potvrdi" . U padajućem popisu "Write Speed " u bloku "Settings" odaberite najmanju brzinu. Nemojte mijenjati vrijednost "Kopije" . Trebalo bi biti broj "1" . Nakon unosa svih navedenih postavki za početak snimanja kliknite sliku diska u donjem dijelu prozora.
- Tada će disk biti spaljen, nakon čega ćete dobiti gotovu instalacijsku jedinicu.
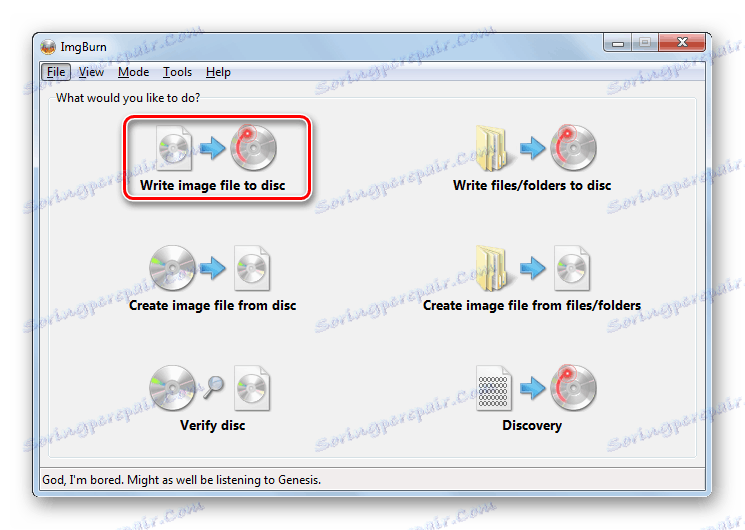
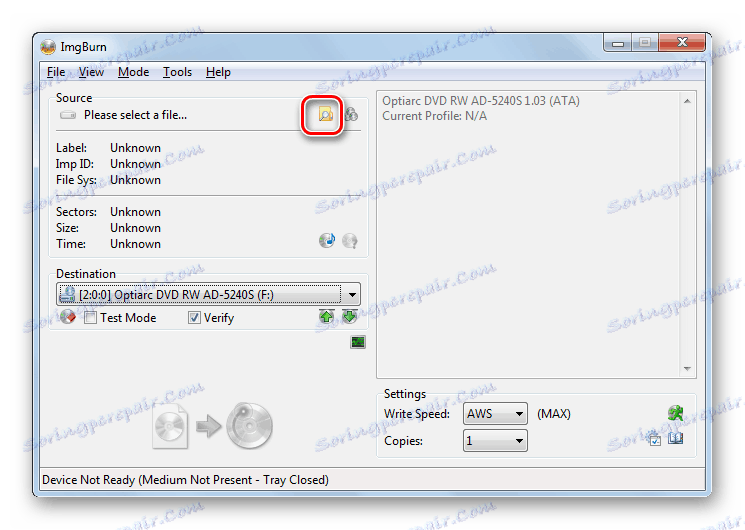
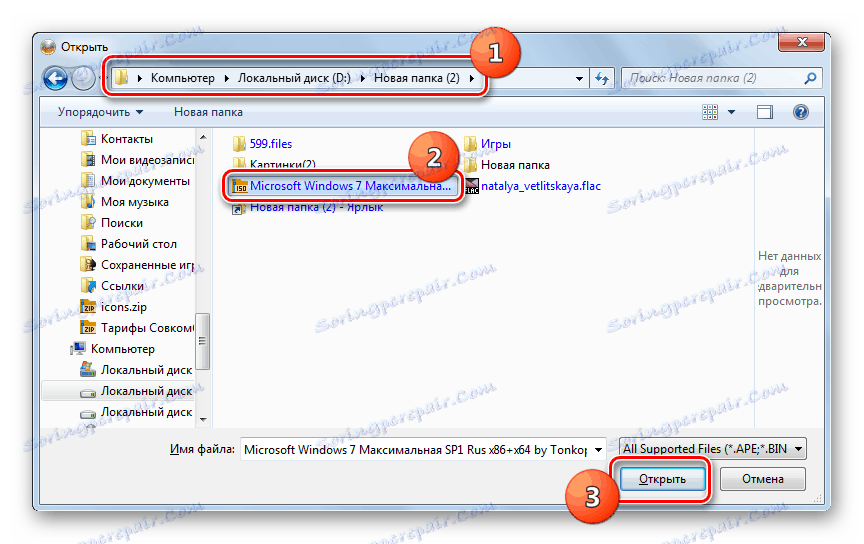
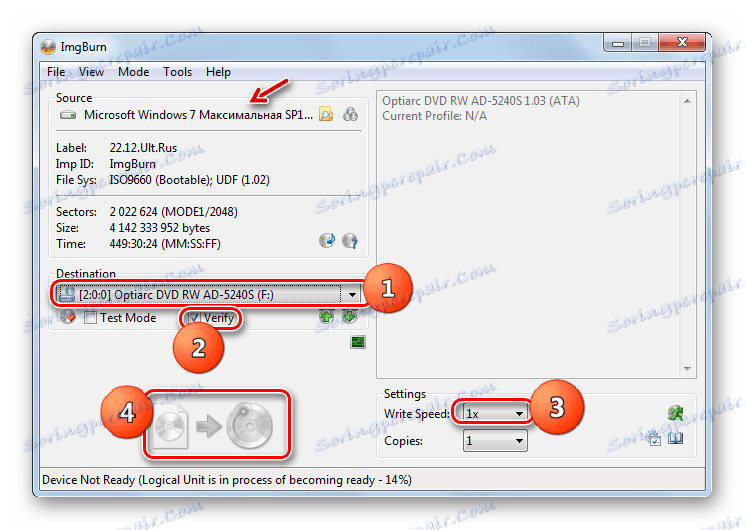
Kao što možete vidjeti, instalacijski disk za Windows 7 prilično je jednostavan, ako imate sliku sustava i specijalizirani program za njegovu odgovarajuću obradu. U pravilu, razlika između tih aplikacija je minimalna, pa stoga, odabir specifičnog softvera za tu svrhu nije od temeljnog značaja.
