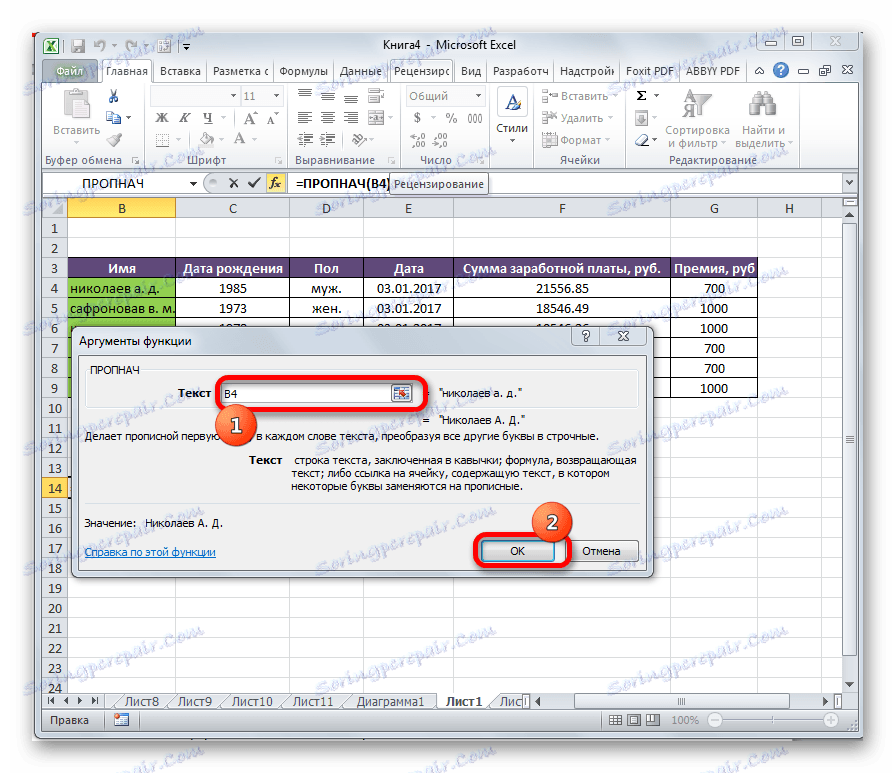Pretvorba prvog slova iz malih na velika slova u programu Microsoft Excel
U mnogim je slučajevima potrebno da prvo slovo u ćeliji tablice bude velika (velika slova). Ako je korisnik u početku pogrešno unio mala slova svugdje ili kopirao u Excel podatke iz drugog izvora, u kojem su sve riječi započele malim slovom, tada možete potrošiti vrlo veliku količinu vremena i truda kako bi izgled tablice do željenog stanja. Ali, možda Excel ima posebne alate pomoću kojih možete automatizirati ovaj postupak? Doista, program ima funkciju za mijenjanje malih slova u velika slova. Pogledajmo kako to radi.
sadržaj
Postupak za pretvaranje prvog slova u veliko slovo
Nemojte očekivati da u programu Excel postoji zasebni gumb, klikom na koji, možete automatski pretvoriti maleno slovo u veliko slovo. Da biste to učinili, morate koristiti funkcije i nekoliko odjednom. Međutim, u svakom slučaju, na taj će način više nego platiti troškove vremena za ručno mijenjanje podataka.
Prva metoda: zamijenite prvo slovo u ćeliji s velikim slovom
Da bi riješio ovaj problem, koristi se glavna funkcija REPLACE , kao i ugniježđene funkcije prvog i drugog reda PROPISSN i LEVSIMV .
- Funkcija REPLACE zamjenjuje jedan znak ili dio niza s drugim, u skladu s navedenim argumentima;
- PRISPIN - čini slova velika, tj. Velika , što je ono što trebamo;
- LOVE - vraća određeni broj znakova određenog teksta u ćeliji.
Na temelju ovog skupa funkcija, uz pomoć LEVSIMB-a vraćamo prvo slovo određenoj ćeliji, uz pomoć operatera PROPOSE postajemo naslovom, a zatim pomoću funkcije REPLACE zamijenimo mala slova s velikom slovom.
Opći predložak za ovu operaciju izgledat će ovako:
=ЗАМЕНИТЬ(старый_текст;нач_поз;число_знаков;ПРОПИСН(ЛЕВСИМВ(текст;количество_знаков)))
Ali bolje je uzeti u obzir sve to konkretnim primjerom. Dakle, imamo popunjenu tablicu u kojoj su sve riječi napisane malim slovom. Moramo napraviti prvi znak u svakoj ćeliji s prezimenima učinjenim u naslovu. Prva ćelija s prezimenom ima koordinate B4 .
- U bilo kojem slobodnom prostoru ovog lista ili na drugom listu, napišite sljedeću formulu:
=ЗАМЕНИТЬ(B4;1;1;ПРОПИСН(ЛЕВСИМВ(B4;1))) - Da biste obradili podatke i vidjeli rezultat, pritisnite tipku Enter na tipkovnici. Kao što možete vidjeti, sada u ćeliji prva riječ počinje velikim slovom.
- Postavi pokazivač u donjem lijevom kutu ćelije pomoću formule i upotrijebite oznaku za ispunjavanje da biste kopirali formulu na donje ćelije. Moramo to točno kopirati, koliko stanica s imenima ima u sastavu izvornu tablicu.
- Kao što vidimo, s obzirom da su veze u formuli relativne, a ne apsolutne, kopiranje se dogodilo s pomakom. Stoga su u donjim ćelijama prikazani sadržaj sljedećih pozicija, ali i velikim slovom. Sada moramo umetnuti rezultat u izvornu tablicu. Odaberemo raspon s formulama. Desnom tipkom miša kliknite "Copy" u kontekstnom izborniku.
- Nakon toga odaberite izvorne stanice s imenima u tablici. Pozivamo kontekstni izbornik klikom na desnu tipku miša. U bloku "Parametri umetanja" odabiremo stavku "Vrijednosti" , koja se predstavlja kao ikona s brojevima.
- Kao što vidite, nakon toga su potrebni podaci umetnuti u početne pozicije tablice. U ovom slučaju, mala slova u prvim riječima stanica zamijenjena su velikim slovima. Sada, da ne biste pokvarili izgled listova, trebate izbrisati ćelije pomoću formula. Posebno je važno ukloniti ako ste izvršili konverziju na jednom listu. Odaberite navedeni raspon, desnom tipkom miša i odaberite "Delete ..." iz kontekstnog izbornika.
- U malom dijaloškom okviru, postavite prekidač na položaj "Line" . Kliknite gumb "OK" .
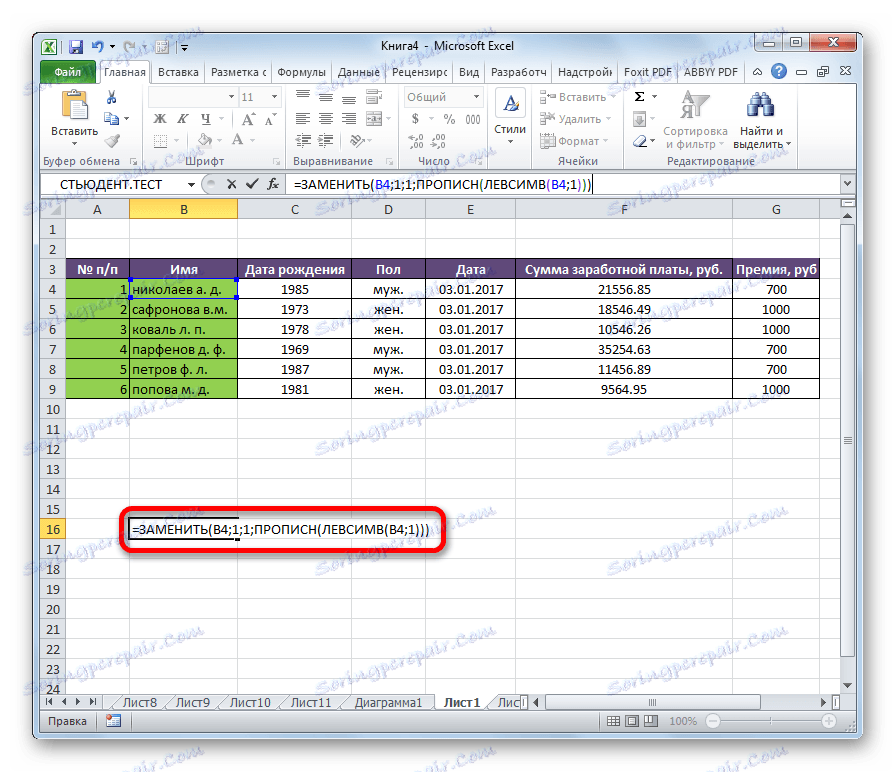
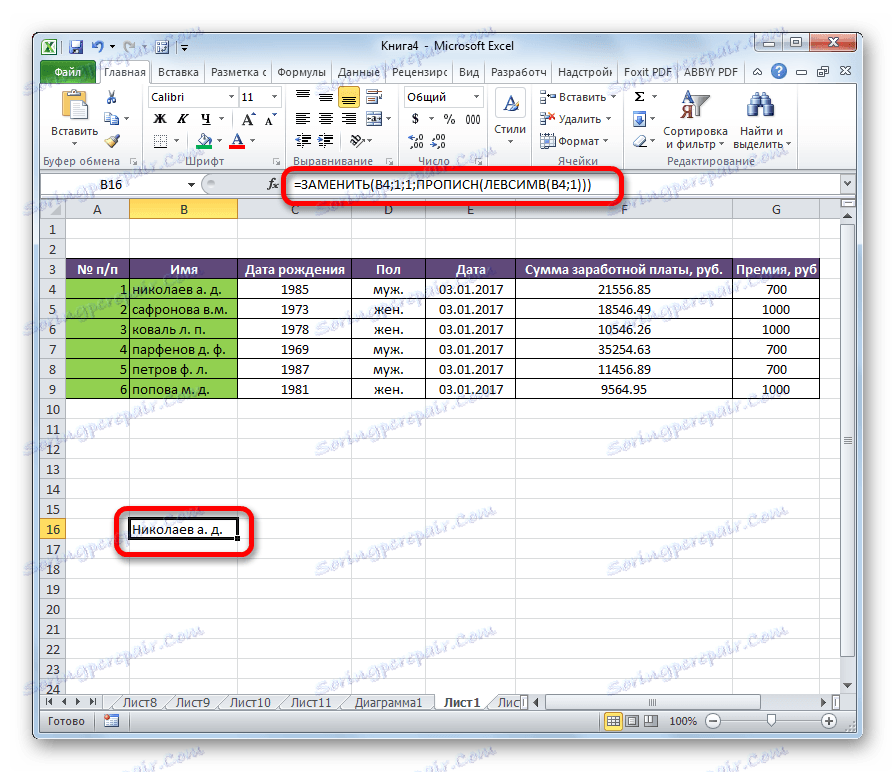
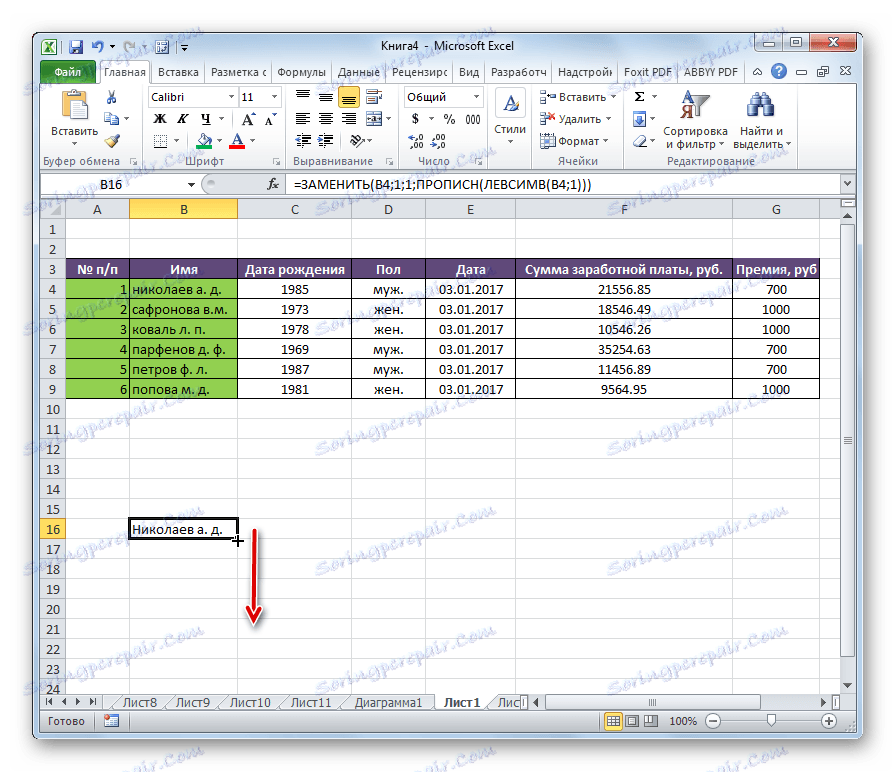
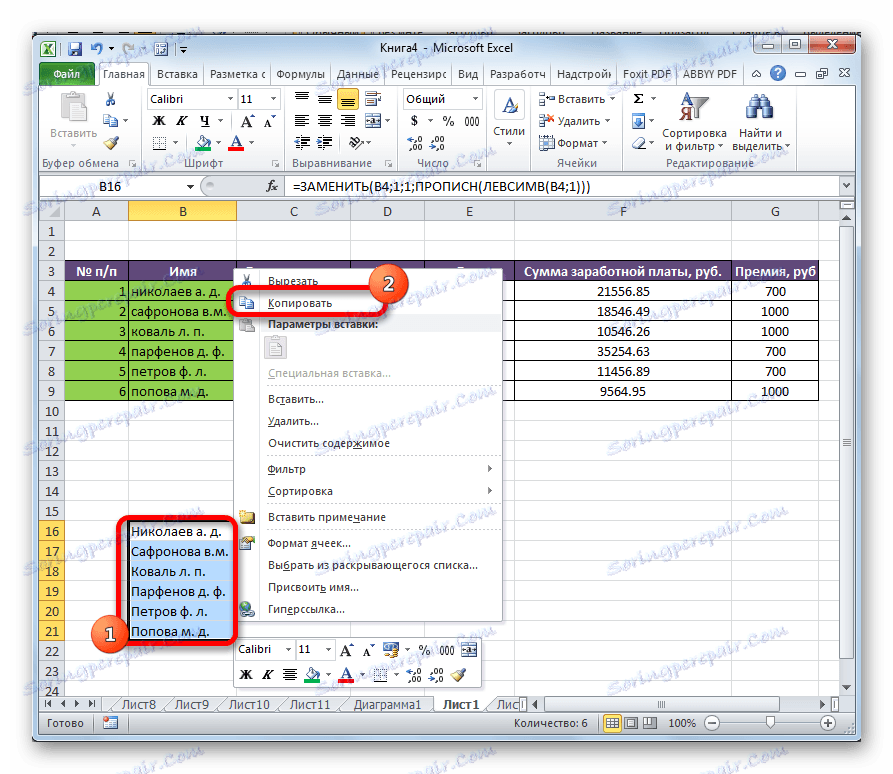
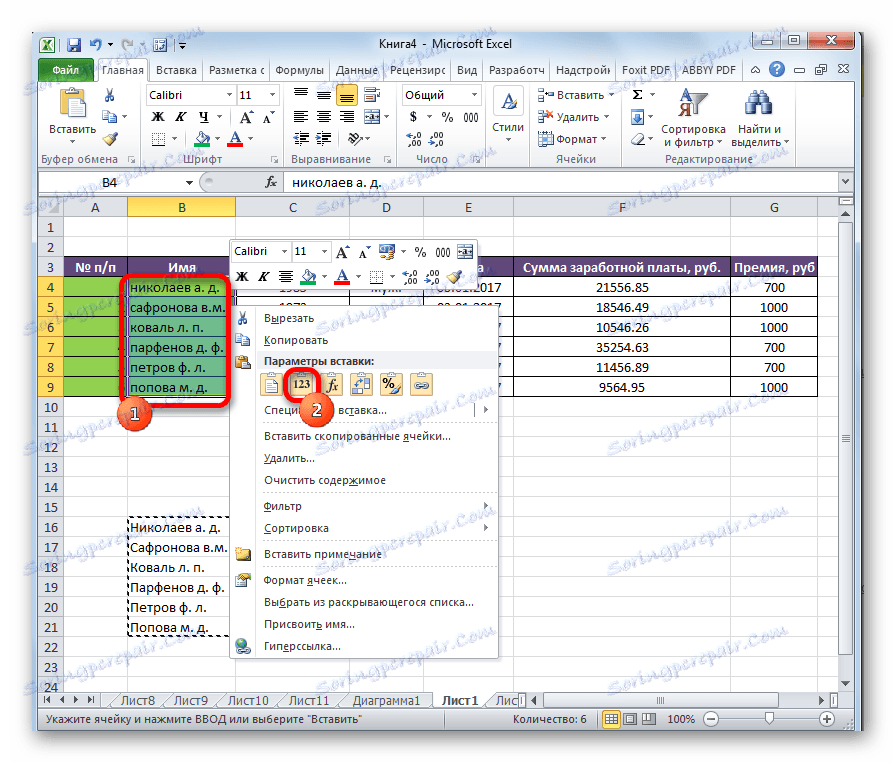
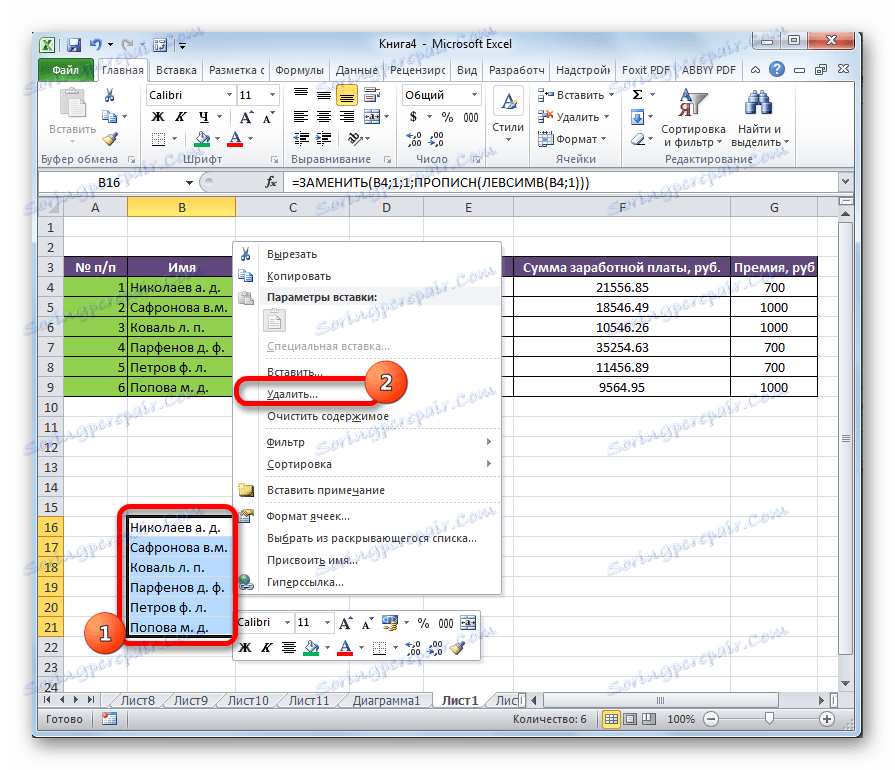

Nakon toga će se dodatni podaci izbrisati i dobit ćemo rezultat koji je postignut: u svakoj ćeliji tablice prva riječ počinje velikim slovom.
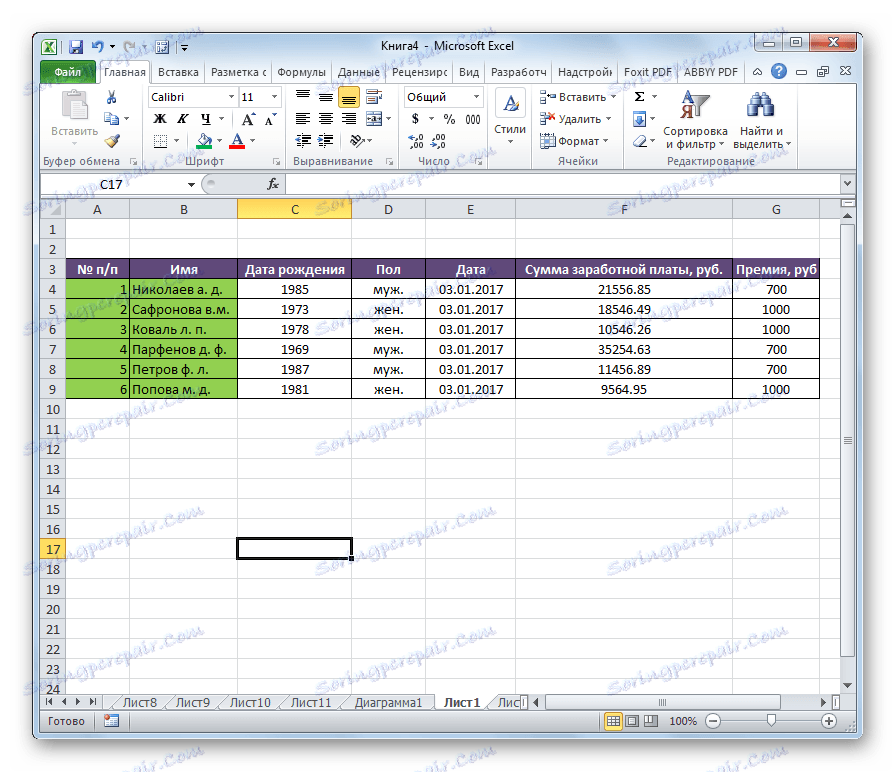
Druga metoda: svaka riječ s velikim slovom
Ali postoje slučajevi kada je neophodno napraviti ne samo prvu riječ u ćeliji koja počinje velikim slovom, već općenito svaka riječ. Tu je i zasebna funkcija za to, osim toga, mnogo je jednostavnija od prethodnog. Ova se funkcija naziva PROPNACH . Njegova sintaksa je vrlo jednostavna:
=ПРОПНАЧ(адрес_ячейки)
Na naš primjer, njegova će aplikacija izgledati ovako.
- Odaberite slobodnu površinu listova. Kliknite ikonu "Umetni funkciju" .
- U otvorenom čarobnjaku funkcija tražimo "PROPONAK" . Nakon što ste pronašli ovo ime, odaberite ga i kliknite gumb "OK" .
- Otvara prozor argumenata. Stavili smo pokazivač u polje "Tekst" . Odaberite prvu ćeliju s prezimenom u izvornoj tablici. Nakon što je adresa bila u polju prozora argumenata, kliknite gumb "OK" .
![Prozor funkcijskih argumenata u programu Microsoft Excel]()
Postoji još jedan način da to učinite bez pokretanja čarobnjaka za funkcije. U tu svrhu moramo, kao u prethodnom postupku, ručno unijeti funkciju u ćeliju s koordinatama unosa izvornih podataka. U ovom će slučaju ovaj unos imati sljedeći izgled:
=ПРОПНАЧ(B4)Tada će biti potrebno pritisnuti gumb Enter .
Izbor određene opcije ovisi isključivo o korisniku. Za one korisnike koji nisu navikli imati na umu mnogo različitih formula, prirodno je lakše djelovati uz pomoć čarobnjaka funkcija. Istodobno, drugi smatraju da je ručni unos operatera mnogo brži.
- Bez obzira na mogućnost odabira, u ćeliji s funkcijom dobivamo rezultat koji nam je potreban. Sada svaka nova riječ u ćeliji počinje velikim slovom. Kao i posljednji put, kopirajte formulu na ćelije u nastavku.
- Nakon toga kopirajte rezultat pomoću kontekstnog izbornika.
- Zalijepite podatke pomoću parametara umetanja stavki "Vrijednosti" u izvornu tablicu.
- Izbrišite srednje vrijednosti kroz kontekstni izbornik.
- U novom prozoru potvrdite brisanje redaka tako da prebacite na odgovarajući položaj. Kliknite gumb "U redu" .
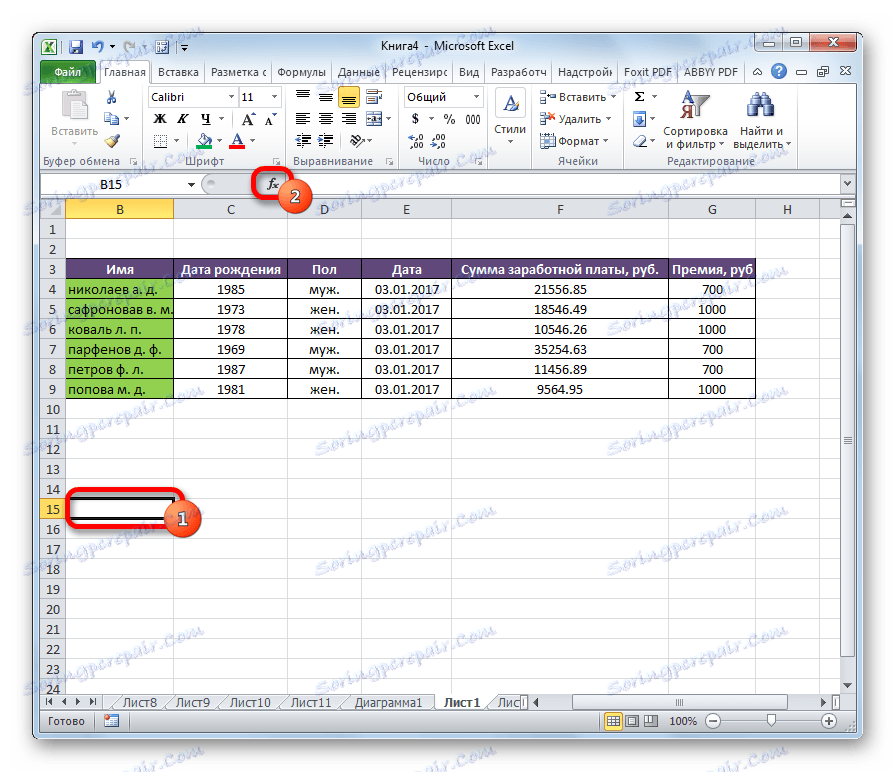

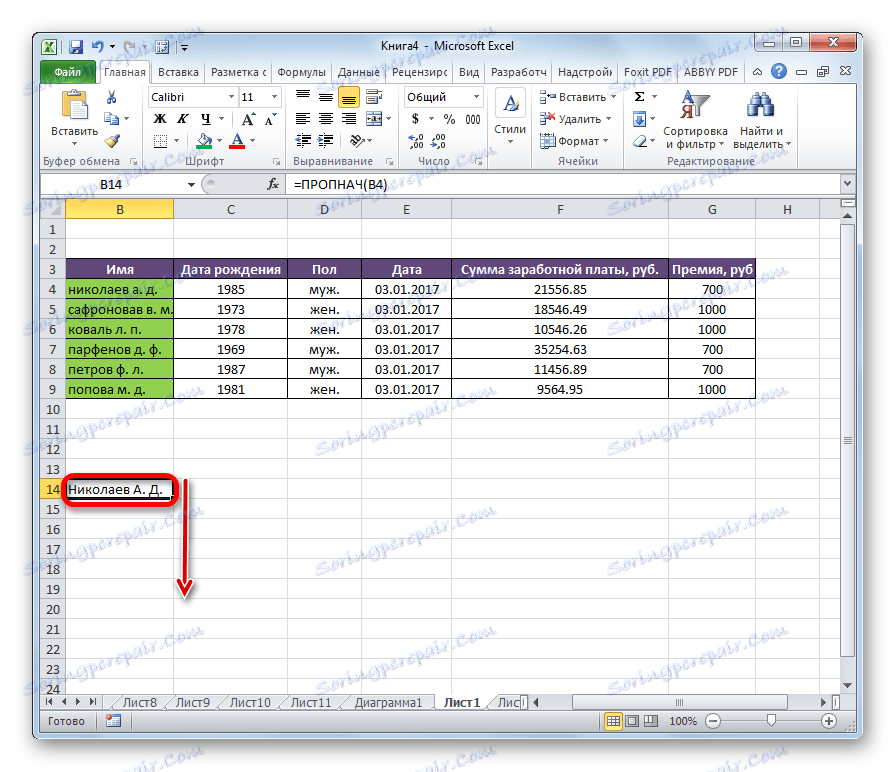
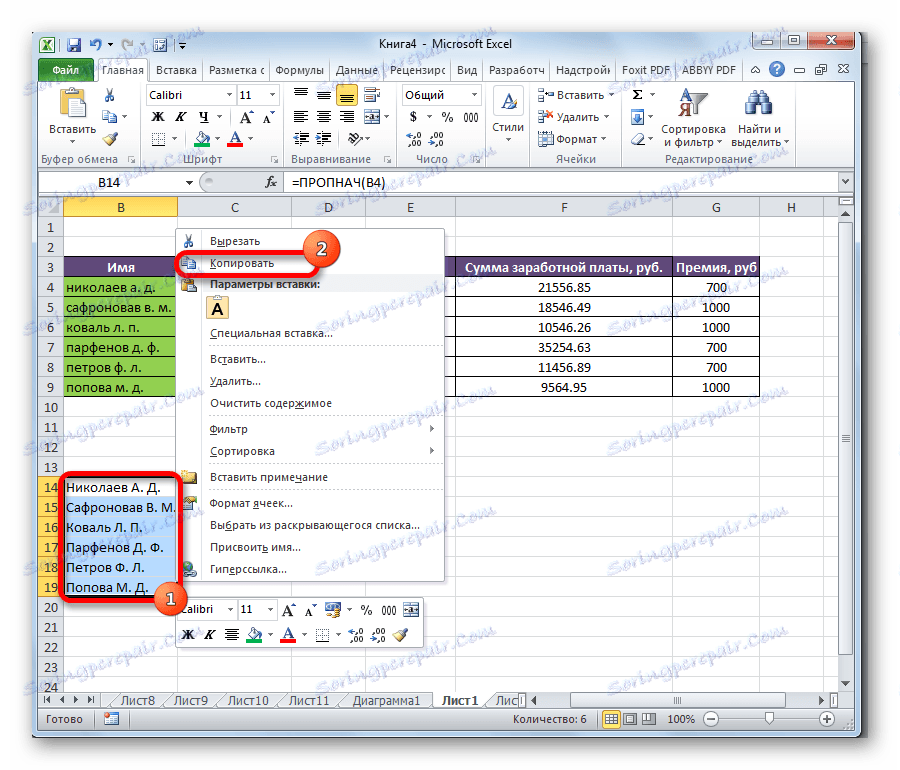
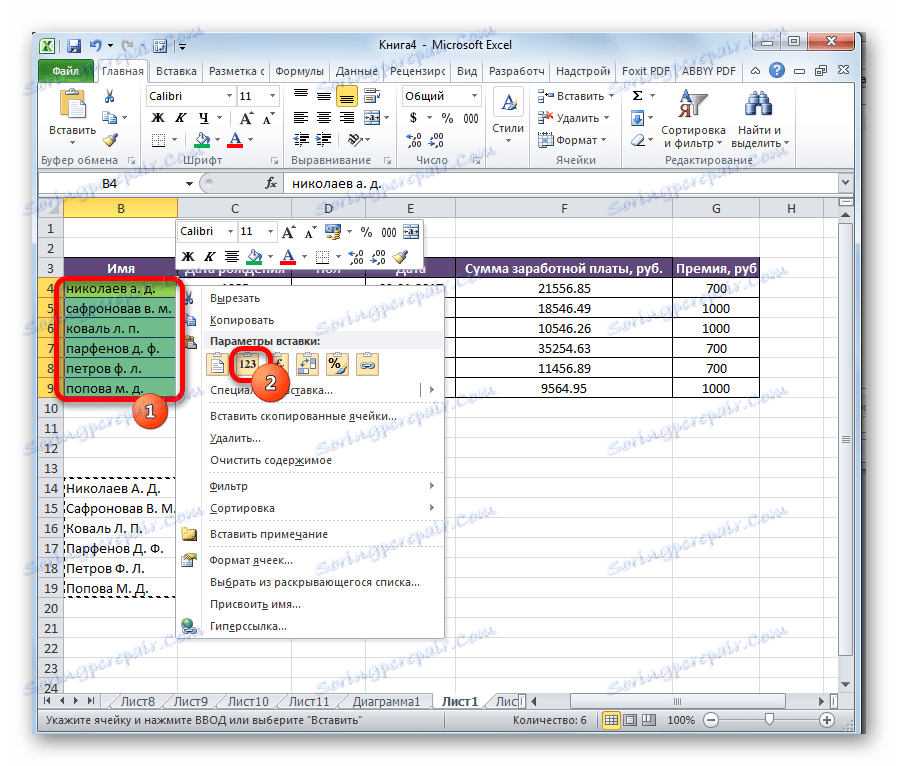
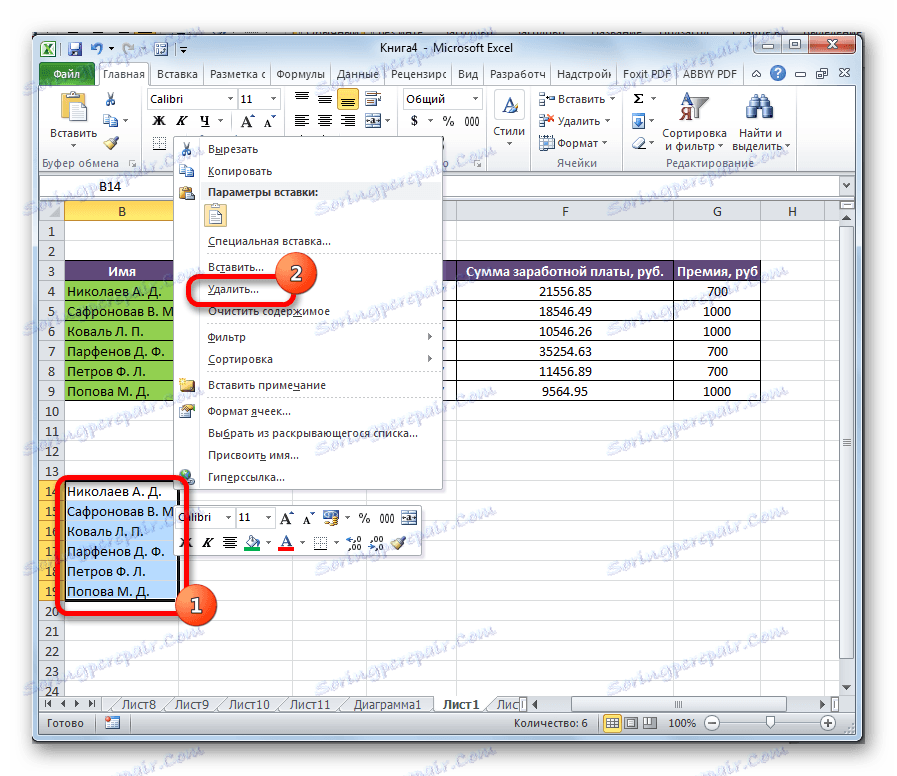

Nakon toga dobivamo skoro nepromijenjenu izvornu tablicu, ali samo će sve riječi u obrađenim ćelijama sada biti napisane velikim slovom.
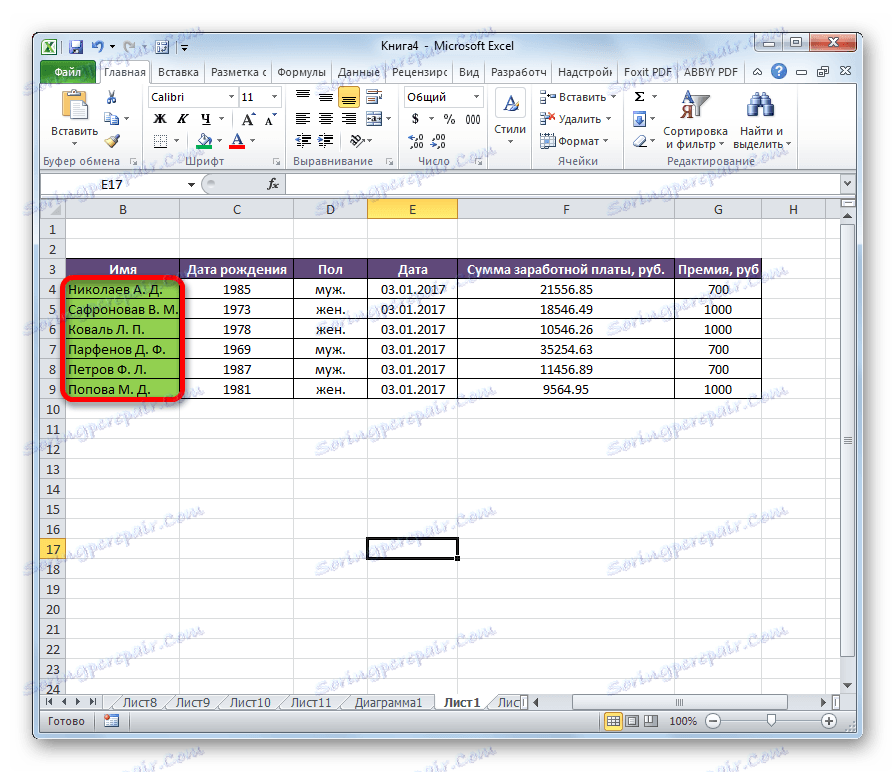
Kao što vidite, unatoč činjenici da masovna promjena malih slova velikim slovima u Excelu putem posebne formule ne može se nazvati elementarnim postupkom, međutim, mnogo je jednostavnija i prikladnija od promjena simbola ručno, pogotovo kada ih ima puno. Gornji algoritmi štite ne samo moć korisnika, već i najvrednije vrijeme. Stoga je poželjno da stalni korisnik Excel može koristiti ove alate u svom radu.