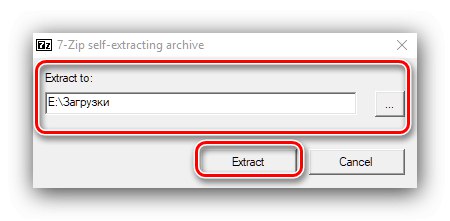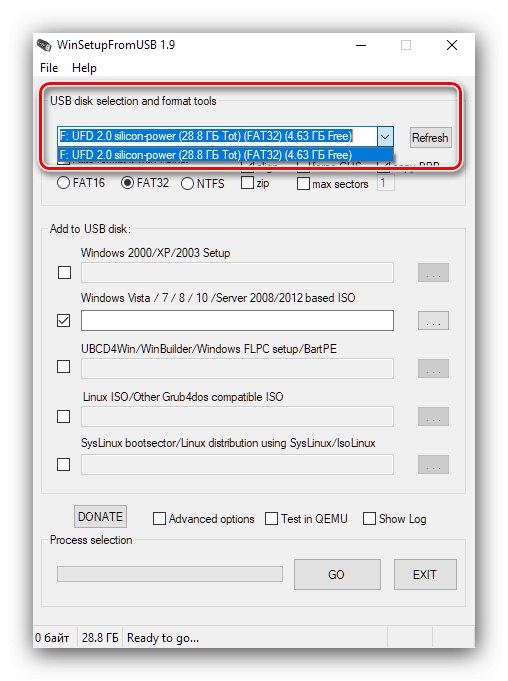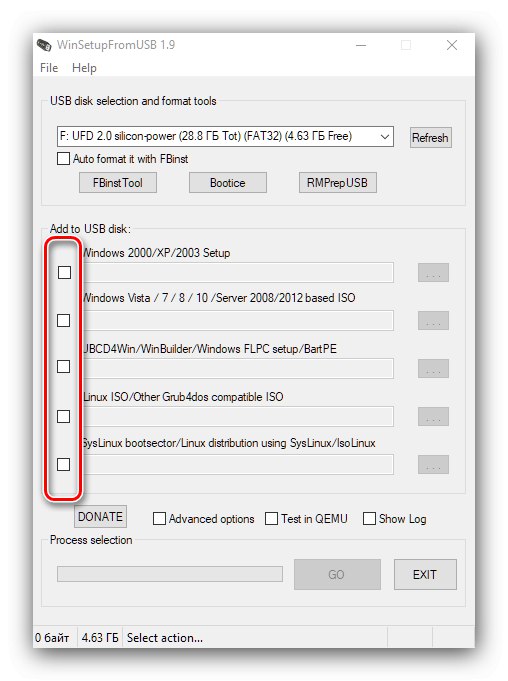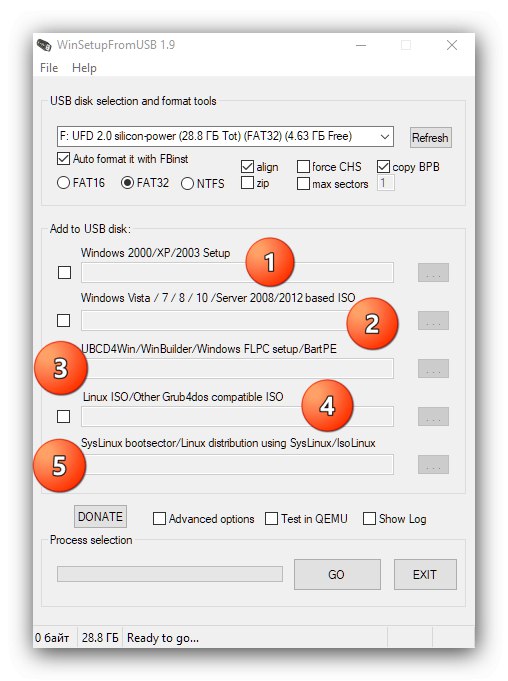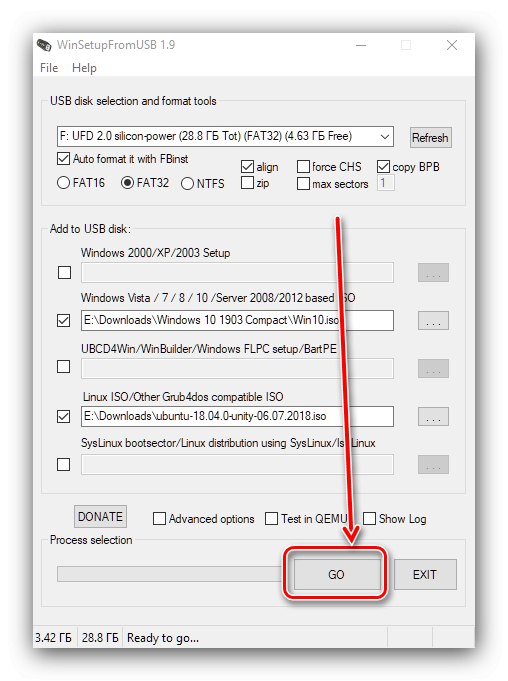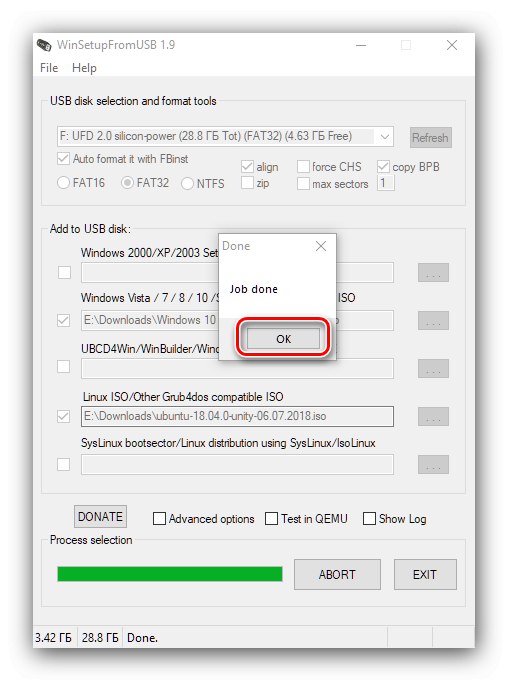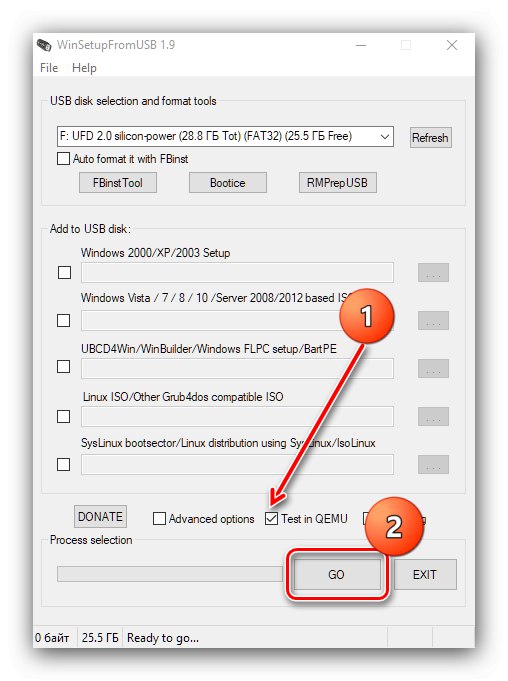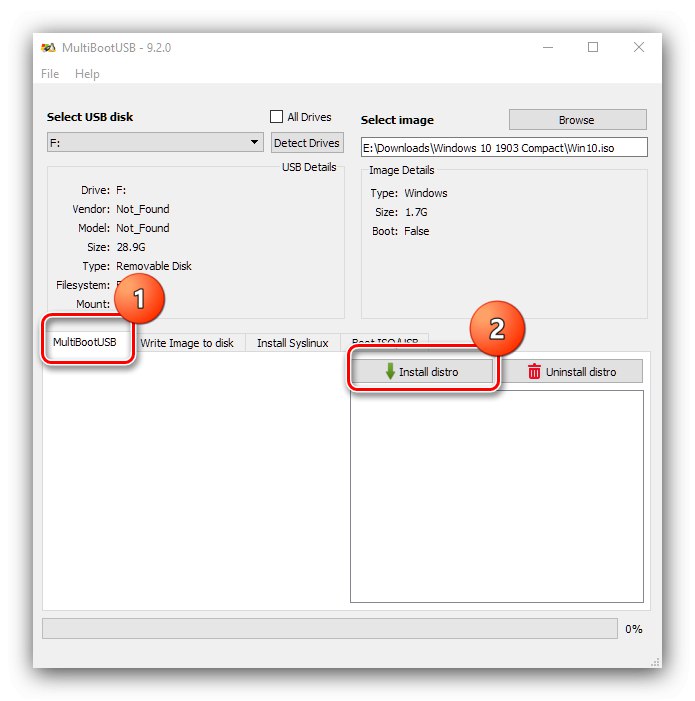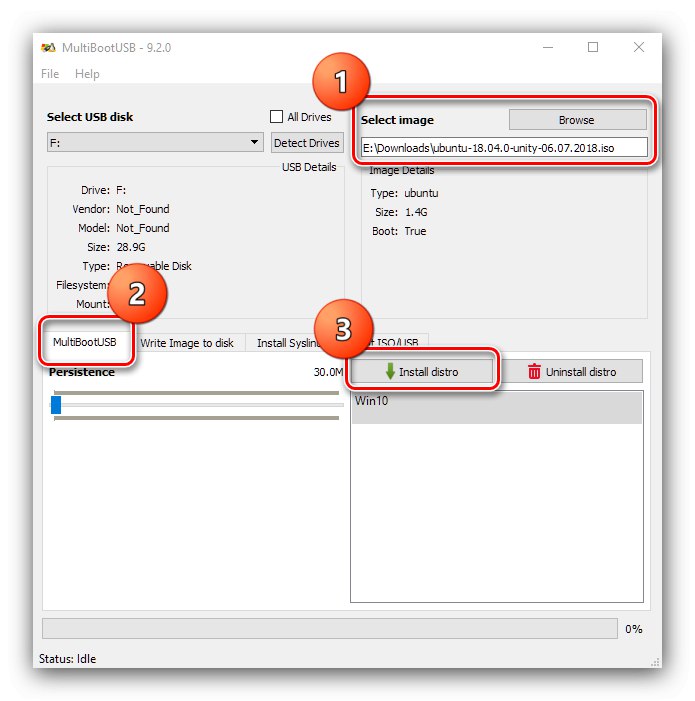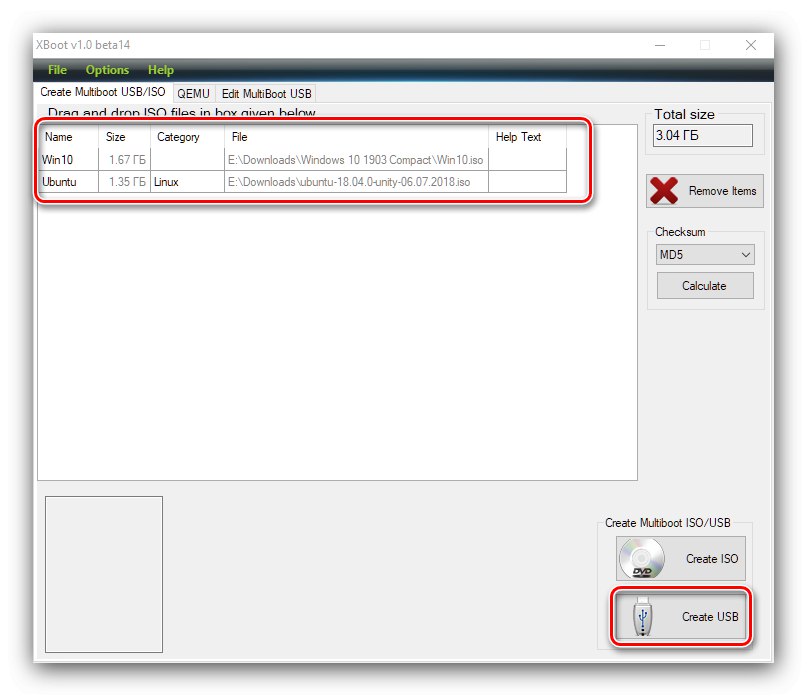Mnogi se korisnici, na ovaj ili onaj način, suočavaju s potrebom upotrebe pogona za pokretanje sa sustavom Windows 10, ali ne znaju svi da mogu smjestiti ne jednu, već nekoliko slika odjednom. Zatim ćemo vam reći kako možete stvoriti USB flash pogon s više pokreta s Windowsom 10 i drugim operativnim sustavom ili Live CD-om.
Važno! Za normalan rad medija s više pokreta, ovi potonji moraju imati najmanje 16 GB memorije! Također, tijekom rada programa u nastavku, bit će formatiran, pa kopirajte sve važne podatke unaprijed!
Metoda 1: WinSetupFromUSB
Jedan od najprikladnijih programa za rješavanje našeg problema danas je alat nazvan WinSetupFromUSB. Među njegovim mogućnostima je stvaranje multiboot flash pogona.
- Aplikacija ne zahtijeva potpunu instalaciju - samo je trebate raspakirati na bilo koje prikladno mjesto.
![Otpakirajte WinSetupFromUSB da biste stvorili USB pogon s više pokreta s Windowsom 10]()
Za početak otvorite direktorij za raspakiranje i upotrijebite jednu od izvršnih datoteka, promatrajući bitnost sustava.
- Prozor programa pojavit će se ispred vas. Broj opcija može biti malo zastrašujući, ali zapravo je prilično jednostavan. Prije svega odaberite medij koji želite pretvoriti u multiboot - za to upotrijebite padajući izbornik u bloku "Alati za odabir i formatiranje USB diska".
![Odabir pogona u WinSetupFromUSB za stvaranje USB pogona s više pokreta s Windowsom 10]()
Radi lakšeg korištenja, također se preporuča označiti okvir "Automatski formatiraj s FBinstom"i u izborniku za odabir formata "FAT32".
- Stvaranje multiboot flash pogona u ovom programu vrši se dodavanjem ISO datoteka. Da biste odabrali dva ili više položaja, označite potvrdne okvire nasuprot traženim.
![Označavanje slika u WinSetupFromUSB za stvaranje USB pokretačkog pogona s više pokreta s Windowsom 10]()
Podržane su sljedeće vrste:
- prva su dva mjesta dizajnirana za Windows: pod brojem 1 verzija do XP SP3 uključujući, pod brojem 2 - od Viste do najnovijih "deset" plus mogućnosti poslužitelja;
- broj 3 označava stavku za slike okruženja za oporavak zasnovanog na sustavu Windows 7 i novijim;
- brojevi 4 i 5 označavaju položaje za OS temeljen na Linux jezgri.
![Podržane slike u WinSetupFromUSB za stvaranje USB pogona s više pokreta s Windowsom 10]()
U donjem primjeru stvorit ćemo USB bljesak s Windowsima 10 i Ubuntuom, za koje označavamo točke 2 i 4.
- Pomoću gumba «…» desno od svakog položaja odaberite odgovarajuće slike.
- Provjerite jesu li unijeti podaci točni, a zatim kliknite "IĆI" za pokretanje postupka.
![Zapisivanje slika na WinSetupFromUSB za stvaranje multiboot flash pogona sa sustavom Windows 10]()
U svim okvirima upozorenja kliknite "Da".
- Na kraju postupka snimanja pojavit će se mali dijaloški okvir, kliknite na njega "U REDU".
![Završite s pisanjem slika na WinSetupFromUSB da biste stvorili USB pogon s više pokretanja sa sustavom Windows 10]()
Zatim se preporučuje provjera performansi bljeskalice. To se može učiniti u sučelju samog programa - označite opciju "Test u QEMU-u"zatim ponovno pritisnite "IĆI".
![Provjera pogona u WinSetupFromUSB za stvaranje USB pogona s više pokreta s Windowsom 10]()
Otvorit će se prozor s emulatorom pokretačkog programa grub4dos. Ako prikaže obje slike, sjajno, posao je gotov. Ako flash pogon ne radi, ponovite korake iz gornjih uputa, ali ovaj put pažljivije.
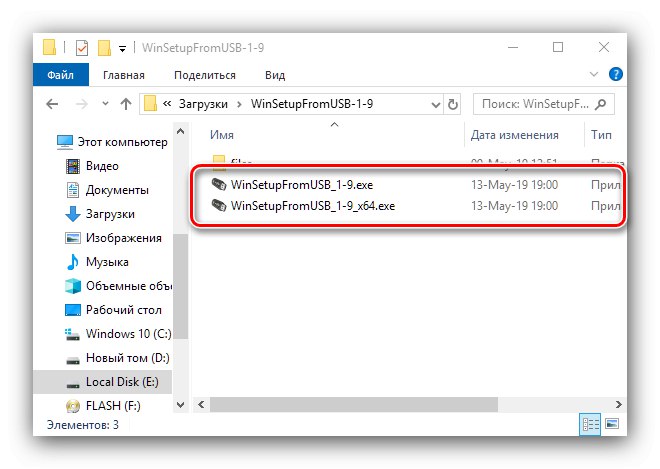
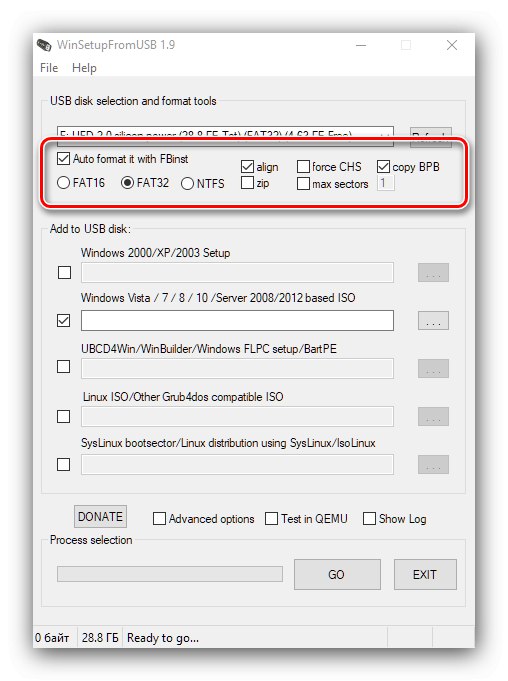
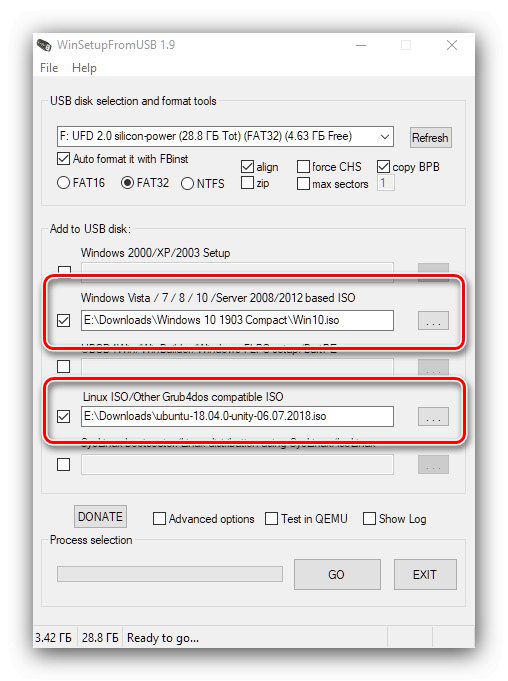
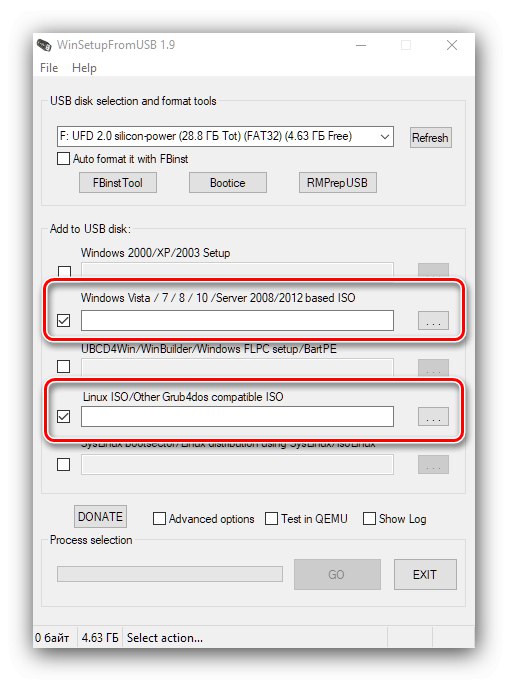
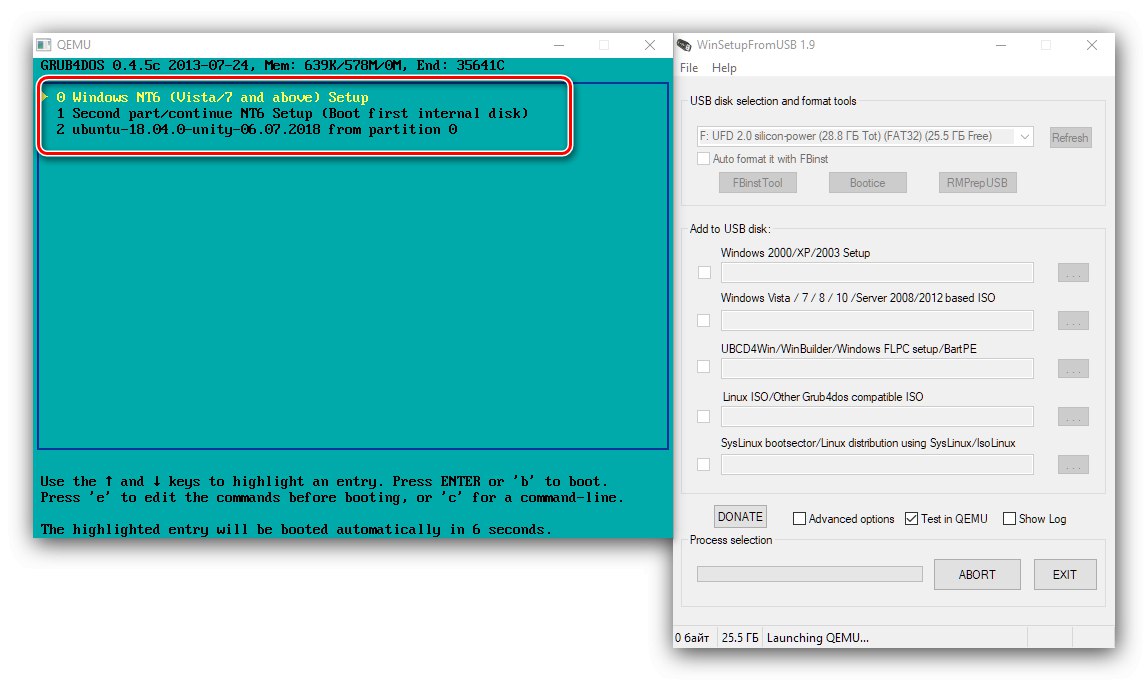
Kao što vidite, korištenje WinSetupFromUSB, unatoč nedostatku lokalizacije na ruskom jeziku, zapravo je prilično jednostavan zadatak.
2. metoda: MultiBootUSB
Sljedeća aplikacija koju ćemo razmotriti je MultiBootUSB.
Preuzmite MultiBootUSB sa službene web stranice
- Instalirajte program. Iz nekog razloga instalacijski program ne stvara prečace do "Radna površina" i mapu u izborniku "Početak", tako da morate otići u mapu u kojoj je instaliran MultiBootUSB i pokrenuti ga kroz izvršnu datoteku.
- Koristite popis u bloku Odaberite USB diskda biste postavili željeni pogon. Podatke o tome možete provjeriti u nastavku, u odjeljku "USB detalji".
- Dalje, pogledajte postavke "Odaberi sliku"... Pritisnite gumb pretraživati za početak odabira prvog ISO-a, u našem slučaju to je Windows 10.
- U donjem lijevom dijelu prozora prebacite se na karticu "MultiBootUSB"... Zatim upotrijebite gumb Instalirajte distro.
![Napišite prvu sliku na MuitiBootUSB da biste stvorili USB pogon s više pokreta s Windowsom 10]()
Kliknite na "Da".
- Po završetku snimanja otvorit će se dijaloški okvir, kliknite ga "U REDU".
- Zatim ponovite postupak iz koraka 3-5, ali odaberite i narežite drugi ISO.
![Zapisivanje druge slike na MuitiBootUSB za stvaranje USB pogona s više pokreta s Windowsom 10]()
Ako je na kartici odabrana jedna od Linux distribucija "MultiBootUSB", pojavljuje se klizač s imenom "Upornost"... Ova vam opcija omogućuje da na sliku dodate virtualnu HDD datoteku, čija veličina određuje klizač. Ako je vaš cilj tipična instalacija sustava, ne možete ostaviti ništa.
- Da biste provjerili rad bljeskalice, otvorite karticu "Pokreni ISO / USB"... Pogledajte blok postavki "Pokreni USB" i upotrijebite istoimeni gumb. Ako je sve napravljeno ispravno, otvorit će se emulator s pokretačem, kao što je slučaj s WinSetupFromUSB. Treba naznačiti operativni sustav snimljen tijekom postupka.
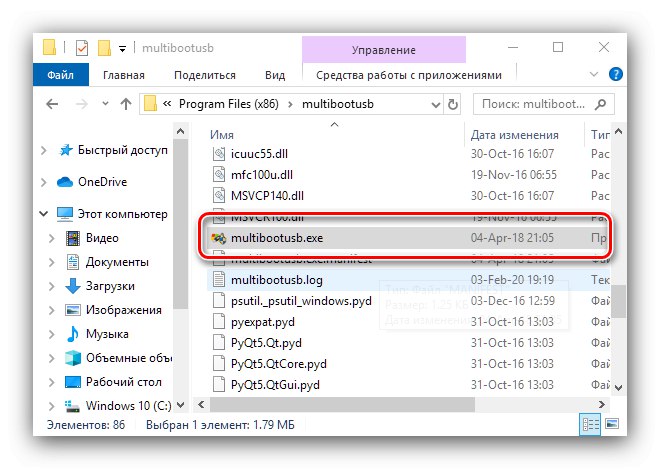
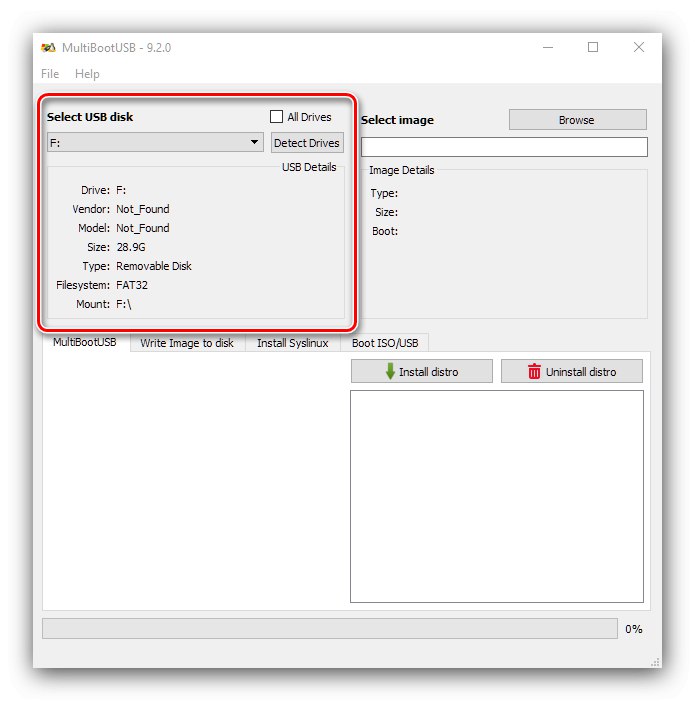
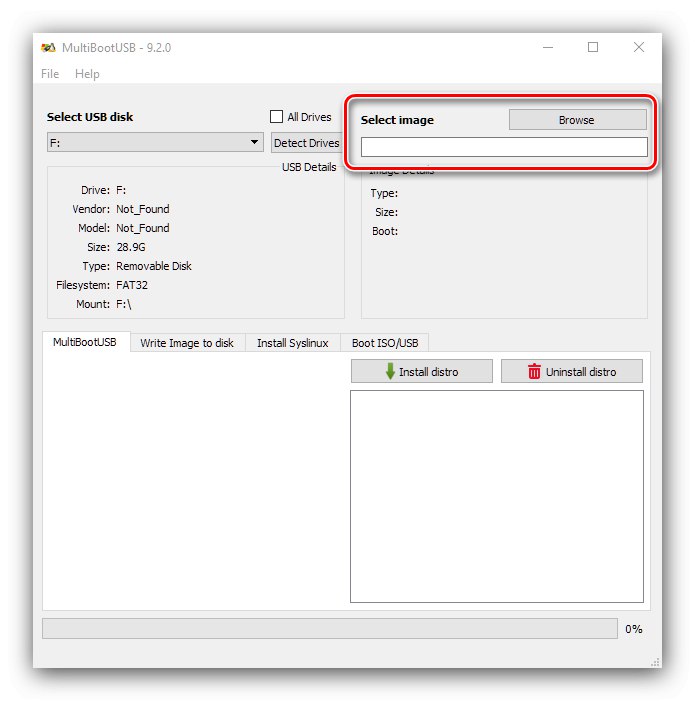
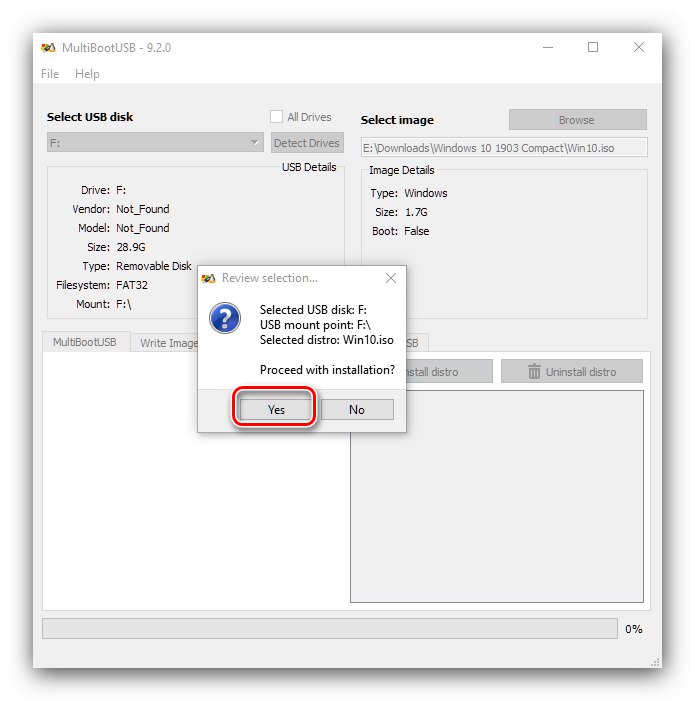
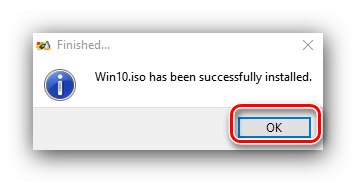
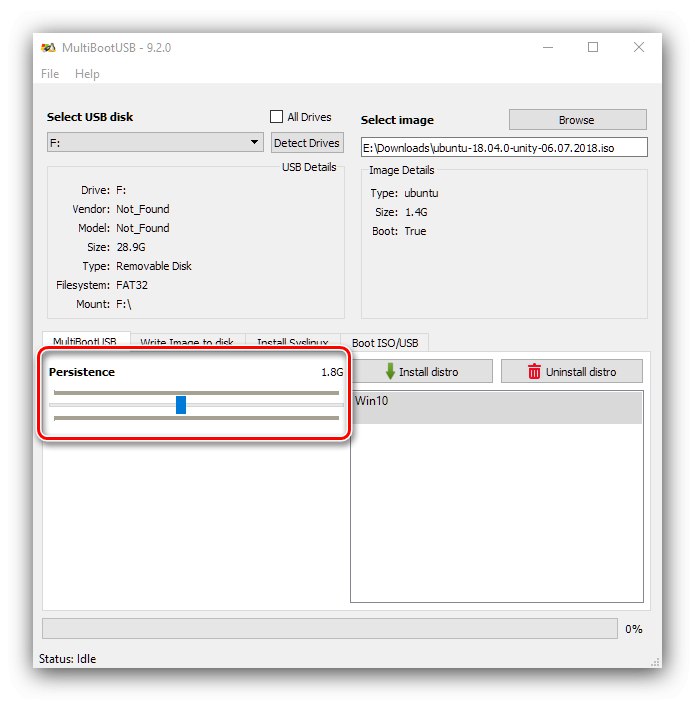
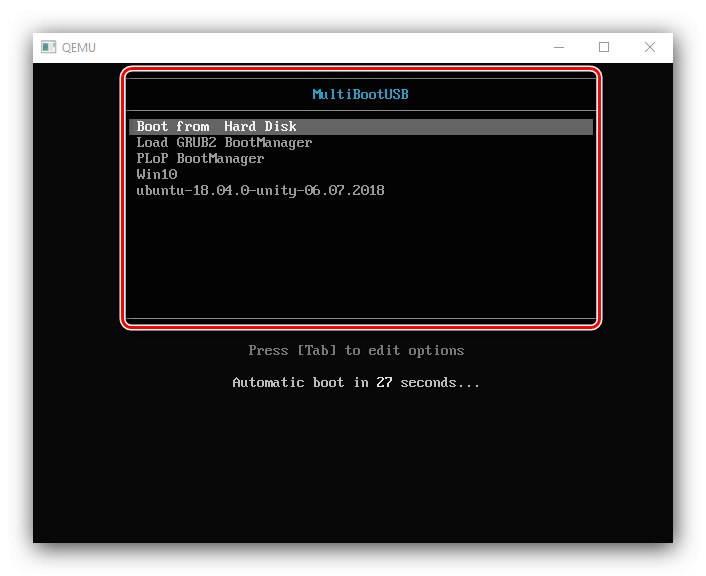
Ova je metoda manje komplicirana od prethodne, ali pati od istog nedostatka, naime odsutnosti ruskog jezika.
3. metoda: XBoot
Treće rješenje našeg današnjeg problema je alat XBoot, najprikladniji od svih već spomenutih.
- Ne morate instalirati aplikaciju, samo trebate pokrenuti EXE datoteku.
- Zatim prođite kroz točke "Datoteka" – "Otvoren".
- Koristiti "Dirigent" za odabir prve slike.
- Da bi nastavio raditi, trebate identificirati datoteku za pokretanje. Ako se to nije dogodilo automatski, upotrijebite padajući izbornik i odaberite "Dodaj pomoću Grub4dos ISO emulacije slike".
- Ponovite korake 2-4 za dodavanje druge slike. Provjerite preuzete ISO datoteke.
![Započnite Xboot za stvaranje USB pogona s više pokreta s Windowsom 10]()
Upotrijebi gumb "Stvori USB"... Pojavit će se skočni prozor. Na popisu Odaberite USB pogon odaberite svoj pogon. Sljedeće u izborniku Odaberite Bootloader ocjena "Grub4dos" i pritisnite "U REDU".
- Pričekajte do kraja postupka, a zatim zatvorite aplikaciju.
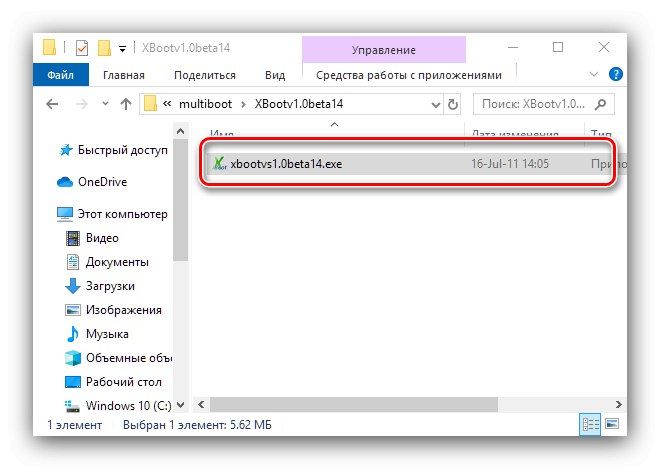
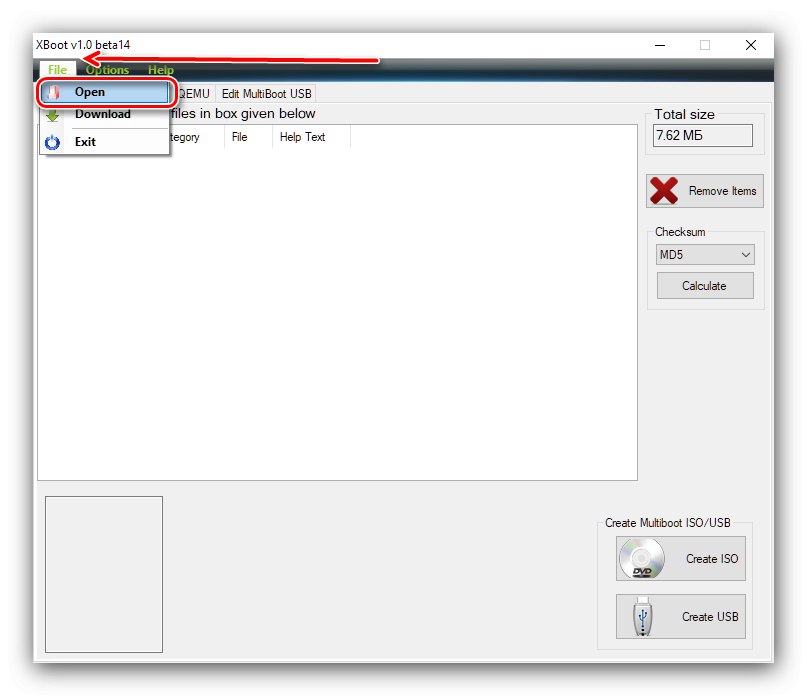
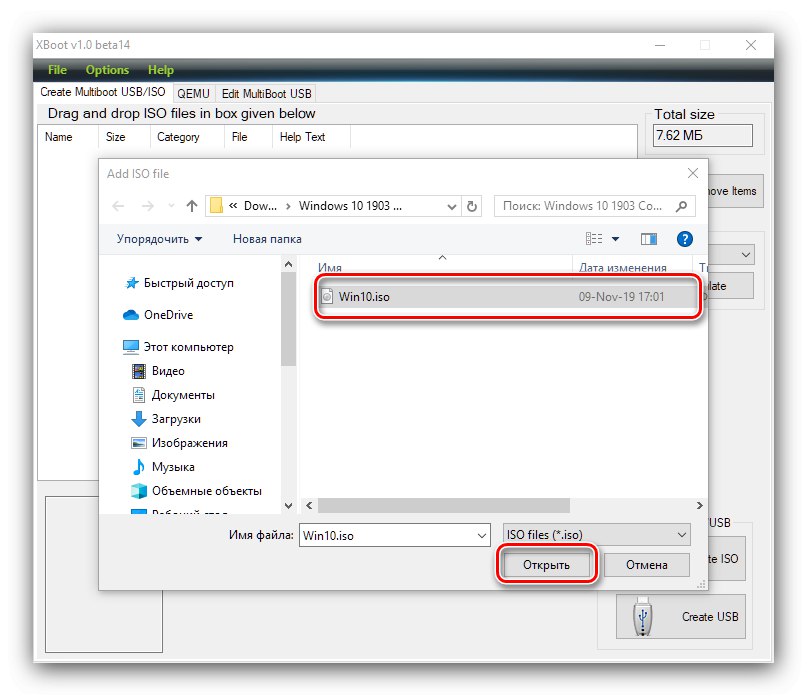
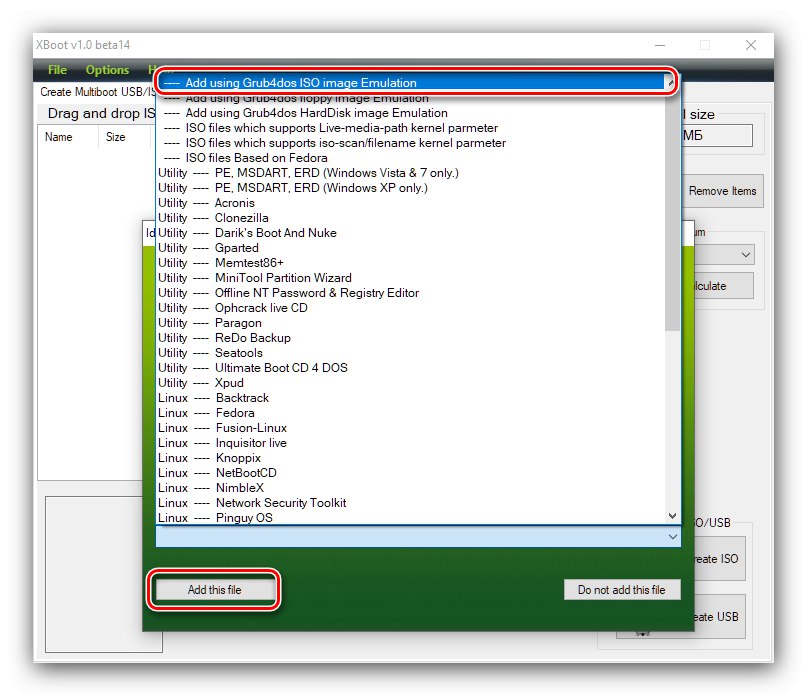
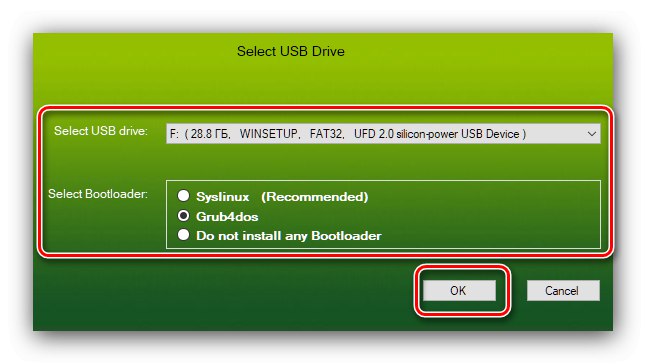
Aplikacija XBoot sporija je od gore spomenutih rješenja, ali sučelje je jednostavnije za korisnika.
Ispitali smo moguće mogućnosti za stvaranje multiboot flash pogona u sustavu Windows 10. Ovaj popis nije potpun, ali spomenuti programi pružaju najprikladnija rješenja za ovaj problem.