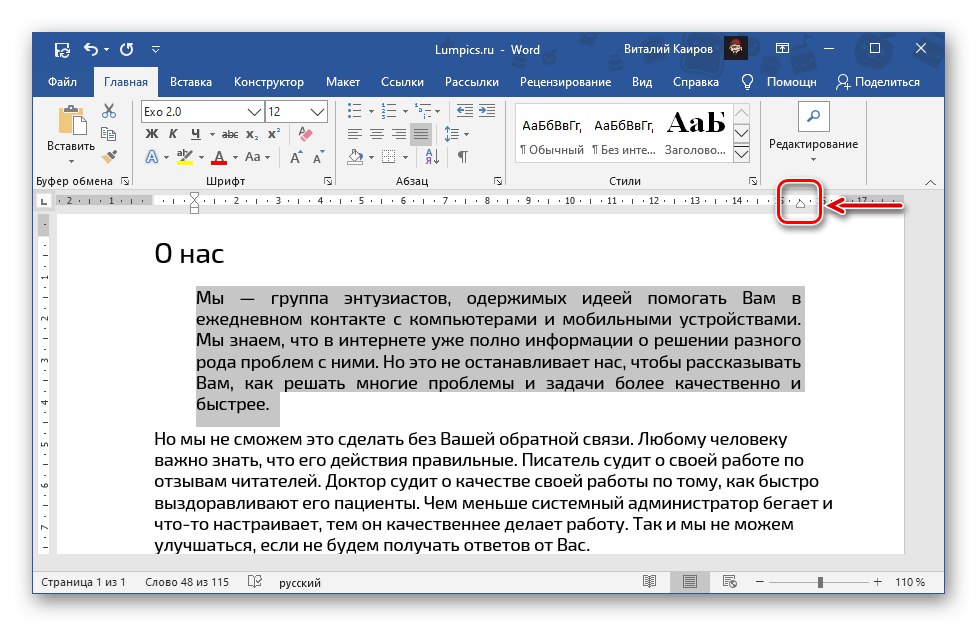Metoda 1: Gumb na vrpci
Najlakši način poravnanja teksta prema širini stranice u Wordu je upotreba namjenskog gumba smještenog na vrpci s glavnim alatima.
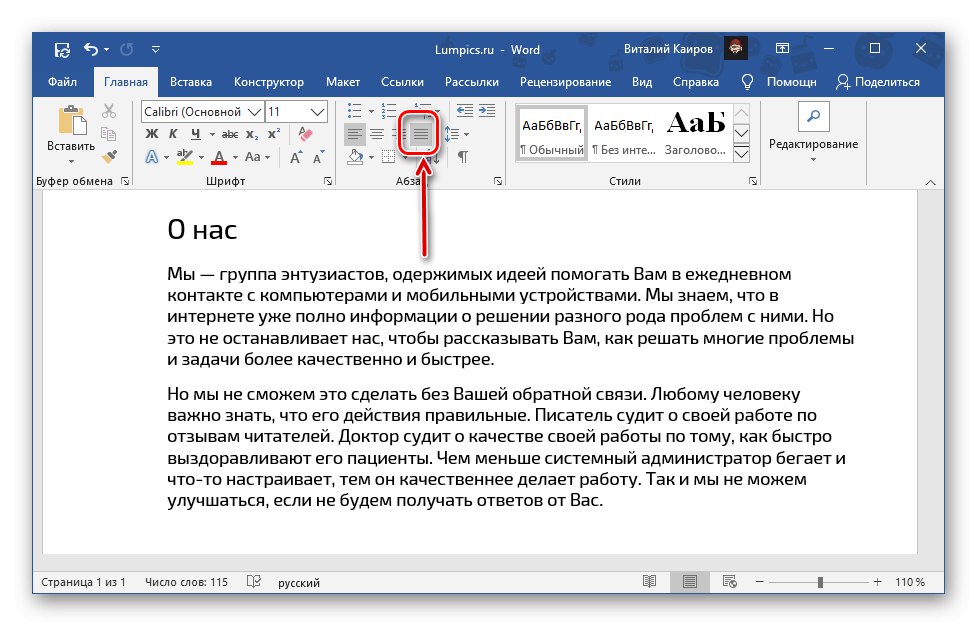
Samo odaberite fragment koji želite "pritisnuti" na obje granice dokumenta i kliknite ga.
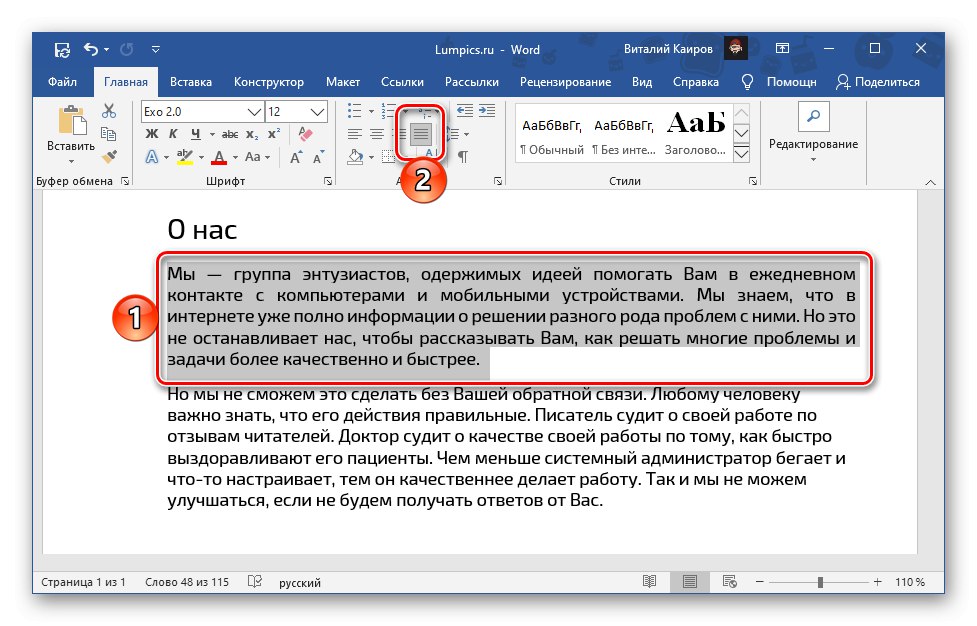
Ako iz nekog razloga niste zadovoljni veličinom uvlaka s lijeve i desne strane, pročitajte upute na donjoj poveznici - ona govori o ispravnom postavljanju margina.
Više detalja: Kako prilagoditi margine u programu Microsoft Word
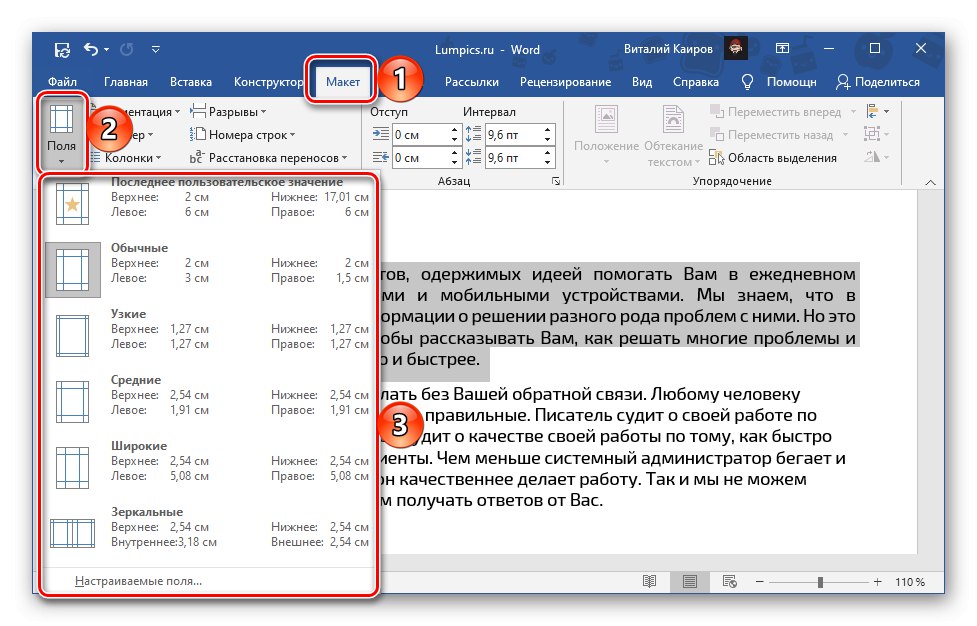
Jedna od mogućih posljedica opravdanog poravnanja je prisutnost velikih prostora - oni se obično pojavljuju u prvom i posljednjem retku odlomaka, ali mogu se pojaviti i drugdje. Sljedeći će vam članak pomoći da ih se riješite.
Više detalja: Kako ukloniti velike razmake u Word dokumentu
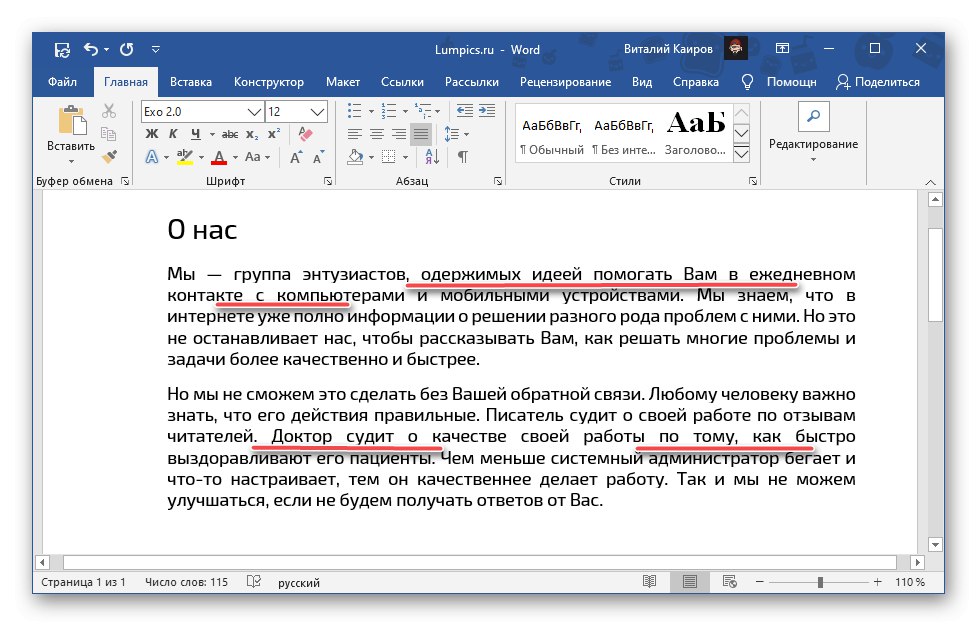
2. metoda: tipkovni prečac
Nešto jednostavnija i brža metoda poravnavanja teksta prema širini stranice u njegovoj provedbi je upotreba prečaca na tipkovnici, što se može vidjeti ako pokazivač zadržite iznad gumba na vrpci o kojem smo govorili u prethodnom dijelu članka.
"Ctrl + J"
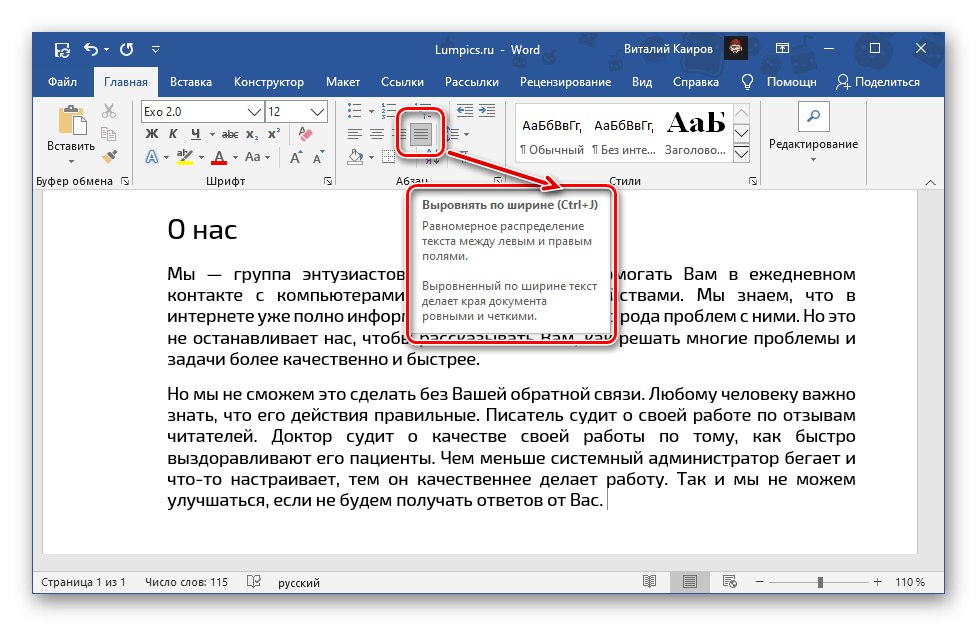
Algoritam radnji je isti - odaberite fragment ili cijeli tekst, ali ovaj put pritisnite gornju kombinaciju.
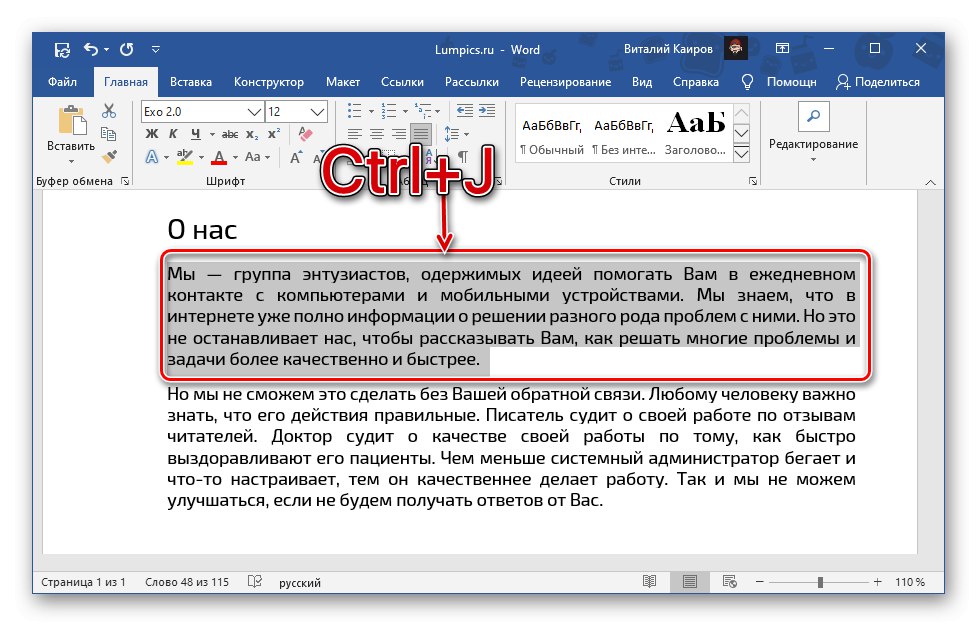
Pročitajte također:
Tipkovni prečaci za lak rad u programu Word
Kako istaknuti u Wordu stavak / stranica / cijeli tekst
3. metoda: Vladar
Dvije prethodne metode daju identičan rezultat - tekst u dokumentu razvučen je između rubova, lijeve i desne margine, čija se veličina, kao što je gore spomenuto, može samostalno prilagoditi. Ovaj je pristup dobar, ali vam ne dopušta odstupanje od zadanih parametara, iako će ponekad možda trebati simetrično poredati fragment teksta, čineći ga, na primjer, užim ili širim od ostatka sadržaja dokumenta, odnosno odmičući ga s margina ili, obrnuto, gurajući ga izvan njihovih granica. To se može učiniti pomoću ravnala.
Više detalja: Kako omogućiti i koristiti ravnalo u Wordu
- Ako je prikaz ravnala u vašem dokumentu onemogućen, upotrijebite upute na gornjoj poveznici i omogućite ga - to možete učiniti na kartici "Pogled".
- Označite dio teksta koji želite posebno poravnati i prvo pritisnite "Ctrl + J" ili gumb na vrpci Poravnajte po širini.
- Nadalje, bez uklanjanja odabira, povucite donji klizač na ravnalu koji se nalazi s lijeve strane, pomičući ga udesno na željeno mjesto.
- Izvršite sličnu radnju sa suprotnim klizačem - smještenim s desne strane - povucite ga samo ulijevo. Kada ste zadovoljni rezultatom, možete ukloniti odabir.
![Pomaknite ravnalo ulijevo da biste poravnali tekst u dokumentu Microsoft Word]()
Bilješka: Ako je potreban fragment teksta, naprotiv, da se ne smanjuje, već da se proširuje, kontrole na ravnalu moraju se povući u suprotnim smjerovima: lijevo - lijevo, desno - desno. No, u ovom je slučaju važno uzeti u obzir da tekst može i sigurno će ići izvan granica polja, a time i izvan područja za ispis. Rezultat možete procijeniti u načinu pregleda.
Više detalja:
Pregled u Wordu
Ispis dokumenata u programu Microsoft Word - Važno je započeti poravnavanje teksta točno s lijeve granice - samo će u ovom slučaju promjene utjecati samo na odabrani fragment teksta, a ne i na cjelokupni sadržaj dokumenta. Ako pomaknete gornji lijevi klizač, možete promijeniti položaj prvog retka u odlomku.
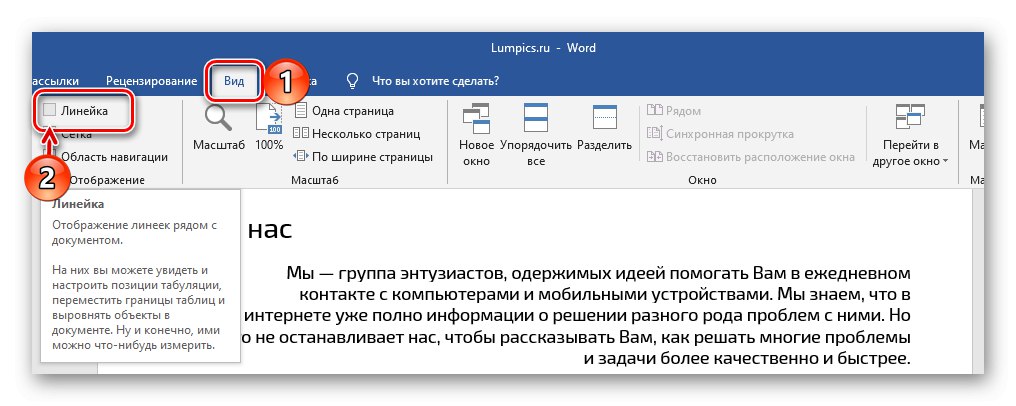
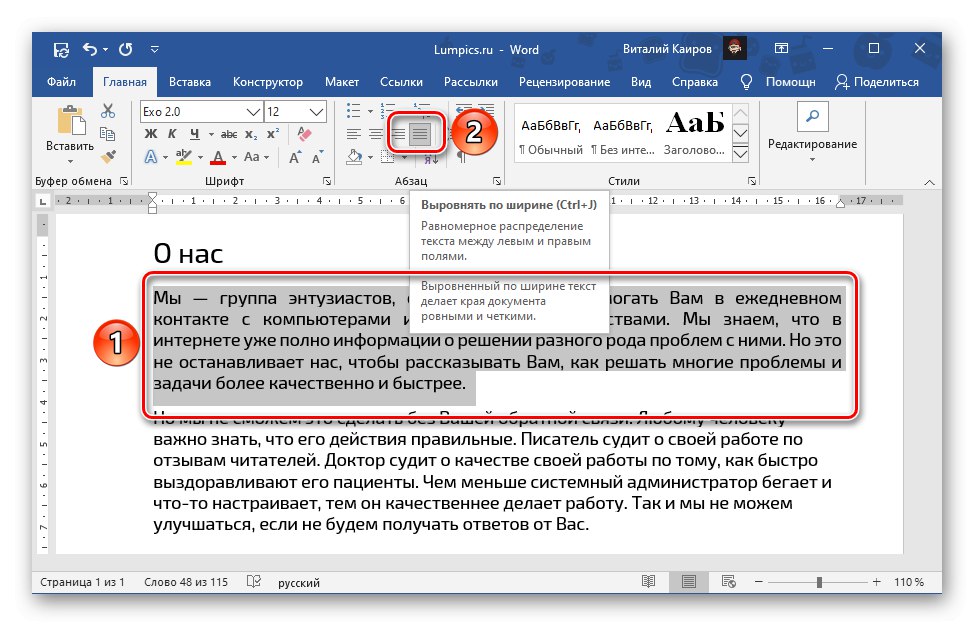
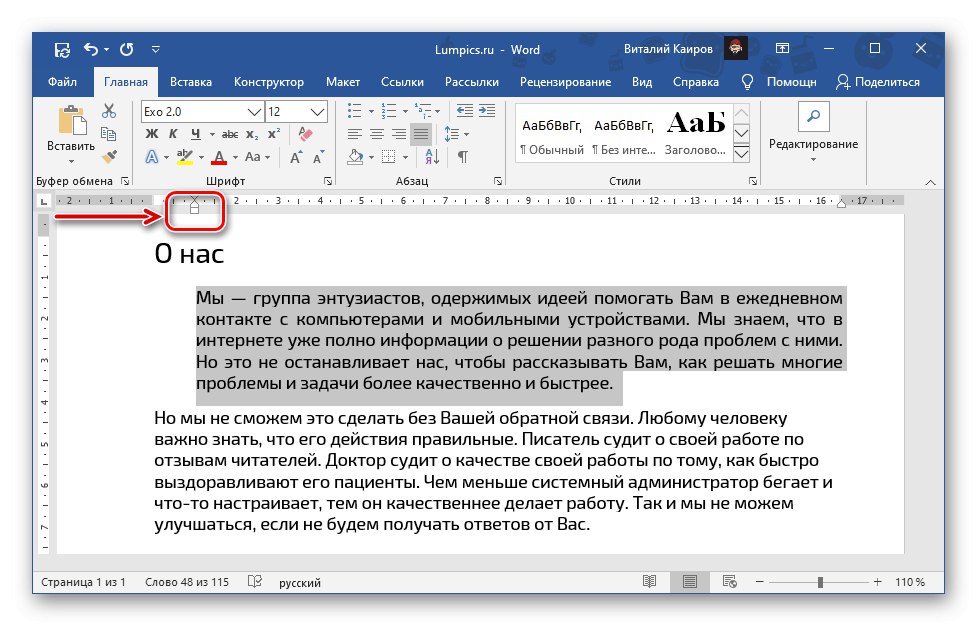
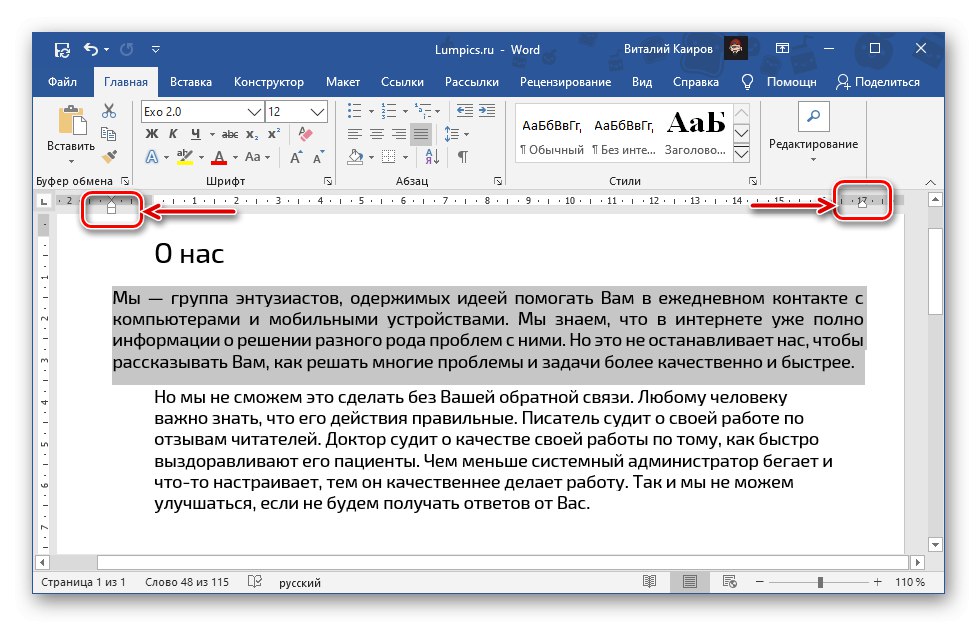
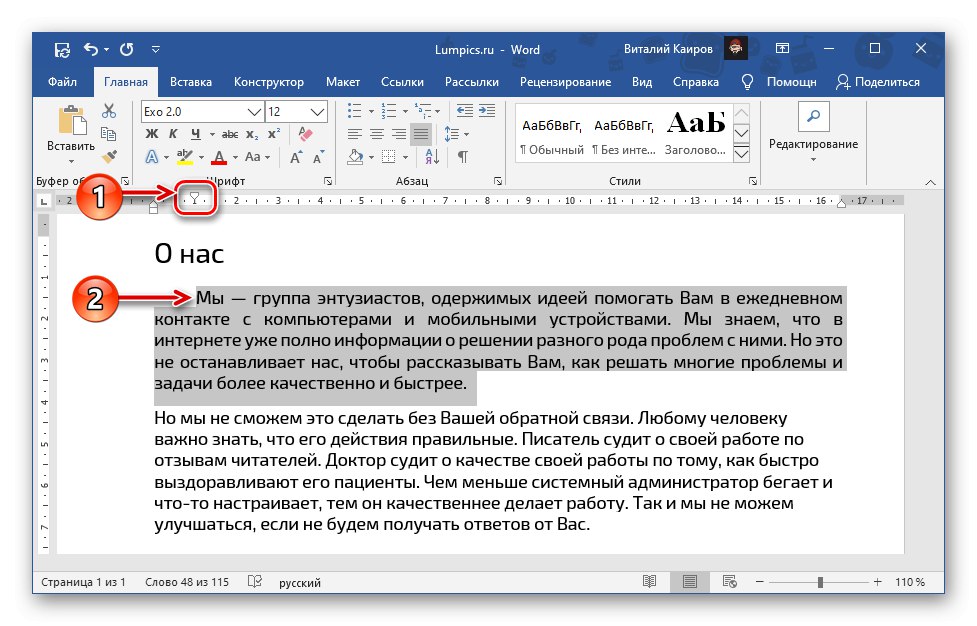
Pročitajte također:
Funkcija kartice u programu Microsoft Word
Kako napraviti crvenu liniju u Wordu
Na isti način možete poravnati bilo koji drugi fragment teksta, i to ne nužno samo prema širini stranice, jer pomoću kontrola na ravnalu možete postaviti i proizvoljan položaj.
Poravnavanje teksta u tablici
Ako radite s tablicom stvorenom u programu Word, a poravnanje u širini zahtijeva tekstualni sadržaj prikazan u njenim ćelijama, za to možete, a često čak i trebate koristiti ne samo rješenja iz gornjih metoda 1 i 2, već i visokospecijalizirane alate. O njima smo razgovarali ranije u zasebnom članku.
Više detalja: Poravnajte tablice sa svim sadržajem u programu Word
Poravnavanje naljepnica i tekstualnih okvira
Slična je situacija s oznakama i tekstualnim okvirima, koji su poput tablica zasebni elementi. Za njihovo poravnanje u dokumentu dostupni su dodatni alati čija se konkretna upotreba može naći u sljedećim uputama.
Više detalja: Poravnavanje naljepnica u Word dokumentu