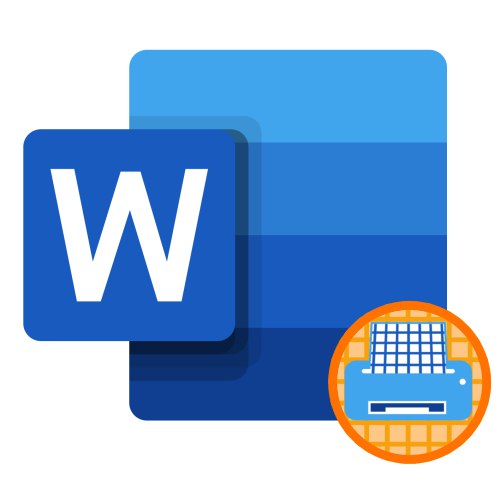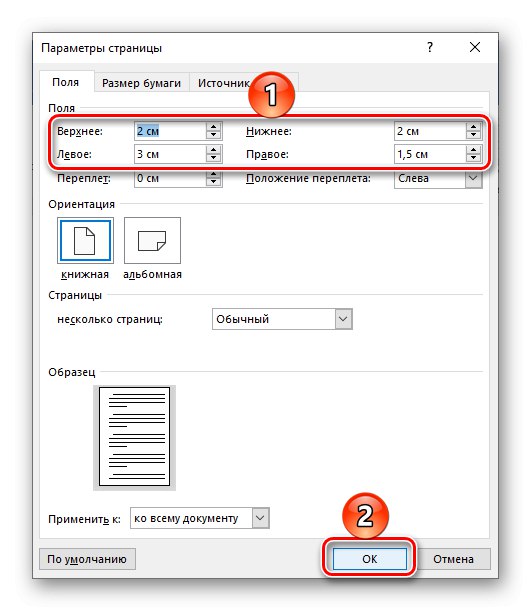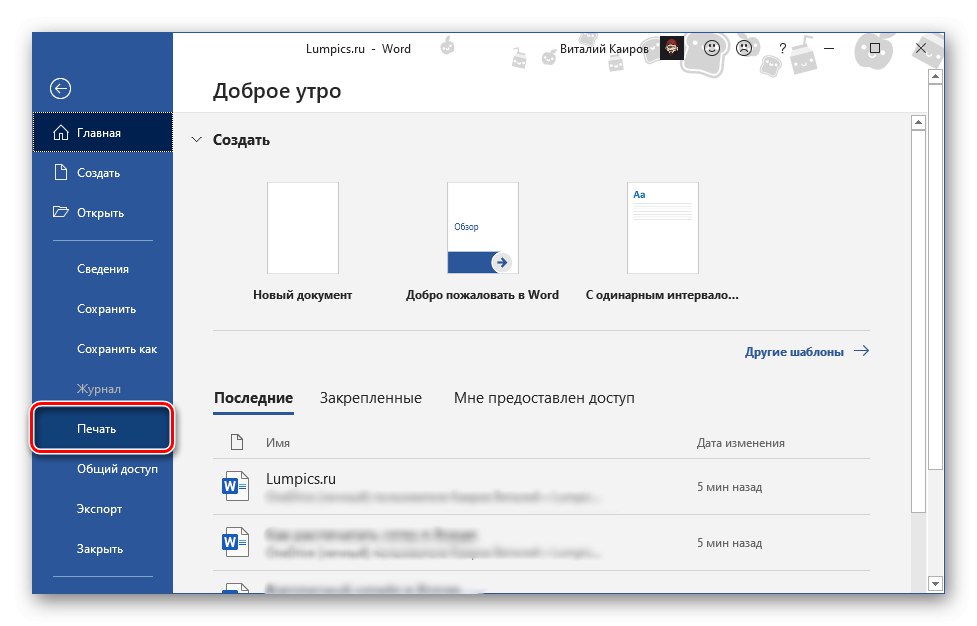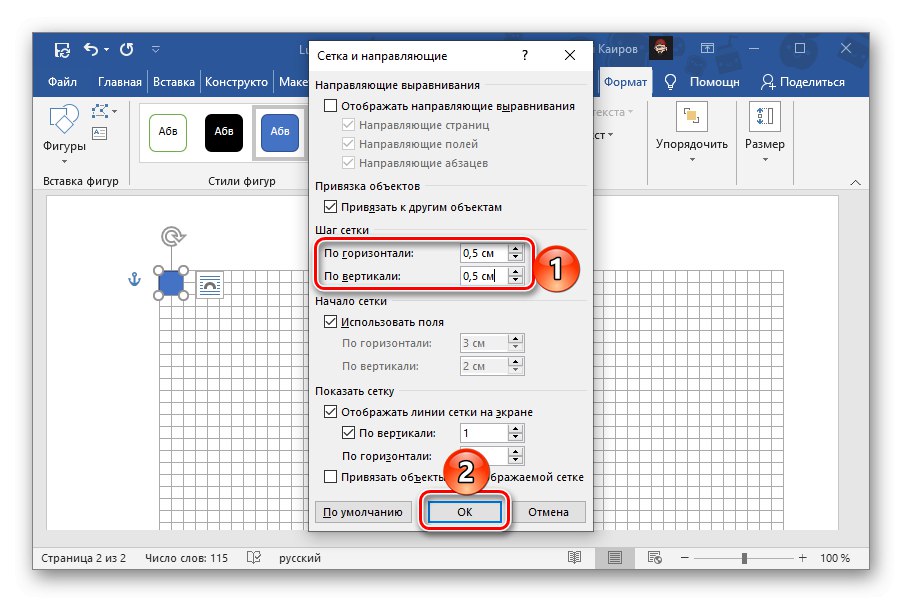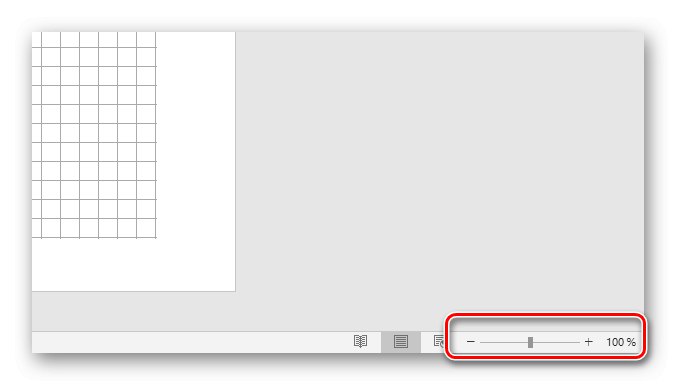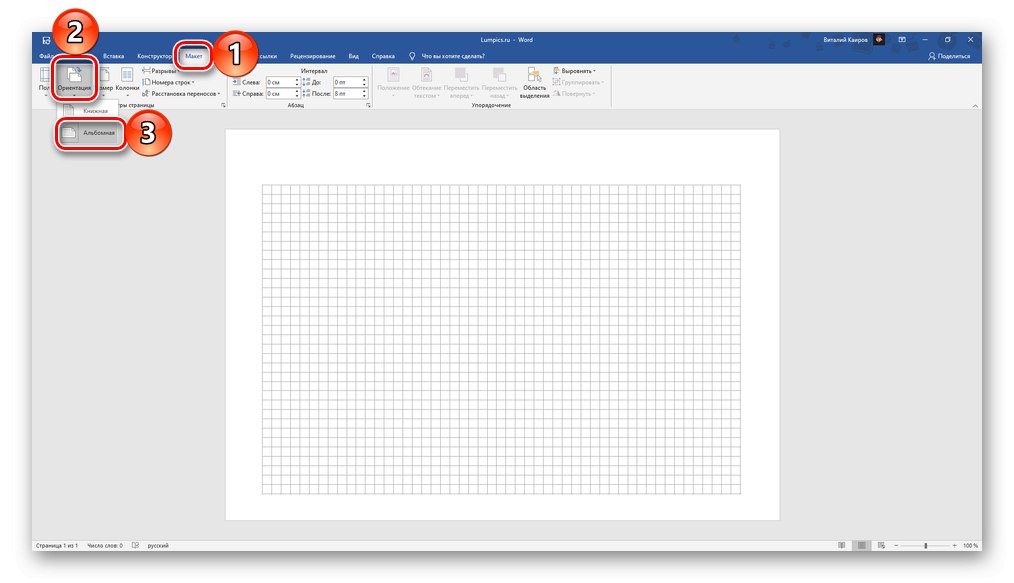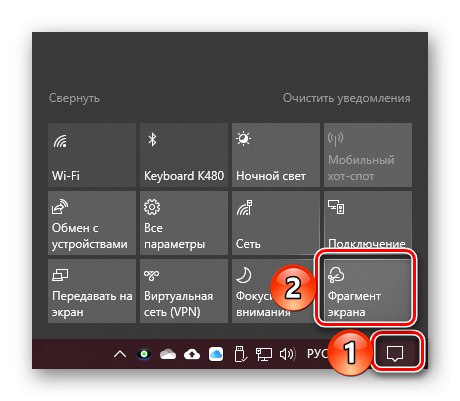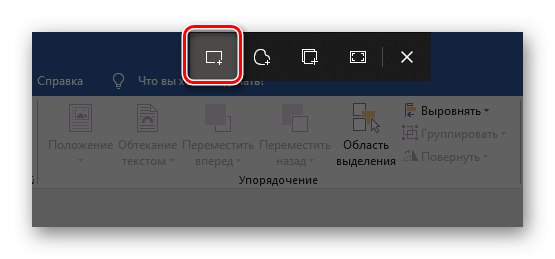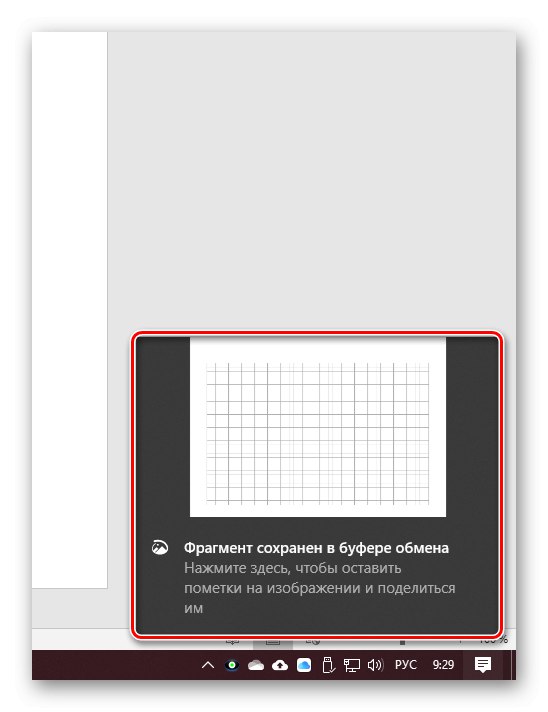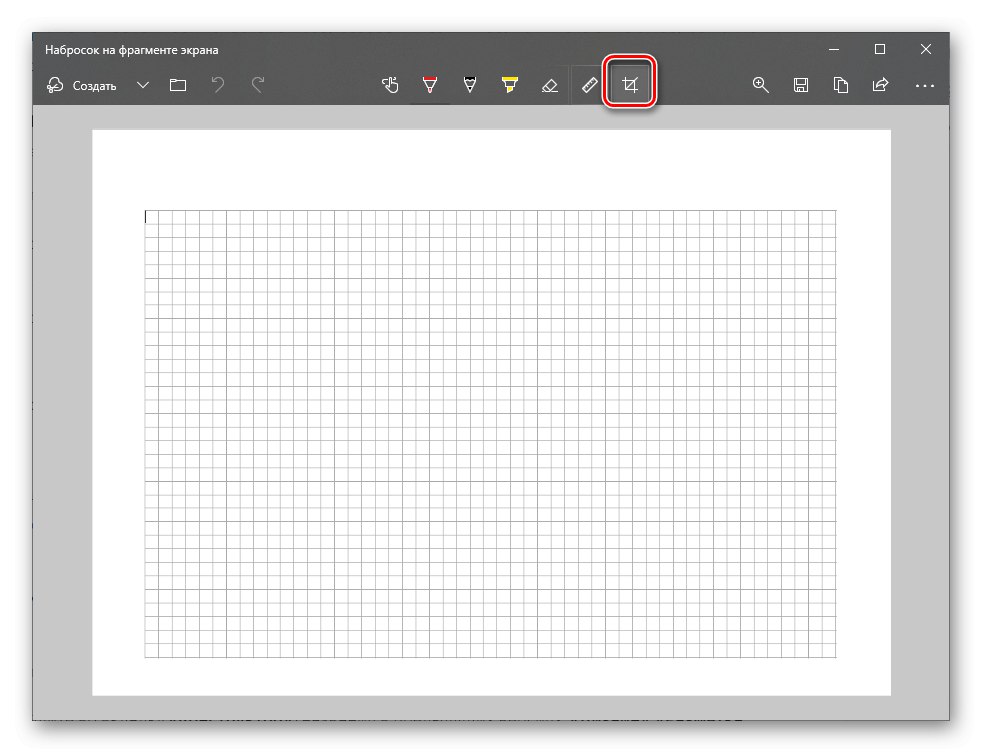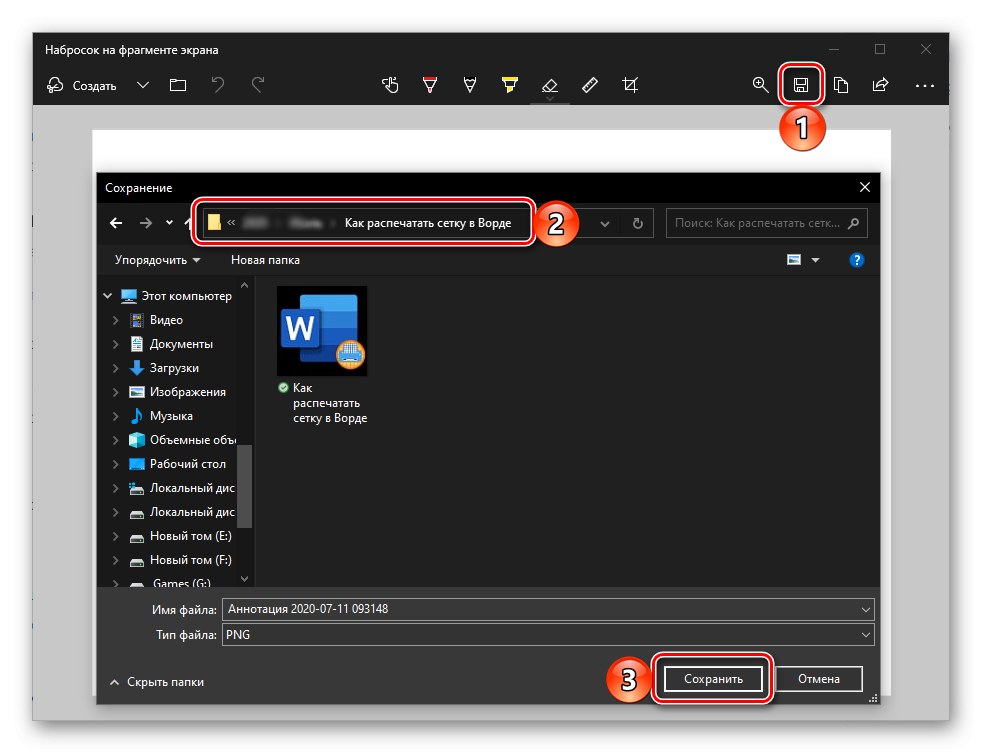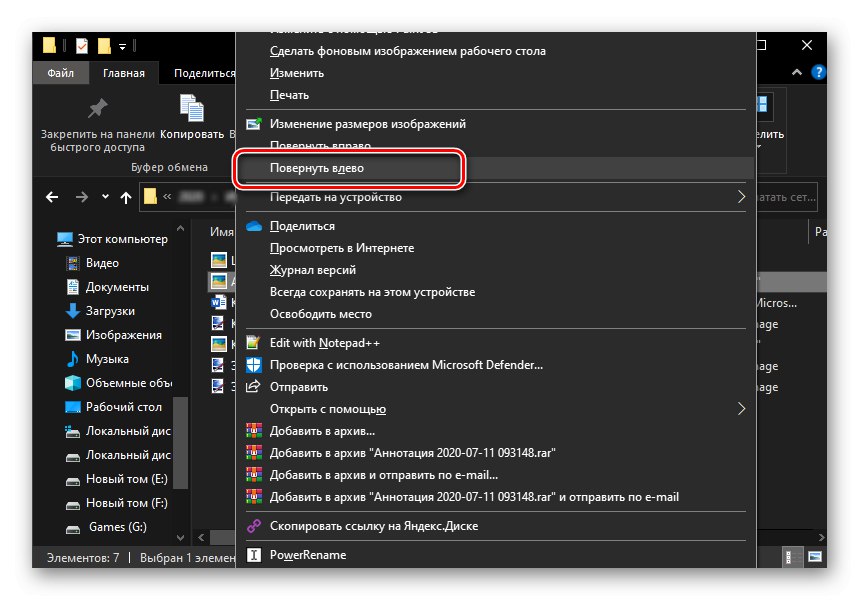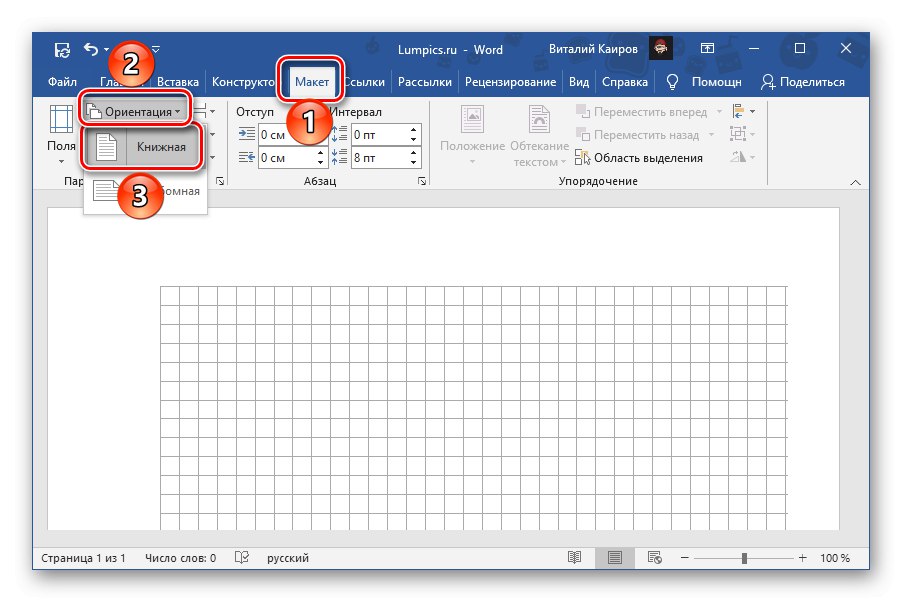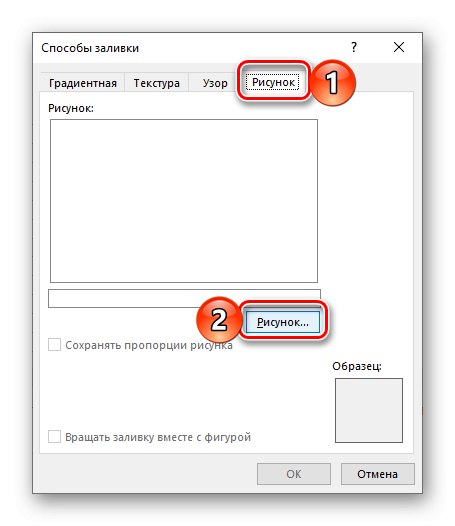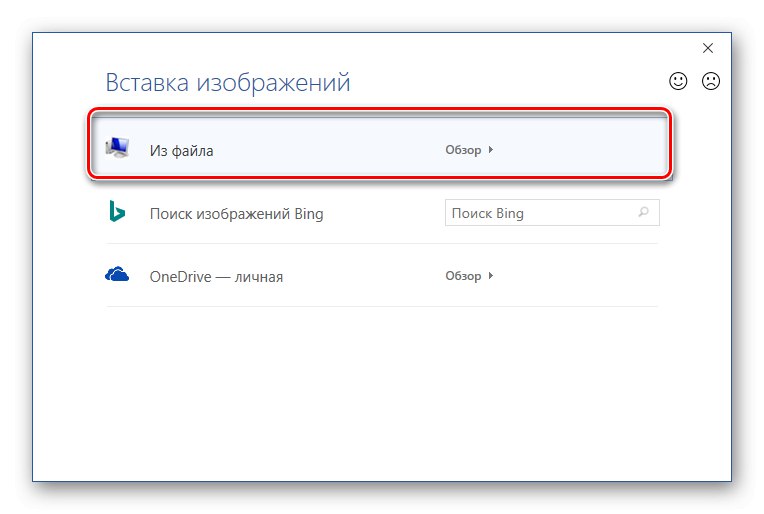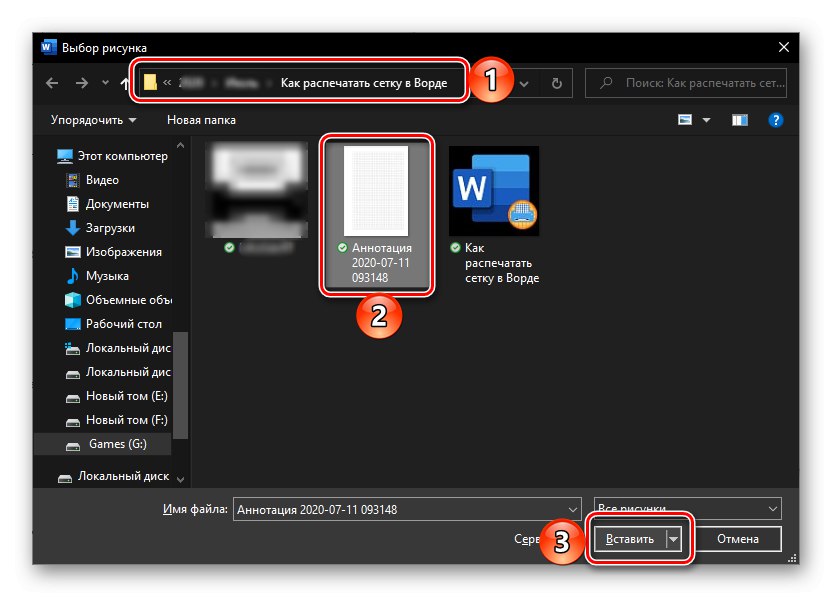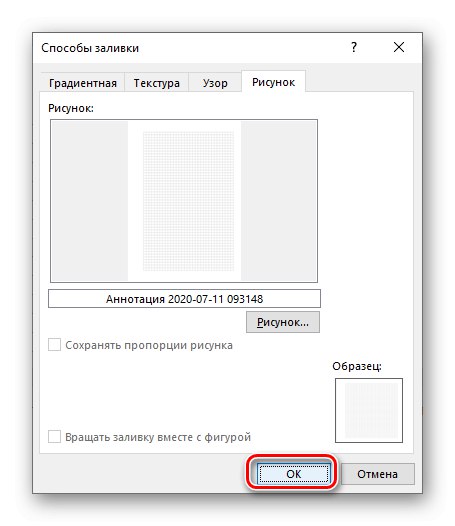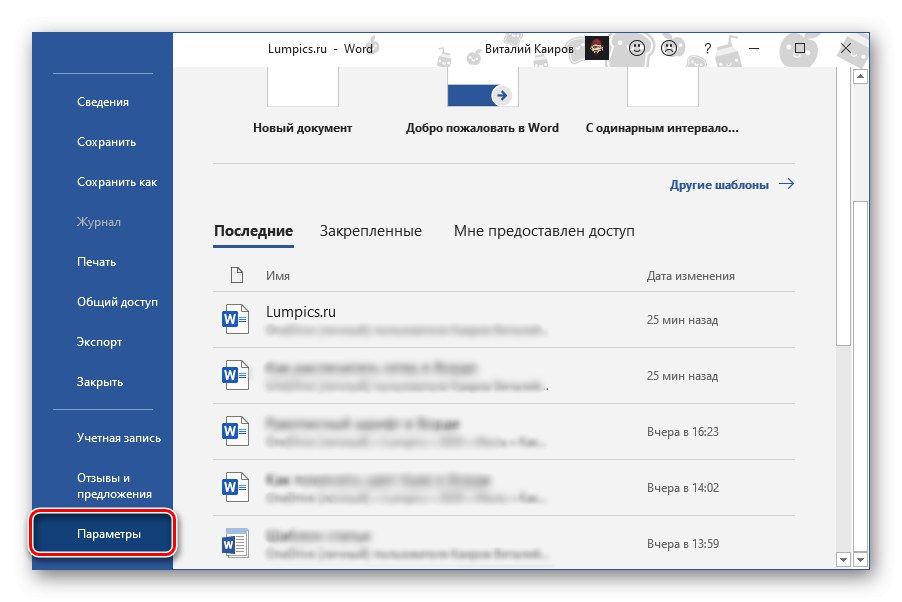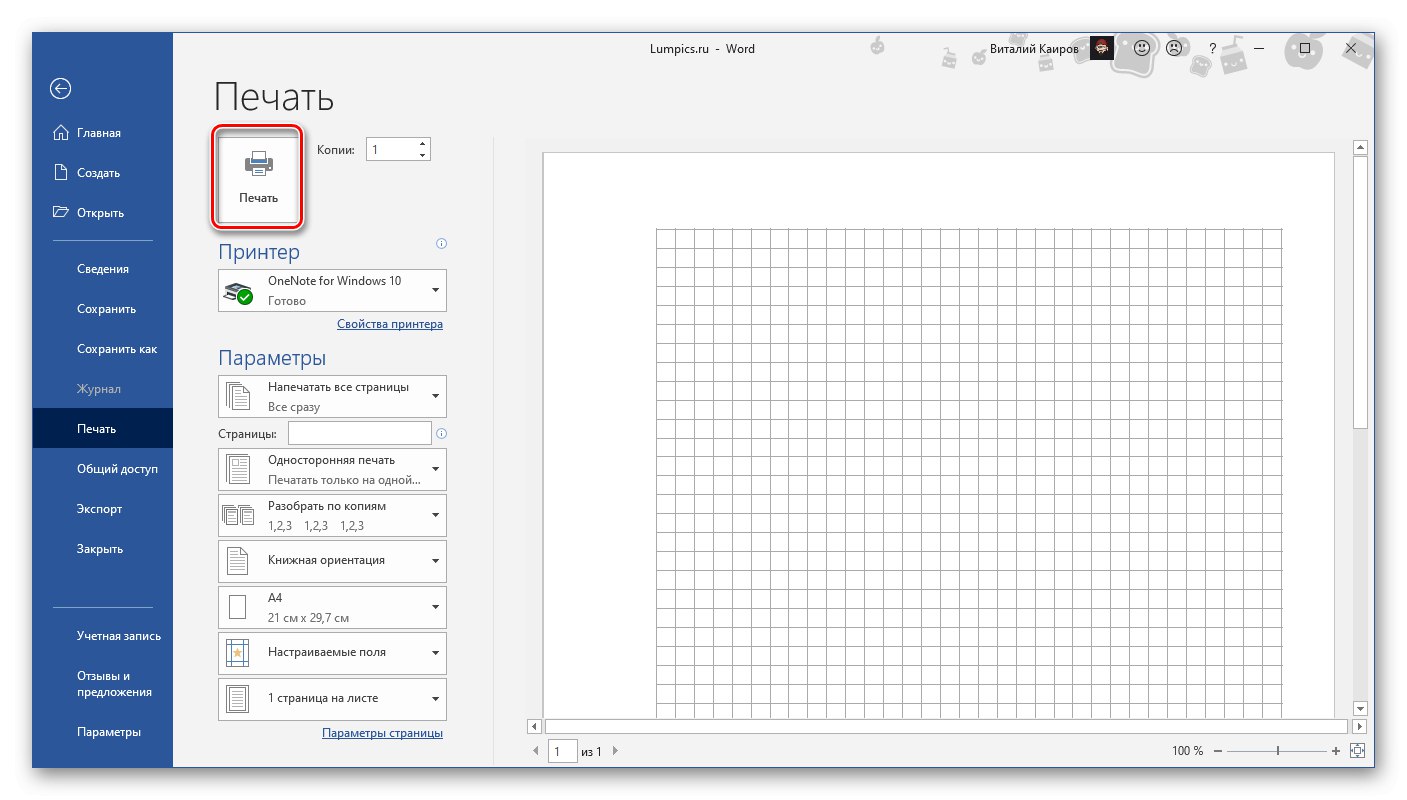Mogućnost ispisa na standardnom mrežnom pisaču s vodilicama u Wordu nedostaje - prikazuje se samo u elektroničkoj verziji dokumenta. Možete ga dobiti na papiru samo ako stvorite analogni u obliku tablice ili pozadinske slike.
Metoda 1: Stvorite tablicu
Standardnu mrežu možete učiniti vidljivom tako što ćete stvoriti njezinu kopiju kao tablicu. Ova je metoda prikladna samo za slučajeve kada trebate ispisati prazan dokument sa ćelijom, jer preko njega ne možete unijeti tekst.
Pročitajte također: Kako stvoriti tablicu u Wordu
- Prije nego što započnete s izradom tablice, morate prilagoditi parametre polja u dokumentu. Otvorite karticu "Izgled" i proširite izbornik gumba "Polja".
![Promijenite veličinu margina u normalnu u dokumentu Microsoft Word]()
Odaberite stavku "Redovito" ili Prilagodljiva Polja i sami unesite sljedeće vrijednosti:
- Vrh - 2 cm;
- Donji - 2 cm;
- Lijevo - 3 cm;
- Desno - 1,5 cm.
Pritisnite za potvrdu "U REDU".
![Samoprilagodljive veličine margina u dokumentu Microsoft Word]()
Pročitajte također: Kako postaviti polja u Wordu
- Zatim idite na karticu "Umetnuti", kliknite gumb "Stol" i odaberite "Umetni tablicu".
- U prozoru koji se otvori, ovisno o veličini ćelije koju želite vidjeti na ispisu, postavite sljedeće:
Za kavez dimenzija 1 * 1 cm:
- Broj linija: 16;
- Broj stupaca: 24.
Za ćeliju dimenzija 0,5 * 0,5 cm (korištena u našem primjeru):
- Broj linija: 32;
- Broj stupaca: 49.
Klik "U REDU" potvrditi.
- Unatoč činjenici da smo u prethodnom koraku točno odredili veličinu stanica, one se i dalje mogu iskriviti. Možete provjeriti je li to tako, a ako je potrebno, možete ispraviti vrijednosti putem svojstava tablice. Da biste to učinili, odaberite je klikom lijeve tipke miša (LMB) na gumb u gornjem lijevom kutu u obliku plusa u kvadratu, a zatim desnom tipkom miša (RMB) i odaberite odgovarajuću stavku u kontekstnom izborniku.
- U dijaloškom okviru koji se pojavi otvorite karticu "Crta", potvrdite okvir "visina" i postavite vrijednost na 1 cm ili 0,5 cm, ovisno o tome koje ste podatke unijeli u trećem koraku upute.
- Otvorite karticu "Stupac" i učinite isto, samo ovaj put "Širina"a zatim unesite odgovarajuće vrijednosti.
- Da biste spremili promjene, kliknite "U REDU"... Ako se želi ili treba, zadani prikaz tablice može se promijeniti, na primjer, tako da njegove granice postanu plave ili crtkane. Alati potrebni za ove svrhe predstavljeni su u kartici "Konstruktor" skupina "Rad sa tablicama", a o njihovoj smo primjeni prethodno raspravljali u zasebnom članku.
![Promijenite izgled tablice u dokumentu Microsoft Word]()
Više detalja: Kako promijeniti granice tablice u programu Word
- Nakon što se uvjerite da mreža stvorena pomoću tablice ispunjava vaše zahtjeve, možete nastaviti s ispisom. Da biste to učinili, trebate pogledati odgovarajući odjeljak programa: izbornik "Datoteka" — "Ispis".
![Idite na Print Grid u Microsoft Word Documentu]()
U području pregleda, procijenite konačni rezultat, prethodno promijenivši ljestvicu na 100% ili manje, a ako vam sve odgovara, kliknite gumb "Ispis".
![Ispišite mrežni dokument kao tablicu u programu Microsoft Word]()
Pročitajte također:
Pregledajte dokumente u programu Word
Ispis tekstualnih dokumenata u programu Word
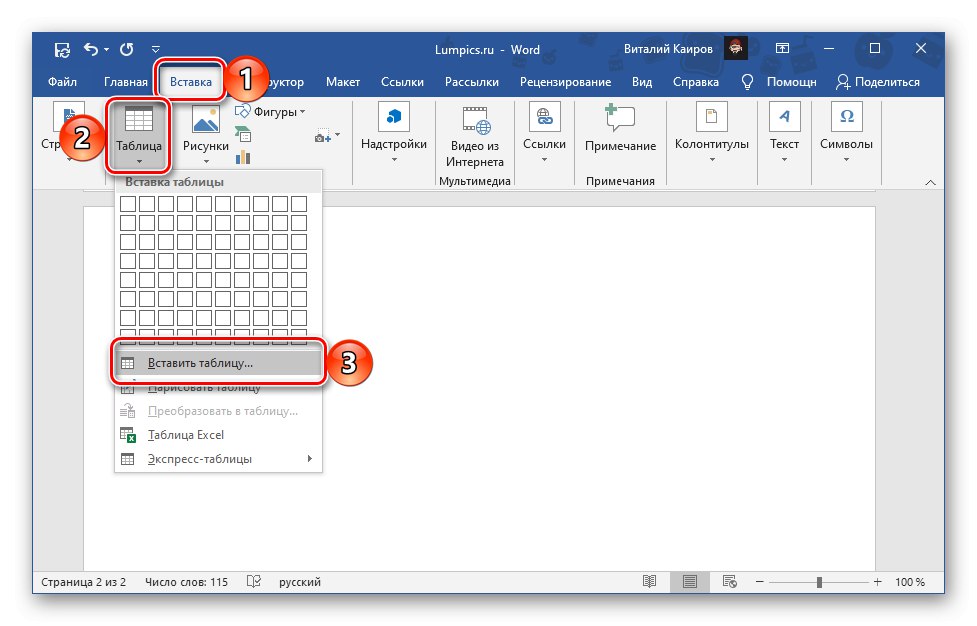
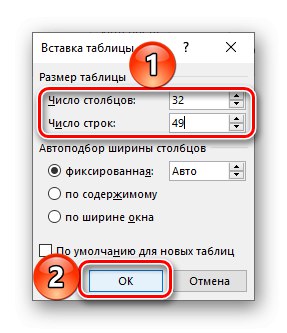
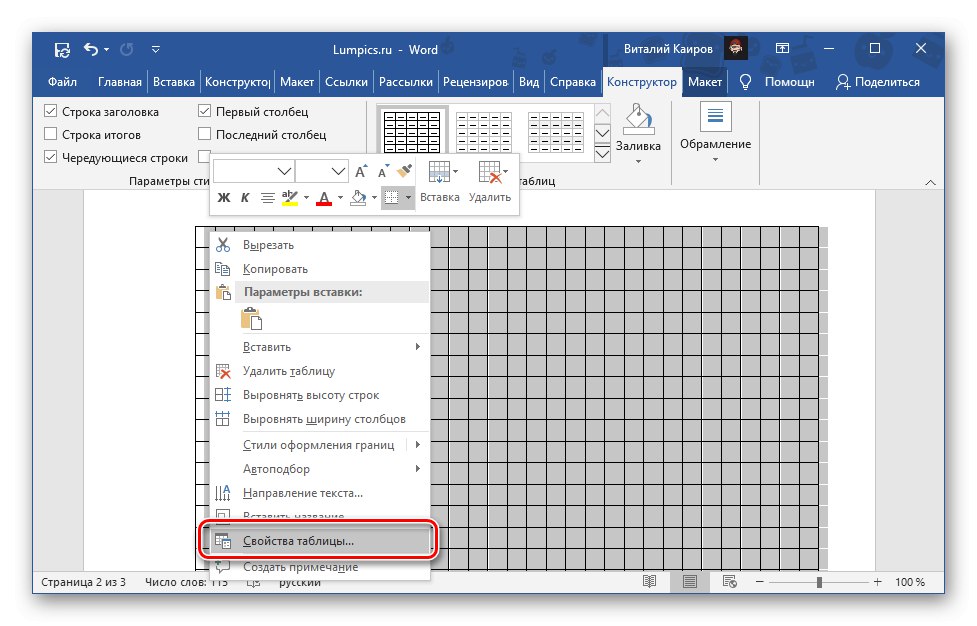
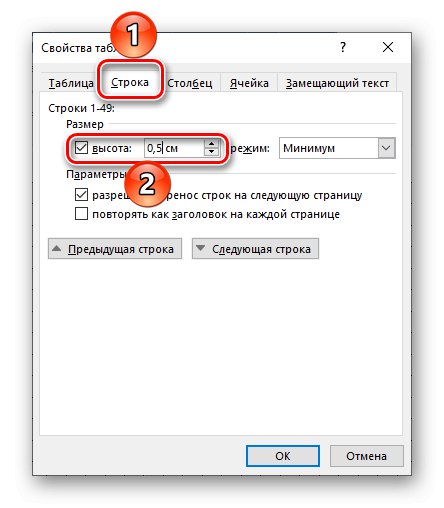
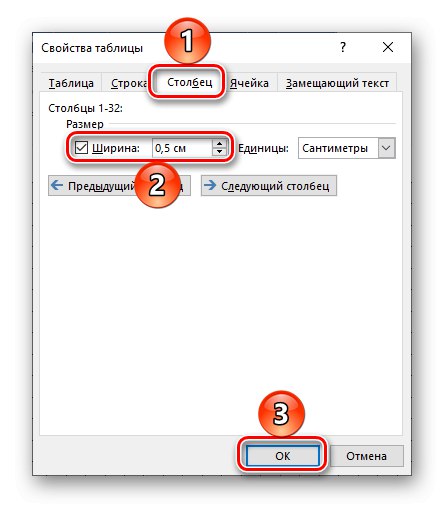
Rezultirajuća mreža neće se vizualno razlikovati od one koja se može prikazati na kartici "Pogled"... Štoviše, kao što je gore spomenuto, također je moguće diverzificirati i promijeniti njegov izgled.
2. način: Promijenite pozadinu stranice
Nešto složenija metoda za rješavanje našeg problema, koja pruža niz dodatnih mogućnosti, jest transformiranje mreže potrebnog tipa u sliku, a zatim postavljanje kao pozadinu stranice.
- Idite na karticu "Pogled", aktivirajte prikaz mreže i prilagodite njegove dimenzije. U tome će vam pomoći posebna uputa na našoj web stranici. Ali, kao u "Metoda 1", veličina kaveza treba postaviti 1 * 1 cm ili 0,5 * 0,5 cm.
![Dodavanje standardne rešetke dokumentu Microsoft Word]()
Više detalja: Kako uključiti mrežu u Wordu
- Proširite prozor programa na cijeli zaslon, ako to nije učinjeno ranije, postavite ljestvicu stranice na 100% i napravite snimku zaslona.
![Promijenite ljestvicu stranica na 100% u dokumentu Microsoft Word]()
Pročitajte također:
Kako promijeniti veličinu stranice u programu Word
Kako napraviti pejzažni list u WorduBilješka: Ako je razlučivost zaslona vašeg računala ili prijenosnog računala 1920 * 1080 ili manje piksela, A4 A4 u vodoravnoj, portretnoj orijentaciji neće u potpunosti stati na njega. U tom slučaju trebate ga promijeniti u pejzažni, napraviti snimku zaslona, a zatim rotirati rezultirajuću sliku ulijevo. Upravo ćemo to učiniti u donjem primjeru.
![Promijenite orijentaciju stranice u vodoravnu u dokumentu Microsoft Word]()
Ako je Windows 10 instaliran na vašem računalu ili prijenosnom računalu, to ćete najlakše učiniti pomoću standardnog alata "Fragment zaslona"dostupno u "Centar za obavijesti".
![Pokrenite alat za snimku zaslona u Windows 10 Action Center]()
Pozovite ga, odaberite s gornje trake "Pravokutni ulomak" i pažljivo ocrtajte obrise stranice.
![Snimite snimku zaslona pravokutnog područja zaslona u sustavu Windows 10]()
Kliknite obavijest koja će se pojaviti nakon snimanja snimke - ona će se otvoriti u standardnom alatu za uređivanje.
![Klik na minijaturu zaslona da biste je uredili u sustavu Windows 10]()
Provjerite prikazuje li snimka zaslona samo mrežnu stranicu. Ako postoje nepotrebni elementi izvan njegovih granica, na primjer, dio sučelja uređivača teksta, odrežite ih pomoću odgovarajućeg alata na gornjoj ploči.
![Isecite snimku zaslona s mrežom na računalu sa sustavom Windows 10]()
Pritisnite gumb "Uštedjeti", odaberite prikladno mjesto na PC disku za spremanje rezultirajuće slike i potvrdu radnje.
![Spremite konačnu snimku zaslona pomoću rešetke na računalu sa sustavom Windows 10]()
Pročitajte također: Kako napraviti snimku zaslona na računalu sa sustavom Windows
Bilješka: Ako ste orijentaciju lista u Wordovom dokumentu promijenili u pejzažno, idite u mapu sa spremljenim snimkom zaslona, kliknite ga desnom tipkom miša i odaberite "Skrenite lijevo".
![Rotirajte lijevu sliku mreže na računalu sa sustavom Windows 10]()
- Vratite se na Word i vratite ga u portretnu orijentaciju.
![Vratite portretnu orijentaciju stranice u dokumentu Microsoft Word]()
Zatim idite na karticu "Konstruktor" (imena u prethodnim verzijama: "Oblikovati", "Izgled stranica", "Format"), pritisni gumb "Boja stranice" i odaberite stavku Metode popunjavanja.
- U prozoru koji se otvori idite na karticu "Slika" i kliknite na istoimeni gumb koji se nalazi u njemu.
![Dodajte sliku kao pozadinu stranice u dokumentu Microsoft Word]()
Na izborniku dodavanja opcija odaberite "Iz datoteke".
![Dodajte sliku iz datoteke kao pozadinu stranice u dokumentu Microsoft Word]()
Dalje, koristeći sustav "Istraživač" idite u mapu u koju ste spremili snimku zaslona Wordova dokumenta s mrežom, dobivenom u drugom koraku ove upute, odaberite je i kliknite "Zalijepiti".
![Dodajte sliku s mrežom kao pozadinu stranice u dokumentu Microsoft Word]()
Da biste zatvorili prozor, kliknite "U REDU".
![Dodajte sliku kao pozadinu stranice u dokumentu Microsoft Word]()
Više detalja: Kako promijeniti pozadinu stranice u programu Word
- Mreža, potpuno slična onoj koju smo stvorili u prvom koraku, u dokument će se dodati kao pozadina. To možete provjeriti onemogućavanjem prikaza.
- Word prema zadanim postavkama ne ispisuje pozadinu stranice, ali za razliku od standardne rešetke, to je popravljivo. Pozovite izbornik "Datoteka" i idite u "Opcije".
![Otvorite Opcije za prilagodbu ispisa u dokumentu Microsoft Word]()
Otvorite karticu "Prikaz", potvrdite okvir pored "Ispis boja pozadine i slika"a zatim pritisnite "U REDU".
- Sada možete nastaviti s ispisom dokumenta pomoću rešetke. Da biste to učinili, otvorite odjeljak u izborniku programa "Ispis", postavite potrebne parametre, a zatim upotrijebite gumb "Ispis".
![Ispišite mrežni dokument kao pozadinsku sliku u dokumentu Microsoft Word]()
Važno! U području pregleda mreža se možda neće ispravno prikazati ako je mjerilo postavljeno na mjerilo različito od 100%. Odaberite ovu vrijednost kako biste procijenili stvarni izgled mreže na stranici.
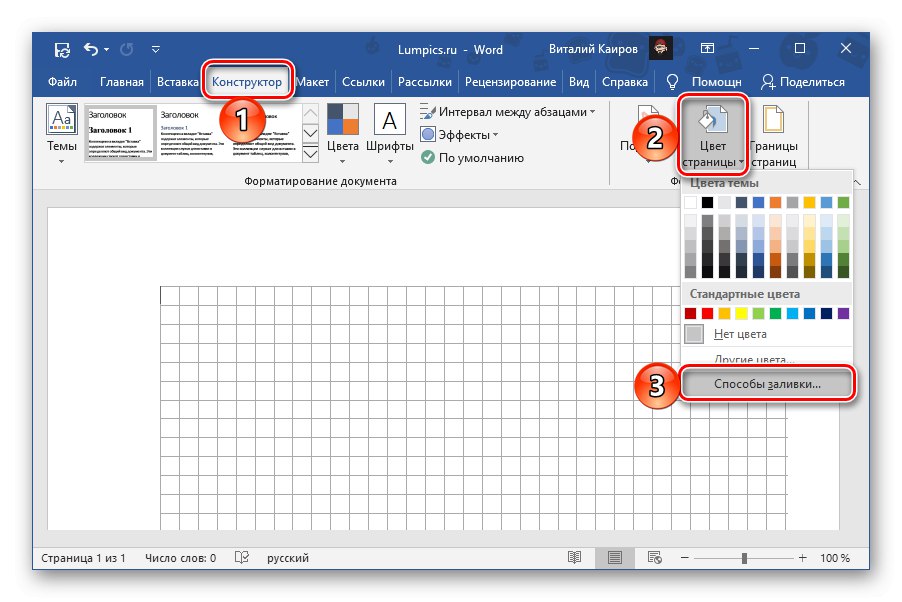
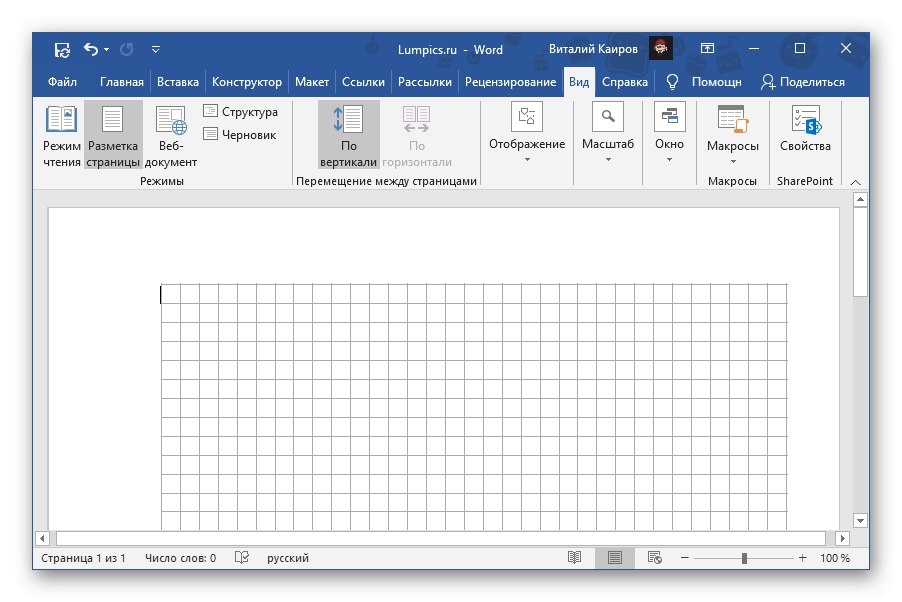
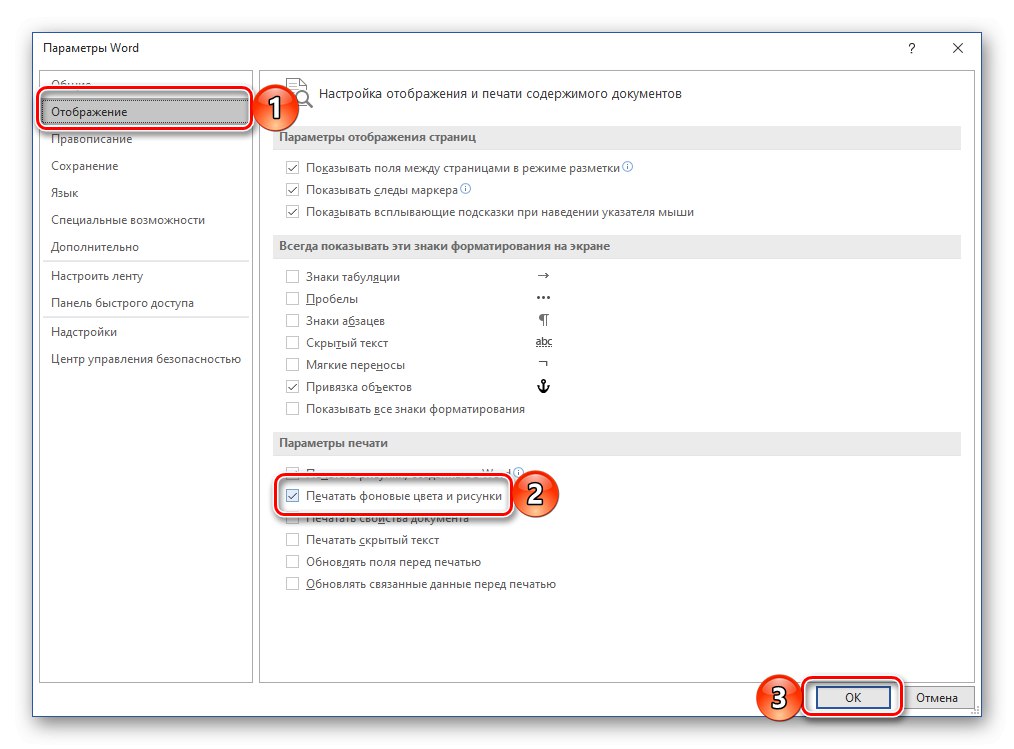
Lako je pogoditi da na sličan način dokument možete ispisati ne samo mrežom, već i bilo kojom drugom slikom kao pozadinom, dostupnom u Word knjižnici ili pohranjenom na PC disku. Ključna razlika između ove i prethodne metode je ta što možete slobodno pisati tekst preko rešetke, dobiven promjenom pozadine dokumenta. Štoviše, ako se potrudite, možda će se pretvoriti u punopravnu bilježnicu sa svim vrstama bilješki ili sinopsisom.