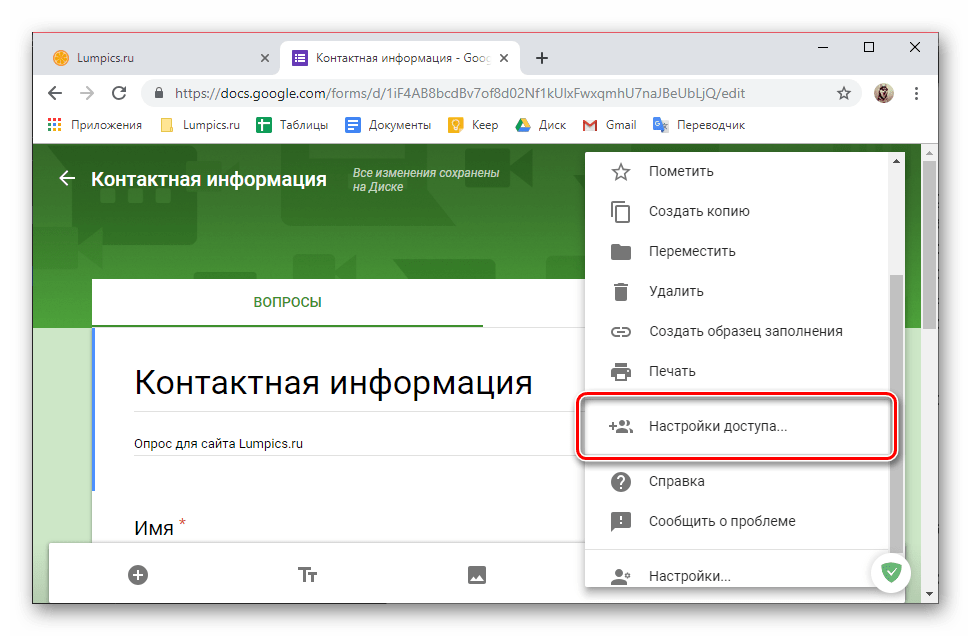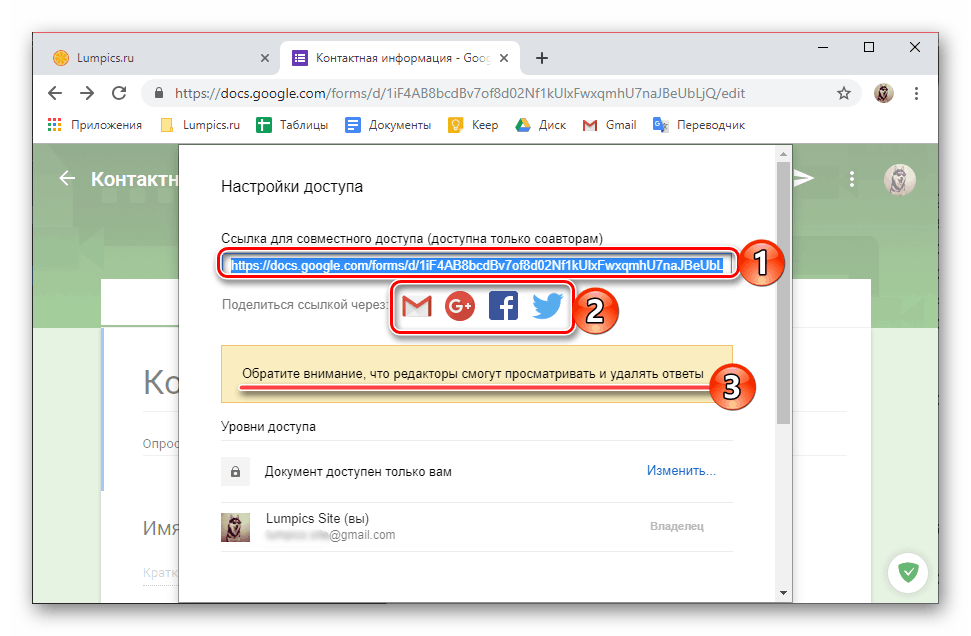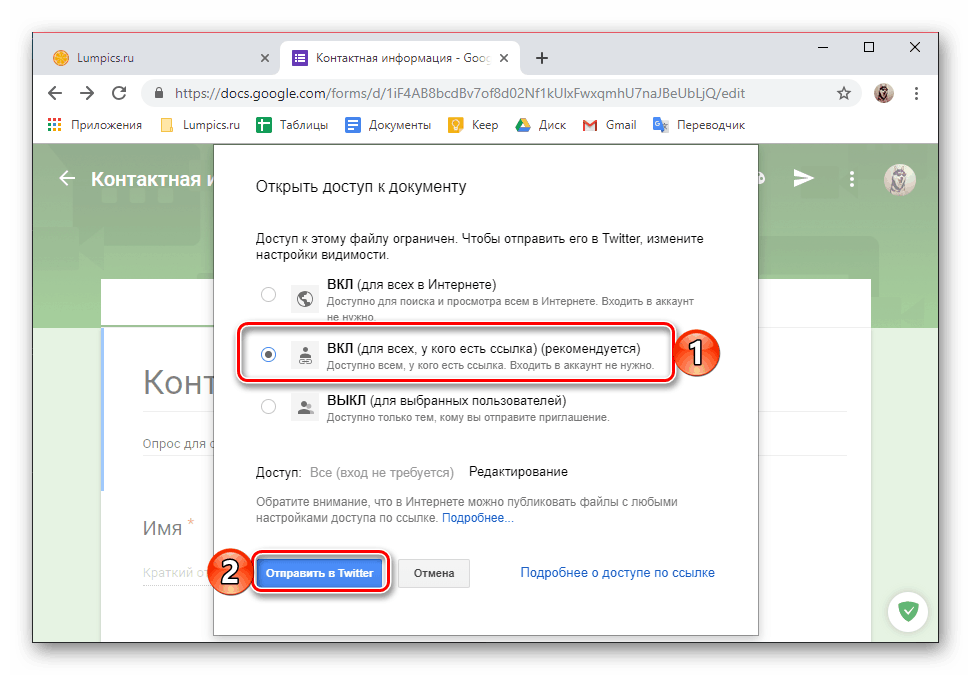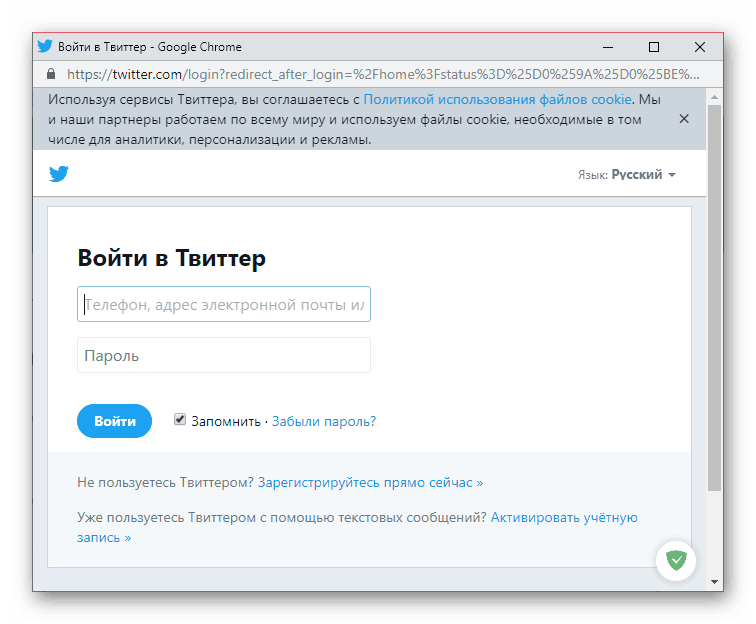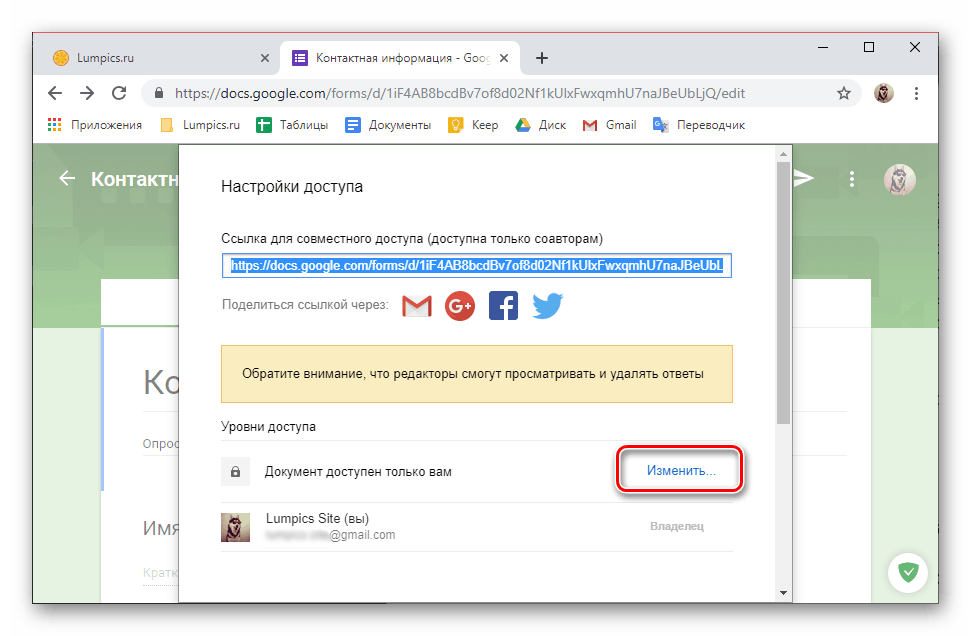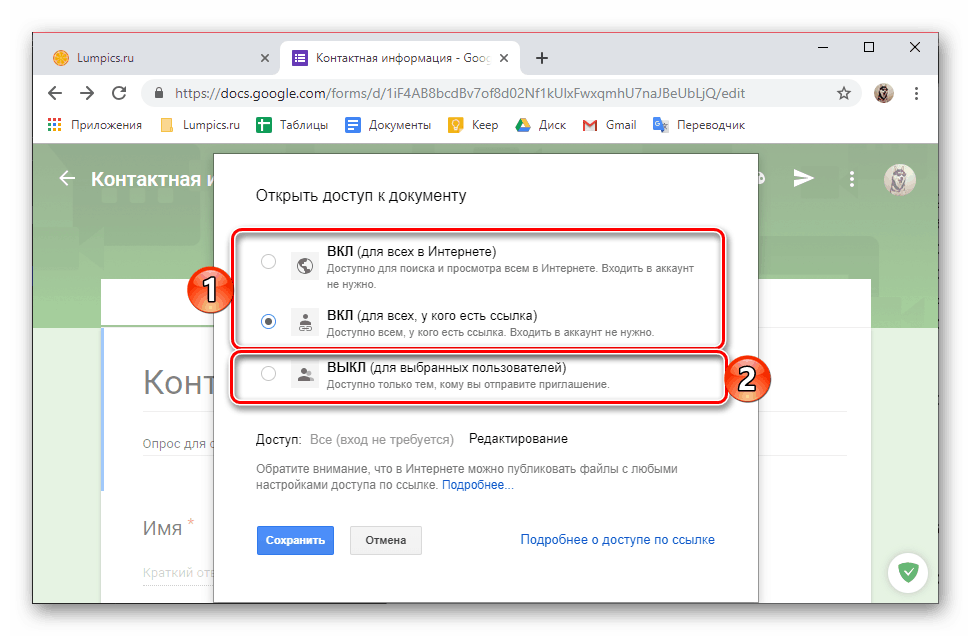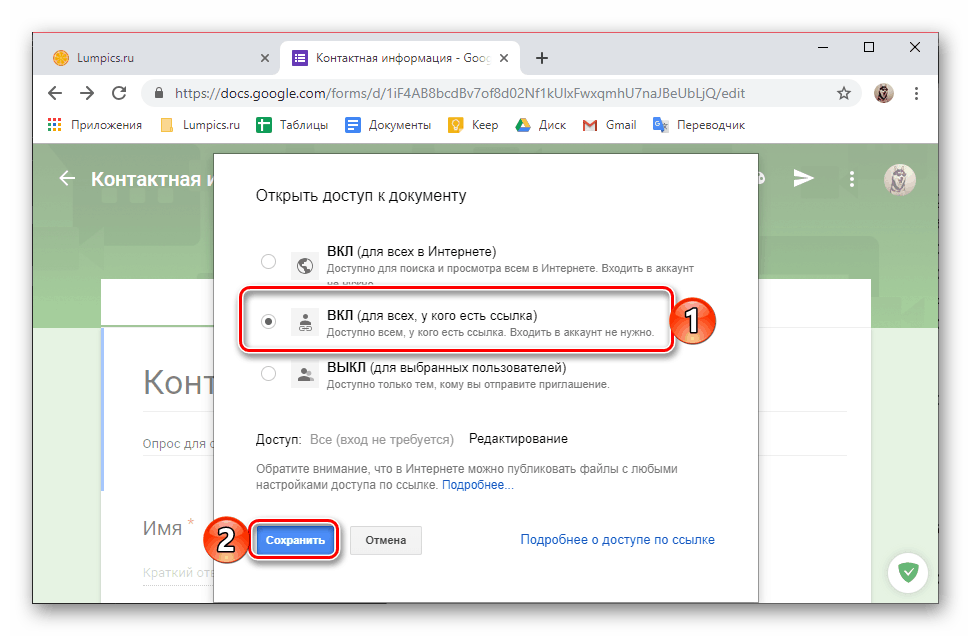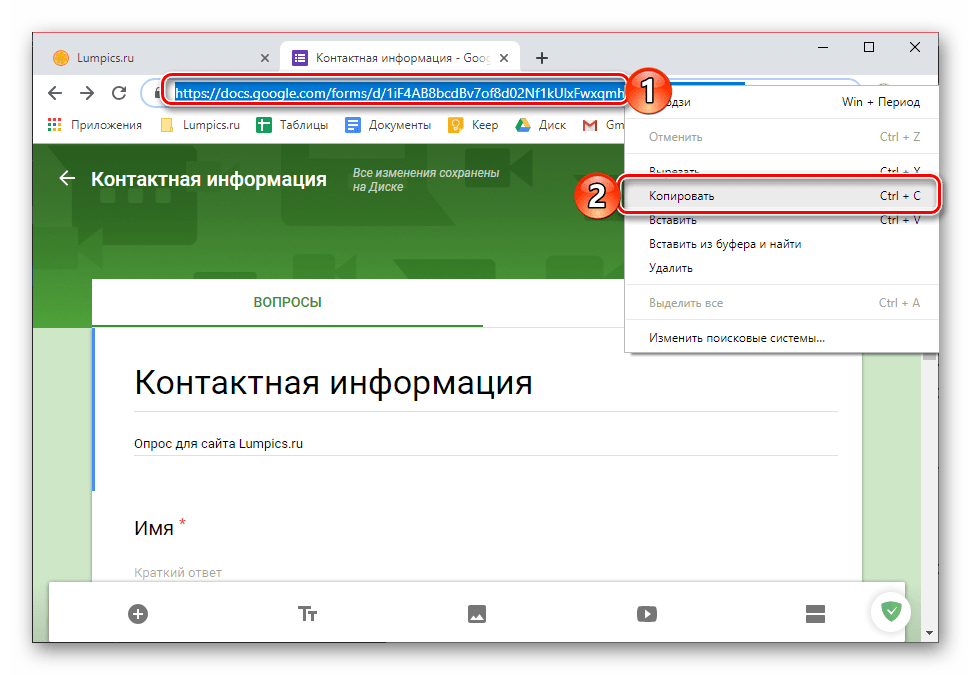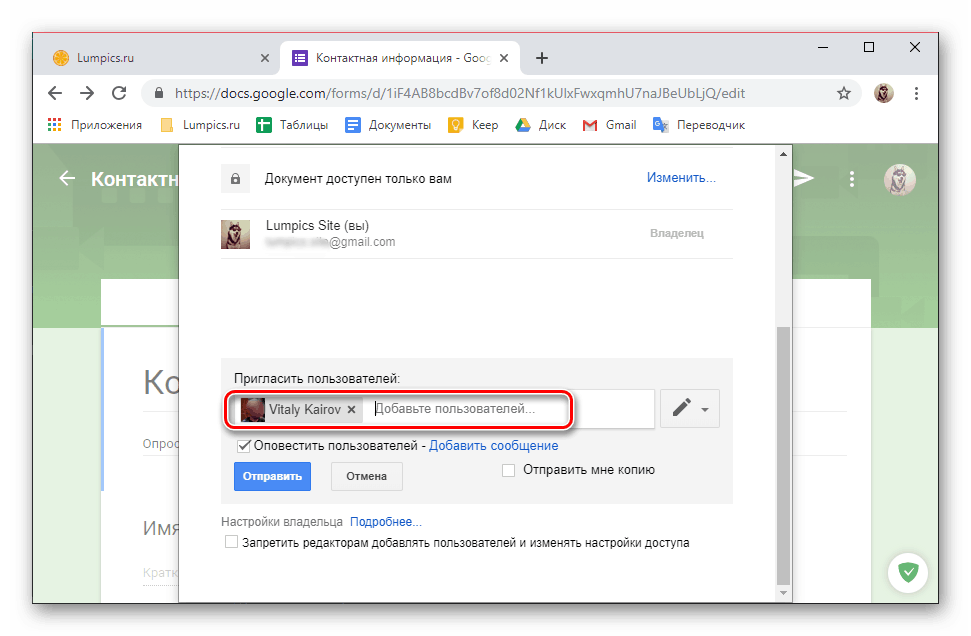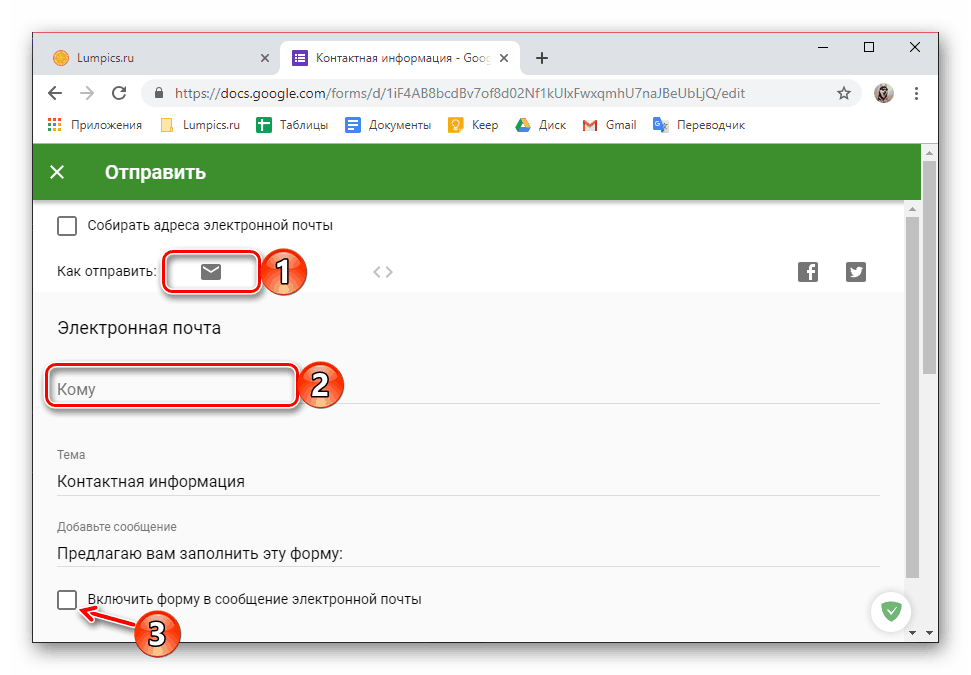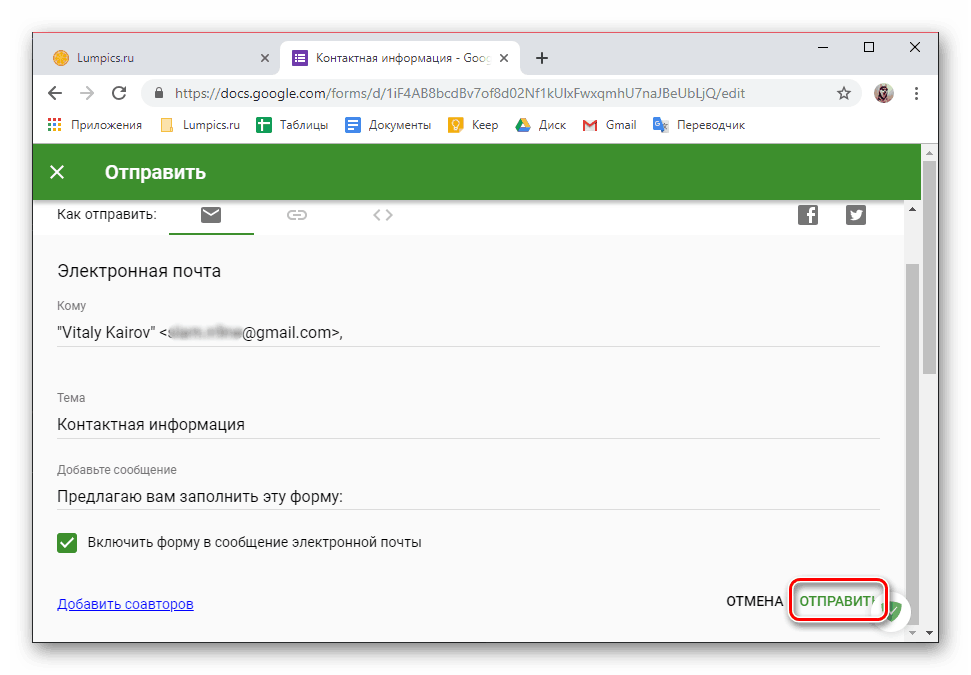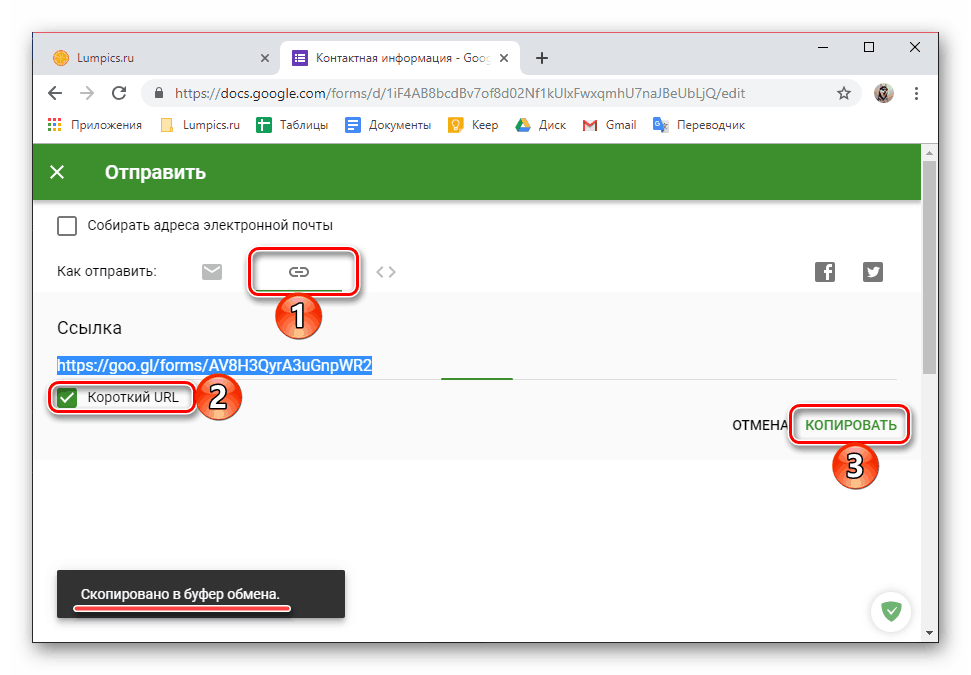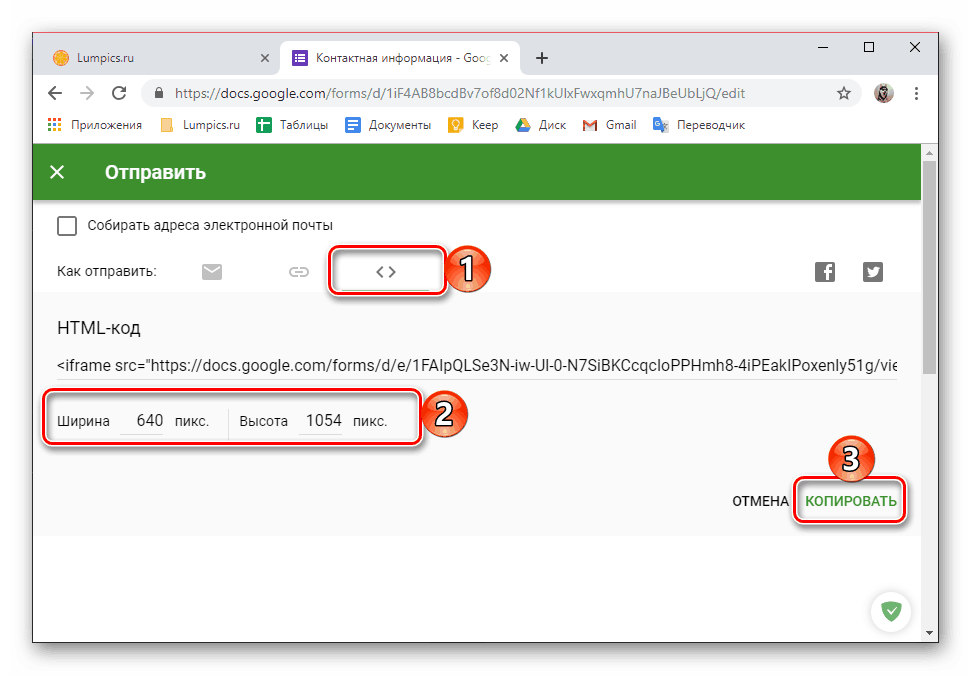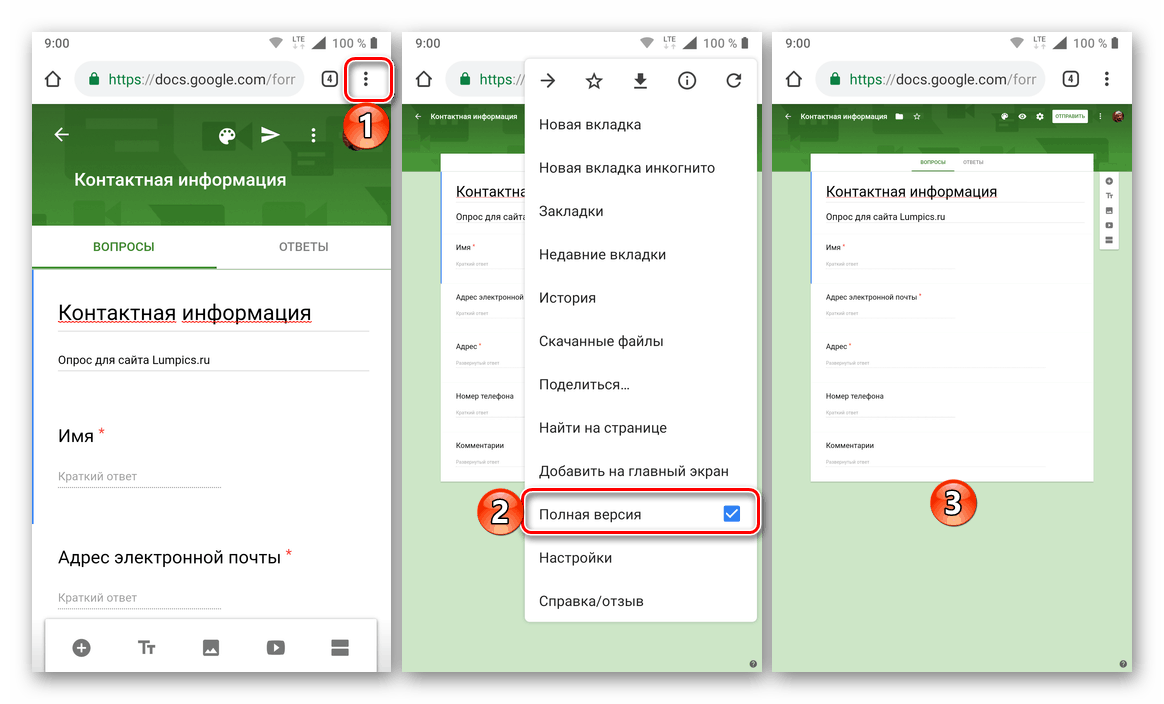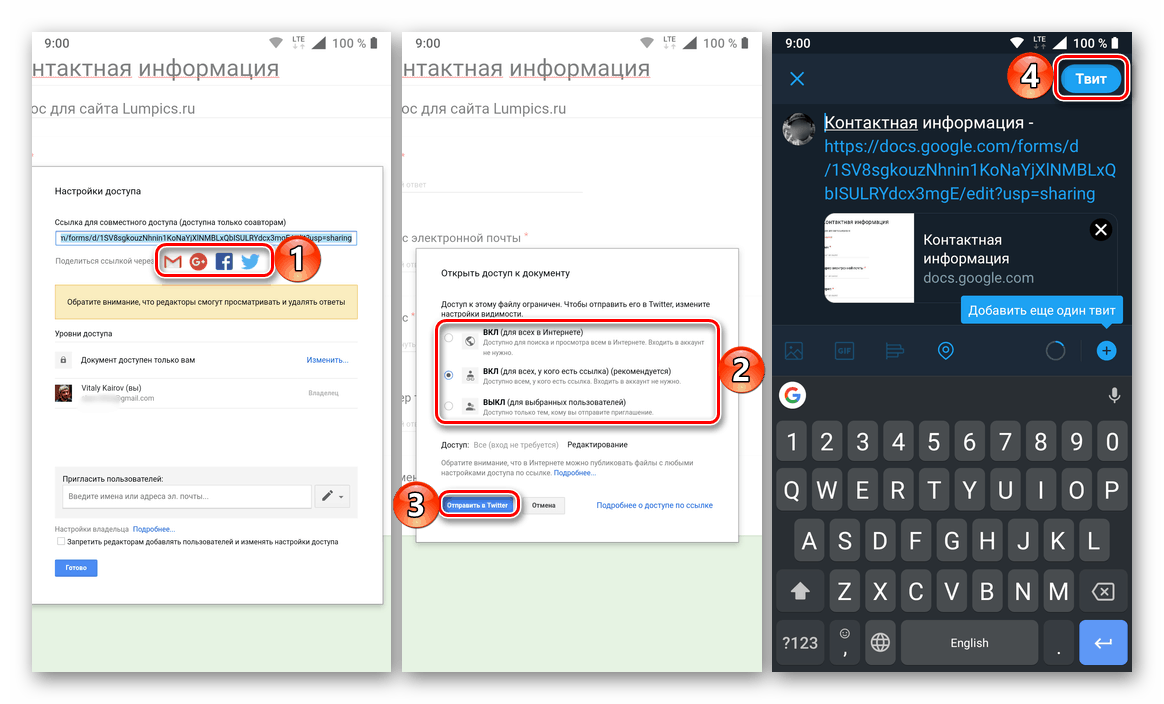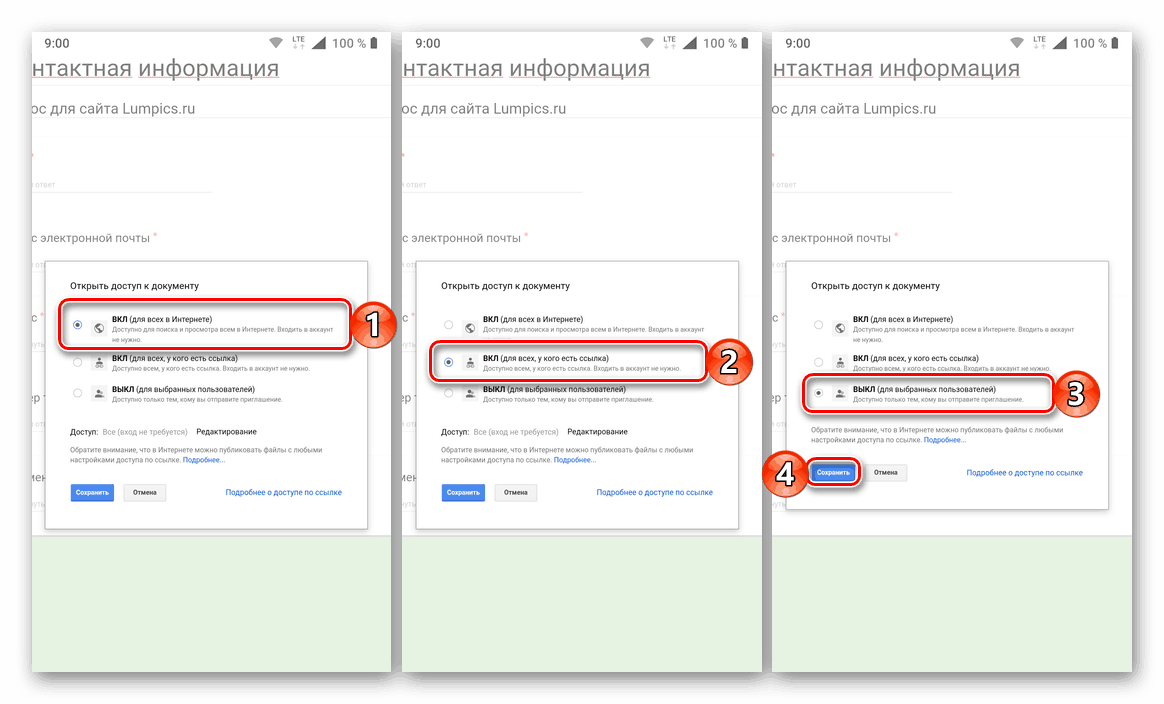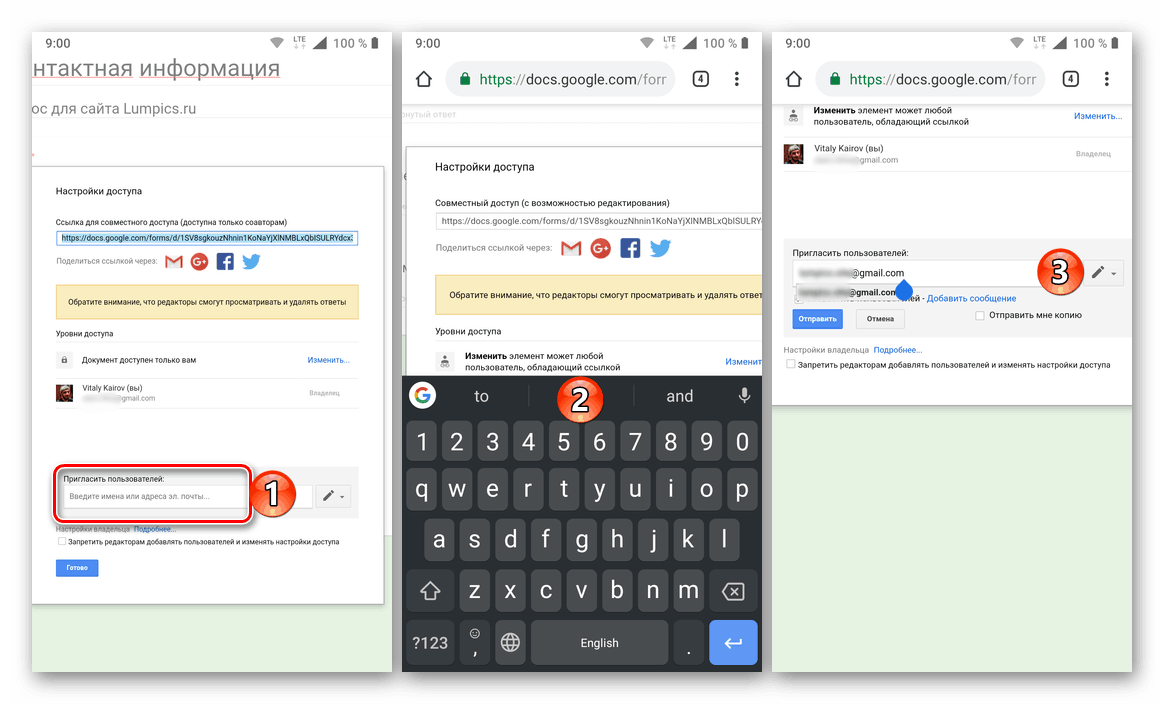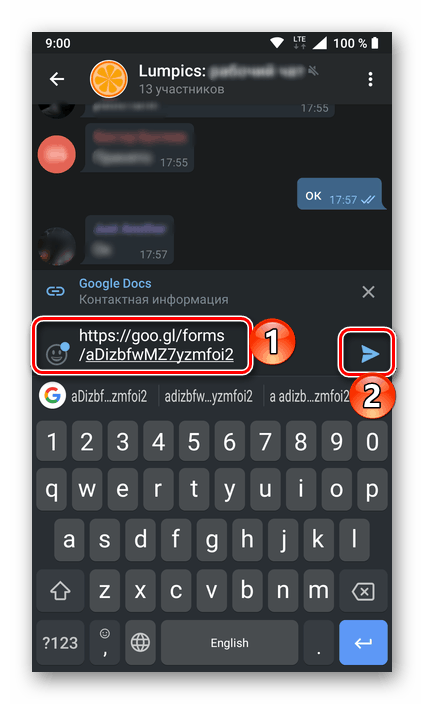Kako otvoriti pristup Google obrascu
Google Obrasci popularna je usluga koja omogućuje jednostavno stvaranje svih vrsta anketa i upitnika. Kako bi ga u potpunosti iskoristili, nije dovoljno samo stvoriti te iste oblike, već je važno znati i kako im se otvoriti pristup, jer su dokumenti ove vrste usmjereni na masovno punjenje / prolazak. I danas ćemo razgovarati o tome kako se to radi.
Sadržaj
Otvoreni pristup Google obrascu
Poput svih trenutnih Googleovih proizvoda, Obrasci su dostupni ne samo u pregledniku na radnoj površini, već i na mobilnim uređajima s Androidom i iOS-om. Istina, za pametne telefone i tablete, iz potpuno nerazumljivih razloga, još uvijek nema zasebne aplikacije. Međutim, budući da su elektronički dokumenti ove vrste uobičajeno spremljeni u Googleov pogon Možete ih otvoriti, ali, nažalost, samo u obliku web-verzije. Stoga ćemo u nastavku pogledati kako omogućiti pristup elektroničkom dokumentu na svakom od uređaja dostupnih za upotrebu.
Pogledajte i: Stvaranje Google obrazaca za ankete
Opcija 1: Preglednik na računalu
Da biste stvorili i ispunili Google obrasce, kao i omogućili pristup njemu, možete koristiti bilo koji preglednik. U našem primjeru koristit će se "srodni" proizvod - Chrome za prozore , No, prije nego što krenemo na rješavanje našeg trenutnog zadatka, napominjemo da je pristup Obrascima dva tipa - kolaborativni, implicirajući njegovo stvaranje, uređivanje i pozivanje sudionika, te namjerava proći / ispuniti gotov dokument.
Prvi je usmjeren na urednike i koautore dokumenta, drugi na obične korisnike - ispitanike za koje je anketa ili upitnik kreiran.
Pristup za urednike i suradnike
- Otvorite obrazac kojem želite odobriti pristup uređivanju i obradi i kliknite na gumb izbornika u gornjem desnom kutu (lijevo od fotografije profila), u obliku vodoravne točke.
- Na popisu opcija koje se otvara, kliknite na "Access Settings" i odaberite jednu od mogućih opcija za njezino pružanje.
![Odabirom stavke postavki pristupa u izborniku usluge Google Obr. U pregledniku Google Chrome]()
Prije svega, možete poslati vezu putem Gmailova e-pošta ili ga objavite na društvenim mrežama cvrkut i Facebook , No ova opcija vjerojatno neće odgovarati vama jer će svi koji dobiju ovaj link moći pregledati i izbrisati odgovore u Obrascu.![Mogućnosti povezivanja za urednike i suradnike na Google obrascima u pregledniku Google Chrome]()
A ipak, ako to želite, kliknite na društvenu mrežu ili ikonu pošte, odaberite odgovarajuću opciju za pristup (razmotrite ih dalje) i kliknite na gumb "Pošalji na ..." .![Objavljivanje veze na anketu na društvenim mrežama na usluzi Google Forms u pregledniku Google Chrome]()
Zatim se, ako je potrebno, prijavite na odabranu web-lokaciju i izdajte svoj post.
![Autorizacija za objavljivanje veza na Google obrasce u pregledniku Google Chrome]()
Mnogo ispravnije rješenje bilo bi osigurati selektivan pristup. Da biste to učinili, kliknite vezu "Uredi" koja se nalazi nešto niže,
![Promijenite postavke za pristup dokumentu na usluzi Google Forms u pregledniku Google Chrome]()
i odaberite jednu od tri dostupne opcije pristupa:- ON (za sve na internetu);
- ON (za svakoga tko ima vezu);
- OFF (za odabrane korisnike).
![Mogućnosti za otvaranje pristupa dokumentu u usluzi Google Forms u pregledniku Google Chrome]()
Ispod svake od ovih stavki nalazi se detaljan opis, ali ako ćete otvoriti pristup datoteci urednicima i koautorima, morate odabrati drugu ili treću opciju. Najsigurniji je posljednji - on sprječava vanjske osobe da pristupe dokumentu.
![Spremite instalirana prava pristupa na uslugu Google Forms u pregledniku Google Chrome]()
Nakon odabira željene stavke i stavljanja kvačice ispred nje, kliknite na gumb "Spremi" . - Ako ste odlučili da će svi oni koji imaju vezu imati pristup uređivanju obrasca, odaberite ga u adresnoj traci preglednika, kopirajte i distribuirajte na bilo koji prikladan način. Ili ga možete objaviti u grupnom chatu.
![Kopirajte vezu za uređivače u Google obrasce u pregledniku Google Chrome]()
Ali ako planirate dati mogućnost uređivanja dokumenta samo nekim korisnicima, u retku "Pozovi korisnike" unesite njihove adrese e-pošte (ili imena, ako se nalaze u vašem Google adresaru).![Pozivanje korisnika na adresu e-pošte na usluzi Google Forms u pregledniku Google Chrome]()
Provjerite postoji li kvačica pokraj opcije "Obavijesti korisnike" i kliknite gumb "Pošalji" . Dodatna prava za interakciju s obrascem ne mogu se odrediti - dostupna je samo uređivanje. No, ako želite, možete "onemogućiti urednicima da dodaju korisnike i mijenjaju postavke pristupa" označavanjem okvira pored stavke s istim imenom.
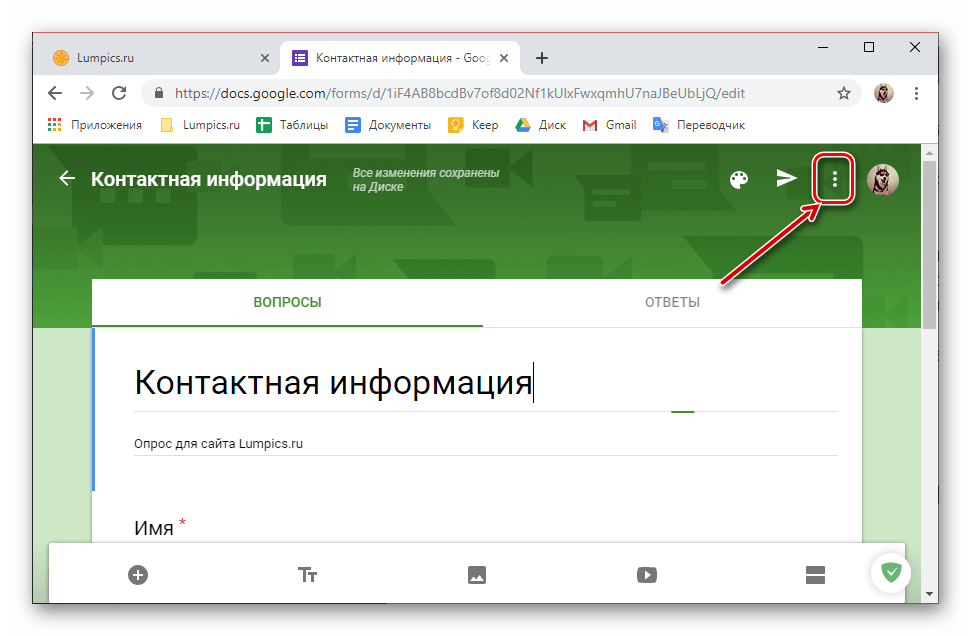
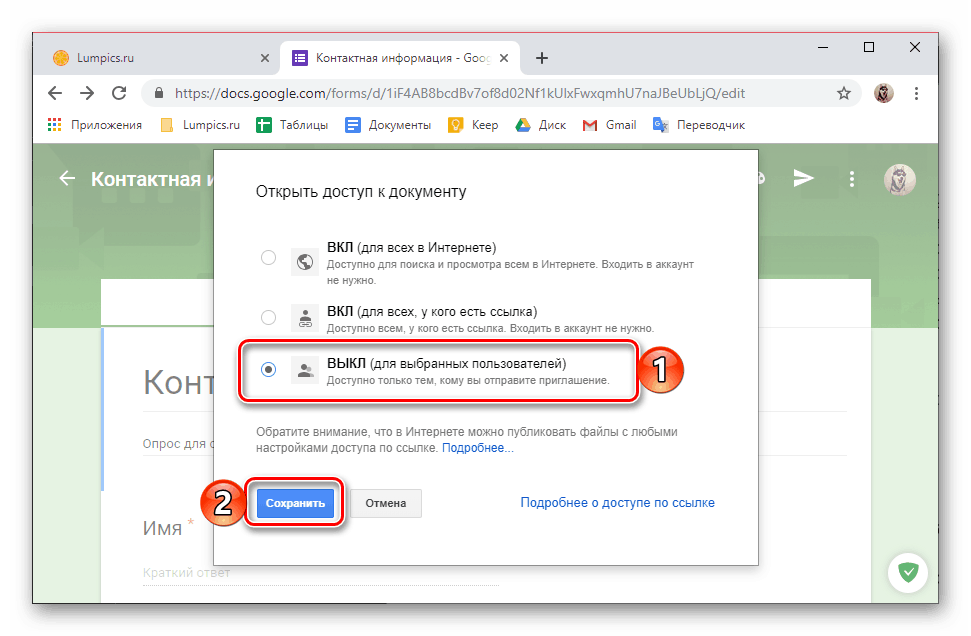
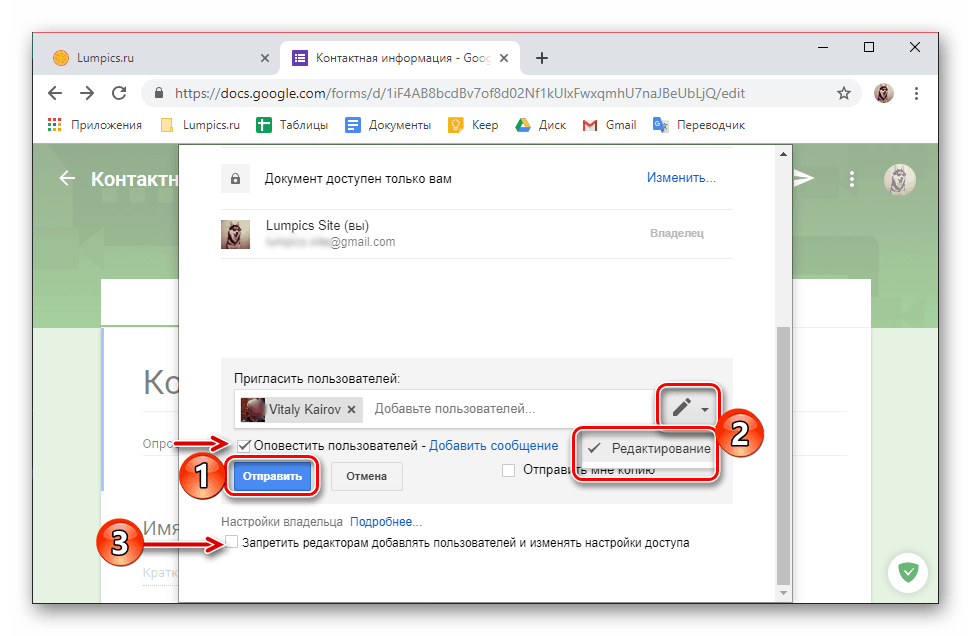
Na taj način ste vi i ja mogli otvoriti pristup Google obrascu svojim suradnicima i urednicima ili onima koje namjeravate dodijeliti kao takve. Napominjemo da bilo kojeg od njih možete učiniti vlasnikom dokumenta - samo promijenite njegova prava tako da proširite padajući popis nasuprot imenu (označeno olovkom) i odaberete odgovarajuću stavku. 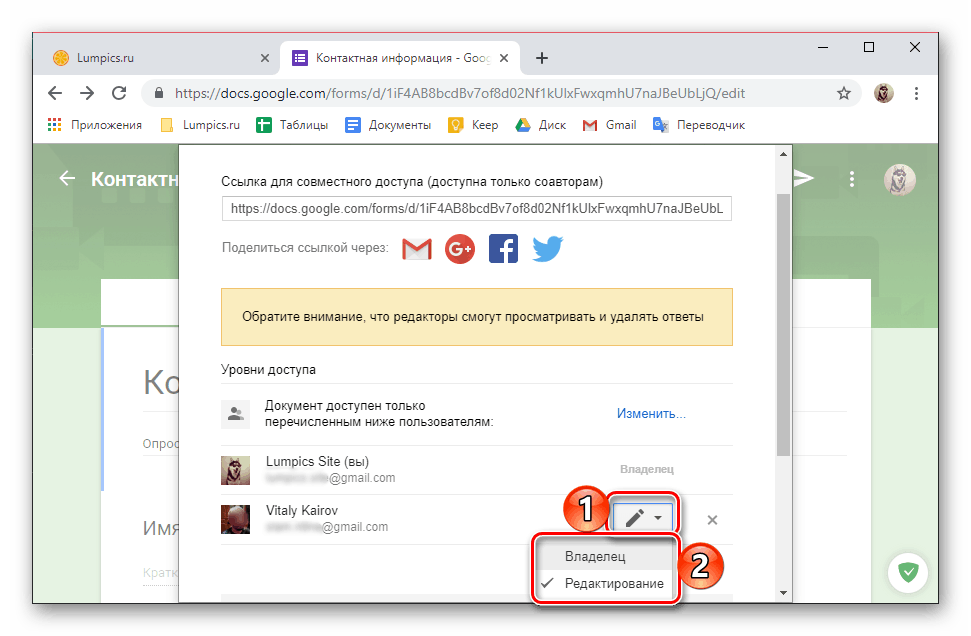
Pristup za korisnike (samo punjenje / prolazak)
- Da bi otvorili pristup već popunjenom Obrascu za sve korisnike ili one kojima namjeravate osobno ponuditi da ga / ga popunite, kliknite na gumb s slikom aviona koji se nalazi s lijeve strane izbornika (tri točke).
- Odaberite jednu od mogućih opcija za slanje dokumenta (ili vezu na njega).
- E-mail. Navedite adresu ili adrese primatelja u retku "Za" , promijenite temu (ako je potrebno, budući da je naziv dokumenta zadan prema zadanim postavkama) i dodajte svoju poruku (izborno). Ako je potrebno, ovaj obrazac možete uključiti u tijelo slova tako da označite odgovarajuću stavku.
![Izrada pozivnice za pregled Google obrazaca u pregledniku Google Chrome]()
Nakon što ste popunili sva polja, kliknite na gumb "Pošalji" . - Javna veza Ako želite, označite okvir pored stavke "Kratki URL" i kliknite gumb "Kopiraj" . Veza do dokumenta bit će poslana u međuspremnik, nakon čega je možete distribuirati na bilo koji prikladan način.
- HTML-kod (za umetanje na web-lokaciju). Ako postoji takva potreba, promijenite veličinu stvorenog bloka s Formom na one koje su poželjnije, definirajući njegovu širinu i visinu. Kliknite "Kopiraj" i upotrijebite vezu postavljenu u međuspremnik da biste je zalijepili na svoju web-lokaciju.
![Pošaljite pozivnicu za pregled Google obrazaca u pregledniku Google Chrome]()
![Kopirajte vezu za javni pristup Google obrascu u pregledniku Google Chrome]()
![Kopirajte kôd za objavljivanje na Google obrascima u pregledniku Google Chrome]()
- E-mail. Navedite adresu ili adrese primatelja u retku "Za" , promijenite temu (ako je potrebno, budući da je naziv dokumenta zadan prema zadanim postavkama) i dodajte svoju poruku (izborno). Ako je potrebno, ovaj obrazac možete uključiti u tijelo slova tako da označite odgovarajuću stavku.
- Osim toga, moguće je objaviti poveznicu na Obrazac u društvenim mrežama, za koje prozor "Pošalji" sadrži dva gumba s logotipom podržanih stranica.
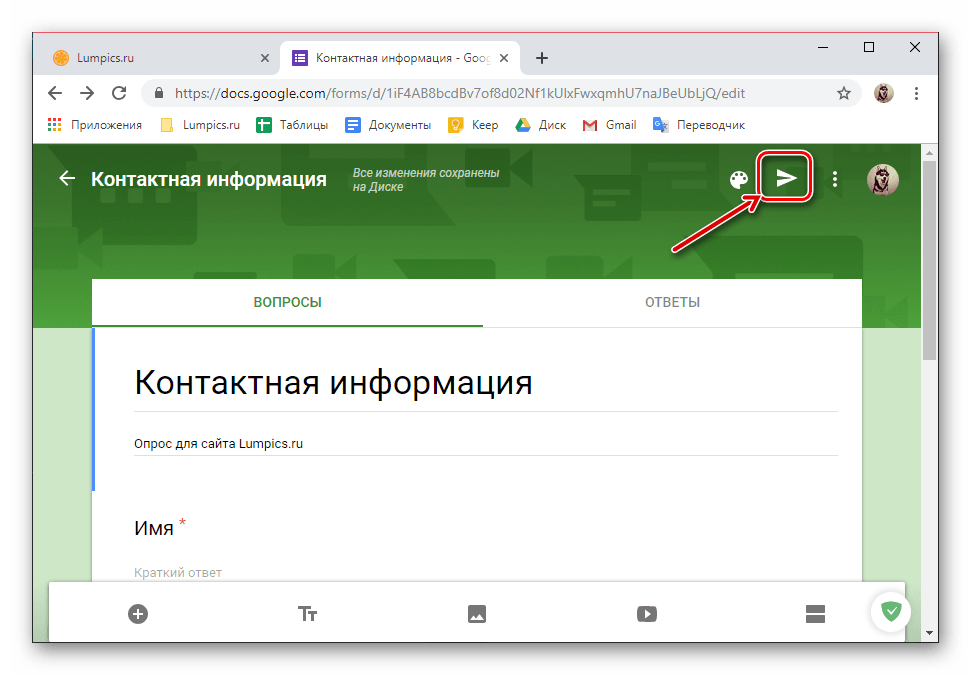
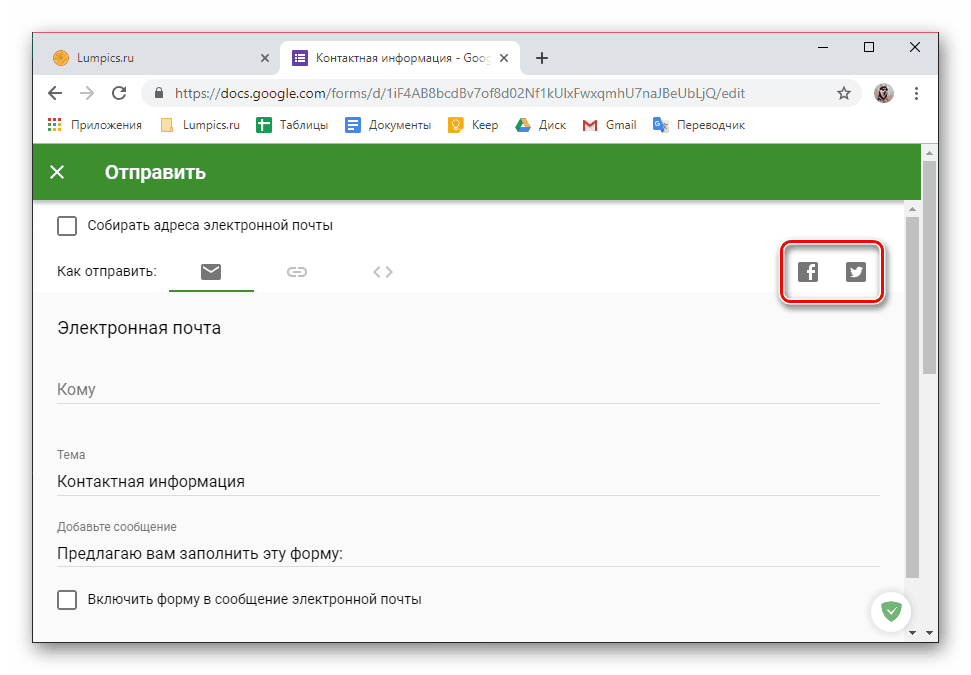
Tako smo mogli otvoriti pristup Google obrazcima u pregledniku za računalo. Kao što možete vidjeti, pošaljite ga običnim korisnicima, za koje se stvaraju takvi dokumenti, mnogo jednostavnije od potencijalnih suradnika i urednika.
Opcija 2: Smartphone ili tablet
Kao što smo rekli u uvodu, mobilna aplikacija Google Form ne postoji, ali to ni na koji način ne negira mogućnost korištenja usluge na uređajima s iOS i android , jer svaki od njih ima aplikaciju preglednika. U našem primjeru koristit će se uređaj koji koristi Android 9 Pie i web-preglednik koji je prethodno instaliran. Google krom , Na iPhoneu i iPadu, algoritam akcija će izgledati slično, jer ćemo komunicirati s običnim web-mjestom.
Idite na stranicu Google obrazaca
Pristup za urednike i suradnike
- Koristite mobilnu aplikaciju Google disk na kojoj se pohranjuju Obrasci, izravnom vezom, ako postoji, ili gore navedenom vezom na web-lokaciju i otvaraju traženi dokument. To će se dogoditi u zadanom pregledniku. Za praktičniju interakciju s datotekom, prebacite se na "Puna verzija" stranice tako da označite odgovarajuću stavku u izborniku preglednika (u mobilnoj inačici neki elementi se ne razmjenjuju, ne prikazuju se i ne premještaju).
![Pogledajte punu verziju web-usluge Google Forms na pametnom telefonu Android]()
Pogledajte i: Kako se prijaviti na Google disk
- Malo skalirana stranica, pozovite izbornik aplikacije - za ovu taknite tri okomite točke u gornjem desnom kutu i odaberite "Postavke pristupa" .
- Kao iu slučaju osobnog računala, možete objaviti link na društvenim mrežama ili ga poslati e-poštom. Ali zapamtite da će oni koji ga imaju moći vidjeti odgovore i izbrisati ih.
![Objavljivanje na društvenim mrežama otvara Google Forms na pametnom telefonu s Androidom]()
Stoga je bolje promijeniti opciju pristupa klikom na istoimeni link malo niže. - Odaberite jednu od tri dostupne stavke:
- ON (za sve na internetu);
- ON (za svakoga tko ima vezu);
- OFF (za odabrane korisnike).
![Mogućnosti za pristup dokumentu Google obrazaca na pametnom telefonu Android]()
Opet, treća opcija je najpoželjnija u slučaju urednika i suradnika, ali ponekad druga može biti optimalna. Odlučivši se za izbor, dodirnite gumb "Spremi" .
- U okvir "Pozovi korisnike" unesite ime primatelja pozivnice (ako je u vašem Google adresaru) ili adresu e-pošte. I ovdje najteže počinje (barem za mnoge Android pametne telefone) - te će podatke morati slijepo unijeti, jer iz nekog nepoznatog razloga potrebno polje jednostavno blokira virtualna tipkovnica i to se ne mijenja.
![Osobna pozivnica korisnika da koautor Google obrazaca na pametnom telefonu Android]()
Čim unesete ime (ili adresu), možete dodati novu, i tako dalje - samo unesite imena ili poštanske sandučiće korisnika kojima želite otvoriti pristup obrascu. Kao iu slučaju web-verzije usluge na računalu, prava suradnika se ne mogu mijenjati - uređivanje je za njih dostupno prema zadanim postavkama. Ali ako želite, još uvijek možete spriječiti dodavanje drugih korisnika i promjenu postavki. - Osigurajte da se ispred stavke “Obavijesti korisnike” pojavljuje kvačica ili je uklonite kao nepotrebnu, kliknite na gumb “Pošalji” . Pričekajte dok se postupak odobravanja pristupa ne dovrši, a zatim "Spremi promjene" i dodirnite "Gotovo" .
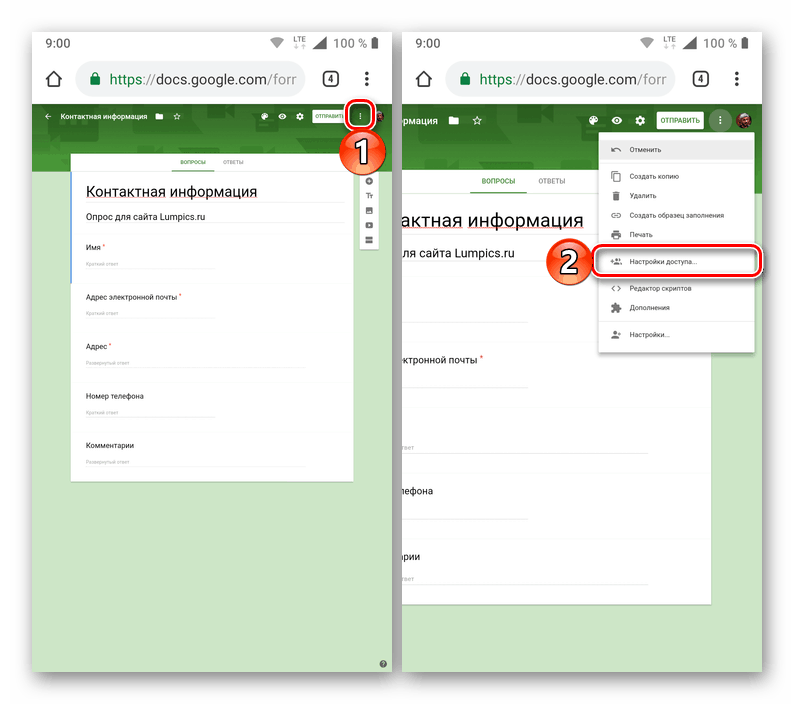
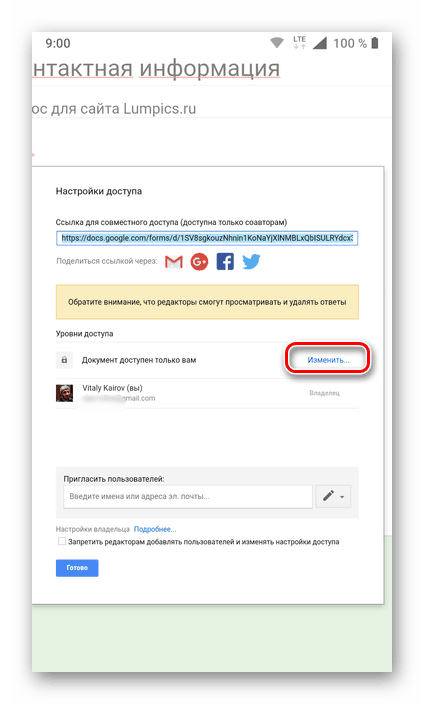
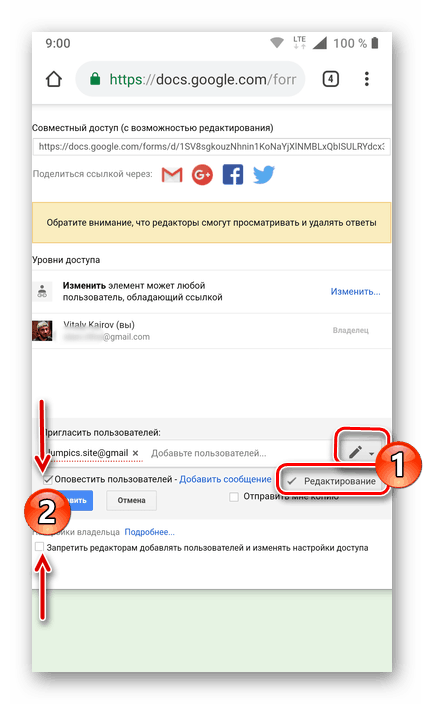
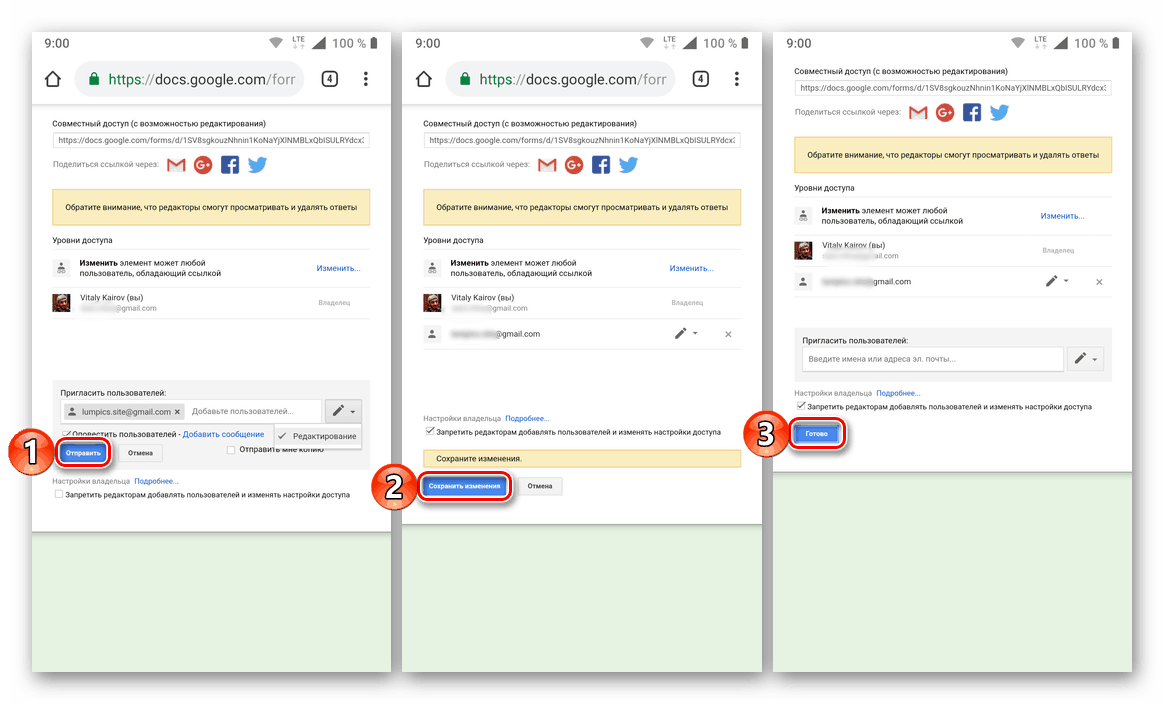
Sada je pravo na rad s određenim Google obrascem dostupno ne samo vama, nego i onima kojima ste ih dali.
Pristup za korisnike (samo punjenje / prolazak)
- Dok ste na stranici Obrasci, dodirnite gumb "Pošalji" koji se nalazi u gornjem desnom kutu (umjesto natpisa može biti ikona za slanje poruke - mali avion).
- U otvorenom prozoru, prebacivanjem između kartica, odaberite jednu od tri moguće opcije za otvaranje pristupa dokumentu:
- Pozivnica e-poštom. Navedite adresu (ili adrese) u polju "Za" , unesite "Predmet" , "Dodaj poruku" i kliknite "Pošalji" .
- Link. Ako želite, označite opciju "Kratki URL" da biste je skratili, a zatim dodirnite gumb "Kopiraj" .
- HTML kôd web-lokacije. Ako je potrebno, odredite širinu i visinu bannera, nakon čega je možete kopirati .
- Veza kopirana u međuspremnik može se i treba dijeliti s drugim korisnicima. Da biste to učinili, možete kontaktirati bilo koji glasnik ili društvenu mrežu.
![Objavite dijeljenu vezu na Google obrasce na pametnom telefonu Android]()
Osim toga, mogućnost objavljivanja linkova na društvenim mrežama Facebook i Twitter (odgovarajući gumbi su označeni na slici) dostupna je izravno iz prozora "Pošalji" .
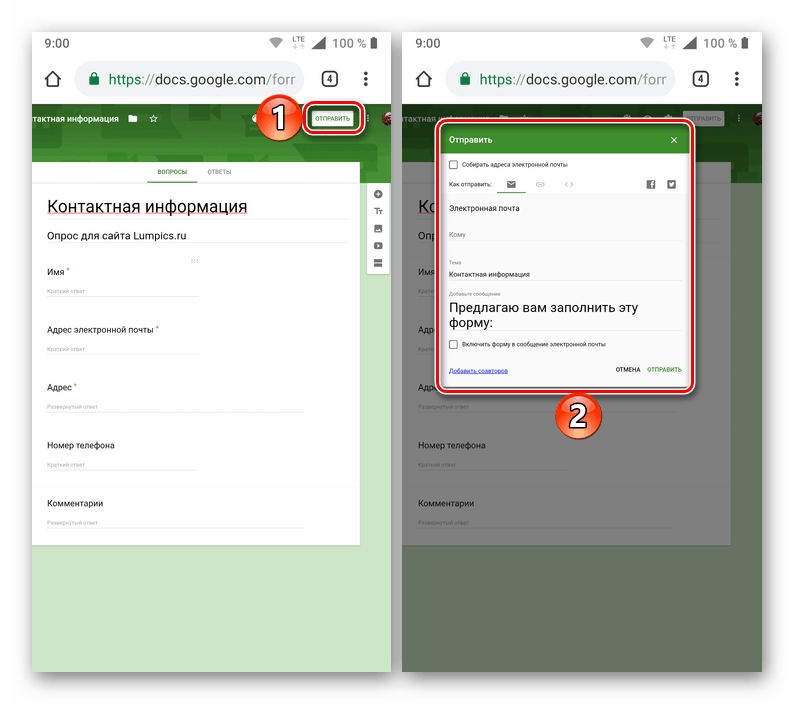
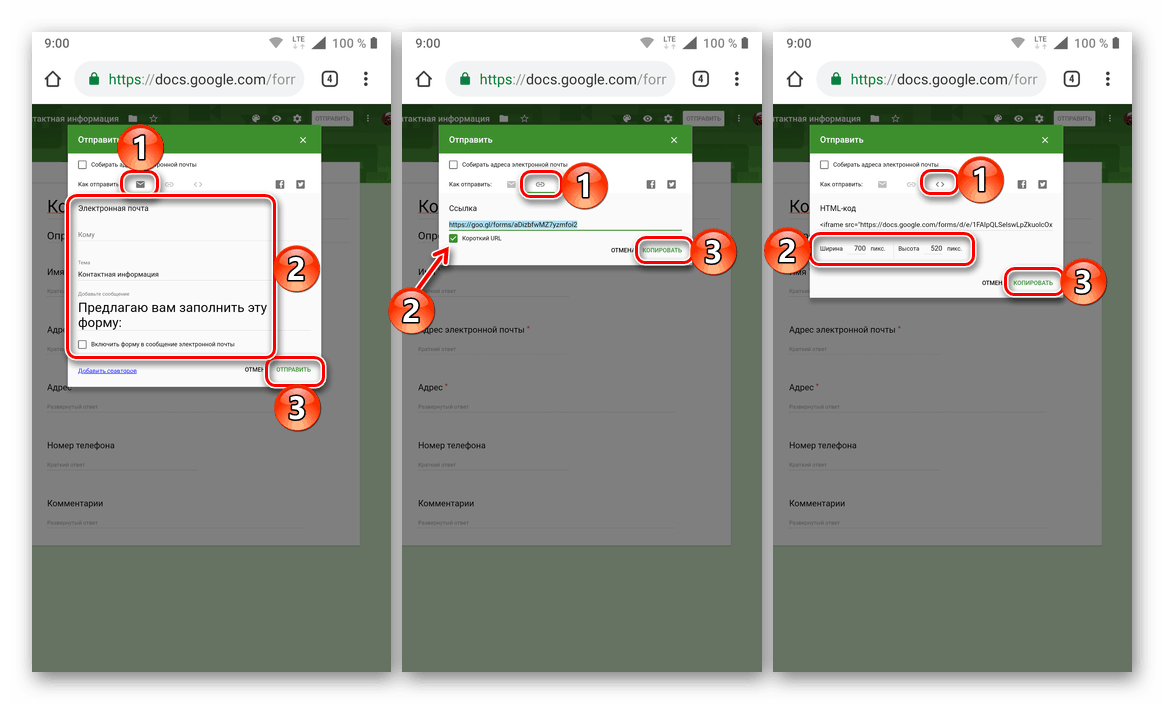
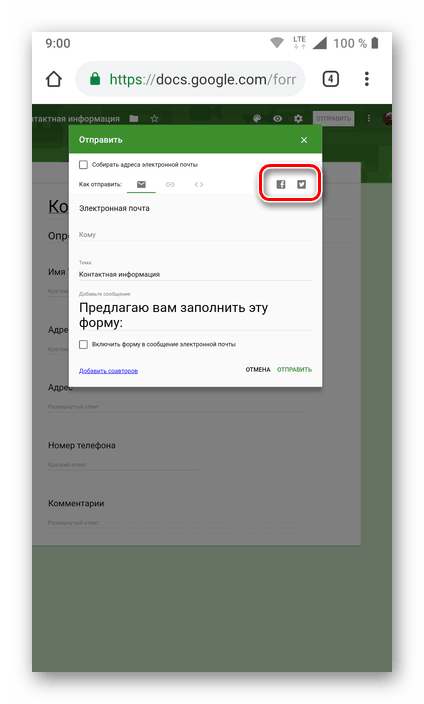
Otvaranje pristupa Google obrascu na pametnim telefonima ili tabletima koji rade pod Androidom ili IOS-om ne razlikuje se mnogo od istog procesa u pregledniku računala, ali uz neke nijanse (na primjer, navođenje adrese za poziv uredniku ili suradniku), ovaj postupak može uzrokovati znatne neugodnosti ,
zaključak
Bez obzira na koji ste uređaj izradili Google obrazac i s kojim radite, lako je otvoriti pristup drugim korisnicima. Jedini preduvjet je aktivna internetska veza.