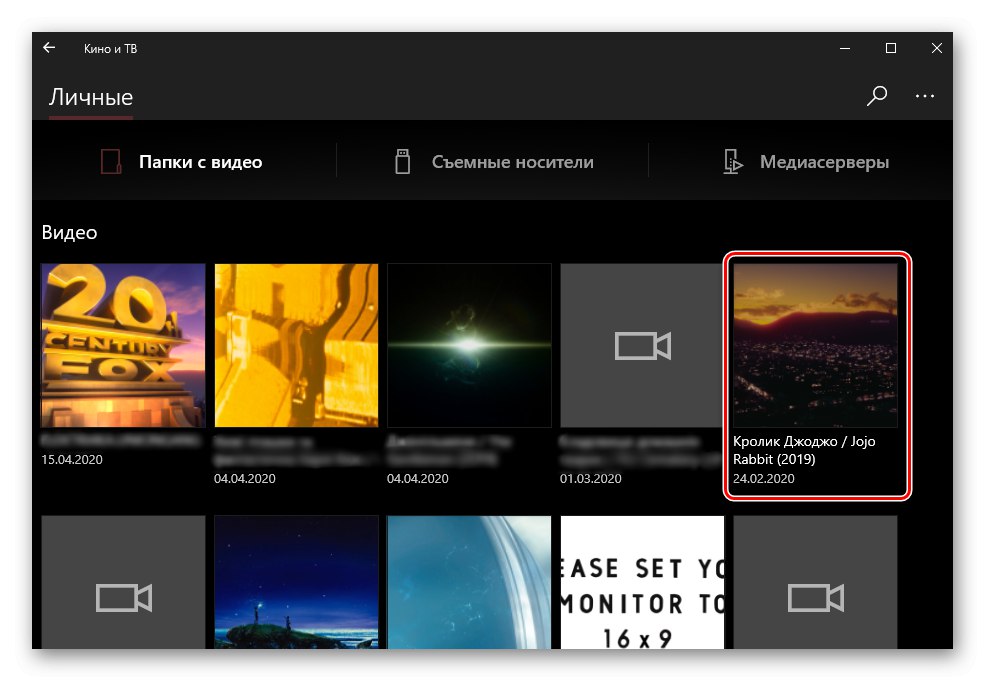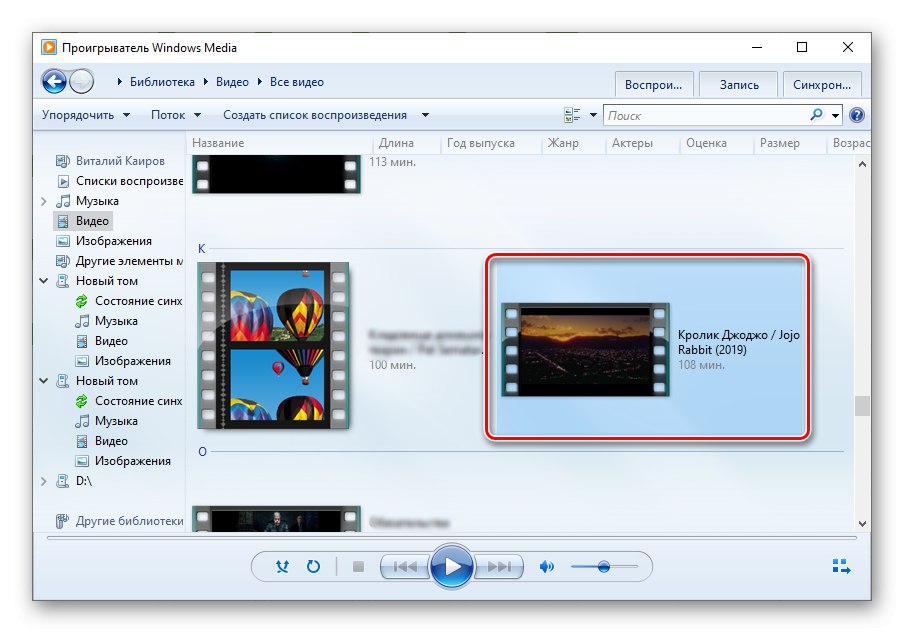Metoda 1: Filmovi i TV
Najlakši i najprikladniji način za pokretanje MKV video datoteka za korisnike Windows 10 koristit će unaprijed instalirani program za reprodukciju filmova i TV medija u operacijskom sustavu.
- Pozovite izbornik "Početak", pronađite tu aplikaciju i otvorite je.
- Zatim kliknite na gumb "Dodaj mape"ako je potrebna datoteka pohranjena u direktoriju koji nije standardni direktorij "Video"... Potonji se skenira u pozadini; osim toga, moguće je reproducirati datoteke s prijenosnih medija.
- U prozoru koji se pojavi kliknite gumb sa znakom «+».
- U otvorenom "Istraživač" potražite mjesto mape koja sadrži MKV video datoteku koju želite reproducirati. Odaberite ga pritiskom (ali ne otvarajte) i pritisnite gumb "Dodaj mapu u videoteku".
- U sučelju kino i TV playera kliknite "Gotovo".
- Na popisu "Sve mape" otvorite onu koju ste dodali u četvrtom koraku.
- Pronađite željeni video u njemu i otvorite ga dvostrukim klikom na lijevu tipku miša (LMB),
![Odabir željene MKV video datoteke za reprodukciju u aplikaciji Movies & TV na računalu s Wndows 10]()
tada će reprodukcija započeti odmah.
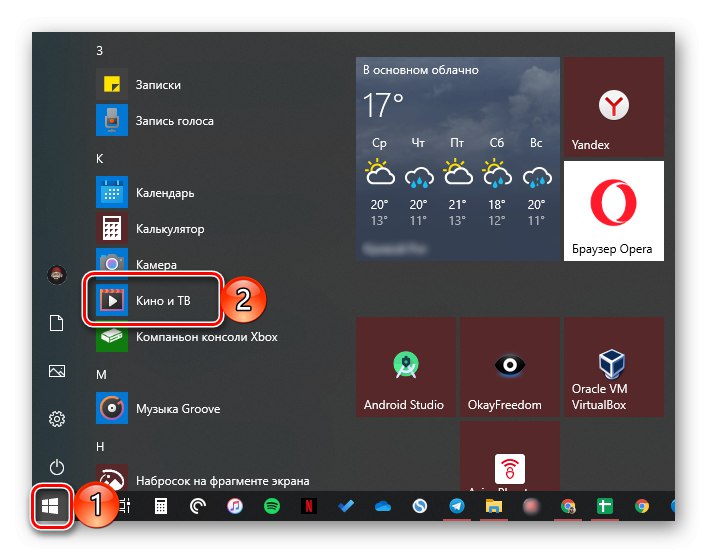
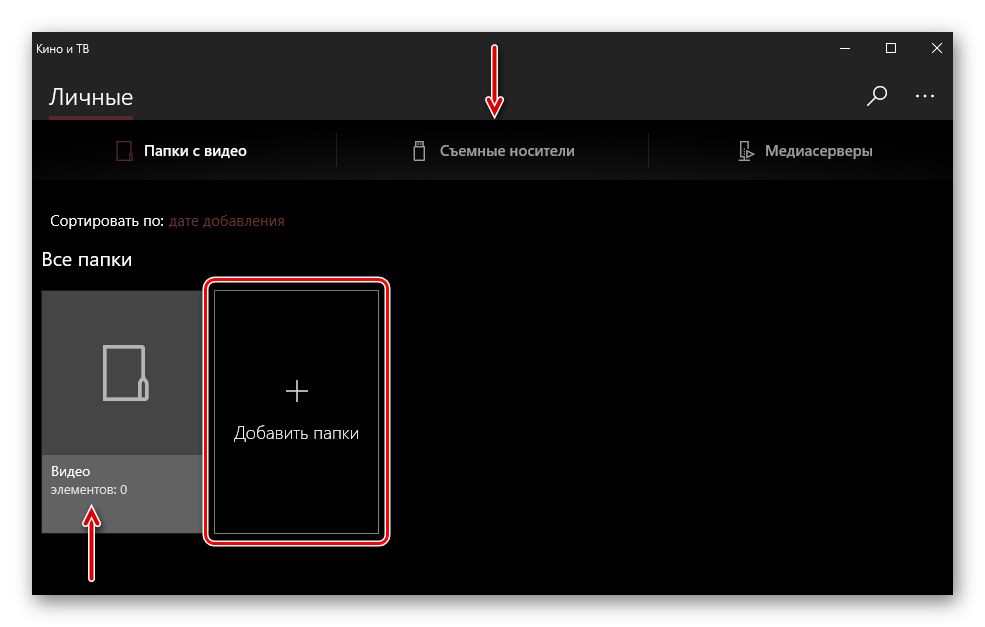
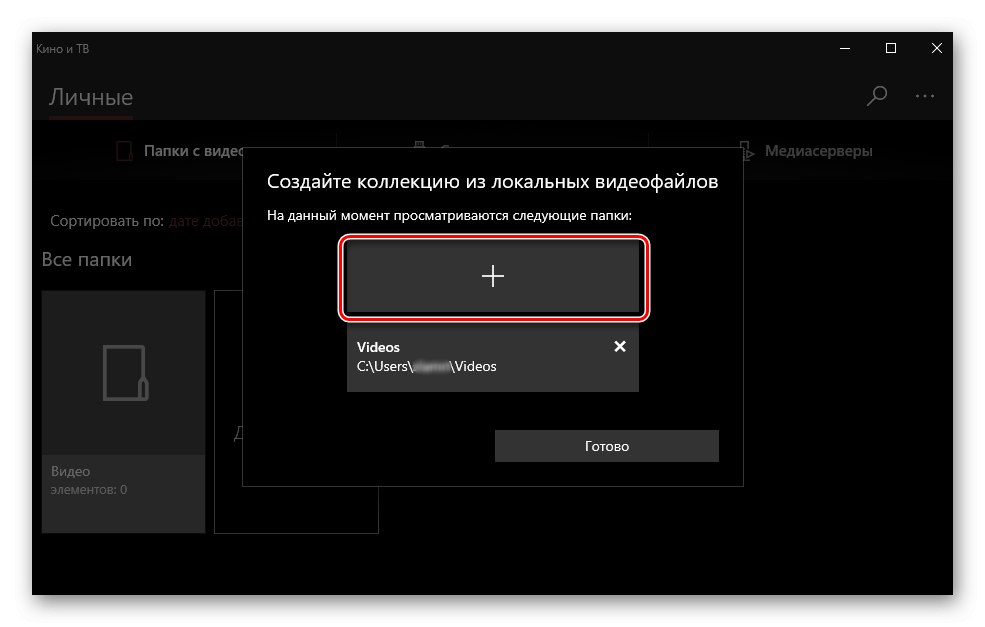
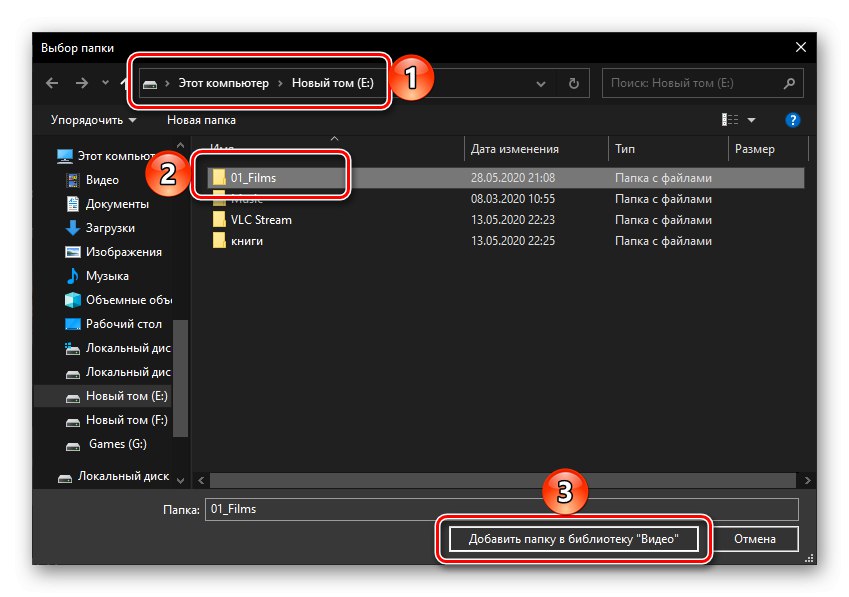
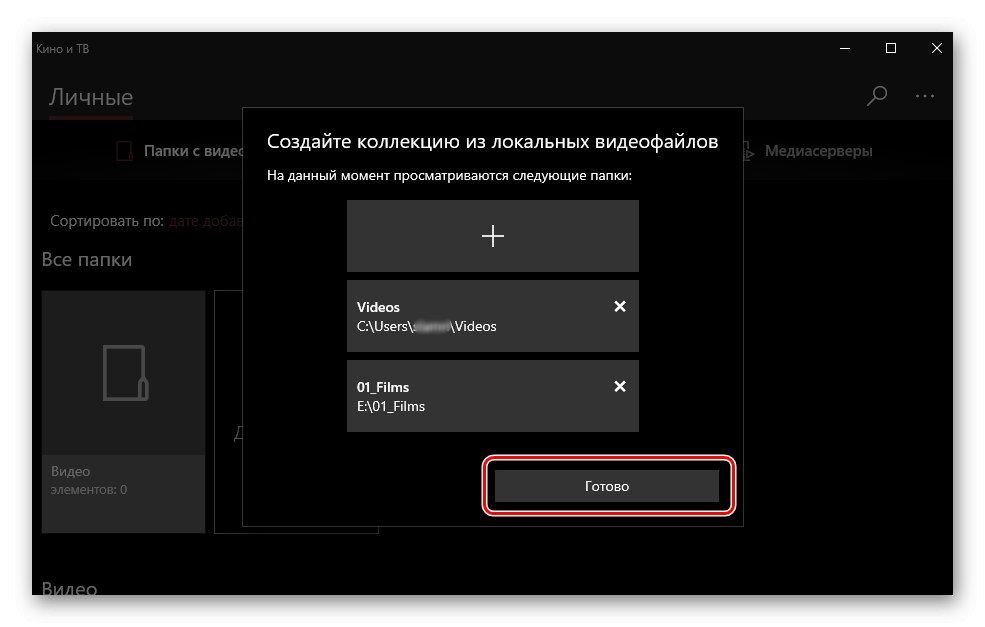
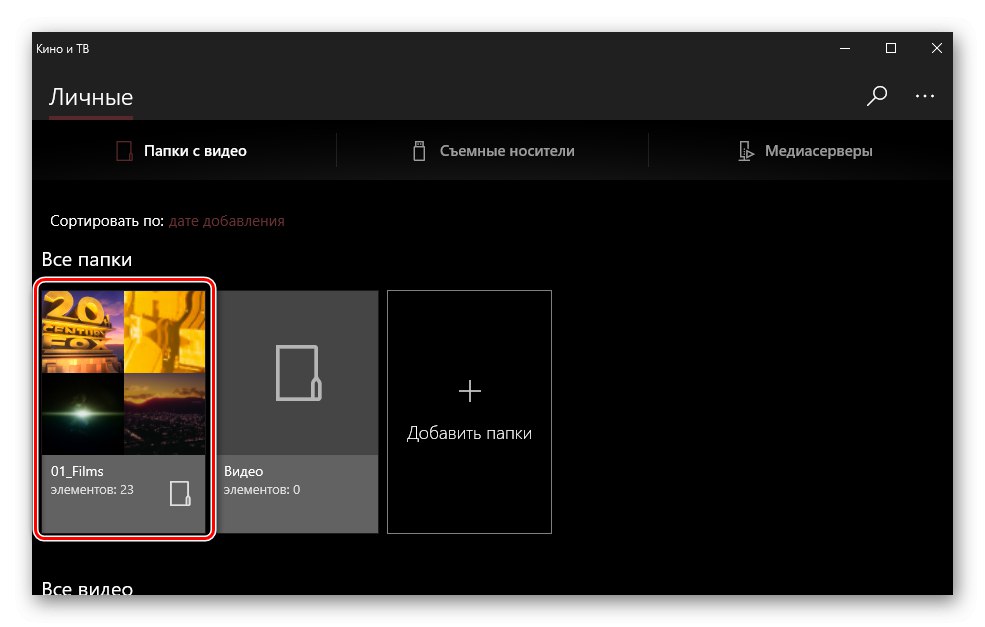
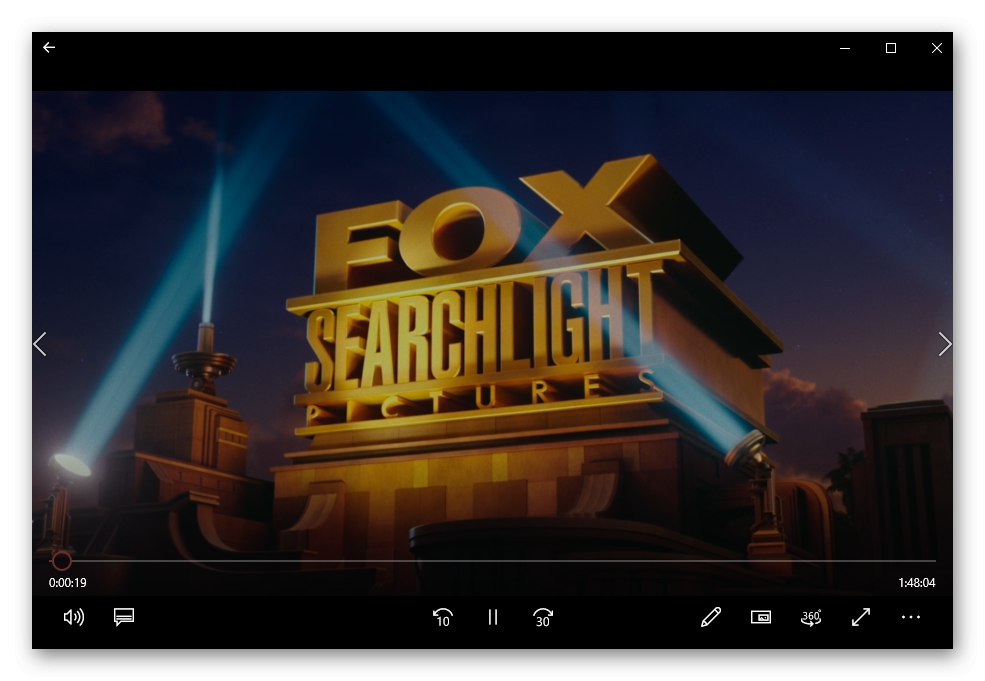
Još brža i prikladnija opcija za otvaranje MKV-a je korištenje kontekstnog izbornika. Da biste to učinili, samo desnom tipkom miša kliknite (RMB) na željenoj datoteci, odaberite stavku "Otvoriti s"a zatim navedite "Kino i TV".
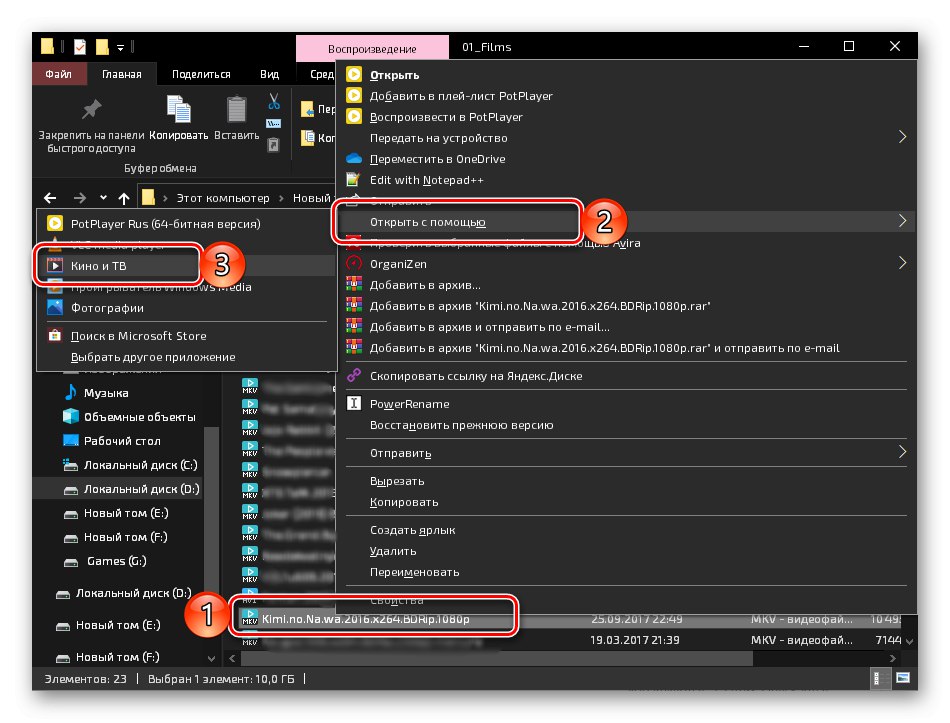
Ako ovu aplikaciju postavite kao zadani alat za reprodukciju videozapisa, možete ih otvoriti dvostrukim klikom na LMB.
Pročitajte također: Dodjeljivanje zadanih programa u sustavu Windows 10
2. metoda: Windows Media Player
Windows Media Player standardni je za sedmu Microsoftovu verziju OS-a, a također se dobro nosi s reprodukcijom MKV formata. Ovaj je igrač također u prvih deset, unatoč činjenici da je njegov razvoj prekinut mnogo prije nego što je tvrtka prestala podržavati Windows 7.
- Koristite izbornik "Početak" kako bi se otvorio media player predinstaliran u "sedam". U mapi je "Standardno - Windows".
- Proširite izbornik "Uredi" i korak po korak korak po korak "Upravljanje knjižnicom" – "Video".
- U prozoru koji se otvori kliknite Dodati.
- U "Istraživač" pronađite direktorij koji sadrži potrebne MKV datoteke, odaberite ga i upotrijebite gumb "Dodaj mapu".
- Da biste zatvorili prozor za dodavanje, kliknite "U REDU".
- Na bočnoj ploči uređaja otvorite karticu "Video", pronađite datoteku koju želite reproducirati i otvorite je dvostrukim klikom na LMB.
![Odabir videozapisa za reprodukciju u standardnom Windows Media Playeru]()
MKV će početi svirati.
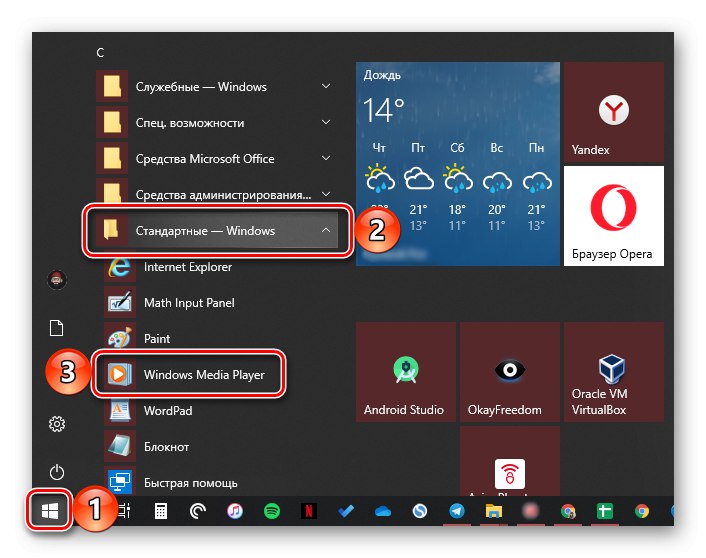
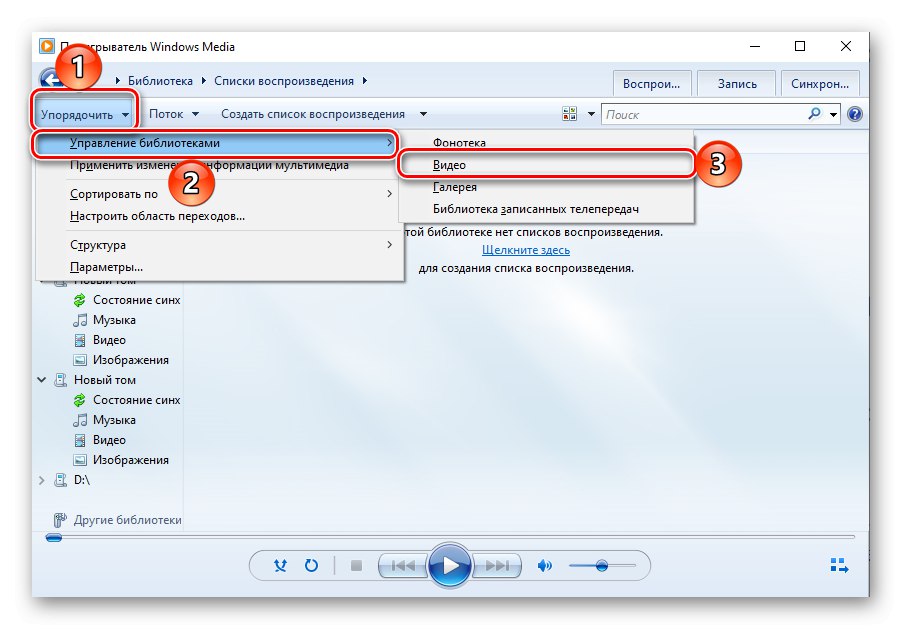
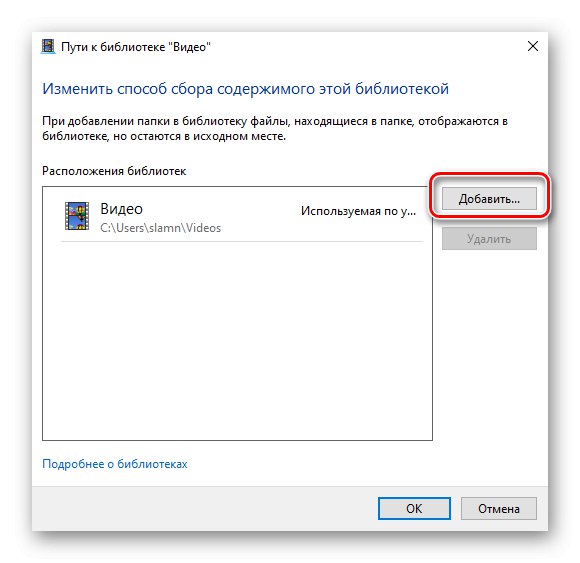
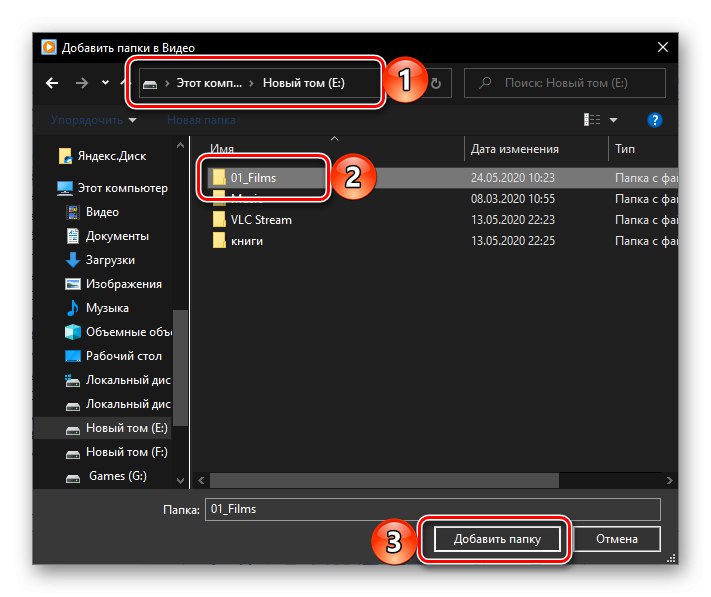
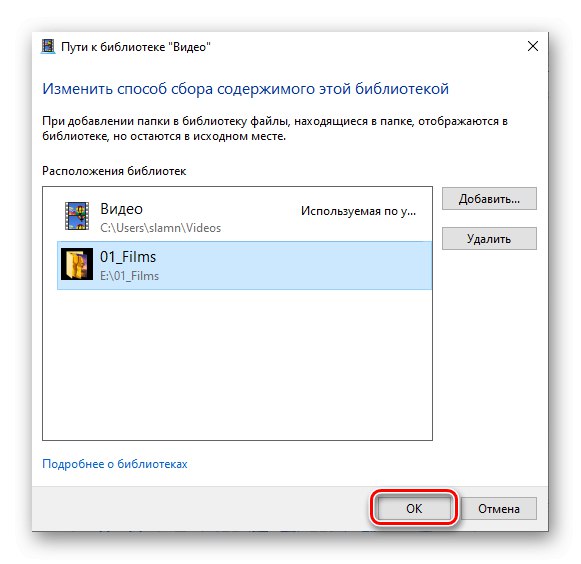
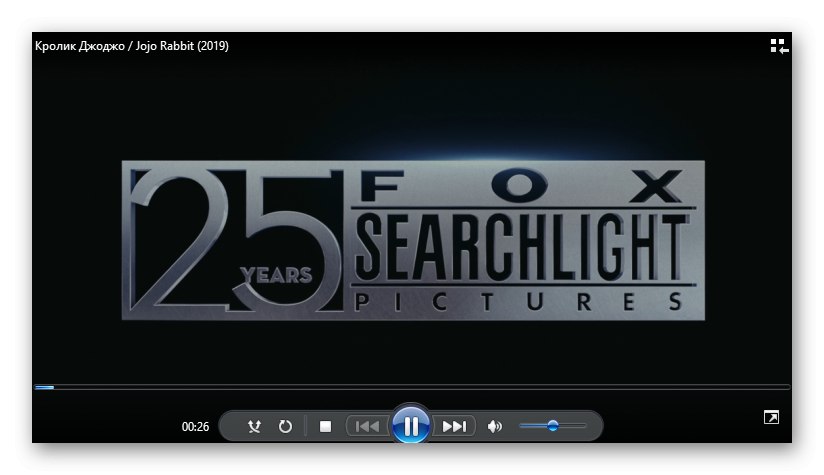
Kao i u slučaju aplikacije Cinema and TV, videozapis možete otvoriti u programu Windows Media Player na jednostavniji način - samo idite na kontekstni izbornik.
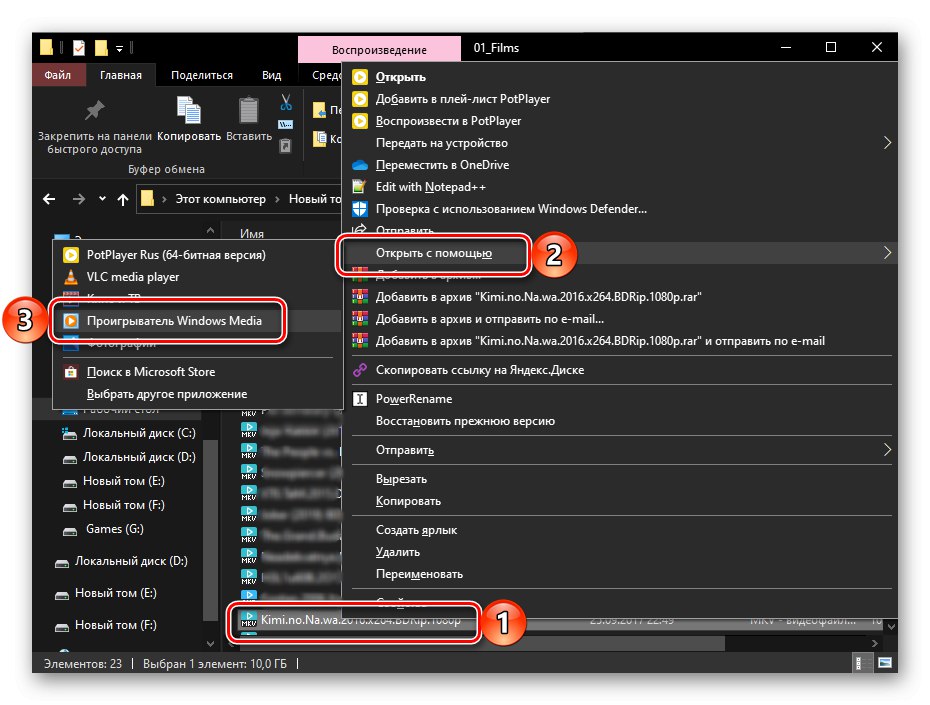
Uobičajeno povlačenje i ispuštanje u prozor playera također radi, ali za to u njegovom sučelju prvo trebate kliknuti gumb "Reprodukcija", a zatim povucite datoteku u kombinirani okvir s desne strane.
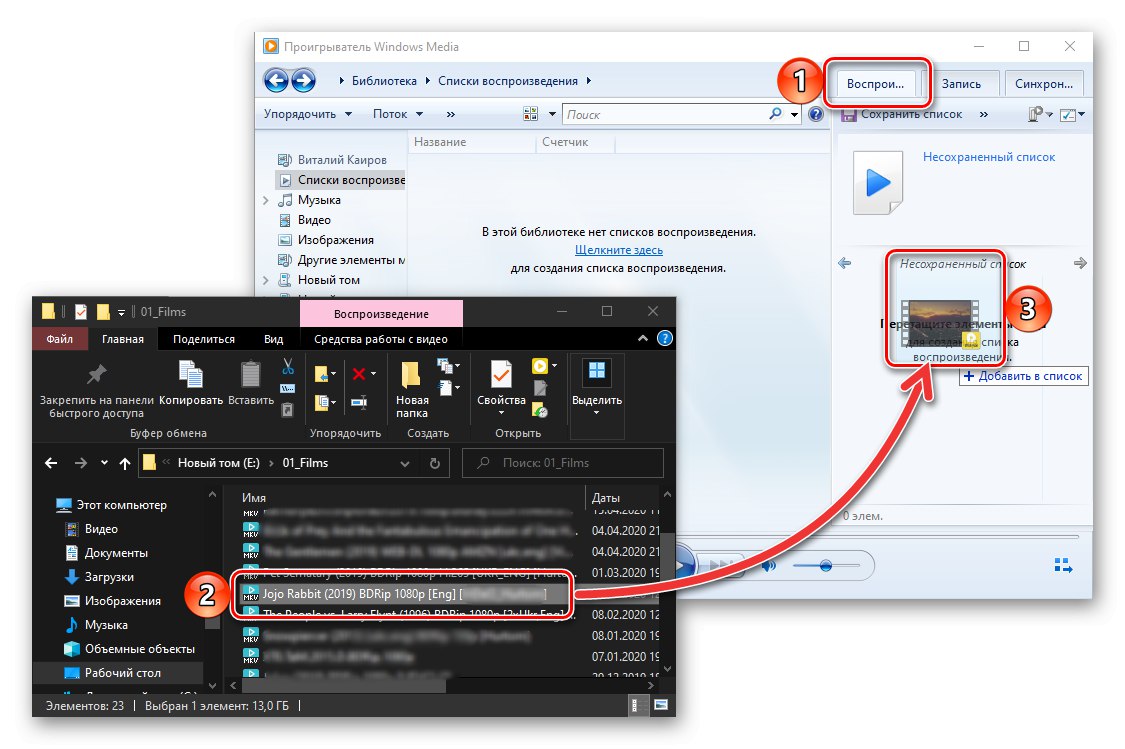
Ako predmetni media player iz nekog razloga ne reproducira MKV ili to radi s problemima (kočenje, zamrzavanje, nesinkronizacija), moguće je da sustavu nedostaju kodeci potrebni za rad s ovim formatom. Članak predstavljen na donjoj poveznici pomoći će im da ih instalirate.
Pročitajte također: Kodeci za Windows Media Player
Također se događa da Windows player, u principu, odbija reproducirati bilo kakve datoteke, bilo to video ili audio. Sljedeća uputa pomoći će vam da pronađete uzrok ovog problema i riješite ga.
Više detalja: Što učiniti ako se datoteke ne reproduciraju u programu Windows Media Player
3. metoda: VLC Media Player
Svejedi multimedijski uređaj za reprodukciju iz VideoLAN-a sadrži u svom arsenalu potrebne kodeke za reprodukciju svih uobičajenih audio i video formata, uključujući MKV koji nas zanima. Datoteku s njom možete otvoriti na sljedeći način:
- Pokrenite player, proširite izbornik kartica "Mediji" i odaberite prvu stavku - "Otvorena datoteka…"... Umjesto toga možete koristiti tipke "CTRL + O".
- U prozoru "Istraživač", koji će se otvoriti, dođite do mape sa željenom video datotekom, odaberite je i pritisnite "Otvoren".
- VLC Media Player počet će reproducirati dodani MKV.
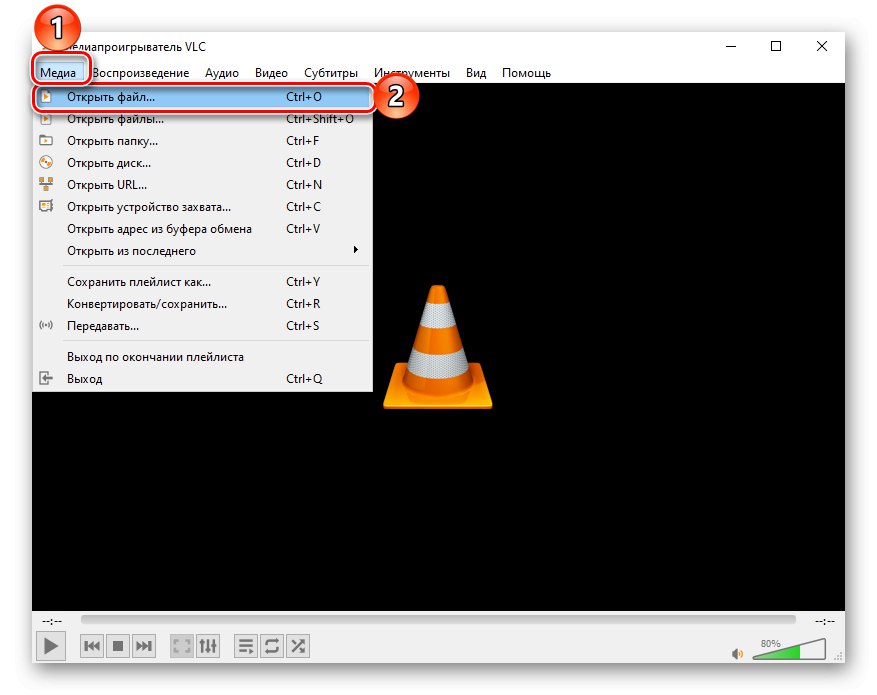
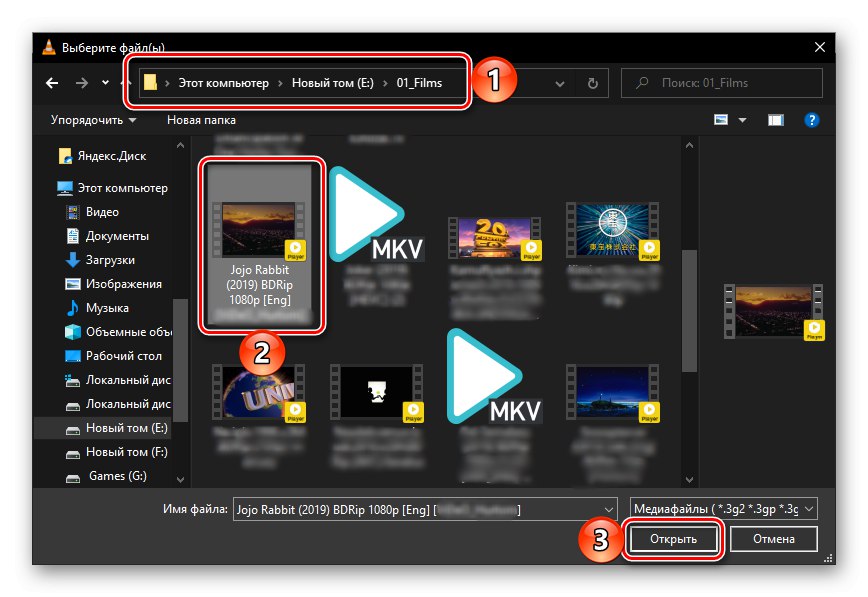
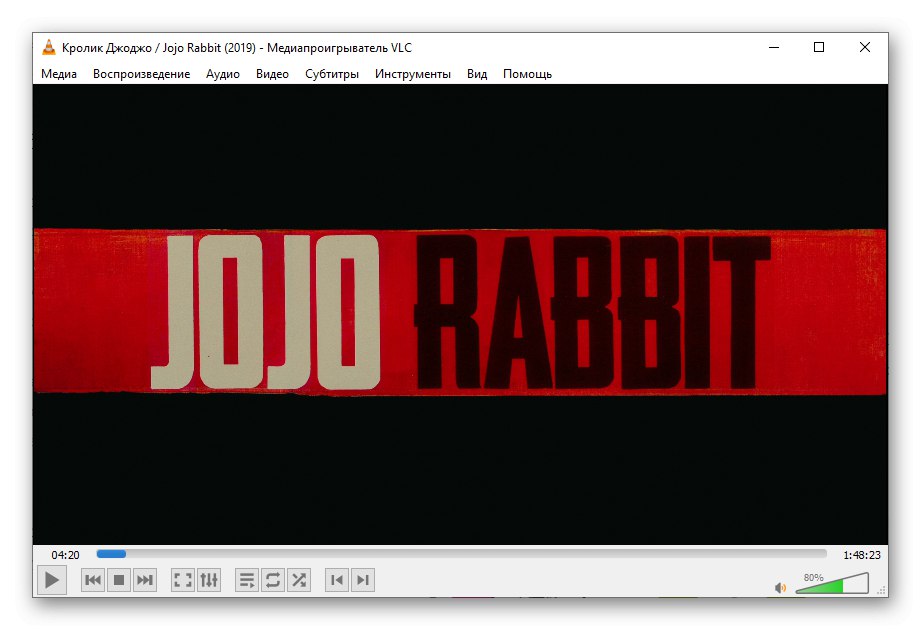
Jednostavniji način otvaranja videozapisa je premještanje na prozor playera
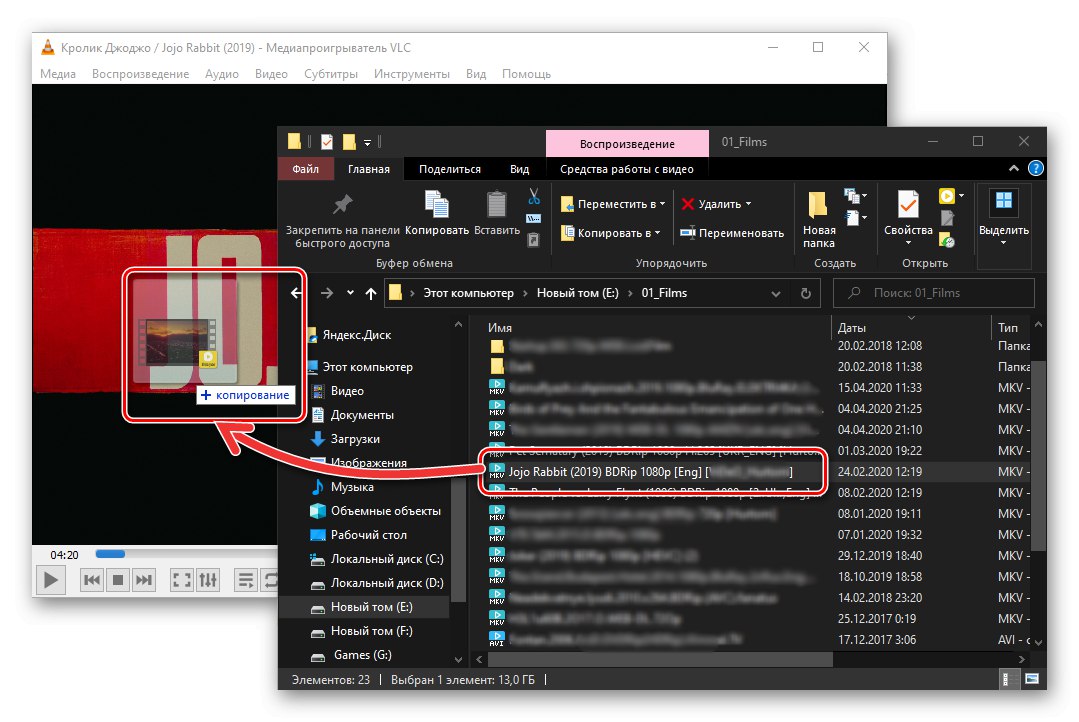
ili pomoću kontekstnog izbornika.
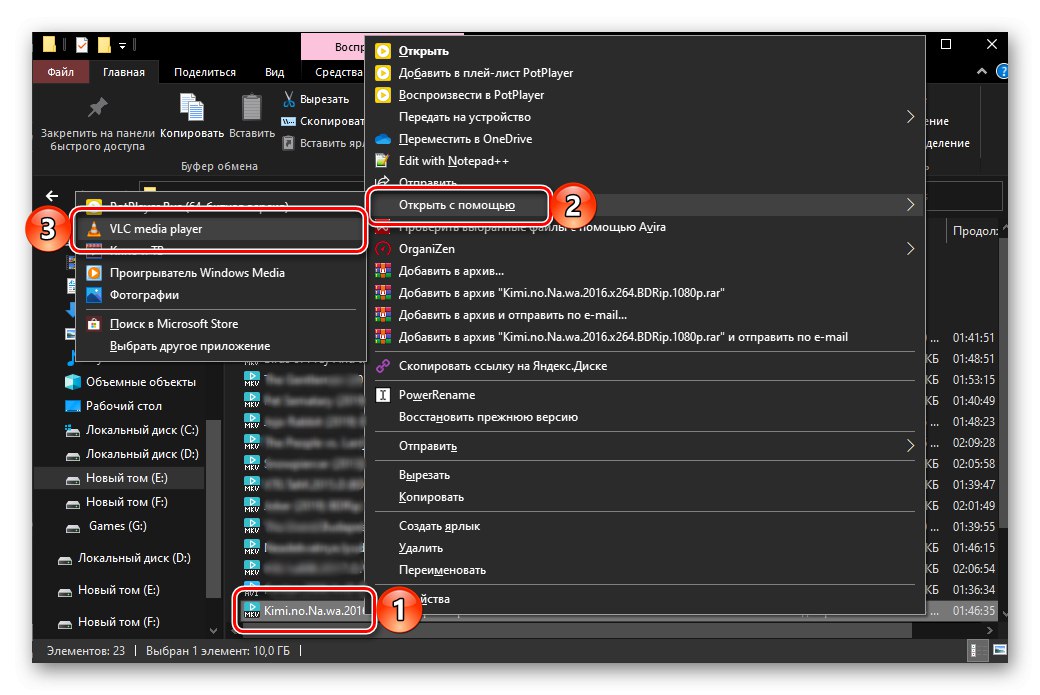
Dotični media player obdaren je mnogim korisnim funkcijama koje možete prilagoditi sebi. Također je moguće promijeniti njegov izgled, koji se prema zadanim postavkama čini zastarjelim. O prvom i drugom napisali smo u zasebnom članku.
Pročitajte također: Postavljanje VLC Media Player-a
Metoda 4: Daum PotPlayer
Još jedan prilično popularan video player, koji, poput VLC-a o kojem smo gore govorili, ne mora instalirati kodeke treće strane i podržava sve uobičajene formate. Da biste u njemu otvorili MKV, slijedite sljedeći algoritam:
- Pokrenite program, kliknite natpis PotPlayer koji se nalazi u gornjem lijevom kutu i odaberite stavku "Otvorena datoteka…"... Kao bržu alternativu možete upotrijebiti ključ "F3".
- Kao i u svim prethodnim slučajevima, otvorit će se ugrađeni Windows upravitelj datoteka. Dođite do mape s MKV-om koju želite reproducirati, odaberite je i pritisnite "Otvoren".
- Video datoteka će se odmah početi reproducirati u prozoru playera.
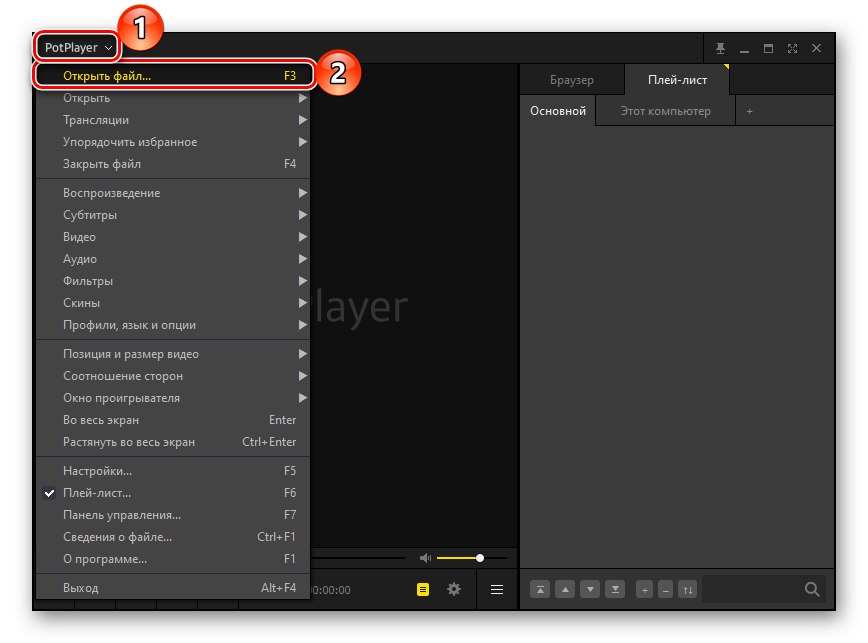
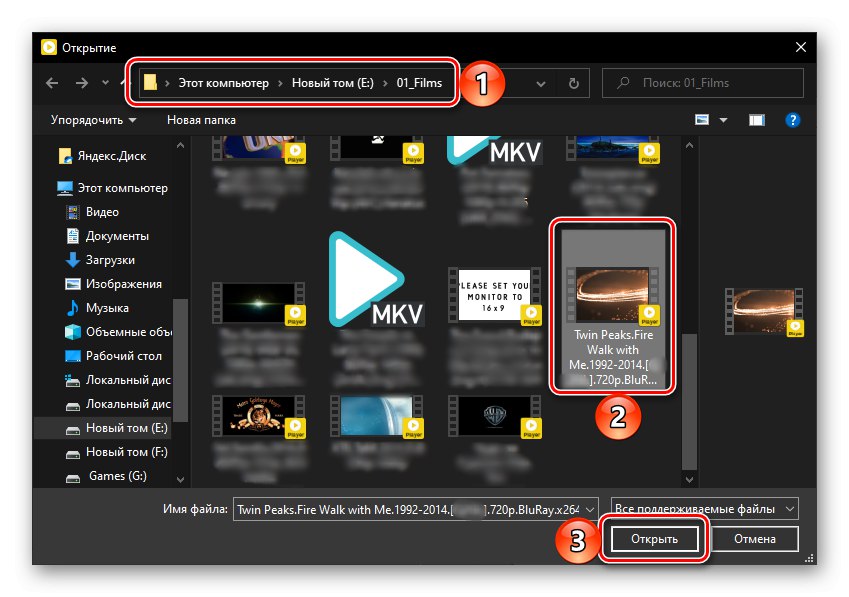
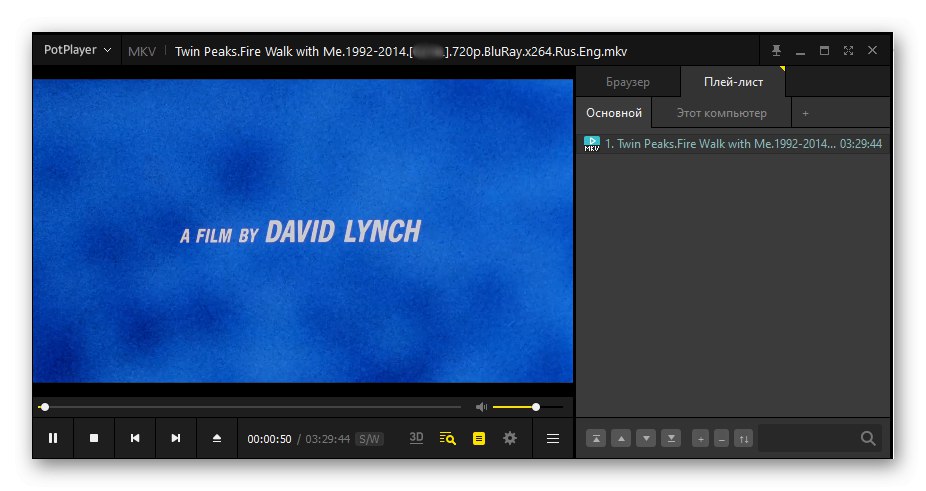
MKV možete otvoriti i u PotPlayeru pomoću kontekstnog izbornika,
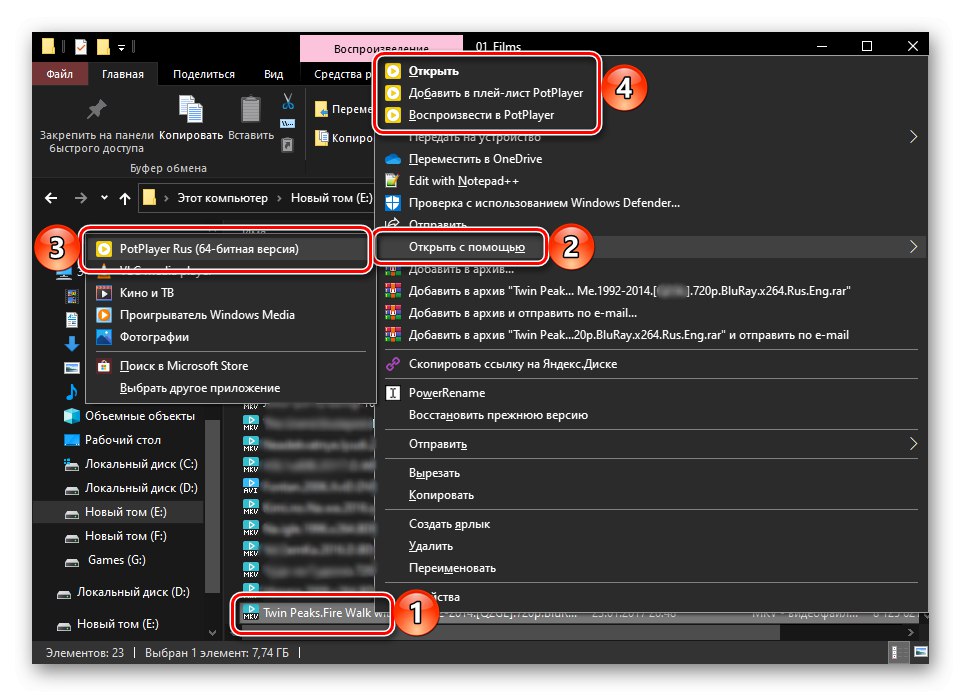
kao i jednostavnim povlačenjem i ispuštanjem datoteke u prozor playera.
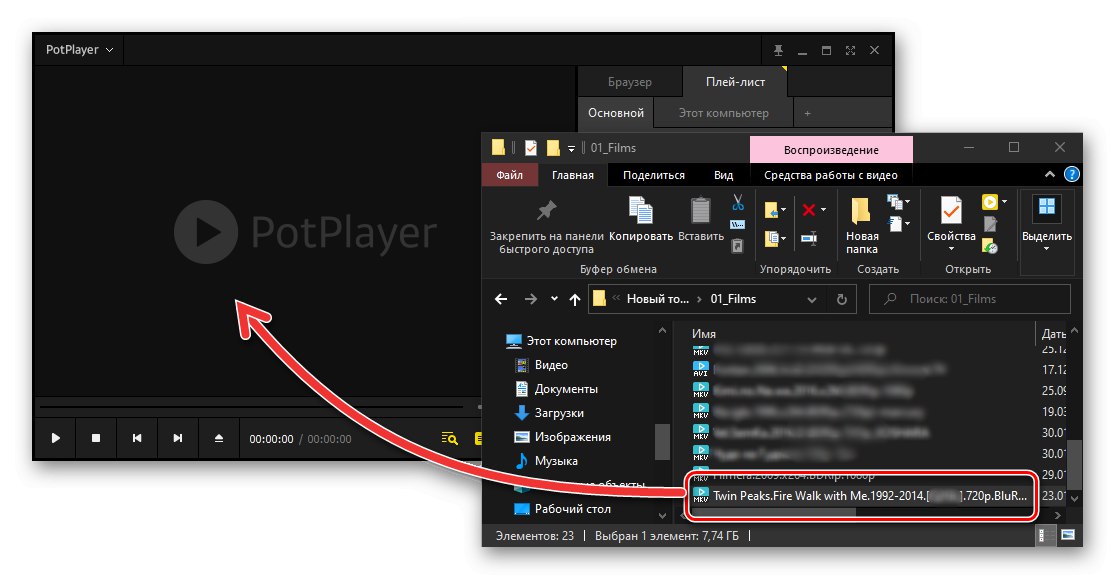
Daum PotPlayer, poput VLC Media Player-a, obdaren je mnogim korisnim postavkama, o interakciji s kojom možete saznati iz donjih uputa.
Pročitajte također: Konfiguriranje Daum PotPlayer
Uz multimedijske uređaje o kojima se govori u članku, većina drugih rješenja nezavisnih programera nisu ništa manje učinkovita kod reprodukcije video zapisa u MKV formatu. Da biste se upoznali s njima i, možda, pronašli prikladniju opciju, pomoći će zasebni članak na našoj web stranici.
Više detalja: Programi za reprodukciju video zapisa na računalu