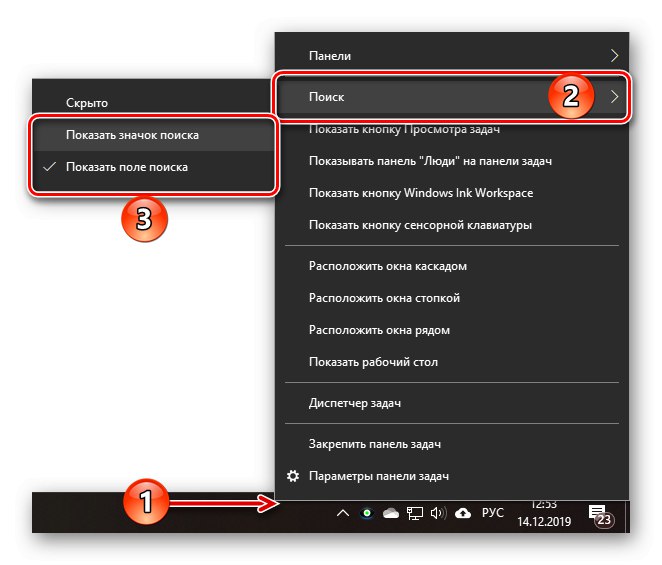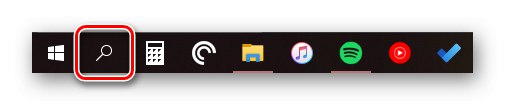Sposobnost pretraživanja podataka, u jednom ili drugom stupnju, u operacijskim sustavima obitelji Windows pojavila se prilično davno, ali je u desetom Microsoftu potpuno prerađena i poboljšana, pretvarajući je u punopravni radni alat, zahvaljujući kojem možete pronaći gotovo sve, ne samo na računalu, već i na mreži. Istodobno, ne znaju svi korisnici "desetke" nazvati tako korisnu funkciju, a danas ćemo vam reći upravo o tome.
Dodavanje gumba za pretraživanje sustava Windows 10
Lako je otvoriti pretragu na računalu ili prijenosnom računalu sa sustavom Windows 10, ali ponekad ova značajka možda neće raditi ili će biti jednostavno skrivena (nema ikone ili polja za unos). O rješenju prvog problema raspravljat će se u sljedećem dijelu članka, no zasad ćemo vam reći kako aktivirati ugrađenu tražilicu.
- Desnom tipkom miša kliknite (RMB) na programskoj traci.
- Pomaknite kursor iznad stavke "Traži".
- Odaberite drugu ili treću opciju od dostupnih:
![Dodavanje trake za pretraživanje na programsku traku u sustavu Windows 10]()
- Prikaži ikonu pretraživanja;
- "Prikaži okvir za pretraživanje".
![Ikona pretraživanja na programskoj traci u sustavu Windows 10]()
![Okvir za pretraživanje na programskoj traci u sustavu Windows 10]()
Na gornjim snimkama zaslona možete vidjeti kako svaki od njih izgleda. Treba imati na umu da se pretraživanje u obliku polja za unos upita može aktivirati samo ako se na programskoj traci koriste velike ikone.
Pročitajte također: Kako smanjiti programsku traku u sustavu Windows 10
Vraćanje funkcije pretraživanja
Ako je funkcija pretraživanja prvotno bila predstavljena na programskoj traci, ali nije radila, to znači da u operacijskom sustavu postoje ozbiljni problemi, pogotovo ako izbornik Start "Start" također ne odgovara na zahtjeve. Razloga za takvo ponašanje može biti nekoliko, ali glavni su zaustavljanje službe odgovorne za pretragu, oštećenje sistemskih datoteka, netočni unosi u registar, kao i moguće pogreške i kvarovi u OS Windows, s kojima se, nažalost, moramo povremeno nositi. većina. Da biste detaljno saznali što je moglo uzrokovati neučinkovitost pretraživanja konkretno u vašem slučaju i kako to popraviti, pomoći će vam članak predstavljen na donjoj poveznici.
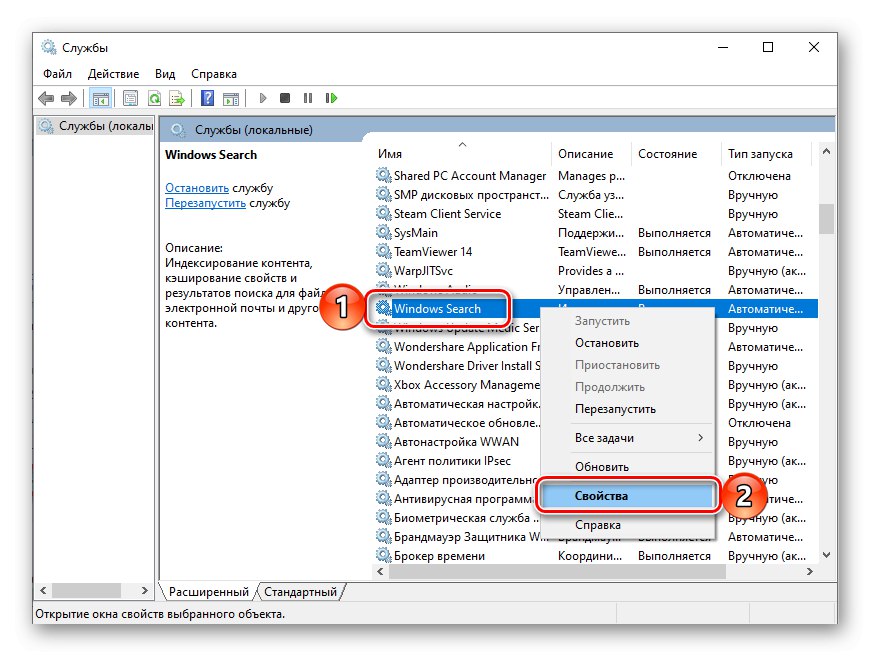
Više detalja: Što učiniti ako funkcija pretraživanja u sustavu Windows 10 ne radi
Pozivanje pretraživanja u sustavu Windows 10
Postoje samo dva načina za otvaranje pretraživanja predstavljena na programskoj traci, ali ova je funkcija dostupna i u drugim komponentama sustava i aplikacijama, o čemu ćemo također raspravljati u nastavku.
1. opcija: Pretražite na programskoj traci
Najjednostavniji i najočitiji način pokretanja pretraživanja je kliknuti njegovu ikonu ili polje lijevom tipkom miša (LMB), ovisno o tome koju ste od opcija prikaza sami odabrali. Ovdje ne treba ništa dodatno objašnjavati - sve se može vidjeti na donjoj slici.
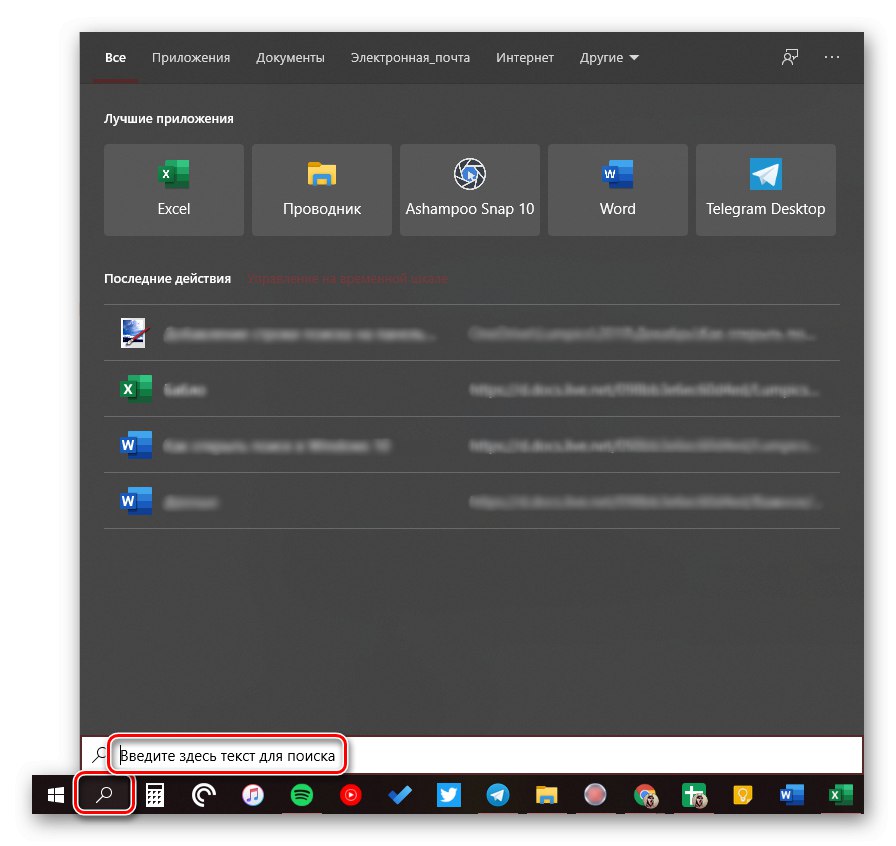
Pročitajte također: Prilagođavanje programske trake u sustavu Windows 10
Ako ne želite stalno premještati pokazivač kursora u donji lijevi kut zaslona (ili bilo koji drugi, ovisno o tome gdje se nalazi programska traka), možete koristiti interventne tipke - pritiskom na "WIN + S" trenutno aktivira funkciju.
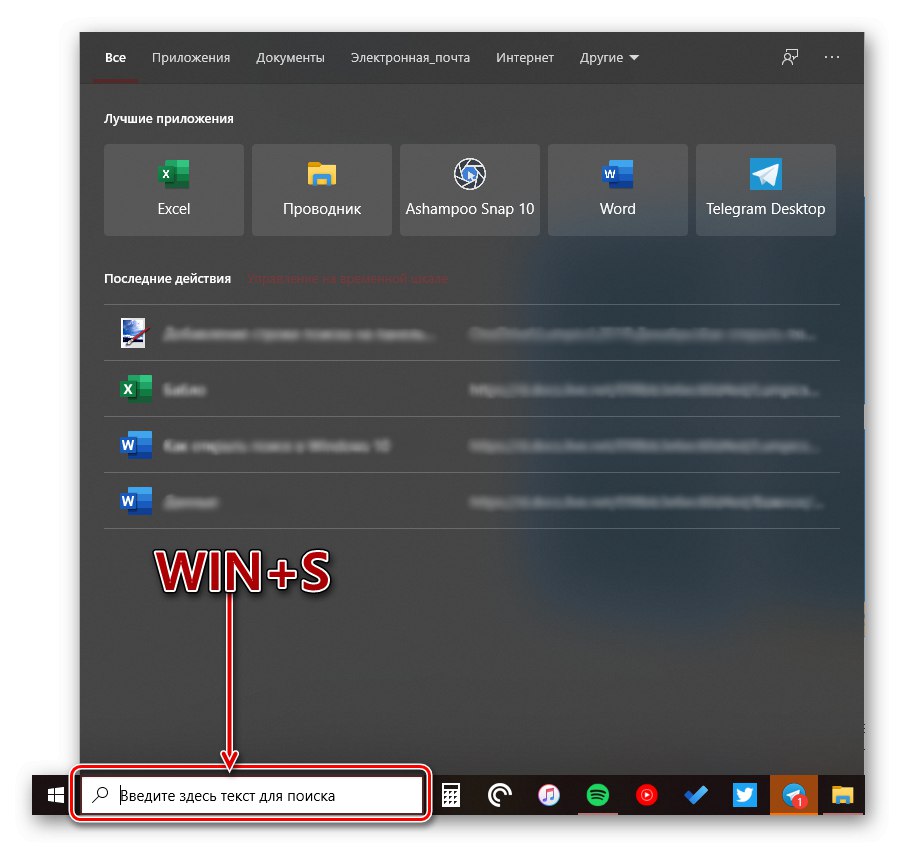
Pročitajte također: Tipkovni prečaci u sustavu Windows 10
Opcija 2: Pretražite u sistemskim aplikacijama
Pretraživanje ugrađeno u Windows 10 dostupno je ne samo na programskoj traci, već i u drugim odjeljcima ovog operativnog sustava, na primjer u "Istraživač", "Upravljačke ploče", "Parametri"... U prva dva slučaja izgleda isto i radi po istom principu, samo što pretražuje na neposrednom mjestu reference (određeni direktorij ili dodatak). U trećem, pomoću dotične funkcije, možete brzo prijeći na odjeljak postavki koji vas zanima.
- Traži u "Istraživač"
- Traži u "Upravljačke ploče"
- Traži u "Parametri"
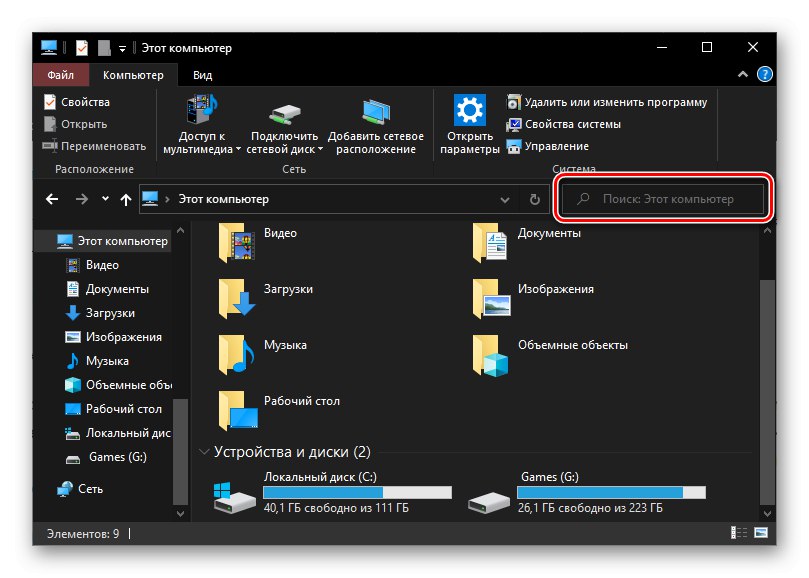
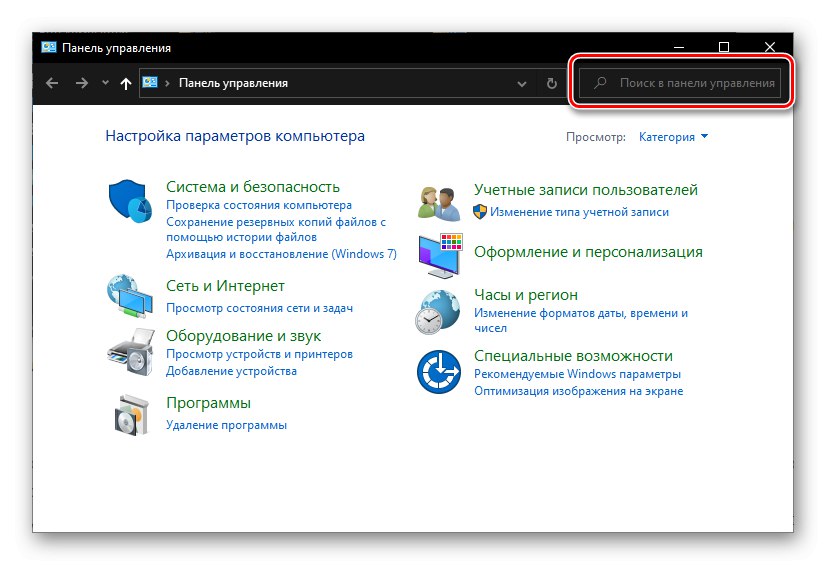
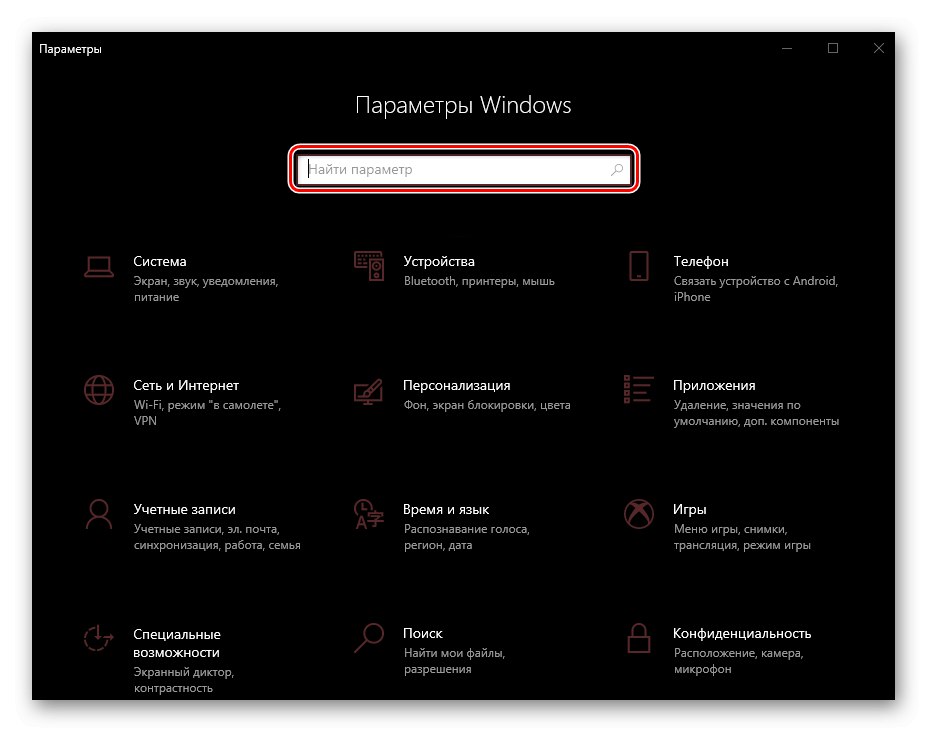
Bilješka: U "Parametri" Windows OS ima mogućnost finog podešavanja funkcije pretraživanja - za to postoji zaseban odjeljak s jednoznačnim nazivom.
Da biste koristili pretragu, samo trebate kliknuti liniju naznačenu na svakoj od gornjih slika i započeti unos zahtjeva. Tu je i prečac na tipkovnici za brži pristup - "CTRL + F"... Usput, potonji ne radi samo u standardnim Windowsovim aplikacijama, već i u brojnim drugim programima (preglednici, komponente uredskog paketa, trenutni glasnici itd.).
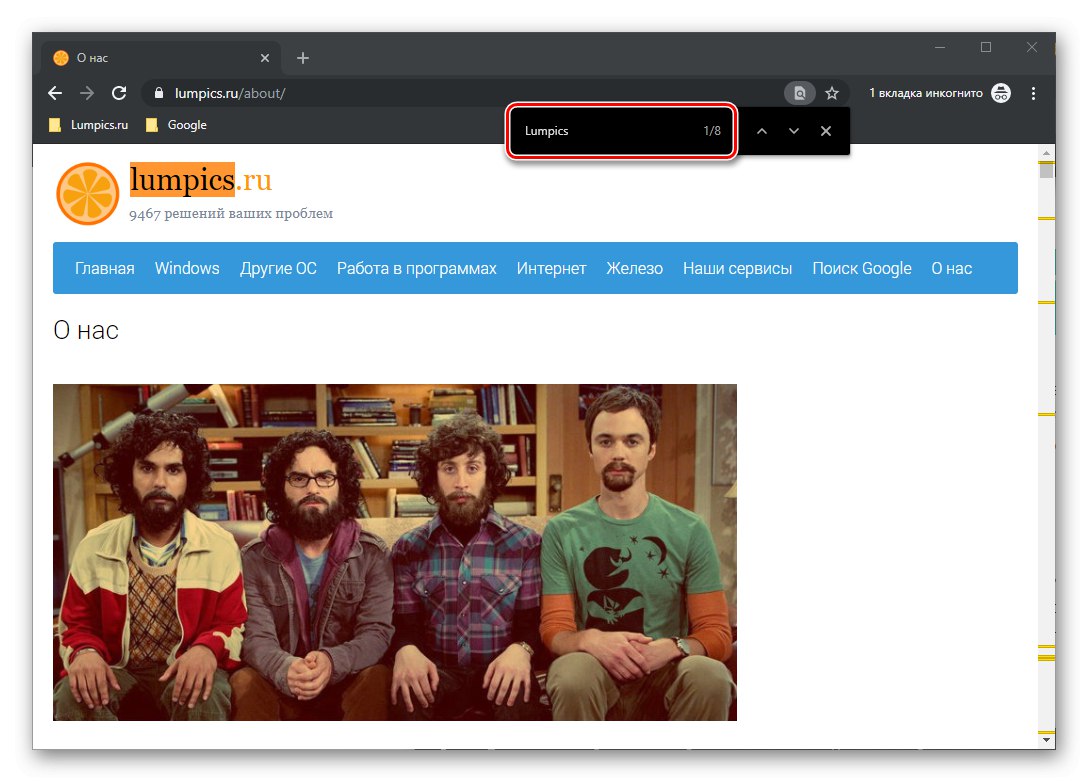
Korištenje funkcije pretraživanja
Pretraživanje integrirano u operativni sustav djeluje prilično dobro i uz njegovu pomoć možete pronaći ne samo datoteke, dokumente i mape, već i aplikacije (i standardne i nezavisne), e-poštu, informacije na Internetu i mnoge druge podatke. Na našoj web stranici postoje zasebni članci koji opisuju značajke rada i upotrebu ove funkcije, predlažemo da se upoznate s njima.
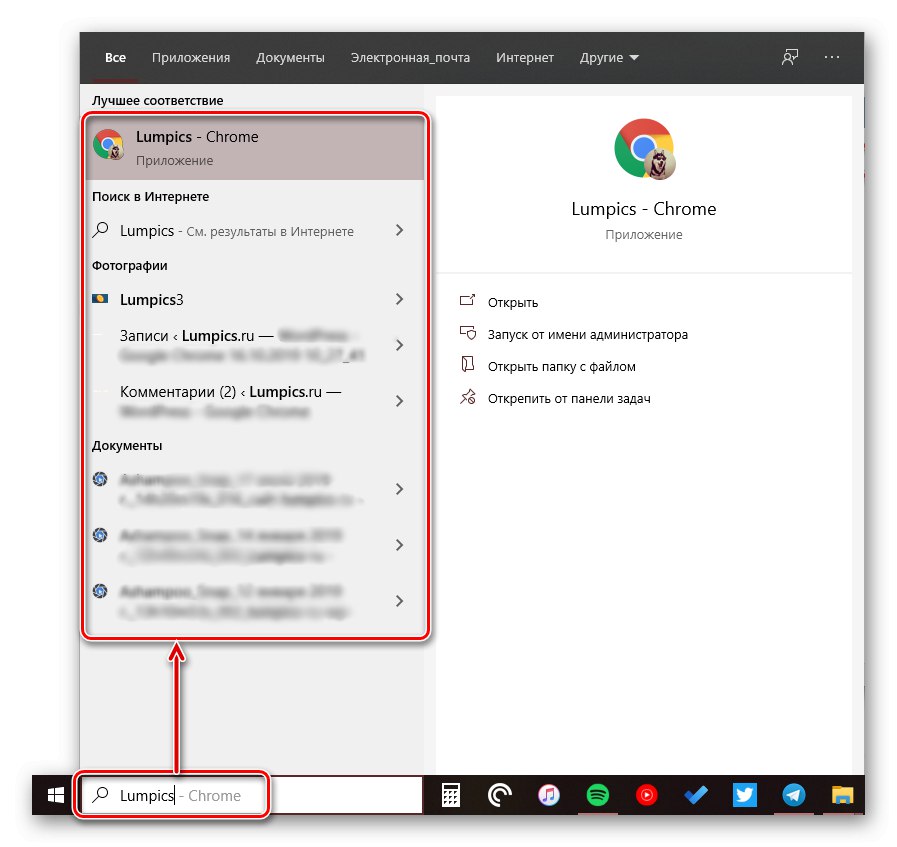
Više detalja:
Pronalaženje datoteka na računalu sa sustavom Windows 10
Pretražite datoteke prema sadržaju u sustavu Windows 10
Zaključak
Sada znate o svim načinima na koje možete započeti pretraživanje u sustavu Windows 10, potencijalnim mogućnostima upotrebe i što učiniti ako naiđete na probleme s ovom značajkom.