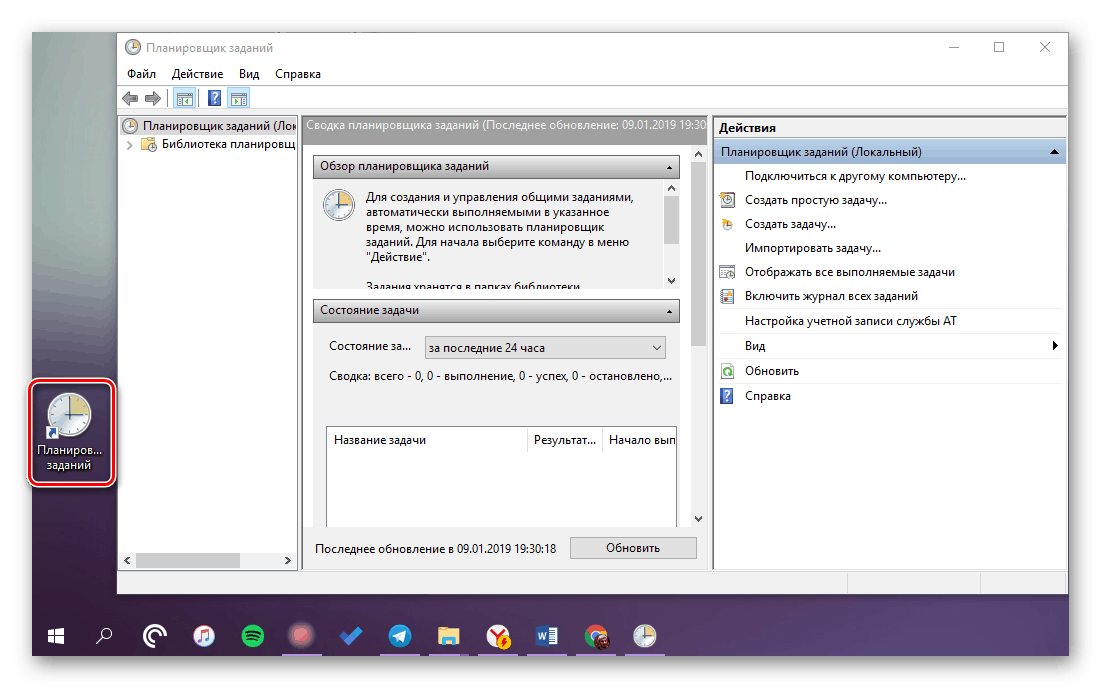Pokretanje planera zadataka u sustavu Windows 10
Planer zadataka važna je komponenta sustava Windows koja pruža mogućnost prilagođavanja i automatiziranja radnji kada se određeni događaji dogode u okruženju operacijskog sustava. Postoji nekoliko mogućnosti za njegovo korištenje, ali danas ćemo vam reći nešto o nečem drugom - kako pokrenuti ovaj alat.
Sadržaj
Otvaranje rasporeda zadataka u sustavu Windows 10
Unatoč širokim mogućnostima automatizacije i pojednostavljenja rada s računalima koje nudi „Task Scheduler“ , prosječan korisnik ga često ne kontaktira. Pa ipak, za mnoge će biti korisno znati sve moguće varijante njegovog otkrića.
Prva metoda: Pretraživanje po sustavu
Integriran u Windows 10 Funkcija pretraživanja može se koristiti ne samo po svojoj namjeni, već i za pokretanje raznih programa, uključujući i standardne, što je „Planer zadataka“ .
- Pozovite okvir za pretraživanje klikom na njegovu ikonu na programskoj traci ili pomoću tipki "WIN + S" .
- Počnite upisivati upit "raspored zadataka" u niz, bez navodnika.
- Čim vidite komponentu koja nas zanima u rezultatima pretraživanja, pokrenite je jednim klikom lijeve tipke miša (LMB).



Pogledajte i: Kako napraviti transparentnu traku zadataka u sustavu Windows 10
Metoda 2: Pokreni funkciju
No, ovaj element sustava je dizajniran samo za pokretanje standardnih aplikacija, za svaku od kojih je osigurana standardna naredba.
- Pritisnite “WIN + R” za otvaranje prozora “Run” .
- Unesite sljedeći upit u njegov pretraživački niz:
taskschd.msc - Kliknite "OK" ili "ENTER" , što inicira otvaranje "Planera zadataka" .
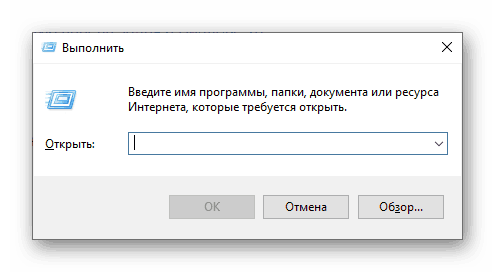
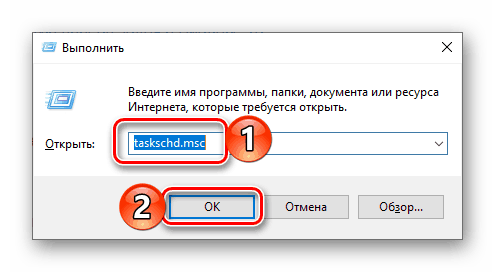

3. način: izbornik Start "Start"
U izborniku Start možete pronaći apsolutno bilo koju aplikaciju instaliranu na vašem računalu, kao i većinu standardnih programa za operativni sustav.
- Otvorite "Start" i počnite se pomicati prema dolje prikazanom popisu stavki.
- Pronađite mapu Alati administracije i proširite je.
- Pokrenite Planer zadataka koji se nalazi u ovom direktoriju.
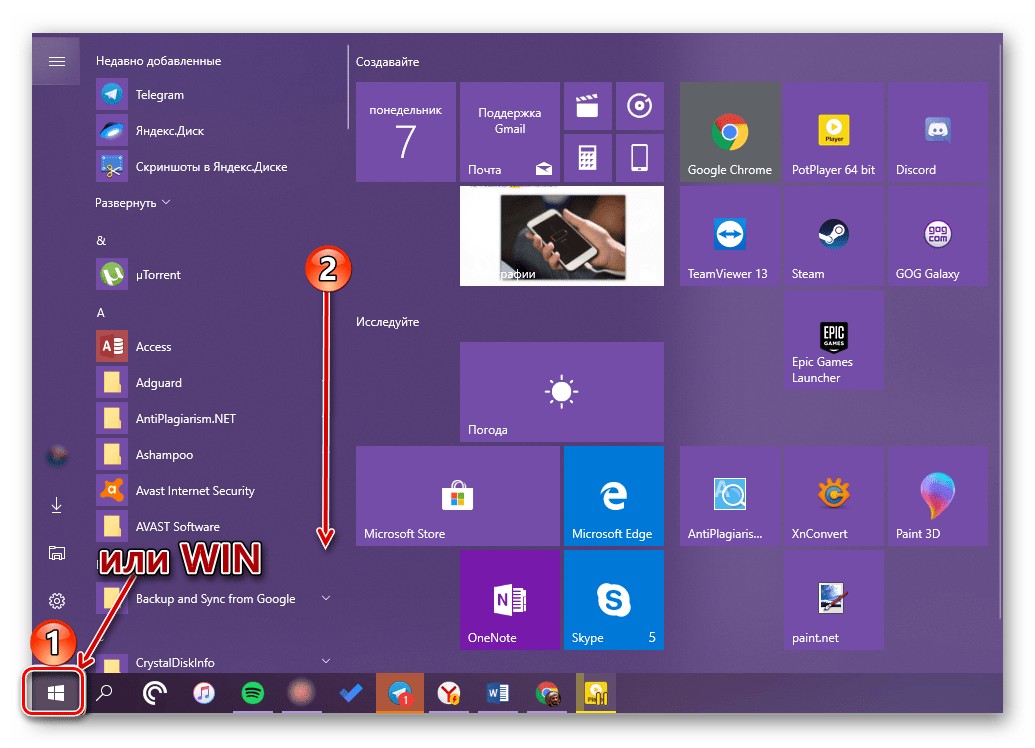
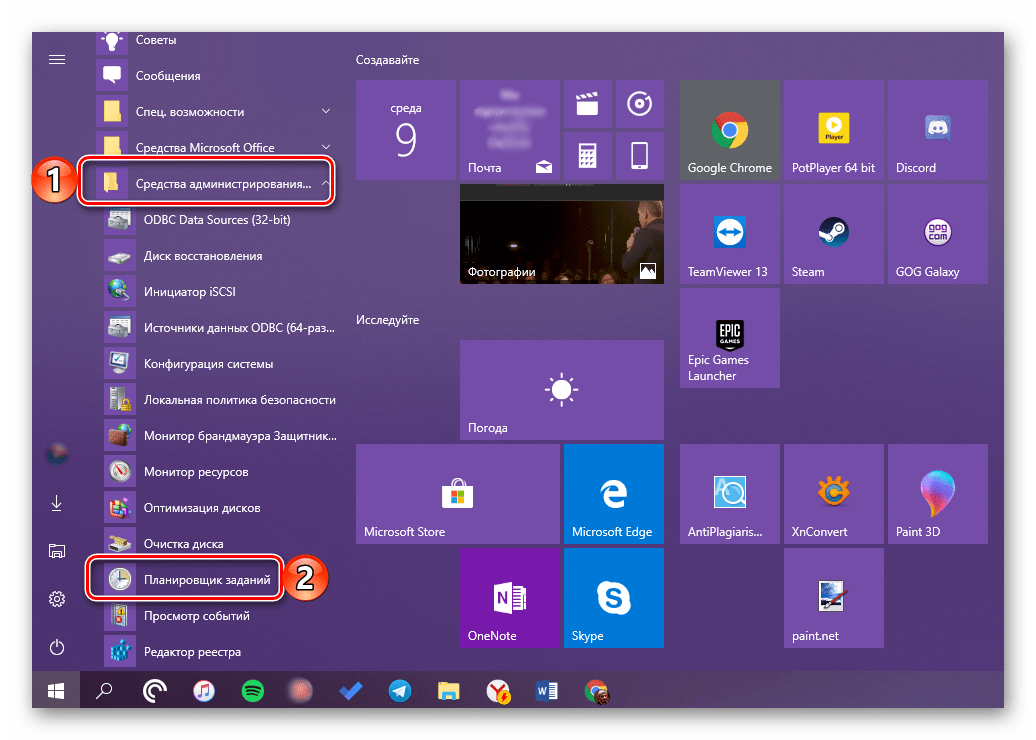

Metoda 4: "Upravljanje računalom"
Ovaj dio sustava Windows 10, kao što mu ime kaže, pruža mogućnost upravljanja pojedinim komponentama operativnog sustava. Planer zadataka koji nas zanima je dio njega.
- Pritisnite "WIN + X" na tipkovnici ili desnom tipkom miša (RMB) na ikoni izbornika Start.
- Odaberite "Upravljanje računalom" .
- Na bočnoj traci prozora koji se otvori idite na "Planer zadataka" .
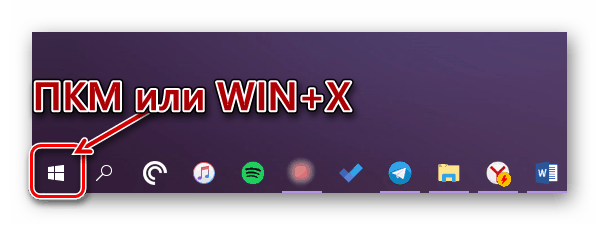
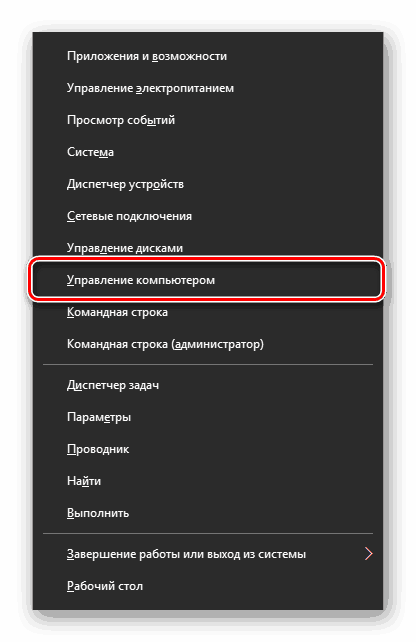
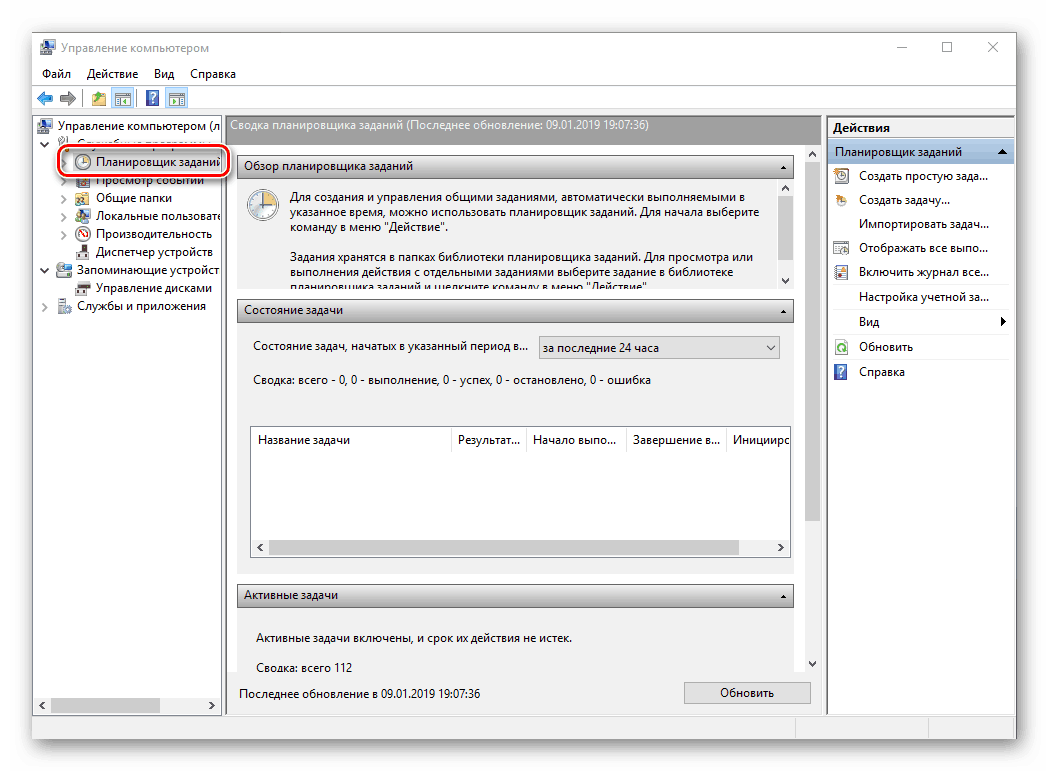
Pogledajte i: Pogledajte zapisnik događaja u sustavu Windows 10
Peta metoda: "Upravljačka ploča"
Programeri sustava Windows 10 postupno prebacuju sve kontrole na "Parametre" , ali za pokretanje "Scheduler" još uvijek možete koristiti "Panel".
- Pozovite prozor "Pokreni" , unesite dolje navedenu naredbu i izvršite ga pritiskom na "OK" ili "ENTER" :
control - Promijenite način prikaza na "Male ikone" , ako ste početno odabrali drugu, i idite na odjeljak "Administracija" .
- U otvorenom direktoriju pronađite "Raspored zadataka" i pokrenite ga.
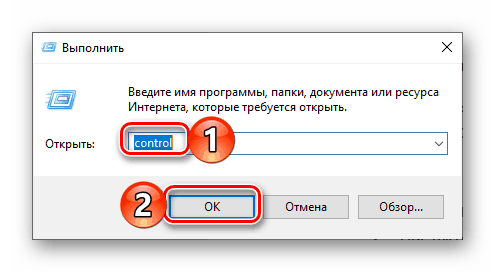
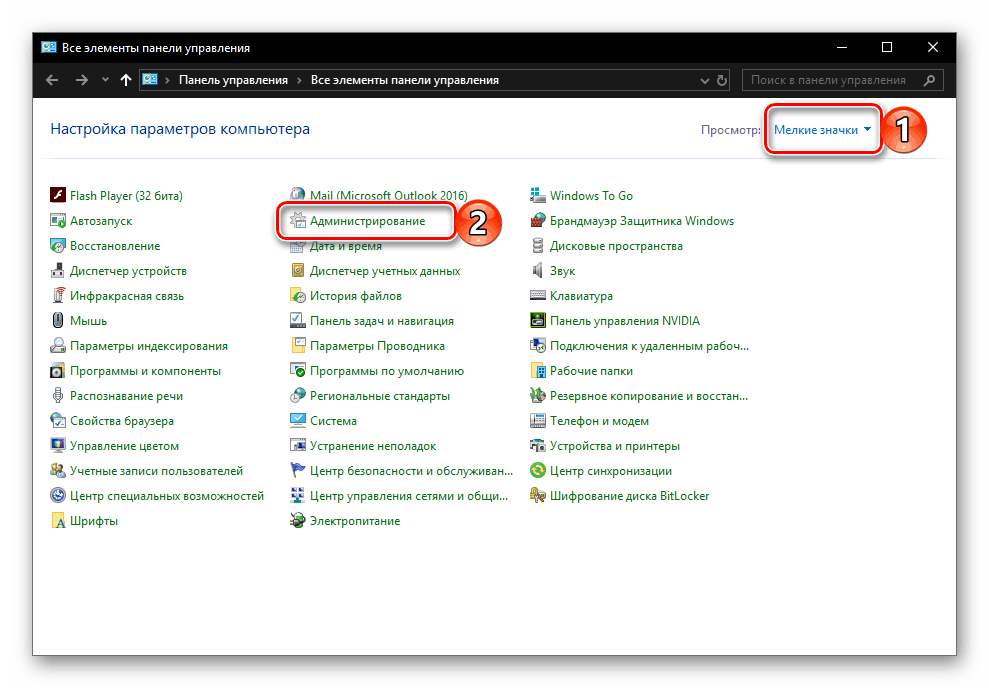
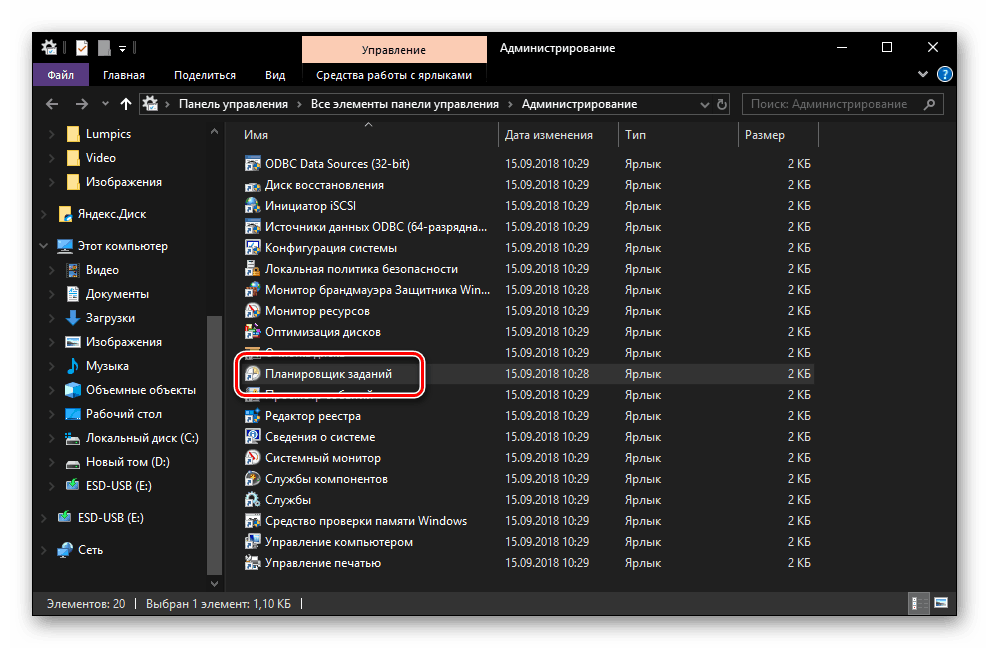
Pogledajte i: Kako otvoriti "Upravljačka ploča" u sustavu Windows 10
Metoda 6: Izvršna datoteka
Kao i kod bilo kojeg programa, Planer zadataka ima svoje mjesto na sistemskom disku, koji sadrži datoteku za izravno pokretanje. Kopirajte dolje navedenu stazu i prođite kroz nju u Windows Exploreru ( “WIN + E” za početak).
C:WindowsSystem32
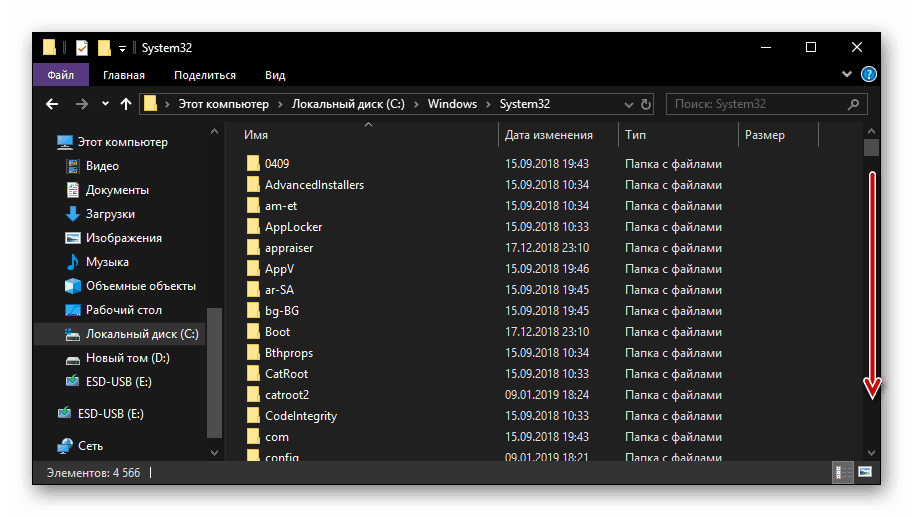
Provjerite jesu li stavke u mapi razvrstane abecednim redom (to olakšava pretraživanje) i pomičite se prema dolje dok ne pronađete aplikaciju pod nazivom taskschd i oznaku koju već znamo. Ovo je "Planer zadataka" . 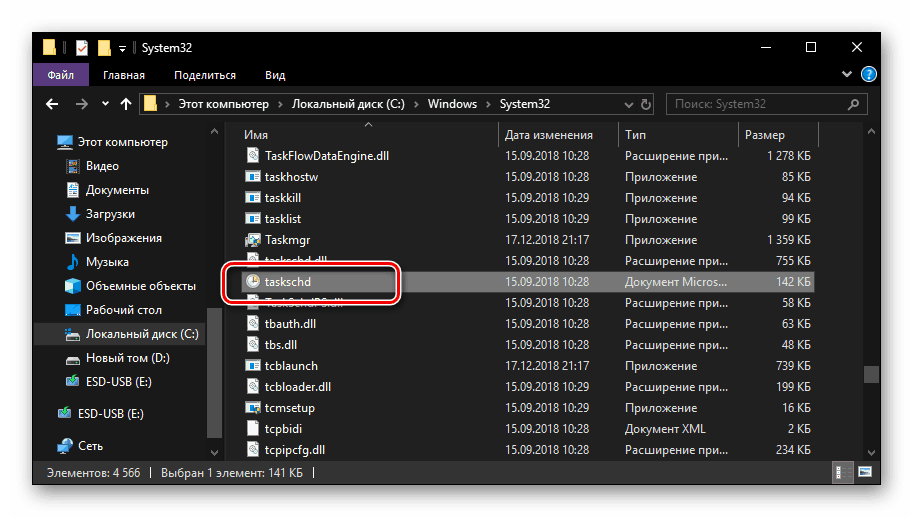
Postoji još brža opcija pokretanja: kopirajte stazu ispod u adresnu traku “Explorer” i pritisnite “ENTER” - to pokreće izravno otvaranje programa.
C:WindowsSystem32taskschd.msc

Pogledajte i: Kako otvoriti "Explorer" u sustavu Windows 10
Stvaranje prečaca za brzo pokretanje
Da biste osigurali mogućnost brzog poziva planera zadataka, korisno je stvoriti prečac na radnoj površini. To se radi na sljedeći način:
- Idite na radnu površinu i kliknite desno na slobodni prostor.
- U kontekstnom izborniku koji se otvori, prođite kroz stavke “Kreiraj” - “Oznaka” .
- U prozoru koji se pojavi unesite punu putanju do datoteke "Planer" , koju smo na kraju prethodne metode naznačili i ponovili u nastavku, a zatim kliknite "Dalje".
C:WindowsSystem32taskschd.msc - Navedite prečac koji želite stvoriti željeno ime, na primjer, očigledni Planer zadataka . Kliknite Završi za dovršetak.
- Od sada ćete moći pokretati ovu komponentu sustava putem njezine prečice dodane na radnu površinu.
![Prečac rasporeda zadataka Stvoren na radnoj površini sustava Windows 10]()
Pogledajte i: Kako stvoriti prečac "Moje računalo" na radnoj površini sustava Windows 10

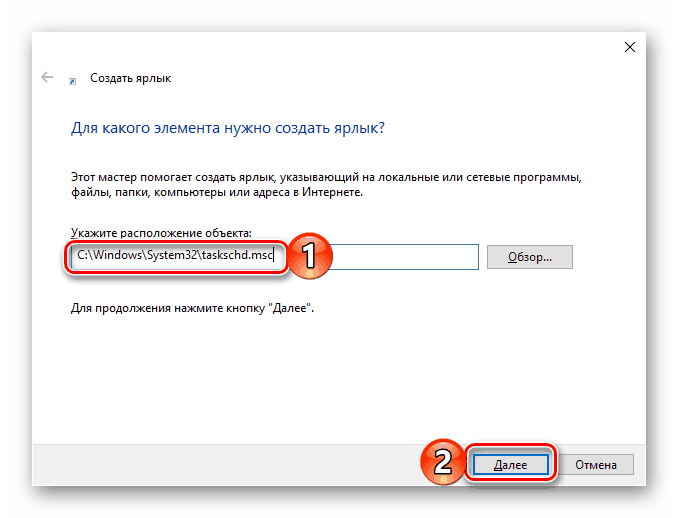
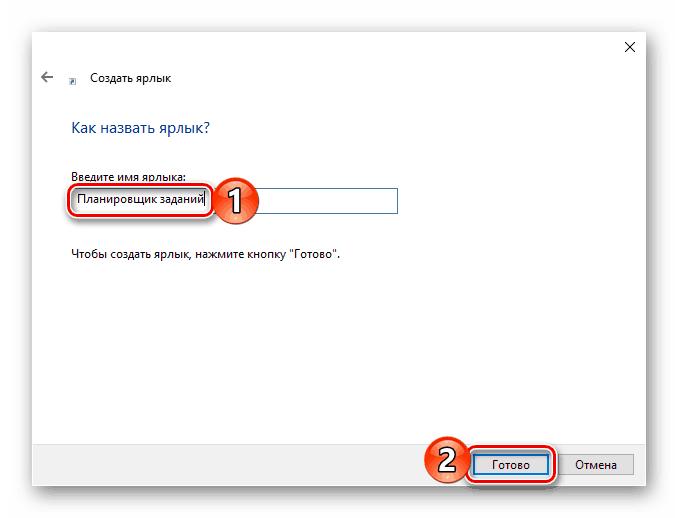
zaključak
Ovdje ćemo završiti, jer sada znate ne samo kako otvoriti Planer zadataka u sustavu Windows 10, nego i kako stvoriti prečac za brzo pokretanje.