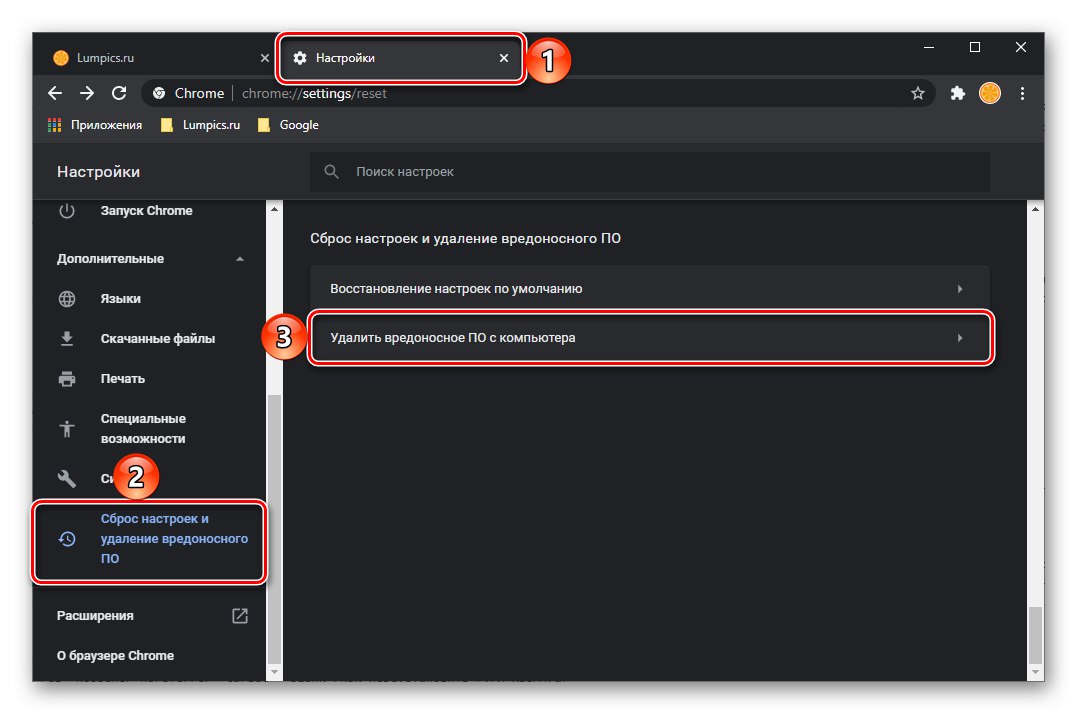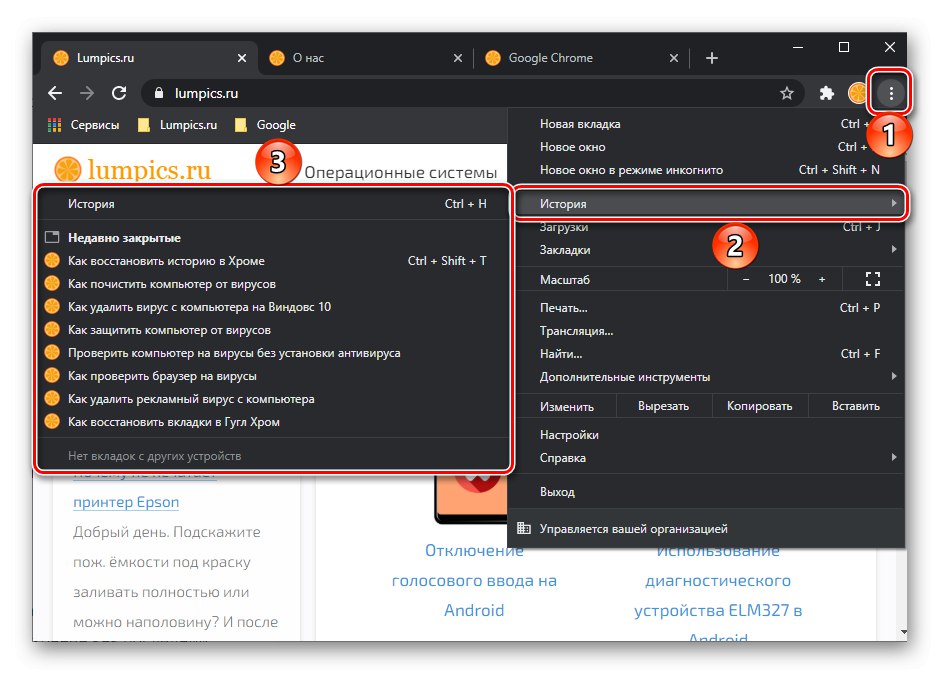Jedini trenutno dostupan način pričvršćivanja kartica u verziji za stolna računala Google Chrome je korištenje kontekstnog izbornika - samo desnom tipkom miša kliknite element i odaberite odgovarajuću stavku.
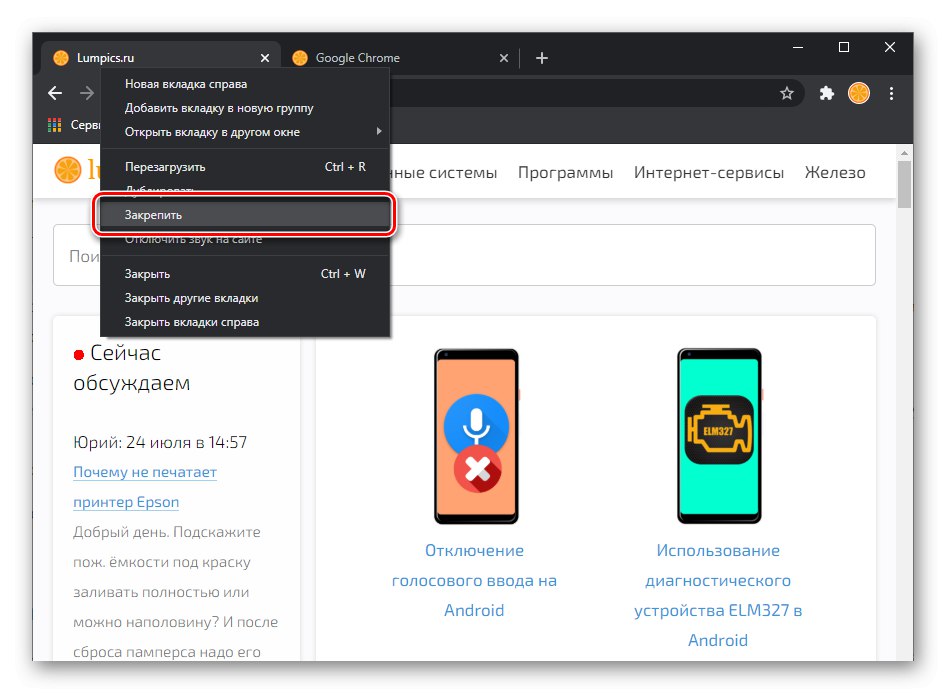
Kartica je prikvačena i pomaknuta ulijevo, smanjuje se u favicon i naslov nestaje. Na tako ploču za brzo pokretanje možete dodati neograničen broj web lokacija, ali bolje je to ne zloupotrijebiti jer će biti teško kretati se između njih, a svrha funkcije je upravo suprotna.
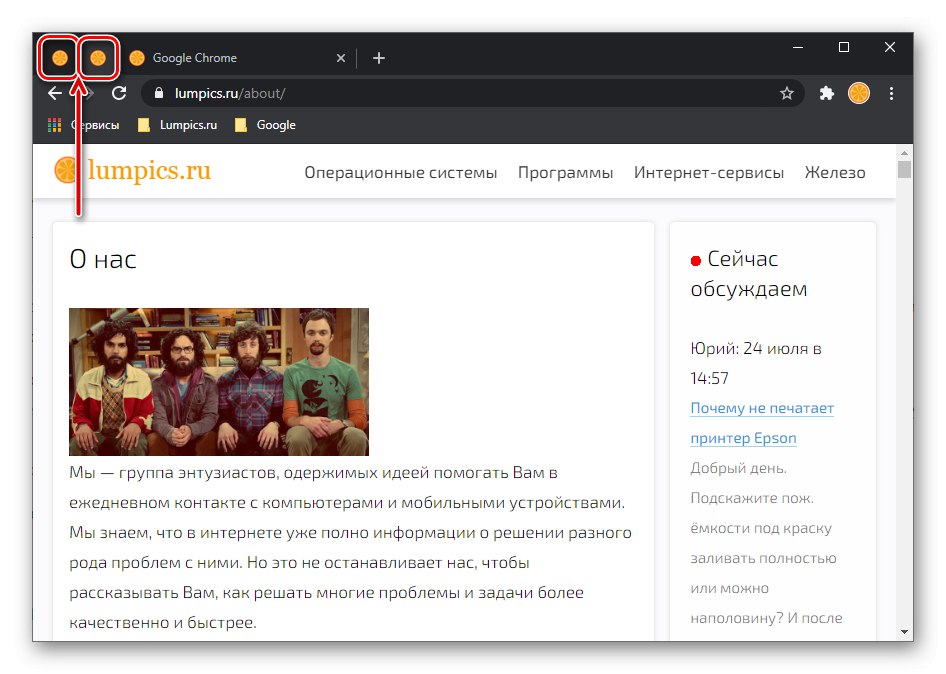
Bilješka: Ako iz nekog razloga koristite stariju verziju Chromea ili Krom, karticu također možete prikvačiti povlačenjem na lijevi rub gornje ploče i postavljanjem na bilo koju drugu karticu koja je već prikvačena.
Pročitajte također: Kako spremiti kartice u Google Chrome
U mobilnoj verziji preglednika Google ova značajka nije dostupna jer nema previše smisla ni na Androidu ni na iOS-u.
Otkvačite i zatvorite prikvačene kartice
Ako trebate otkvačiti prethodno prikvačenu karticu, slijedite gore navedene korake - kliknite je desnom tipkom miša i odaberite Otkvačite s brzog pokretanja.
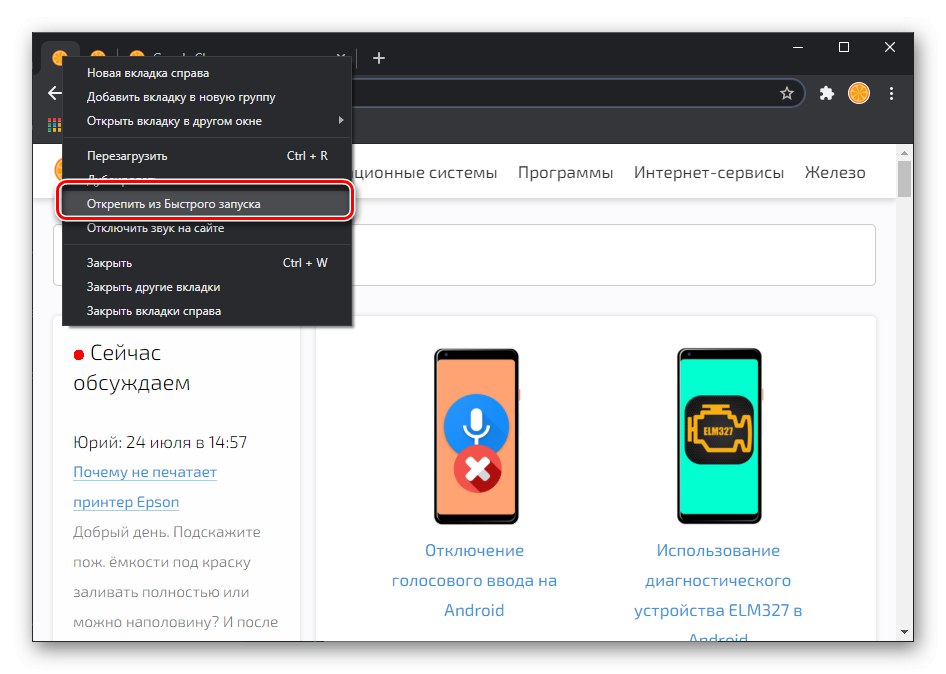
Neće uspjeti zatvoriti priloženo mjesto na uobičajeni način, jer nema poznati gumb u obliku križa. Umjesto toga, morate koristiti kontekstni izbornik koji sadrži odgovarajuću stavku ili tipke "Ctrl + W".
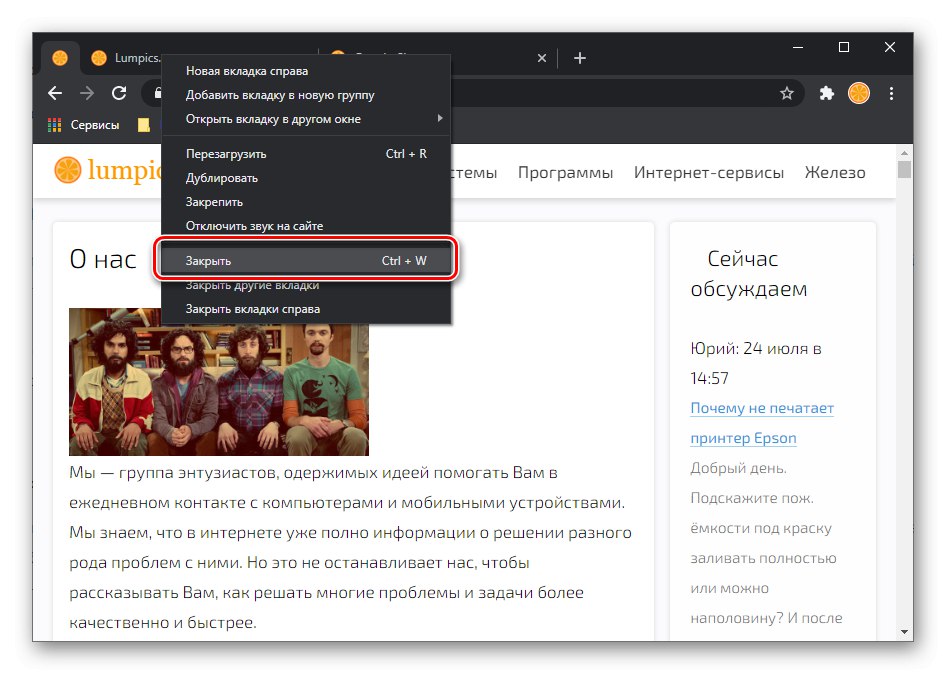
Što učiniti ako prikvačene kartice nestanu
Obično se prikvačene kartice spremaju kada zatvorite preglednik i prikazuju se kad ga ponovno otvorite - ovo je jedna od važnih značajki ove funkcije. No, web mjesta ponekad nestaju s trake za brzo pokretanje iz nekoliko razloga.
Neispravno isključivanje Google Chromea
Ako je preglednik iznenada zatvoren, na primjer, kao rezultat kvara sustava ili hitnog isključivanja računala, u njemu će se zatvoriti sve web lokacije, uključujući one prethodno prikvačene. U ovom slučaju može biti nekoliko rješenja.
- Pritisnite tipku "Ponovno uspostavi", koja se obično pojavljuje prilikom pokretanja programa nakon prisilnog prekida rada.
- Obnavljanje prethodno otvorenih web mjesta iz povijesti i njihova naknadna konsolidacija.
![Oporavak povijesti u pregledniku Google Chrome]()
Pročitajte također: Pogled i oporavak priče u google chromeu
- Drugi načini vraćanja otvorenih kartica, o kojima smo prethodno pisali u zasebnom članku.
Više detalja: Kako vratiti kartice u Google Chromeu
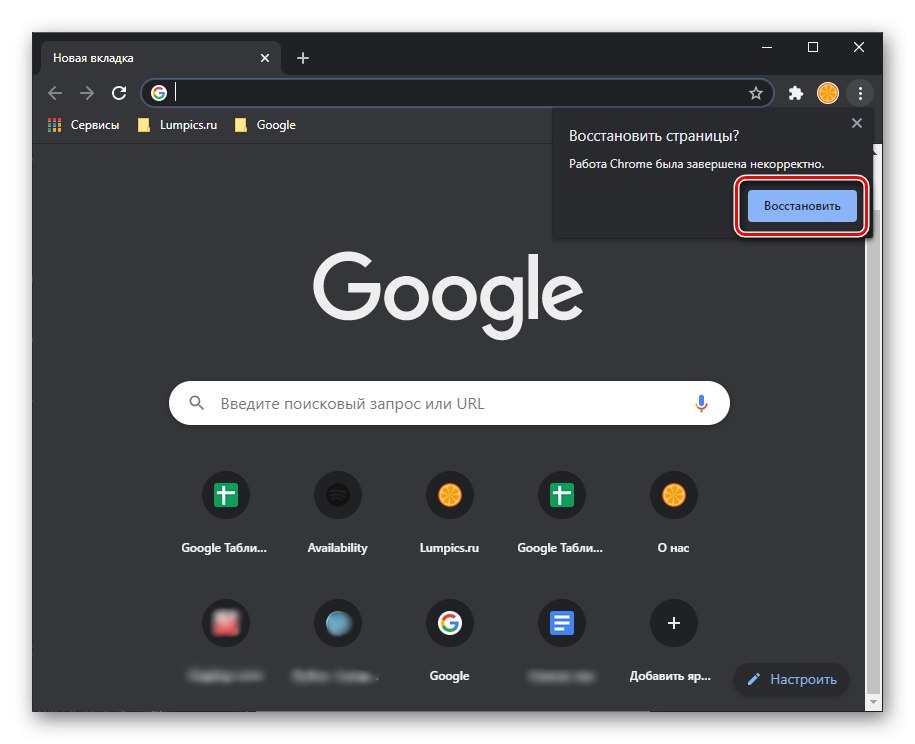
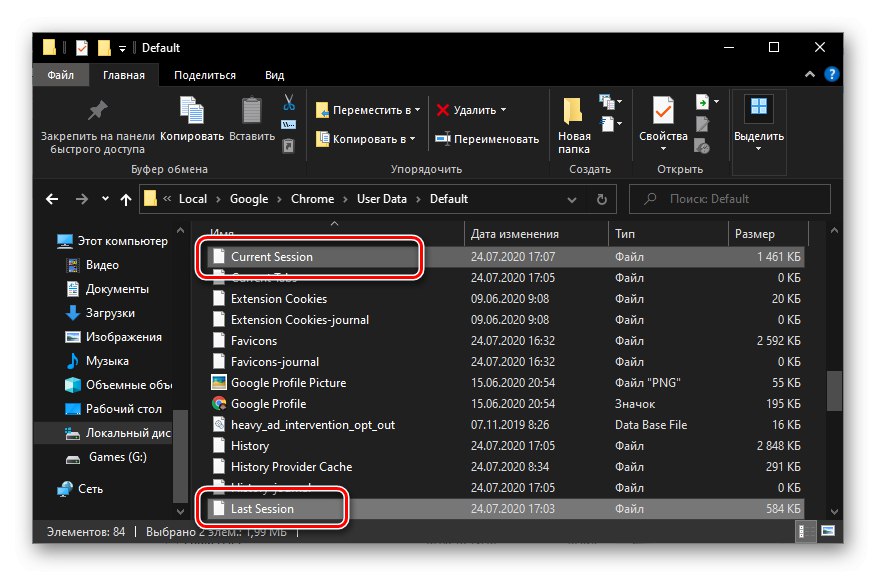
Pokretanje novog prozora Google Chromea
Ako tijekom korištenja preglednika pokrenete drugi prozor, on će biti prazan, tj. Bez prethodno otvorenih web mjesta. U ovom slučaju, glavna stvar je ne žuriti ga zatvoriti, jer će upravo ta prazna sesija biti spremljena kao zadnja.
Prvo, pogledajte sve otvorene prozore - možda među njima postoji Google Chrome s karticama na koje ste navikli, uključujući i one prikvačene. Možete ga pronaći i na programskoj traci i pomoću tipkovnog prečaca Alt + Tab ili "Pobjeda + kartica".
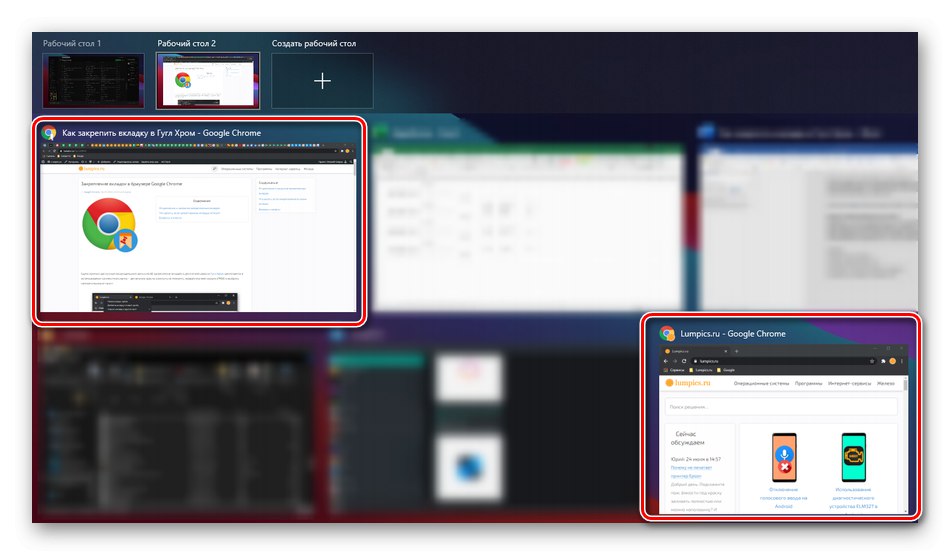
Ako nema takvog prozora, upotrijebite prečac na tipkovnici "Ctrl + Shift + T" - omogućuje vam vraćanje zatvorene kartice, a ako je preglednik bio zatvoren, to, zajedno sa svim otvorenim web lokacijama, uključujući one prikvačene.
Virusna infekcija preglednika ili sustava
Malo je vjerojatno da će virus oštetiti ovaj određeni dio funkcionalnosti Google Chromea, međutim, ako primijetite probleme s otvaranjem web mjesta, pretraživanjem i radom s programom općenito, sasvim je razumno pretpostaviti da je uzrok takvog ponašanja infekcija. Ranije smo o načinima pronalaska i uklanjanja govorili u zasebnim člancima i predlažemo da se s njima upoznate.
Više detalja:
Kako provjeriti ima li u pregledniku virusa
Kako ukloniti adware virus s računala
Kako skenirati računalo na viruse bez antivirusa
kako braniti i riješiti se od virusa na računalu