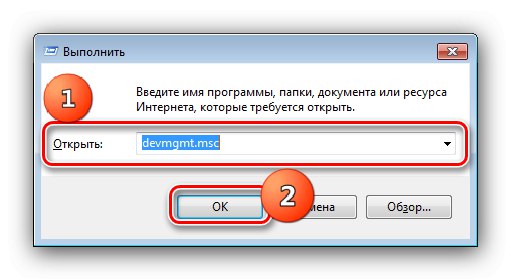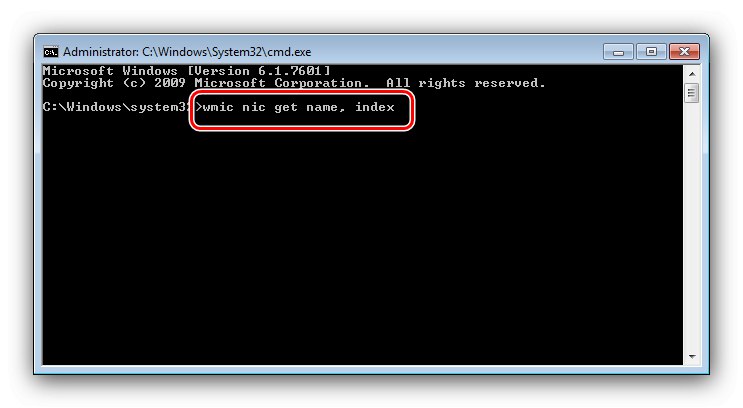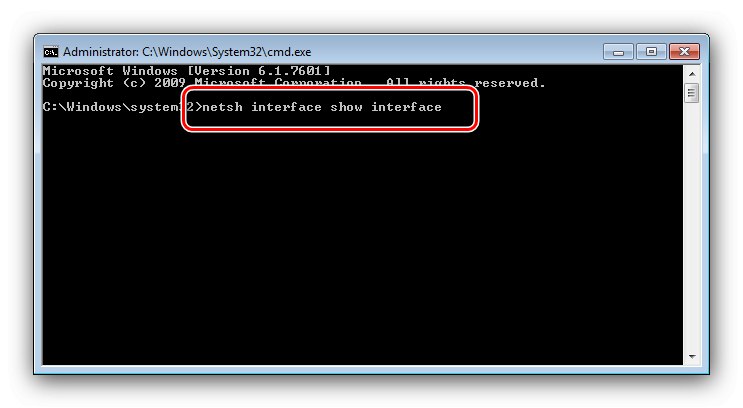Metoda 1: "Centar za mrežu i dijeljenje"
Najjednostavnije rješenje našeg problema je upotreba dodatka "Centar za nadzor mreže ...".
- Obratite pažnju na sistemsku ladicu u donjem desnom kutu. Među njezinim ikonama trebao bi biti element žičane veze ili Wi-Fi-a - kliknite ga desnom tipkom miša i odaberite opciju "Centar za mrežnu kontrolu ...".
- Nakon pokretanja ugrađivanja upotrijebite njegov izbornik u kojem odaberite položaj "Promjena postavki adaptera".
- Odaberite željenu stavku s popisa, kliknite je PKM i koristite predmet "Omogućiti".
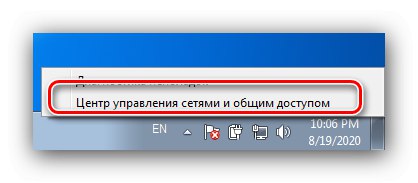
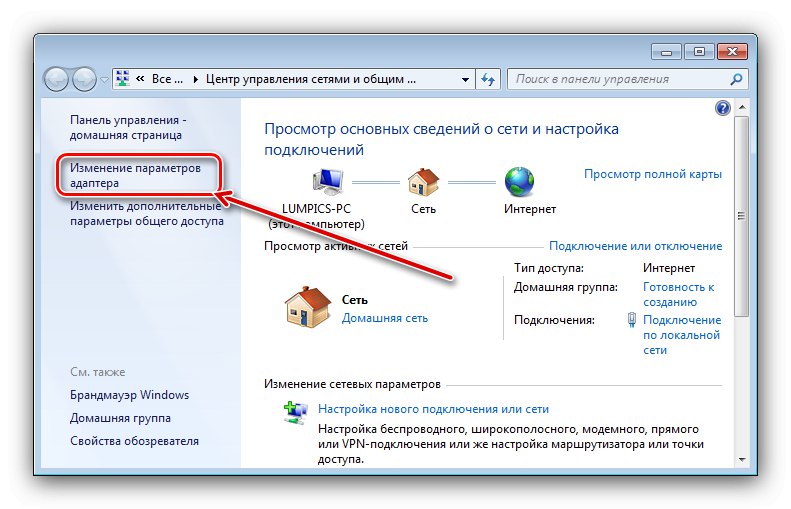

Gotovo - mrežni adapter je sada aktivan i spreman za upotrebu.
2. metoda: "Upravitelj uređaja"
U trenutku "Upravitelj uređaja" možete programski omogućiti i onemogućiti većinu komponenata predstavljenih u njemu, uključujući sredstva mrežnih veza.
- Pokrenite potrebni dodatak - istodobno pritisnite tipke Pobijediti i R, u prozor koji se pojavi upišite zahtjev
devmgmt.msczatim pritisnite Unesi ili "U REDU".![Otvorite Upravitelj uređaja da biste omogućili mrežni adapter na sustavu Windows 7]()
Pročitajte također: Načini otvaranja "Upravitelja uređaja" u sustavu Windows 7
- Dalje proširite granu "Mrežni adapteri" - odaberite onu koja vam treba s popisa, a zatim kliknite na nju PKM, onda "Uključi se".
- Sada će se uređaj prebaciti u aktivno stanje - strelica na bijeloj pozadini u blizini ikone nestat će.

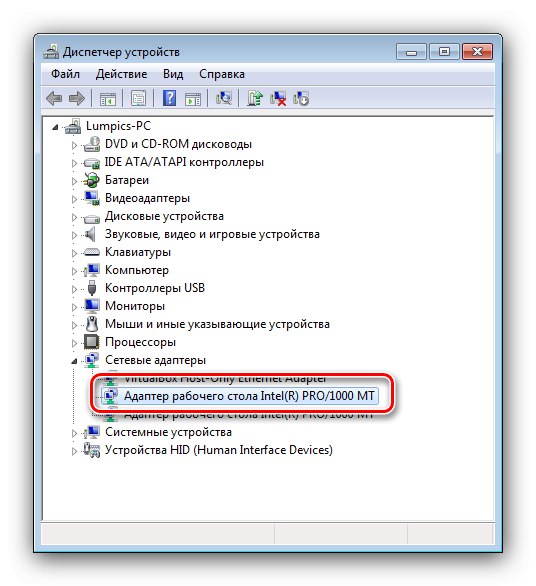
Ova je metoda u većini slučajeva slična učinkovitosti u odnosu na prethodnu.
3. metoda: Sučelje za unos naredbi
Posljednja opcija za onemogućavanje adaptera je upotreba naredbenog retka.
- Za pokretanje alata poslužit ćemo se pretraživanjem - otvori "Početak", upišite upit u odgovarajući redak
cmd, a zatim kliknite rezultat PKM i odaberite "Pokreni kao administrator". - Sada unesite sljedeću naredbu i pritisnite Unesi:
wmic nic dobiti ime, indeks![Unesite naredbu definicije da omogućite mrežni adapter u sustavu Windows 7 putem naredbenog retka]()
Pažljivo pročitajte popis i zapamtite ili zapišite broj koji se nalazi u stupcu "Indeks" nasuprot ciljanom uređaju.
- Zatim upišite sljedeće:
wmic put win32_networkadapter gdje je indeks = * broj * poziv omogućenUmjesto toga
*broj*unesite vrijednost dobivenu u prethodnom koraku bez zvjezdica. - Uz gornje naredbe, mrežne adaptere možete aktivirati pomoću uslužnog programa mreža - unesite zahtjev u sučelje:
netsh sučelje show interface![Naredba Netsh definition za omogućavanje mrežnog adaptera u sustavu Windows 7 putem naredbenog retka]()
Opet, sjetite se podataka koji odgovaraju mrežnom uređaju, ovaj put iz stupca "Naziv sučelja" - željeni uređaj može se lako prepoznati po riječi "Onemogućeno" u koloni "Administratorska država".
- Zatim napišite sljedeće operatore:
netsh sučelje postavljeno sučelje * sučelje * omogućiKao i kod naredbe iz koraka 4, zamijenite
*sučelje*podaci iz koraka 5.
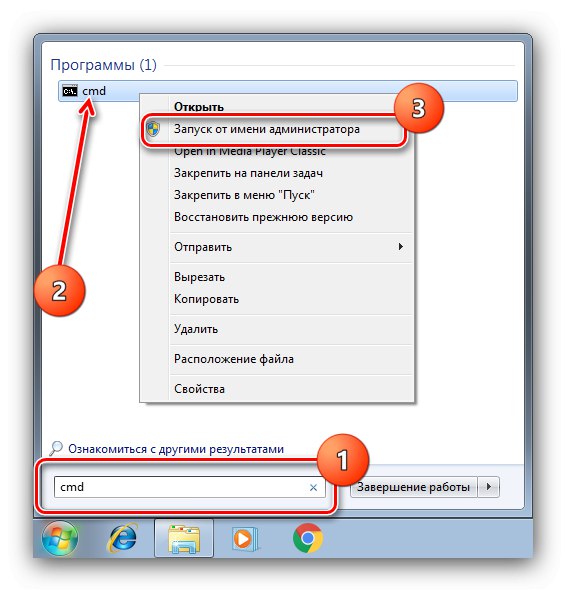
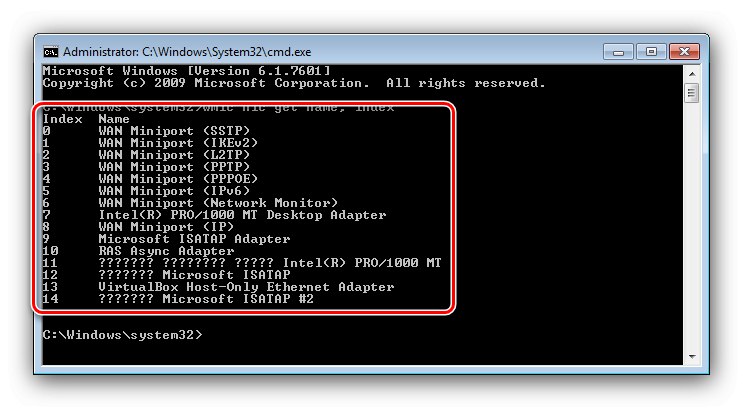
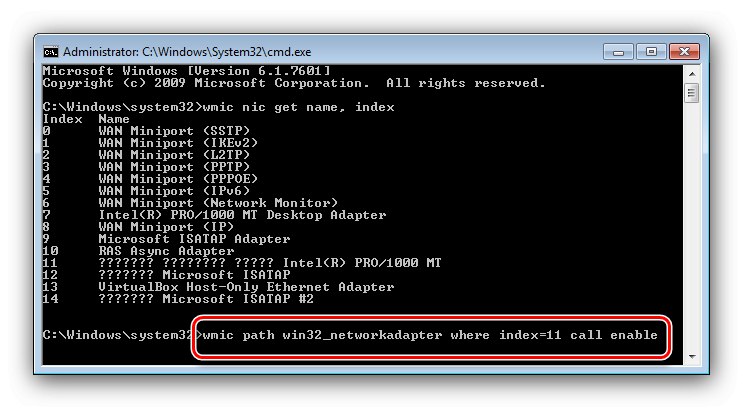
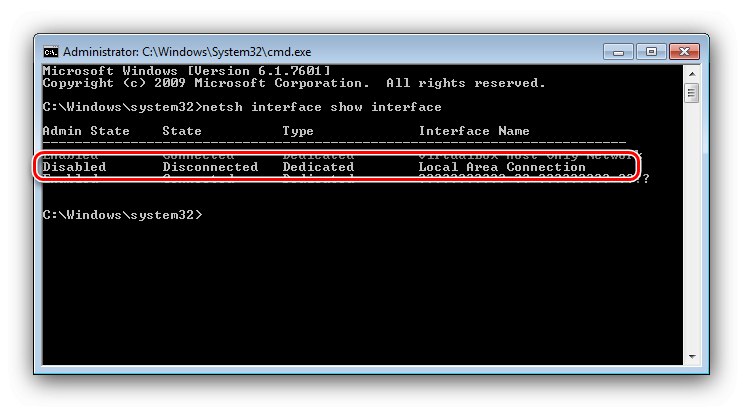
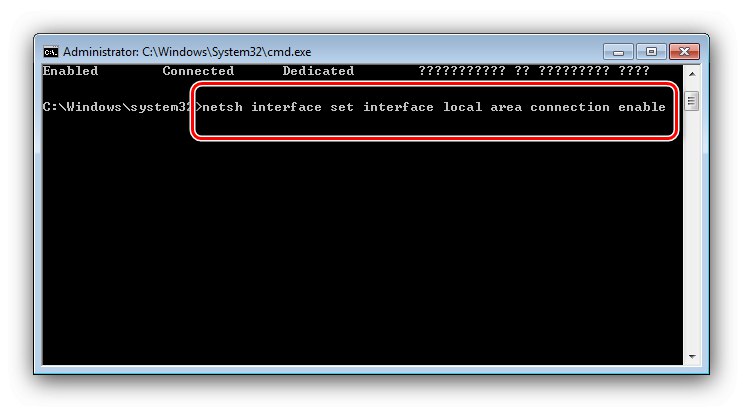
"Naredbeni redak" koristan je za korisnike koji se iz jednog ili drugog razloga ne mogu koristiti prethodnim metodama.