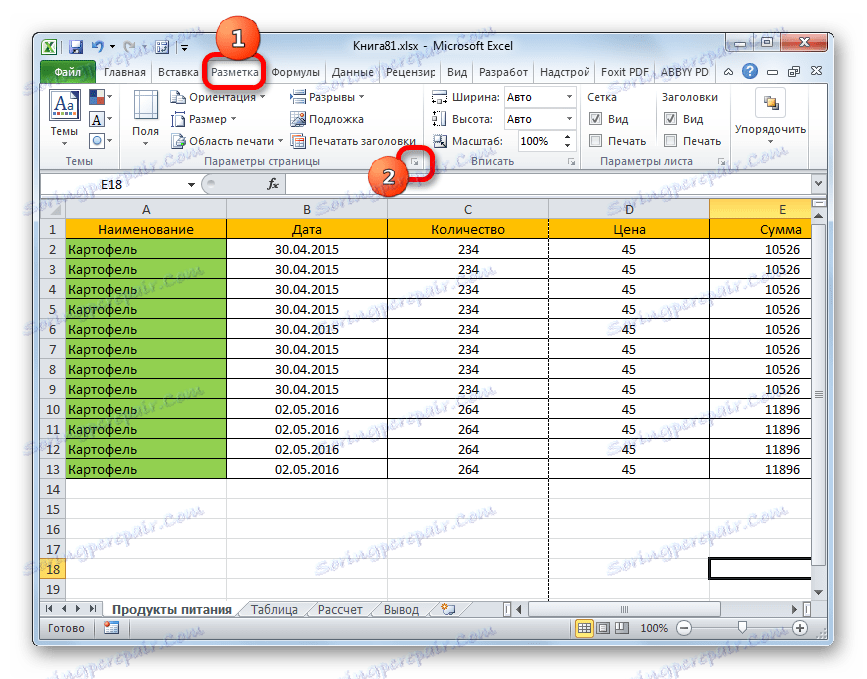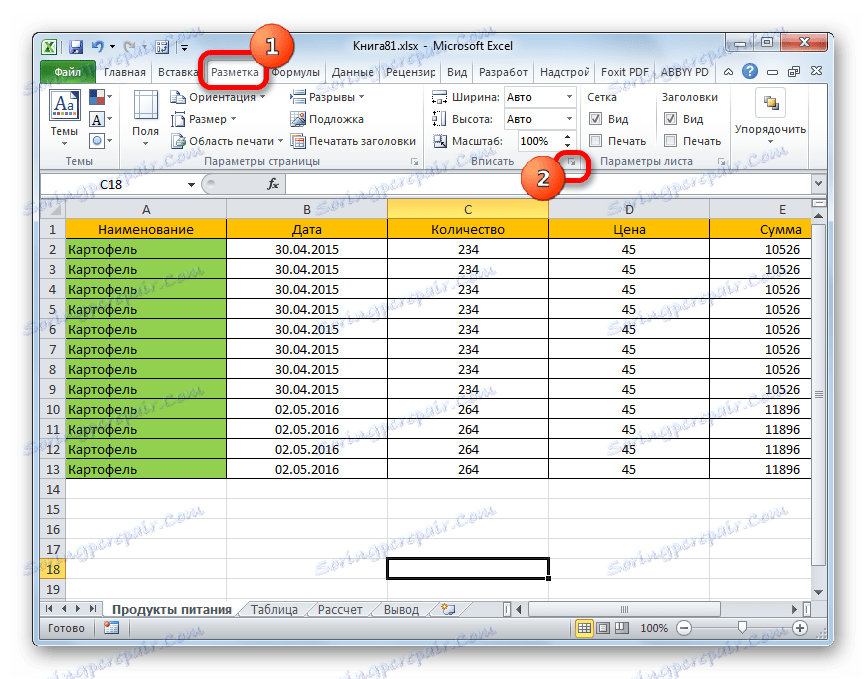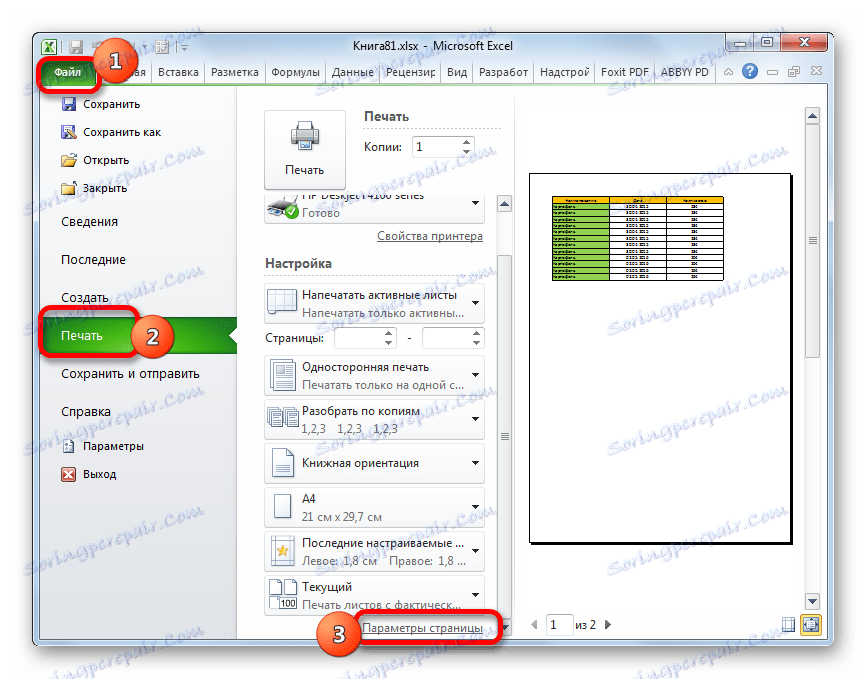Ispis proračunske tablice na jedan list u Microsoft Excelu
Prilikom ispisa tablica i drugih podataka u Excel dokumentu, često postoje slučajevi u kojima podaci prelaze granice listova. Posebno neugodna ako stol ne stane vodoravno. Uostalom, u ovom slučaju, nazivi redaka bit će na jednom dijelu tiskanog dokumenta, a pojedinačni stupci s druge strane. Još više uvredljiv, ako malo nije bilo dovoljno mjesta za potpuno postavljanje stola na stranicu. Ali postoji izlaz iz ove situacije. Razmotrimo kako ispisati podatke na jednom listu na različite načine.
sadržaj
Ispis na jednom listu
Prije nego što prijeđete na pitanje kako postaviti podatke na jedan list, trebate odlučiti hoćete li to uopće učiniti. Treba podrazumijevati da većina metoda opisanih u daljnjem tekstu uključuje smanjenje mjerila podataka kako bi ih stekli na jedan tiskani element. Ako relativno mali dio papira ostavlja papir, to je savršeno prihvatljivo. Ali ako se ne stavlja značajna količina informacija, pokušaj stavljanja svih podataka na jedan list može dovesti do činjenice da će se smanjiti tako da postanu nečitljivi. Možda je u ovom slučaju najbolji izlaz za ispis stranice na većem papiru, lijepljenje listova ili pronalaženje drugog načina izlaska.
Dakle, korisnik mora sam odrediti hoće li pokušati sadržavati podatke ili ne. Sada ćemo se obratiti opisu konkretnih metoda.
1. način: promijenite orijentaciju
Ova metoda je jedna od opcija opisanih ovdje, u kojima ne morate pribjeći smanjenju podataka. No, to će funkcionirati samo ako dokument ima mali broj linija ili nije tako važno za korisnika da odgovara jednoj stranici duljine, ali dovoljno je da će se podaci nalaziti na površini lista u širini.
- Prije svega, morate provjeriti je li tablica postavljena u granice ispisane stranice. Da biste to učinili, prijeđite na način rada "Raspored stranica" . Da biste to učinili, kliknite ikonu s istim imenom koja se nalazi na traci statusa.
![Prebacite se na način izgleda stranice putem trake stanja u programu Microsoft Excel]()
Možete i otvoriti karticu "Prikaz" i kliknuti gumb na vrpci "Raspored stranica" , koji se nalazi na vrpci u okviru alata "Pregled knjiga" .
- U bilo kojoj od ovih opcija, program ulazi u način izgleda stranice. U tom slučaju vidljive su granice svakog tiskanog elementa. Kao što vidite, u našem slučaju tablica se vodoravno raspada u dva odvojena lista, što ne može biti prihvatljivo.
- Da biste ispravili situaciju, idite na karticu "Izgled stranice" . Kliknite gumb "Orijentacija" , koji se nalazi na vrpci u alatu "Postavljanje stranice" i odaberite stavku "Pejzaž" iz pojavljenog malog popisa.
- Nakon gore navedenih radnji, tablica je potpuno uklopljena na list, ali njegova je orijentacija promijenjena iz knjige u krajolik.
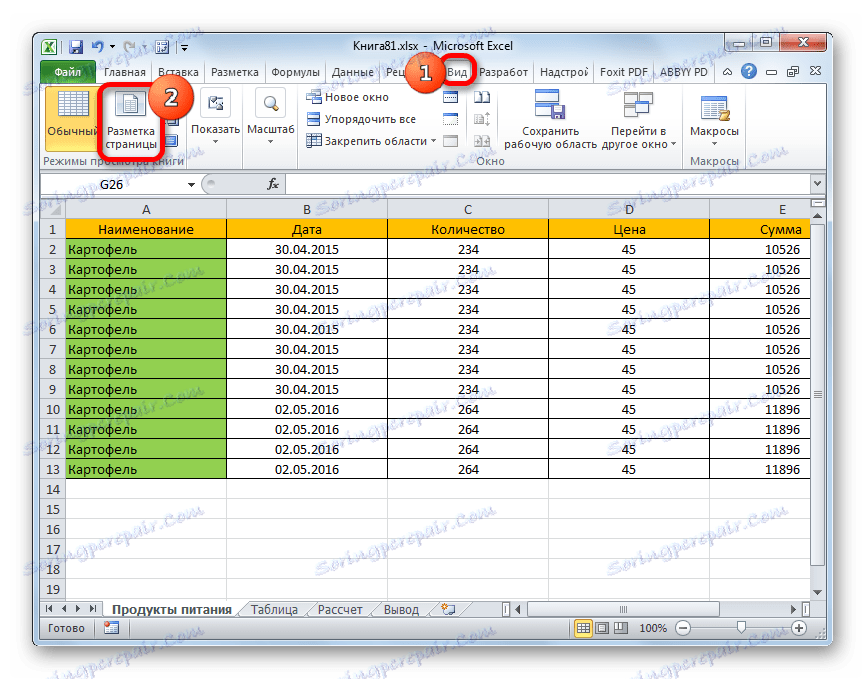
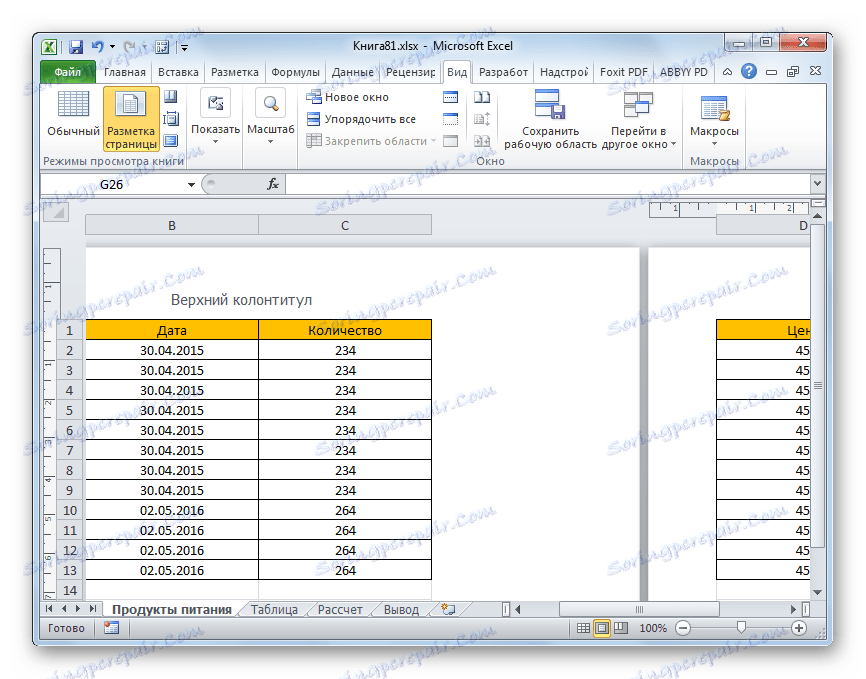
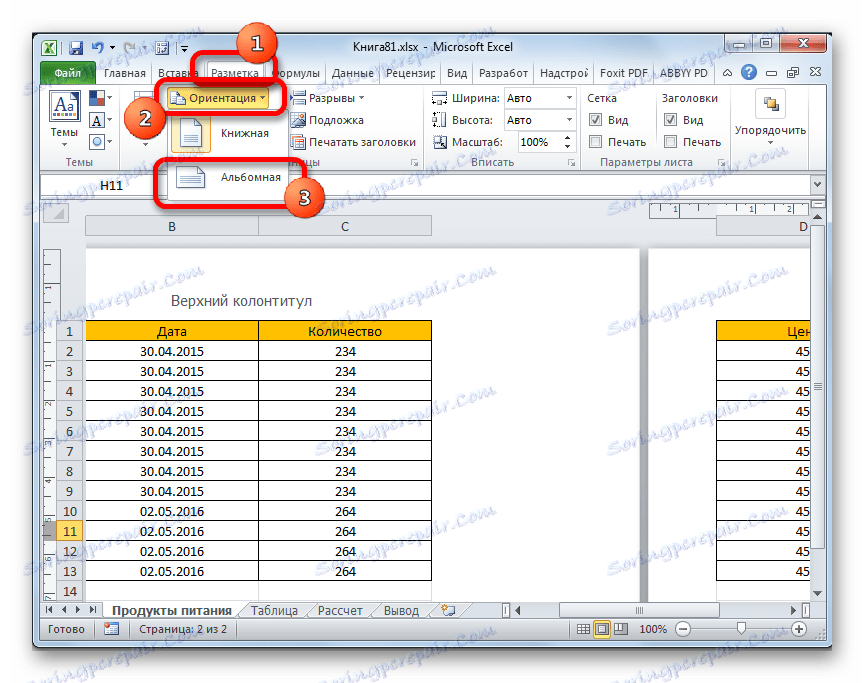
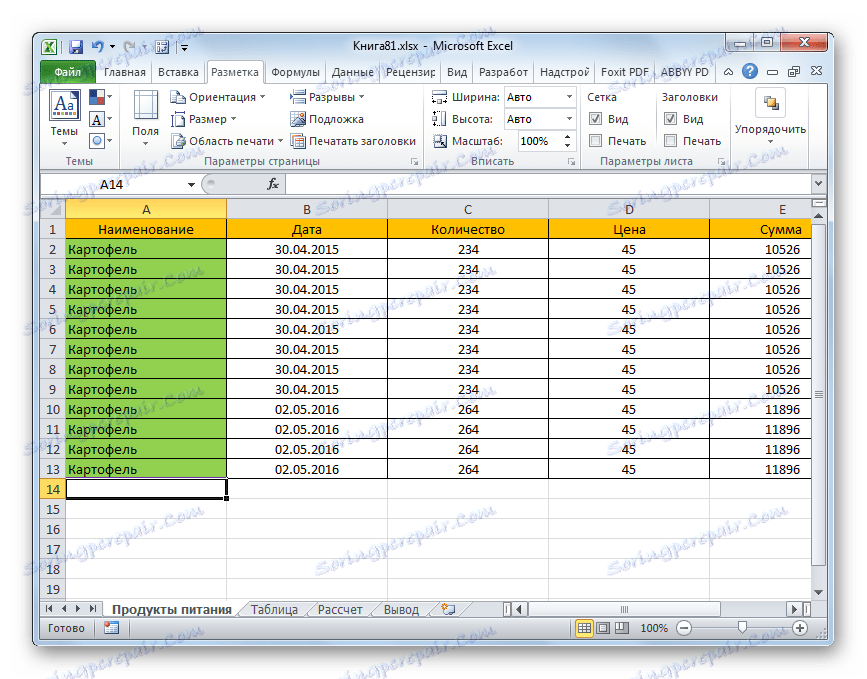
Postoji i alternativna opcija za promjenu orijentacije listova.
- Idite na karticu "Datoteka" . Zatim prijeđite na odjeljak "Ispis" . U središnjem dijelu otvorenog prozora nalazi se blok postavki ispisa. Kliknemo na naziv "orijentacija knjige" . Nakon toga se otvara popis s mogućnošću odabira druge opcije. Odaberite naziv "Pejzažna orijentacija" .
- Kao što vidite, u području pregleda, nakon gore navedenih radnji list je promijenio orijentaciju na krajolik, a sada su svi podaci u potpunosti uključeni u područje ispisa jednog elementa.
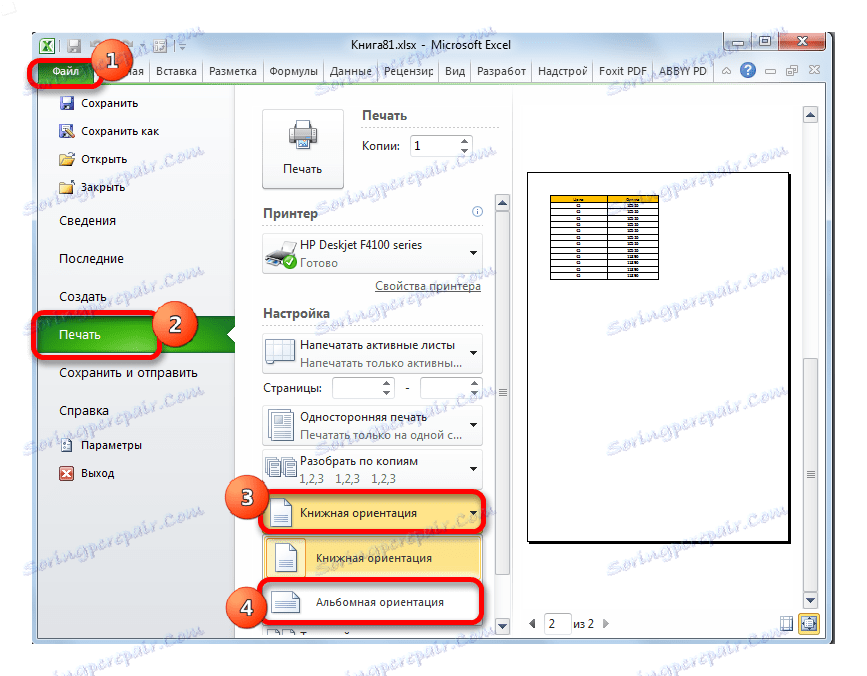

Osim toga, možete promijeniti orijentaciju kroz prozor opcija.
- Na kartici "Datoteka" u odjeljku "Ispis" kliknite "Postavljanje stranice" , koji se nalazi na dnu postavki. Pristup prozoru s opcijama možete dobiti uz pomoć drugih opcija, ali ćemo ih više detaljno opisati prilikom opisivanja načina 4 .
- Počinje se prozor Opcije. Idite na njegovu karticu pod nazivom "Stranica" . U bloku postavki "Orientation" , pomaknite prekidač iz položaja "Book" u položaj "Landscape" . Zatim kliknite gumb "OK" na dnu prozora.
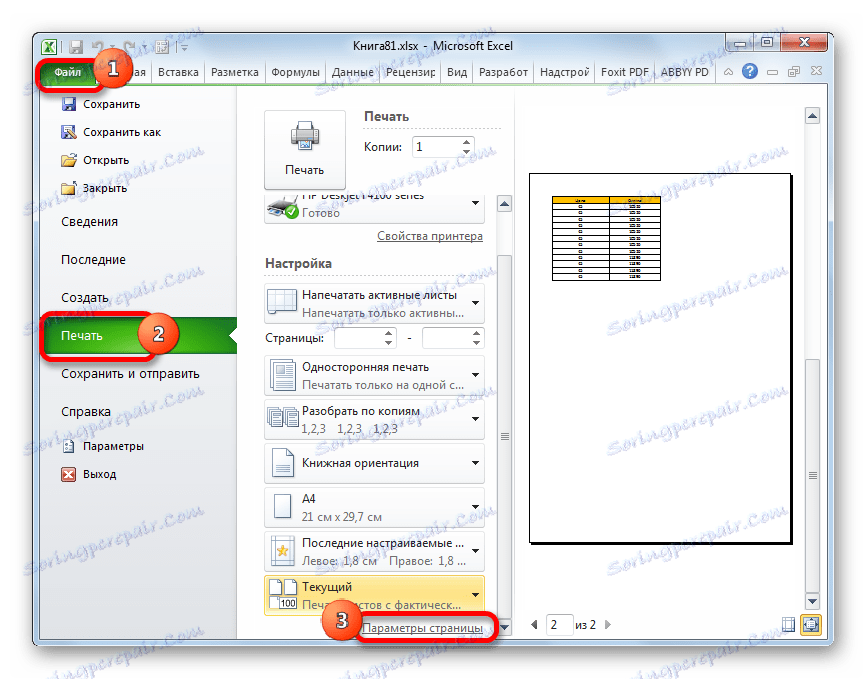
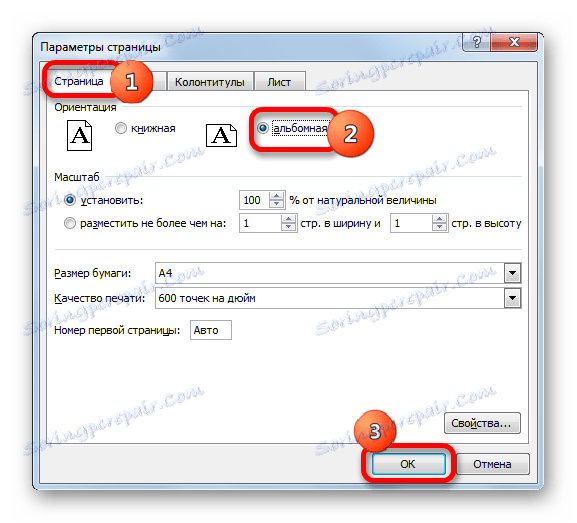
Izmijenit će se orijentacija dokumenta, pa se time proširuje i područje tiskanog elementa.
Pouka: Kako napraviti krajolik album u Excelu
Druga metoda: Premještanje granica ćelija
Ponekad se događa da se prostor za listove koristi neučinkovito. To jest, u nekim je stupcima prazan prostor. To povećava veličinu stranice u širini i stoga ga prelazi granice jednog ispisanih listova. U ovom slučaju ima smisla smanjiti veličinu stanica.
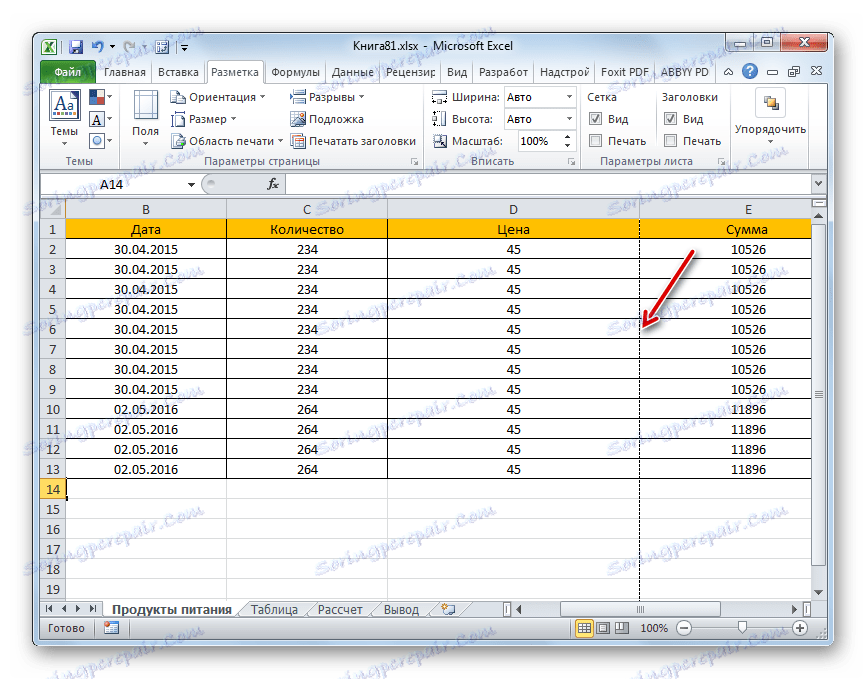
- Postavite pokazivač na ploču koordinata na rubu stupaca s desne strane stupca za koji smatrate da je moguće smanjiti. U tom slučaju, kursor bi se trebao pretvoriti u križ sa strelicama koje pokazuju u dva smjera. Pritisnite lijevu tipku miša i pomaknite granicu lijevo. Ovo kretanje nastavlja sve dok granica ne dosegne podatke te ćelije stupca koji se napuni više od drugih.
- Također to radimo i ostatkom stupaca. Nakon toga, vjerojatnost da će se svi podaci u tablici uklopiti na jedan tiskani element znatno se povećava, budući da sama tablica postaje mnogo kompaktnija.
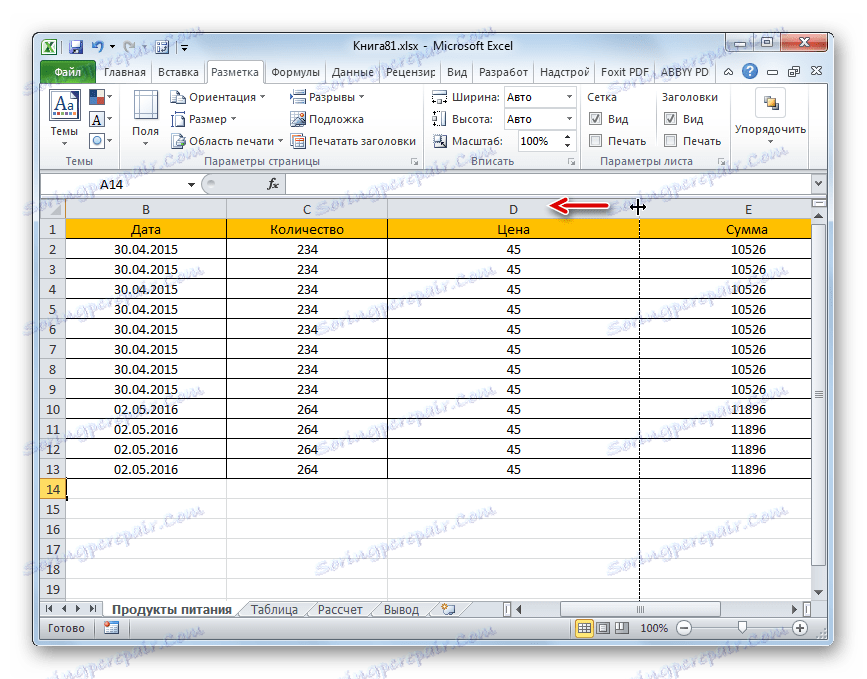
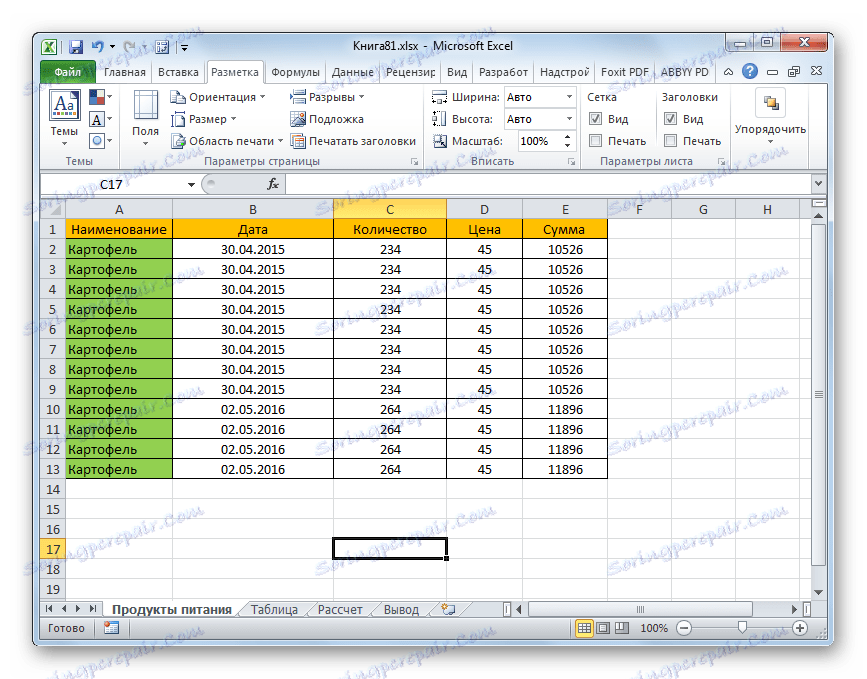
Ako je potrebno, možete to učiniti sa žicama.
Nedostatak ove metode je da to nije uvijek primjenjivo, ali samo u slučajevima kada se radni prostor u programu Excel koristi neučinkovito. Ako se podaci nalaze što je kompliciraniji, ali ipak ne stane na tiskani element, tada je u takvim slučajevima potrebno koristiti druge opcije koje ćemo raspravljati u nastavku.
Način 3: Postavke ispisa
Učinite to tako da se svi podaci ispisuju na jednom elementu prilikom ispisa, a također možete u postavkama ispisa skalirati. No, u ovom slučaju potrebno je uzeti u obzir da će podaci biti smanjeni.
- Idite na karticu "Datoteka" . Zatim prijeđite na odjeljak "Ispis" .
- Zatim ponovno obraćamo pažnju na blok postavki ispisa u središnjem dijelu prozora. Na samom dnu nalazi se polje za postavljanje skaliranja. Prema zadanim postavkama treba postaviti parametar "Trenutni" . Kliknemo na navedeno polje. Otvorit će se popis. Odaberite položaj "Napišite list na jednu stranicu" .
- Nakon toga, smanjenjem razmjera, svi podaci u trenutnom dokumentu bit će postavljeni na jedan tiskani element koji se može vidjeti u prozoru pregleda.
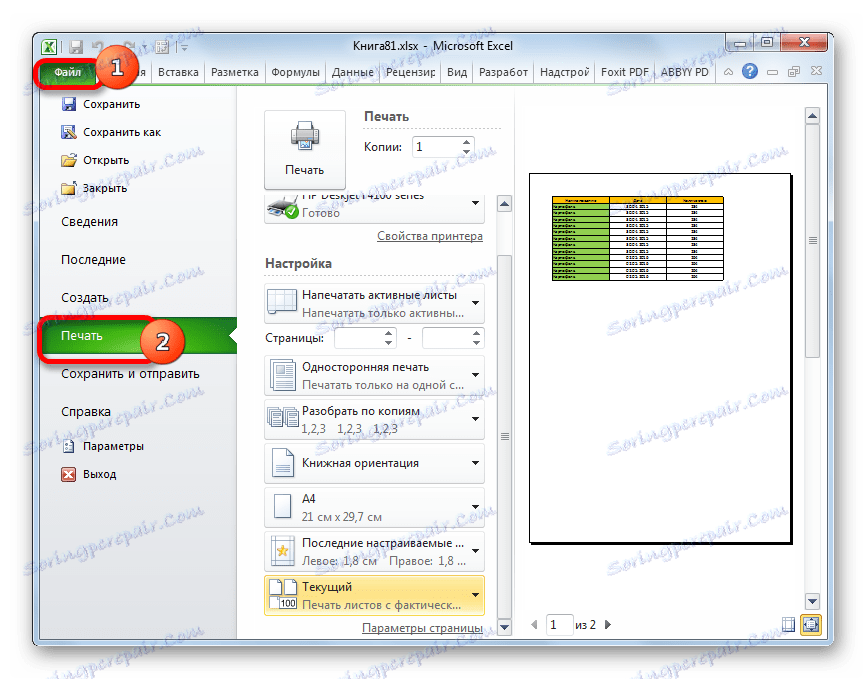

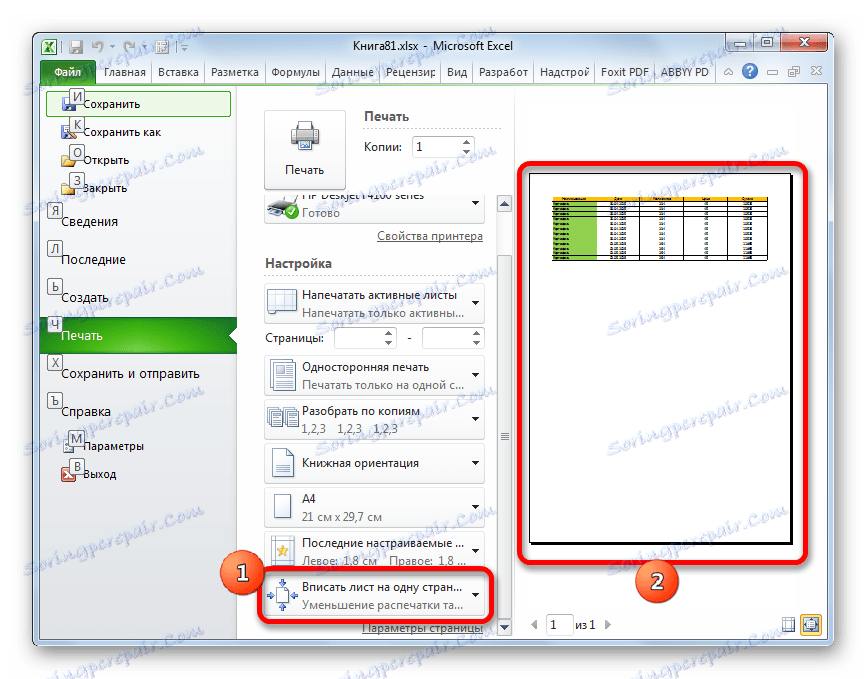
Isto tako, ako ne morate nužno smanjiti sve retke na jednom listu, možete odabrati "Prilagodi stupce na jednu stranicu" u opcijama skaliranja. U tom slučaju, podaci tablice bit će vodoravno smješteni na jedan tiskani element, ali u vertikalnom smjeru neće biti takvih ograničenja.
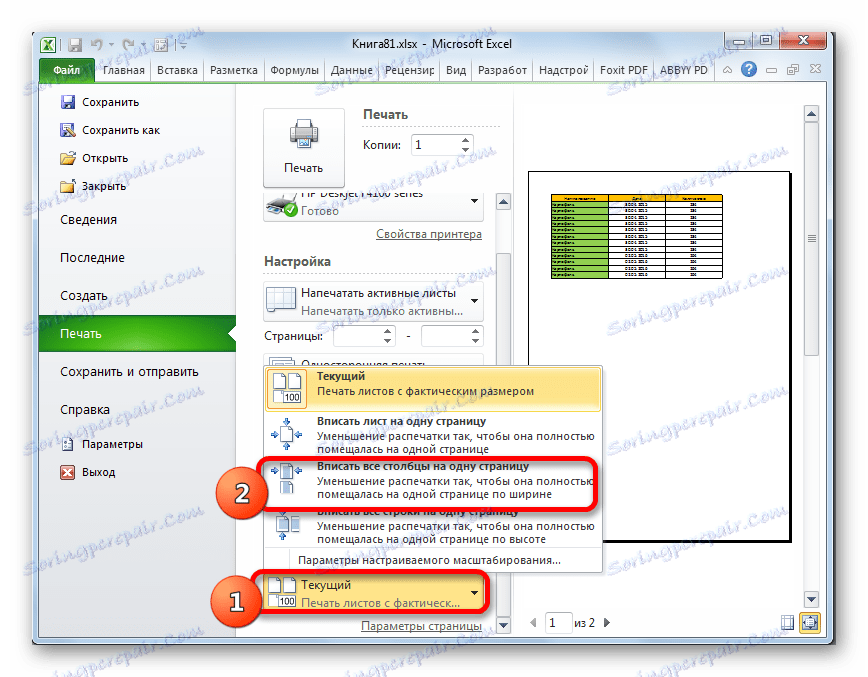
Metoda 4: Prozor postavki stranice
Također možete staviti podatke na jednu tiskanu stavku pomoću prozora pod nazivom "Postavljanje stranice" .
- Postoji nekoliko načina za pokretanje prozora postavki stranice. Prvo je otići na karticu "Stranica" . Zatim morate kliknuti ikonu u obliku zakrivljene strelice koja se nalazi u donjem desnom kutu okvira alata za postavljanje stranice .
![Idite na prozor postavki stranice pomoću ikone na vrpci u programu Microsoft Excel]()
Sličan učinak pri prijelazu na željeni prozor bit će kada kliknete istu ikonu u donjem desnom kutu skupine "Piši" na vrpci.
![Idite na prozor s postavkama stranice kroz ikonu u alatu za alate Fit in Microsoft Excel]()
Također postoji opcija za ulazak u ovaj prozor kroz postavke ispisa. Idite na karticu "Datoteka" . Zatim kliknite na naziv "Ispis" u lijevom izborniku prozora koji se otvara. U bloku postavki, koji se nalazi u središnjem dijelu prozora, kliknite ikonu "Postavljanje stranice" koja se nalazi na dnu.
![Otvorite prozor postavki stranice kroz postavke ispisa u programu Microsoft Excel]()
Postoji još jedan način za pokretanje prozora opcija. Prijeđite na odjeljak "Ispis" na kartici "Datoteka" . Zatim kliknite polje za postavke zuma. Prema zadanim postavkama ovdje je naveden parametar "Trenutni" . Na popisu koji se otvori odaberite "Mogućnosti prilagođenog skaliranja ..." .
- Koje od gore navedenih radnji koje ne biste odabrali vidjet ćete prozor " Postavljanje stranice" . Prebacivanje na karticu "Stranica" ako je prozor otvoren na drugoj kartici. U bloku postavki "Skala" postavite prekidač na položaj "Postavi ništa više" . U poljima "St. u širini " i " St. u visini " trebao bi biti postavljen na broj " 1 " . Ako to nije slučaj, morate ih postaviti u odgovarajuća polja. Nakon toga, za postavke koje program prihvaća za izvršenje, kliknite gumb "OK" koji se nalazi na dnu prozora.
- Nakon izvođenja ove radnje cijeli sadržaj knjige bit će spreman za ispis na jednom listu. Sada idite na odjeljak "Ispis" kartice " Datoteka " i kliknite na veliki gumb pod nazivom "Ispis" . Nakon toga materijal će se ispisati na pisaču na jednom listu papira.
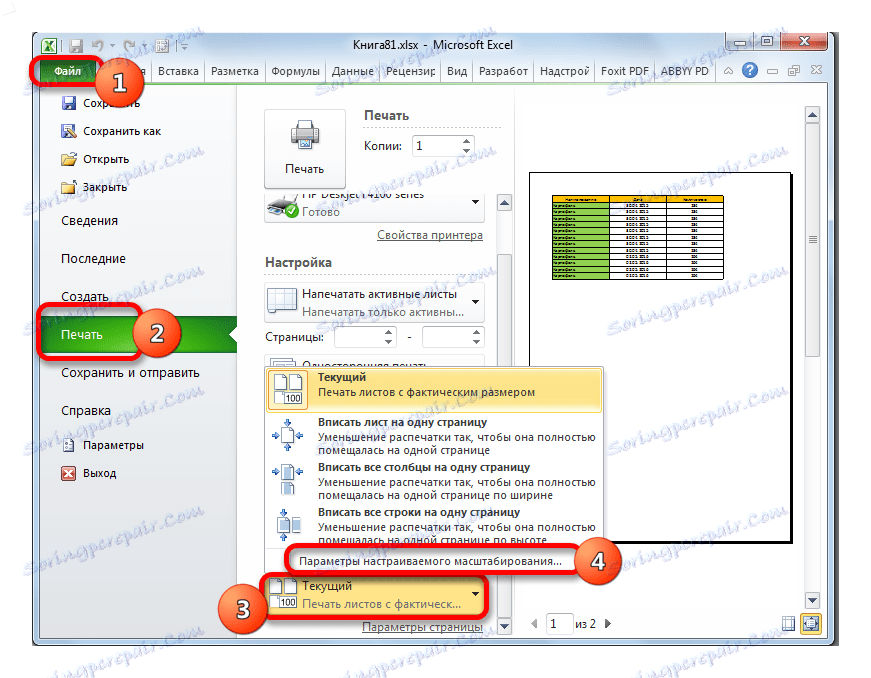
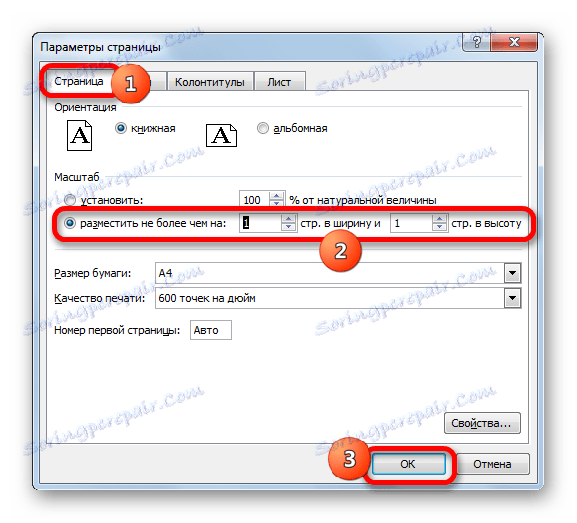
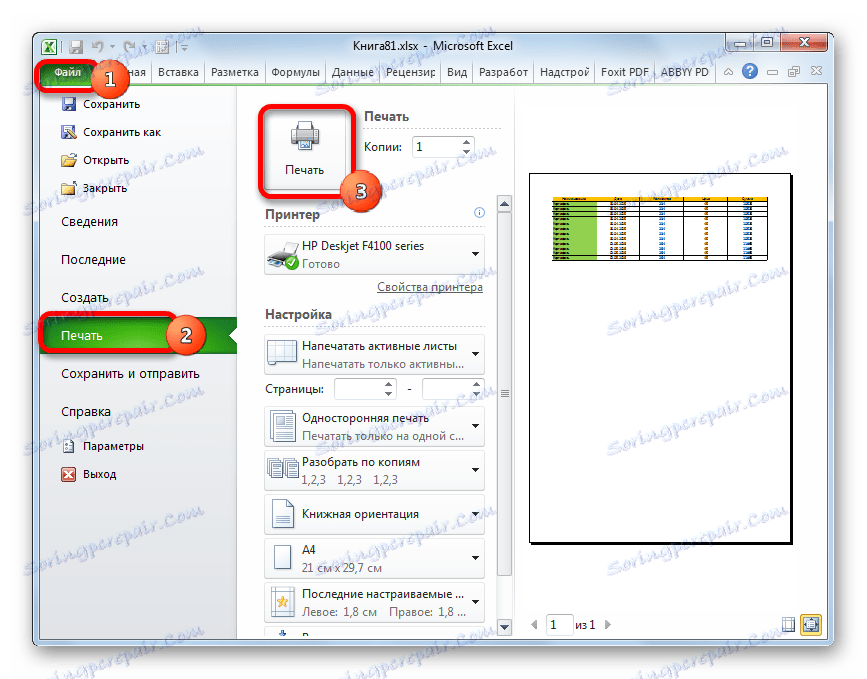
Kao iu prethodnom postupku, možete postaviti postavke u prozoru parametara u kojima će podaci biti postavljeni na listu samo u vodoravnom smjeru, au vertikalnoj granici neće biti. U tu svrhu, potrebno je premještanjem prebacivanja na položaj "Mjesto ne više od on" , u "Pagu". u širini " postavite vrijednost " 1 " , a polje " Strt. u visini " ostavi prazno.
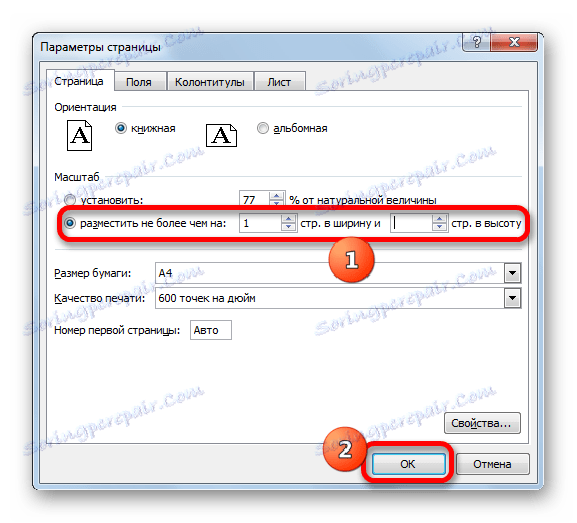
Pouka: Kako ispisati stranicu u programu Excel
Kao što vidite, postoji dosta načina za pohranu svih podataka za ispis na jednoj stranici. Štoviše, opisane opcije, u stvari, vrlo su različite među sobom. Primjerenost korištenja svake od metoda mora biti diktirana posebnim okolnostima. Na primjer, ako ostavite previše praznih mjesta u stupcima, najoptimalnija opcija je jednostavno pomaknuti svoje granice. Također, ako problem nije staviti tablicu na jedan tiskani element duljine, već samo u širini, onda možda ima smisla razmisliti o promjeni orijentacije na krajolik. Ako te opcije nisu prikladne, možete primijeniti metode povezane s smanjenjem skaliranja, ali u tom će slučaju i veličina podataka biti smanjena.