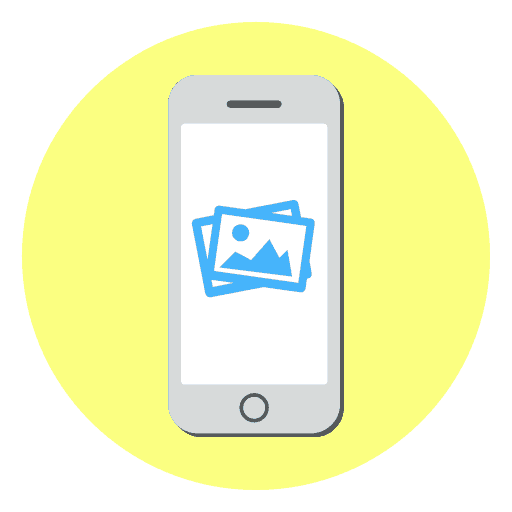Kako staviti jednu fotografiju na drugu na iPhoneu
iPhone je vrlo funkcionalan uređaj koji može obavljati mnogo korisnih zadataka. Ali sve to je moguće zahvaljujući aplikacijama trećih strana koje se distribuiraju u App Storeu. Konkretno, razmotrimo u nastavku, uz pomoć alata koje možete primijeniti jednu fotografiju na drugu.
Stavili smo jednu sliku na drugu pomoću iPhonea
Ako želite biti angažirani u obradi fotografije na iPhoneu, vjerojatno ste vidjeli primjere radova, gdje se jedna slika nalazi iznad druge. Da biste postigli taj učinak, možete koristiti aplikacije za uređivanje fotografija.
Pixlr
Pixlr aplikacija je moćan i kvalitetan editor fotografija s velikim skupom alata za obradu slika. Konkretno, može se koristiti za kombiniranje dvije fotografije u jednu.
- Preuzmite Pixlr na svoj iPhone, pokrenite ga i kliknite na gumb "Fotografije" . Na zaslonu će se prikazati iPhone knjižnica, iz koje ćete morati odabrati prvu sliku.
- Kada se fotografija otvori u uređivaču, odaberite gumb u donjem lijevom kutu da biste otvorili alate.
- Otvorite odjeljak "Dvostruka ekspozicija" .
- Na zaslonu se pojavljuje poruka “Kliknite za dodavanje fotografije” , dodirnite je, a zatim odaberite drugu sliku.
- Druga slika bit će postavljena iznad prve. Pomoću točaka možete prilagoditi njegovu lokaciju i mjerilo.
- Na dnu prozora nalaze se različiti filtri, uz pomoć kojih se mijenjaju boja slika i njihova prozirnost. Također možete ručno podesiti prozirnost slike - za to se na dnu nalazi klizač koji treba pomaknuti u željeni položaj dok se ne postigne odgovarajući učinak.
- Kada je uređivanje završeno, označite kvačicom u donjem desnom kutu, a zatim pritisnite gumb "Završi" .
- Kliknite "Spremi sliku" da biste rezultat izvezli u memoriju iPhone uređaja. Da biste objavili na društvenim mrežama, odaberite interesnu aplikaciju (ako nije na popisu, kliknite na stavku "Napredno" ).
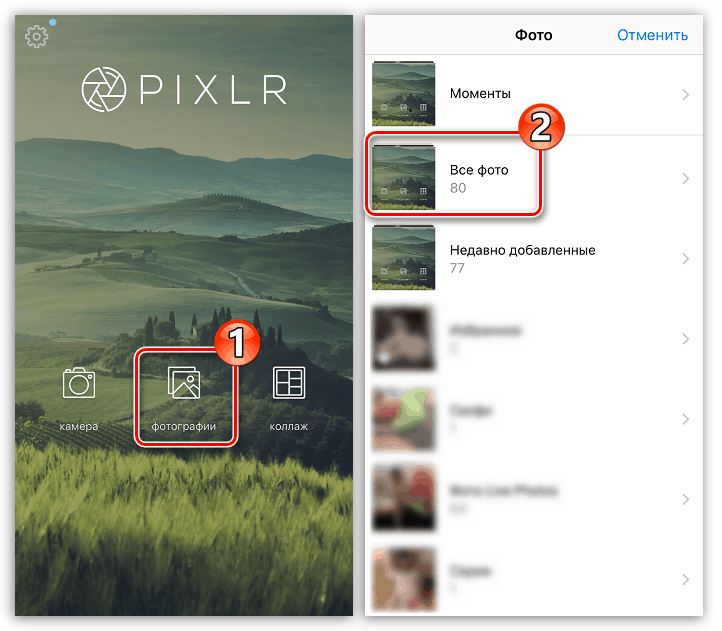
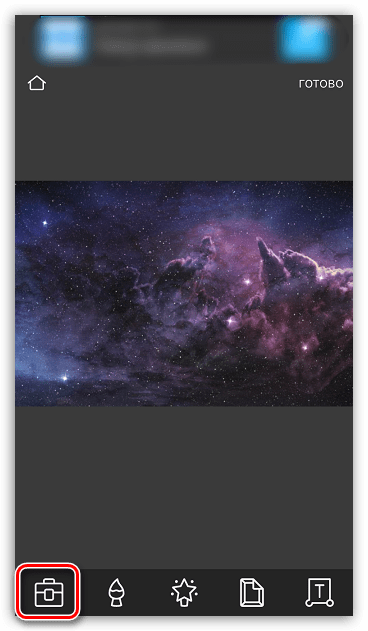
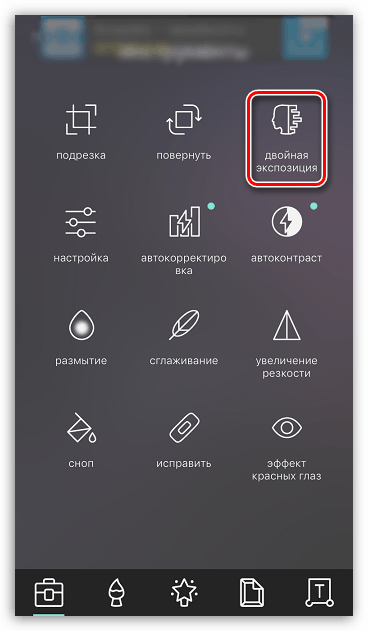
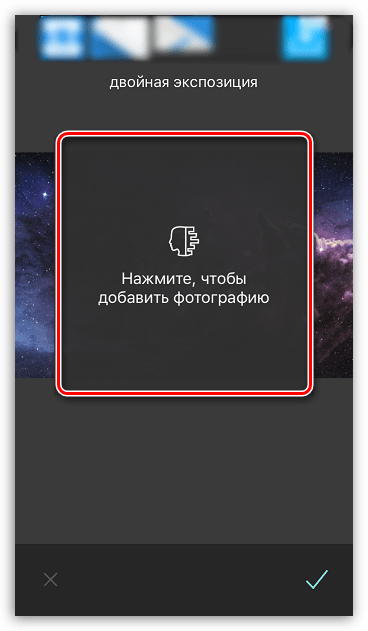
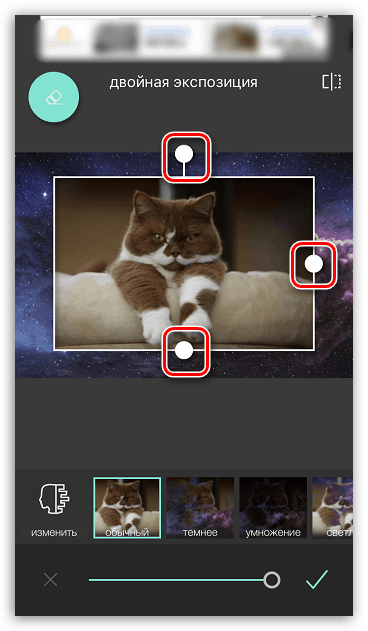
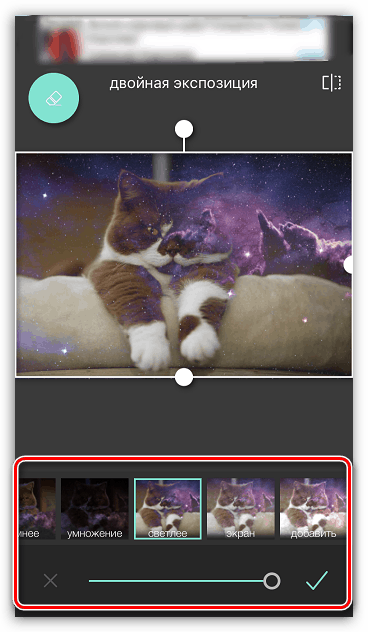
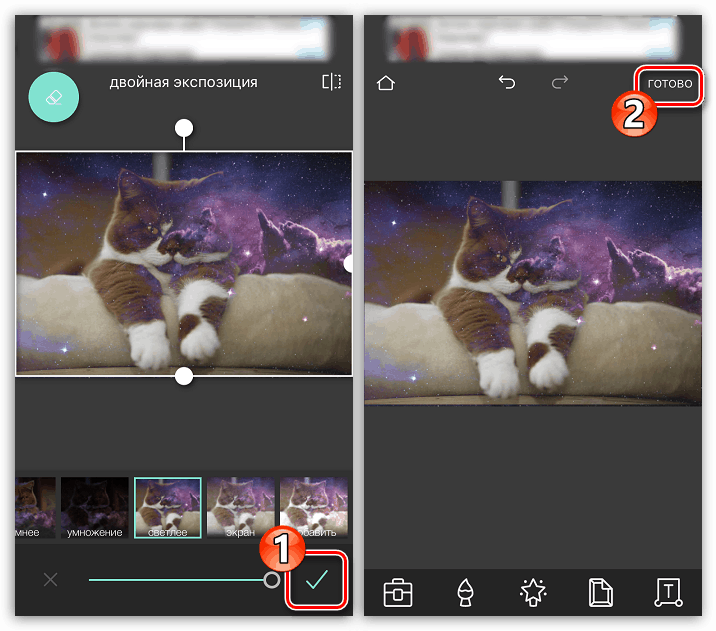
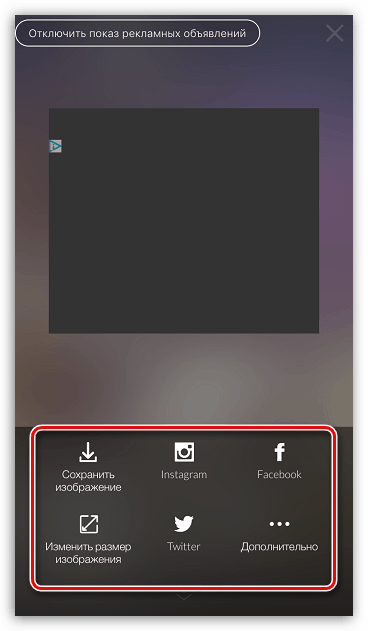
PicsArt
Sljedeći program je urednik fotografija s funkcijom društvene mreže. Zato ćete ovdje morati proći kroz mali proces registracije. Međutim, ovaj alat pruža mnogo više mogućnosti za lijepljenje dvije slike od Pixlr-a.
Preuzmite PicsArt iz App Storea
- Instalirajte i pokrenite PicsArt. Ako nemate račun u ovoj usluzi, unesite svoju adresu e-pošte i kliknite na gumb "Kreiraj račun" ili koristite integraciju s društvenim mrežama. Ako je profil stvoren ranije, u nastavku odaberite "Prijava" .
- Čim se otvori zaslon profila, možete početi stvarati sliku. Da biste to učinili, odaberite ikonu s znakom plus u donjem središtu. Knjižnica slika će se otvoriti na zaslonu, u kojoj ćete morati odabrati prvu sliku.
- Fotografija će se otvoriti u uređivaču. Zatim odaberite gumb "Dodaj fotografiju" .
- Odaberite drugu sliku.
- Kad je druga slika preklopljena, prilagodite njezin položaj i mjerilo. Tada počinje najzanimljivije: na dnu prozora nalaze se alati koji vam omogućuju postizanje zanimljivih efekata pri lijepljenju slike (filtri, postavke transparentnosti, miješanje itd.). Želimo izbrisati dodatne fragmente iz druge slike, tako da u gornjem dijelu prozora odaberemo ikonu s gumicom.
- U novom prozoru, koristeći gumicu, obrišite sve nepotrebno. Za veću preciznost, zumirajte sliku pomoću prstohvat, kao i prilagodite prozirnost, veličinu i oštrinu kista pomoću klizača na dnu prozora.
- Kada postignete željeni efekt, odaberite ikonu kvačice u gornjem desnom kutu.
- Kada završite s uređivanjem, odaberite gumb "Primijeni" , a zatim kliknite "Dalje".
- Da biste podijelili svoju završenu fotografiju u programu PicsArt, kliknite na opciju "Pošalji" , a zatim dovršite objavljivanje klikom na gumb "Završi" .
- Slika će se pojaviti u vašem profilu PicsArt. Za izvoz u memoriju pametnog telefona otvorite ga, a zatim u gornjem desnom kutu ikone s tri točke.
- Dodatni izbornik će se pojaviti na zaslonu u kojem ostaje da odaberete stavku “Download” . Gotovo!
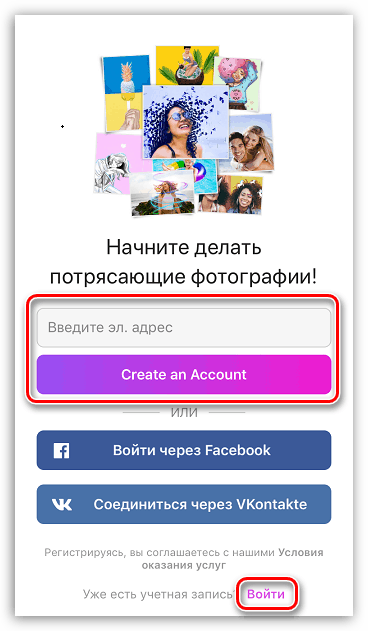
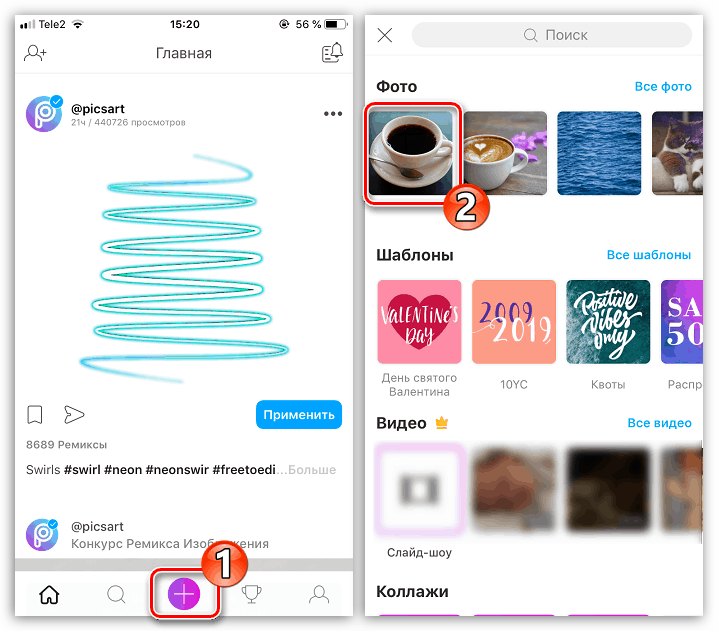
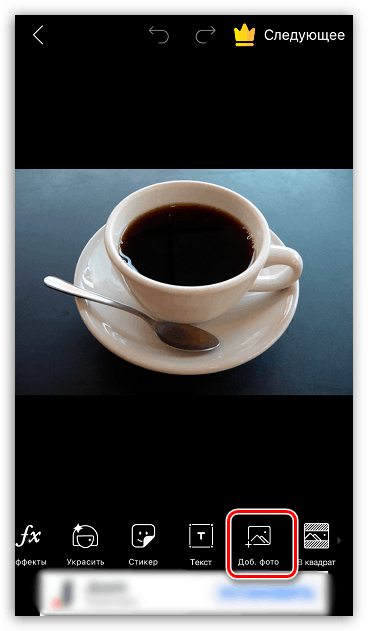
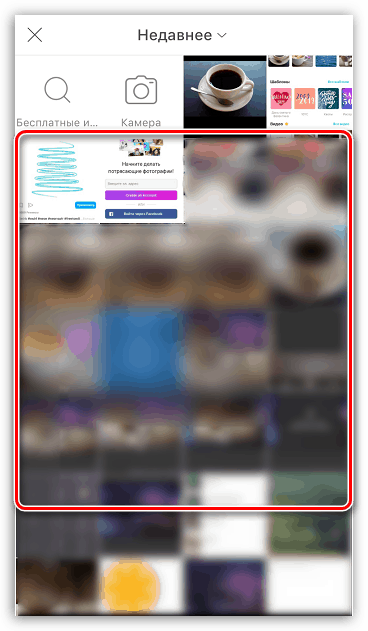
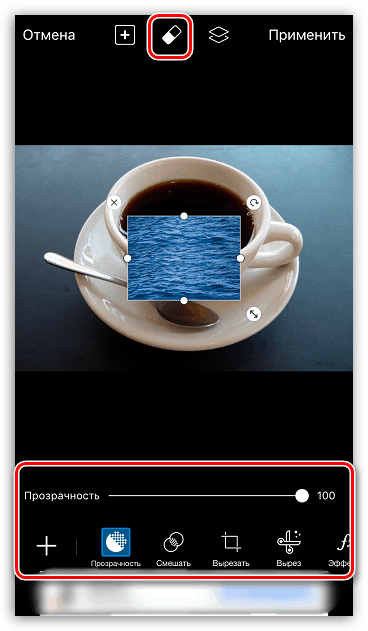
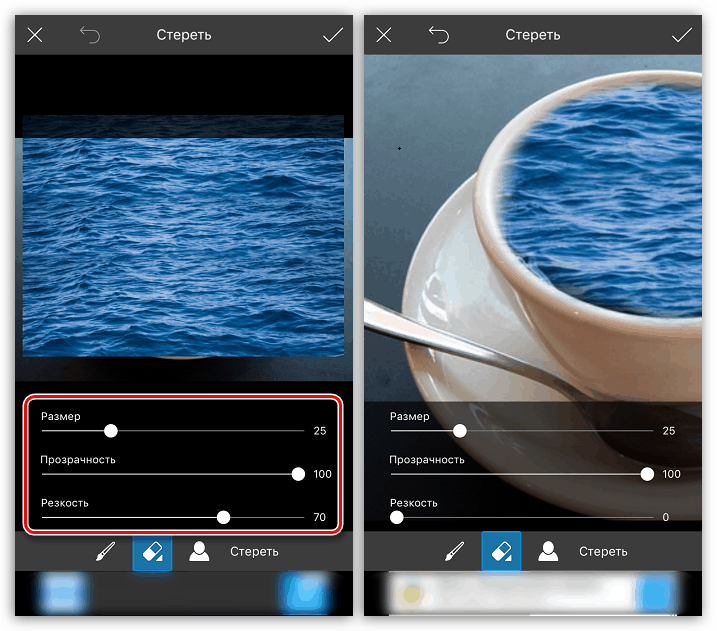
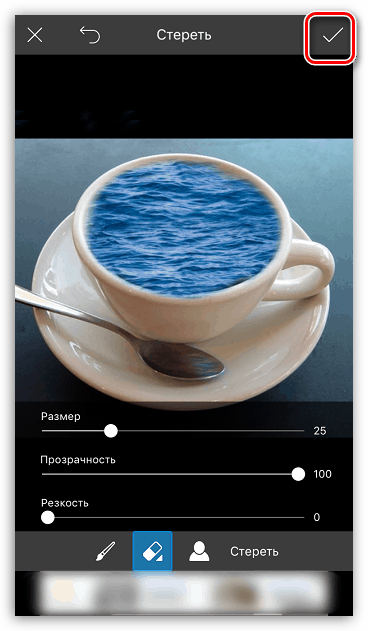
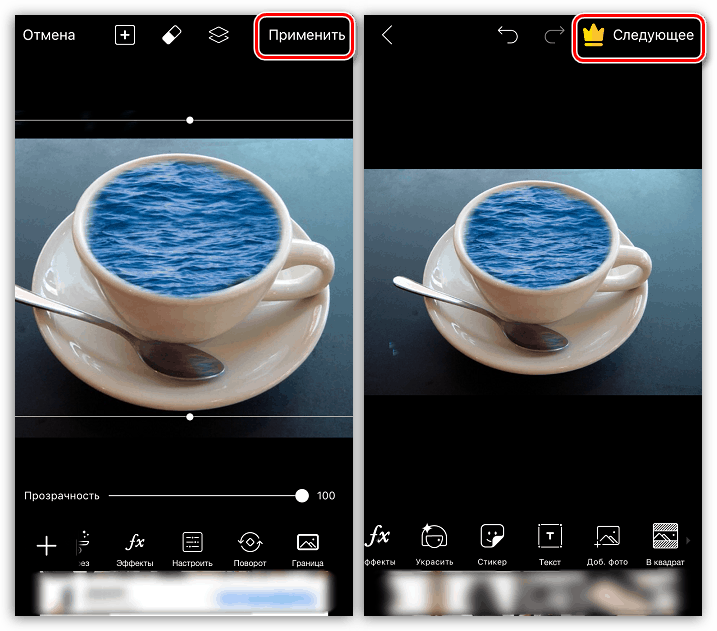
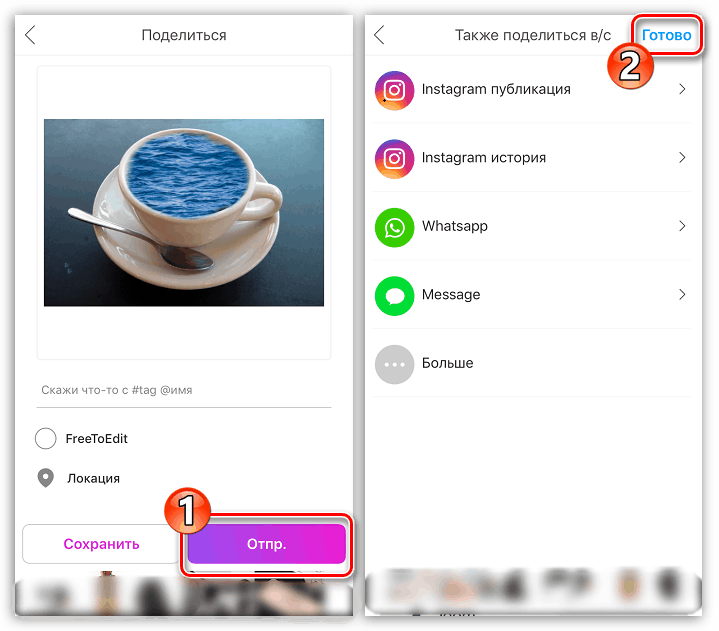
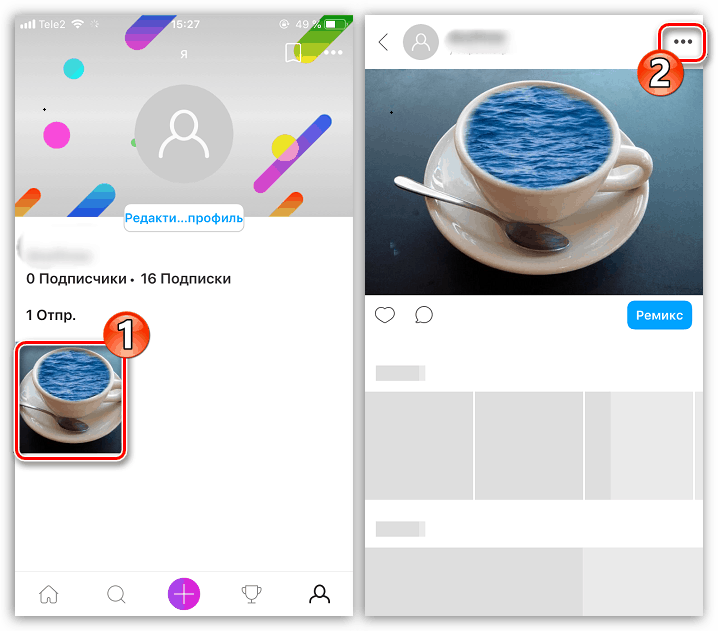
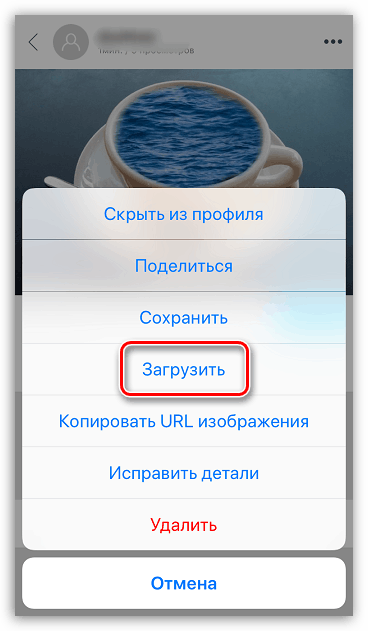
Ovo nije potpuni popis aplikacija koje vam omogućuju da prekrijete jednu fotografiju na drugu - u članku su prikazana samo najuspješnija rješenja.