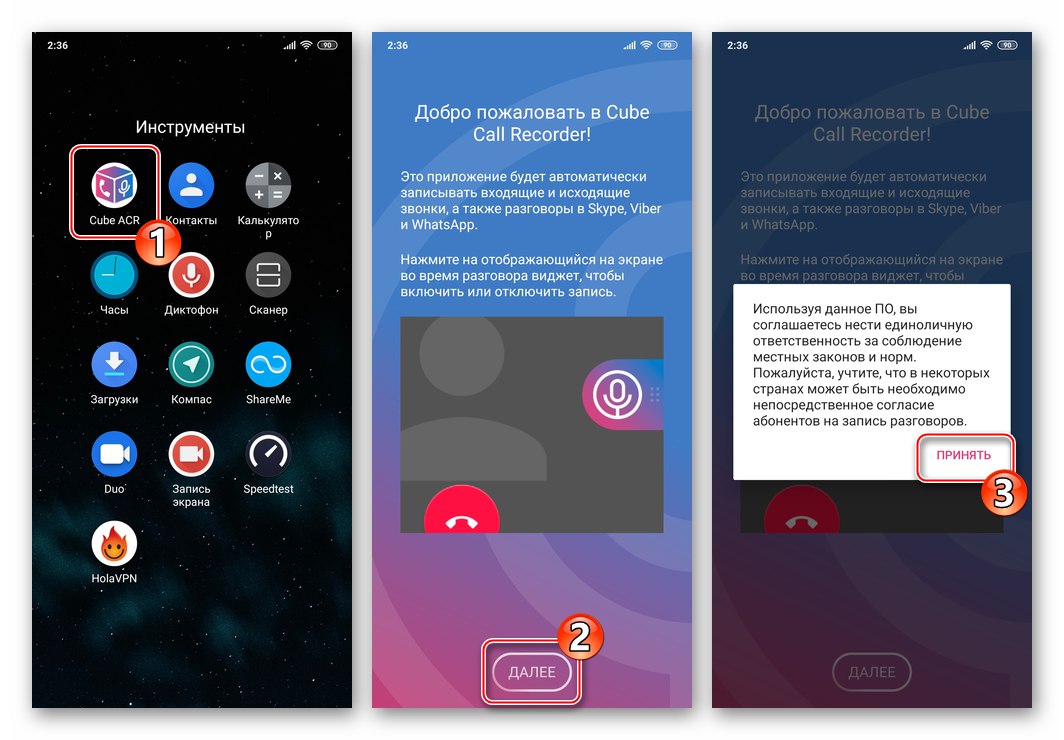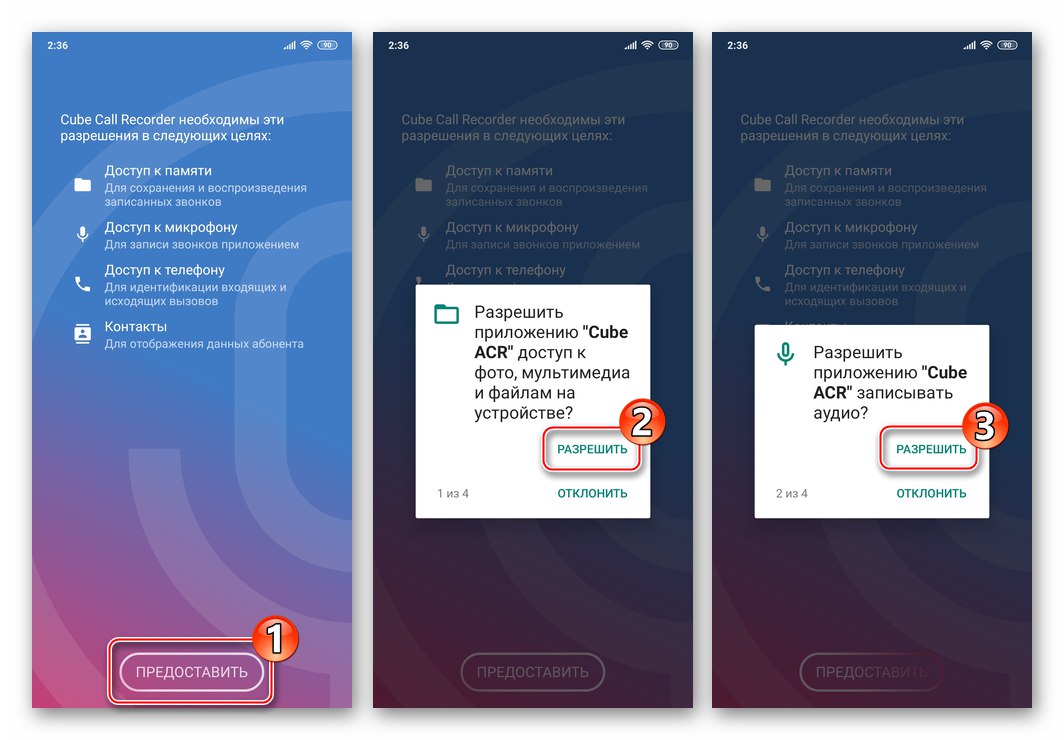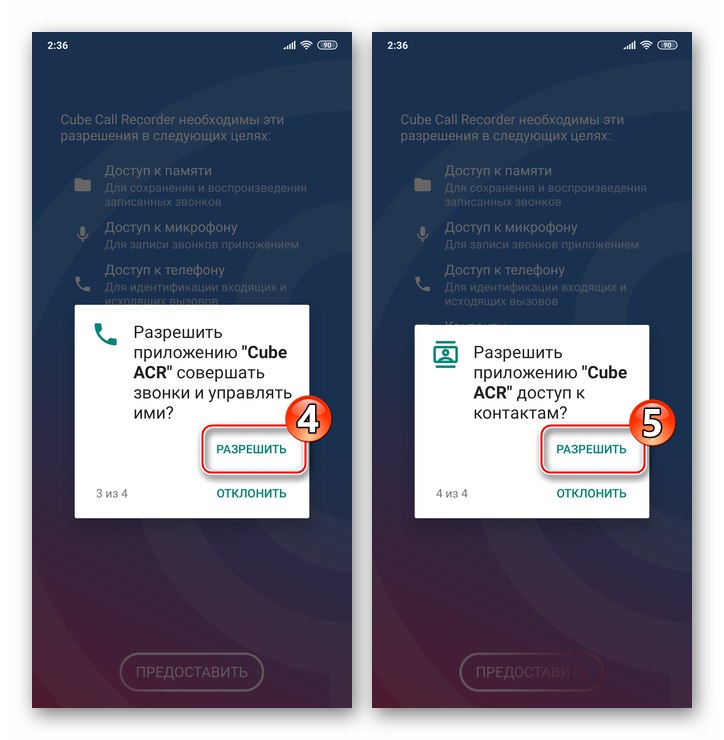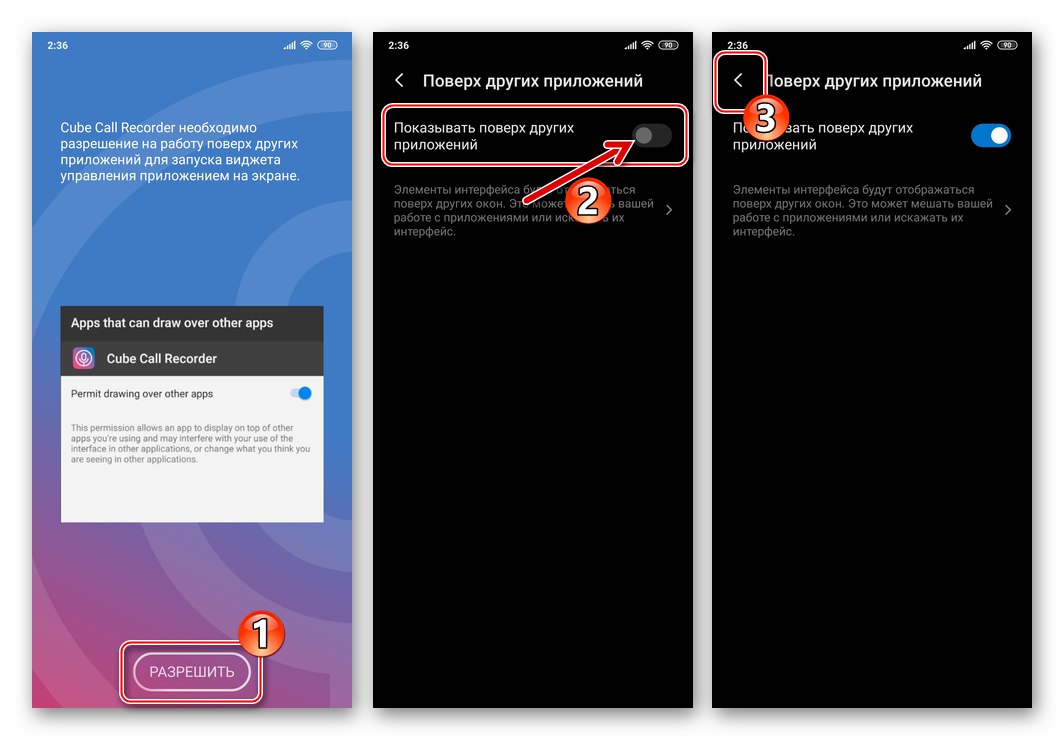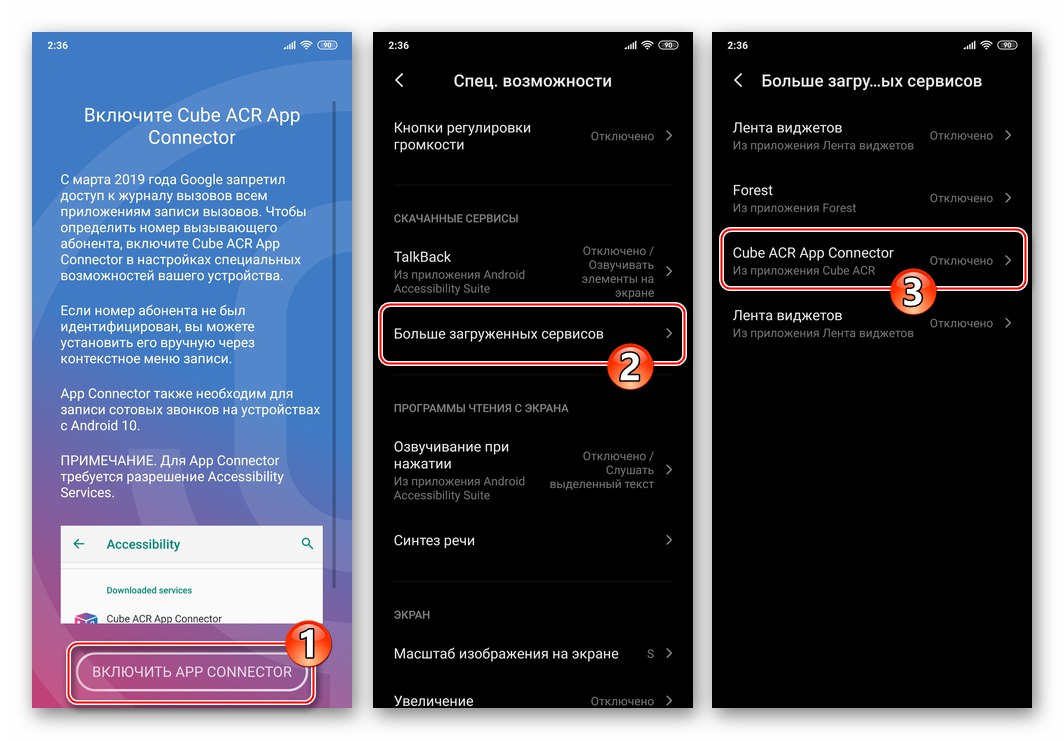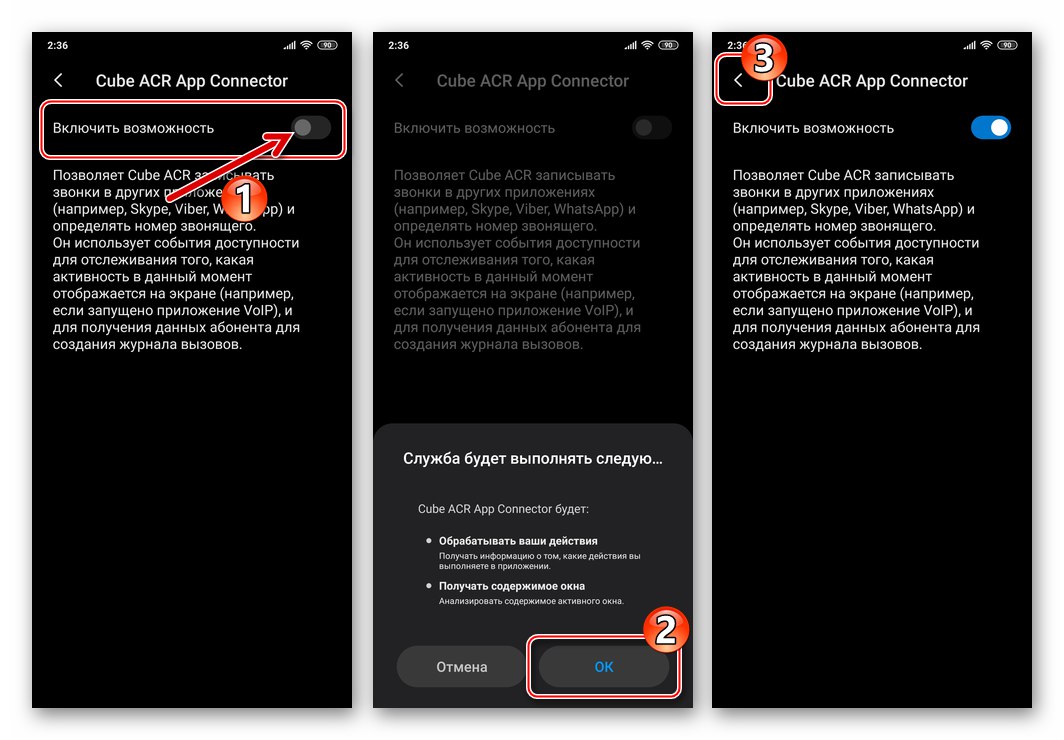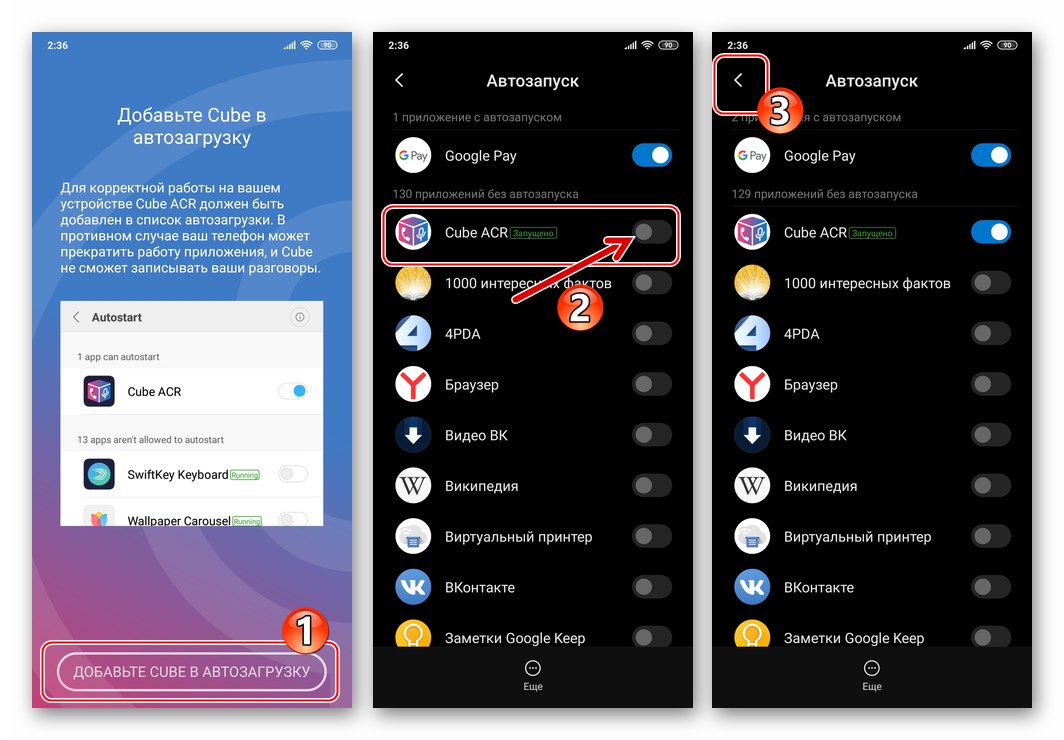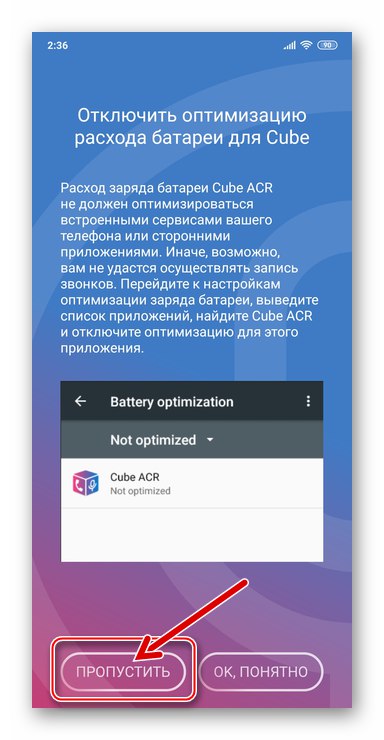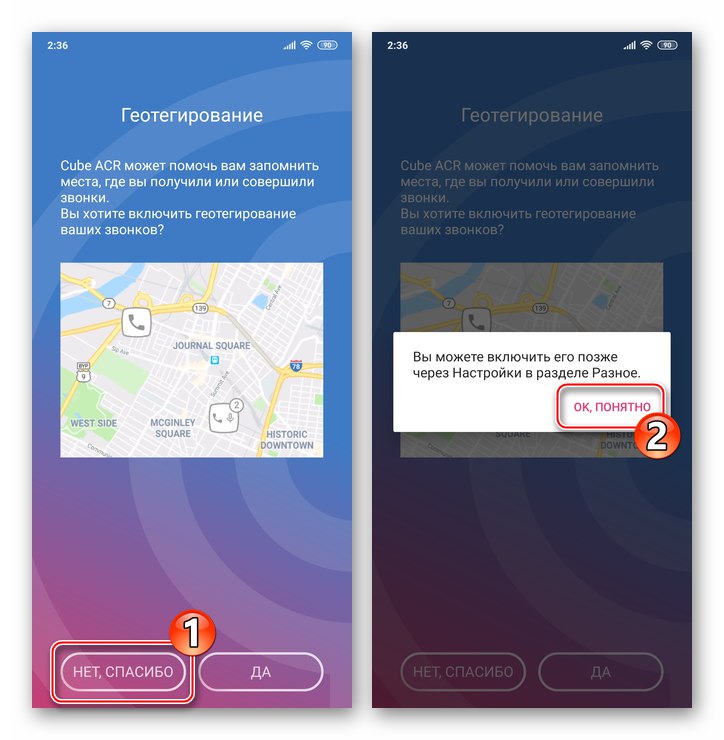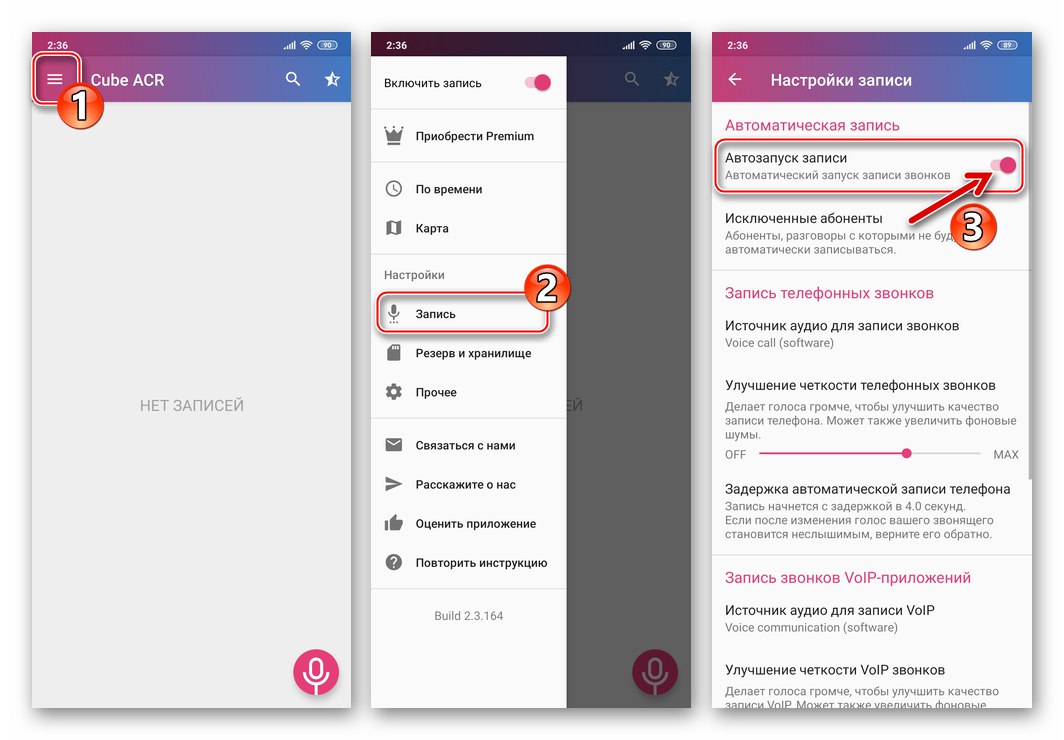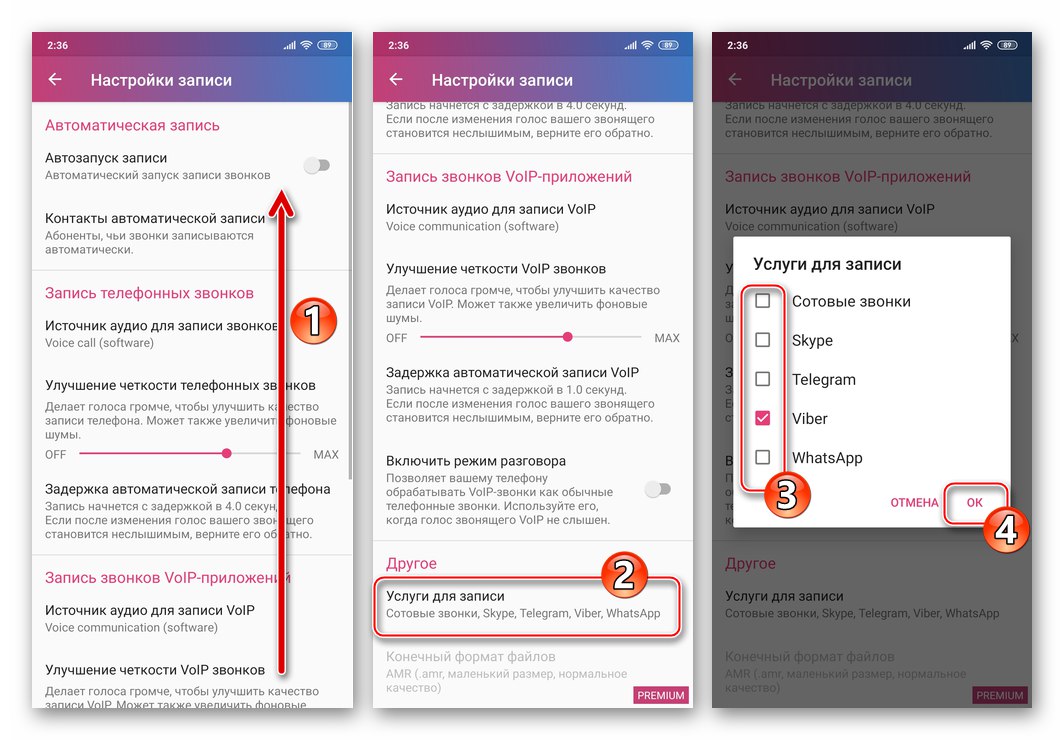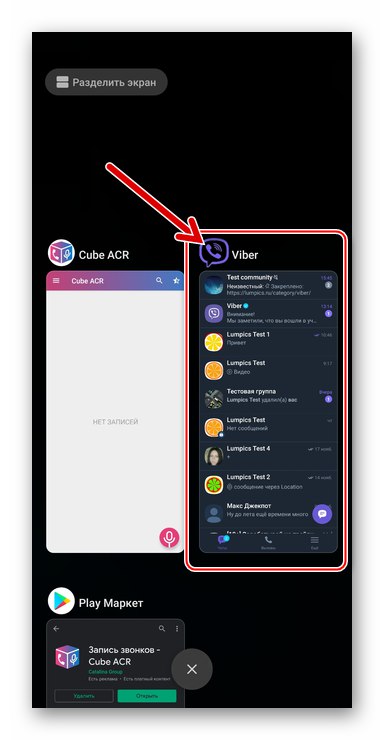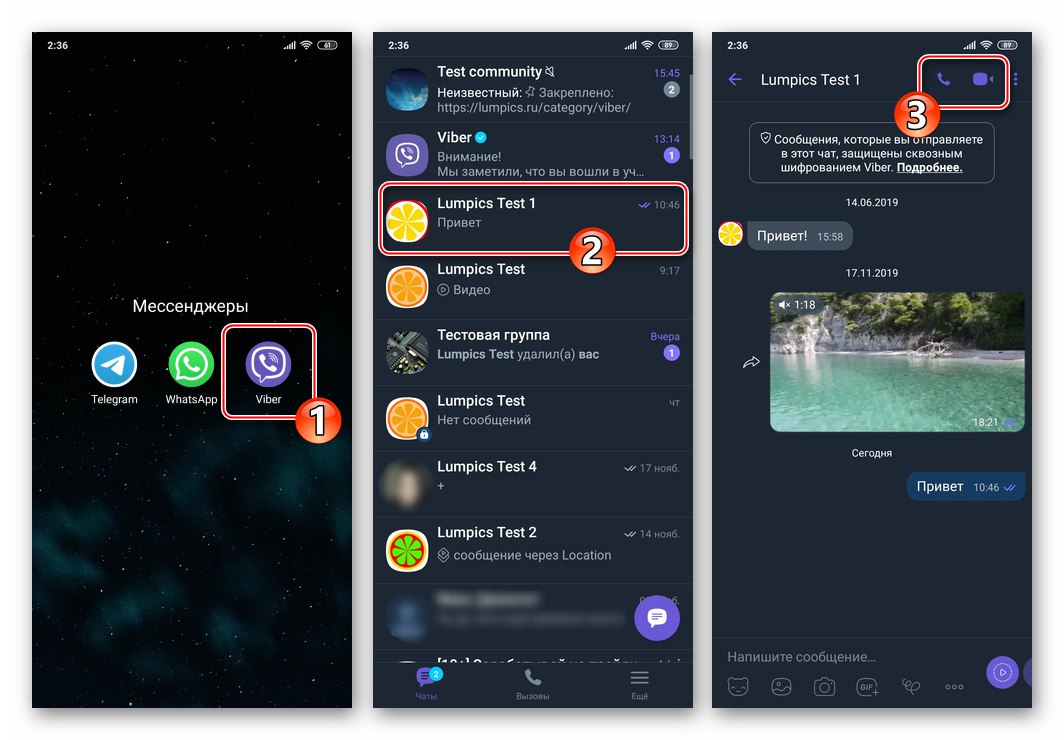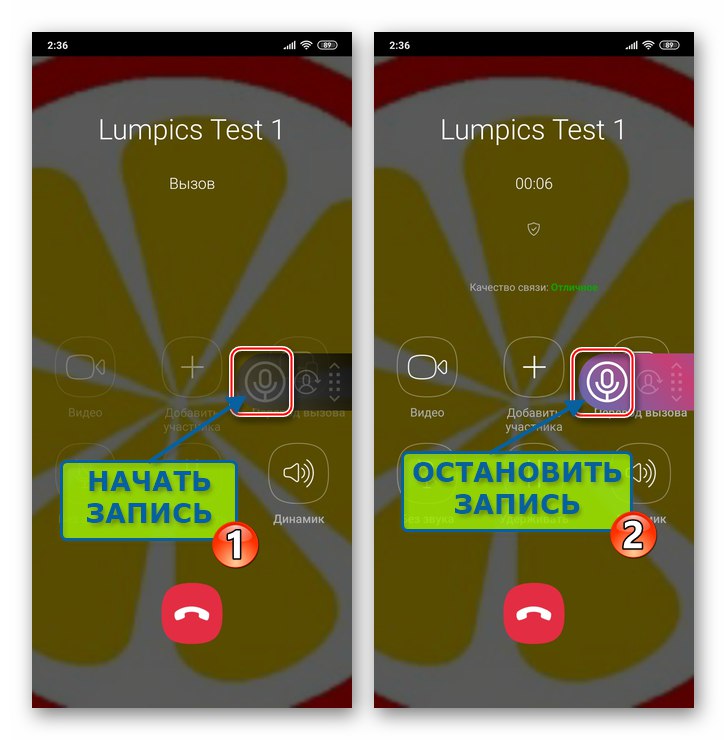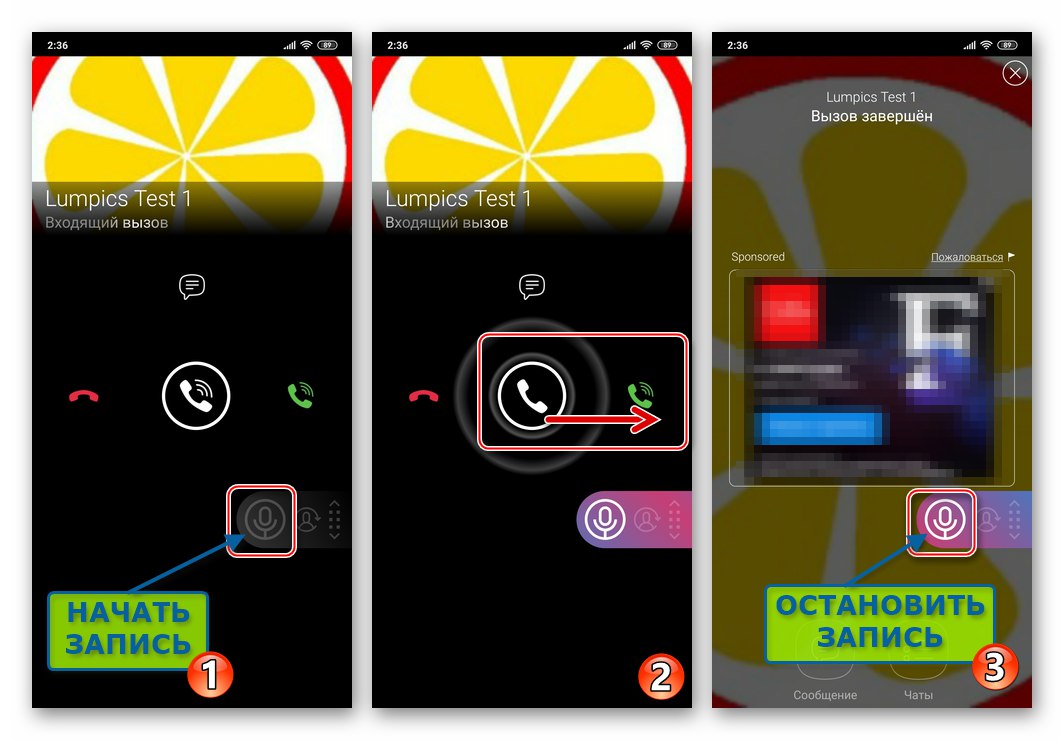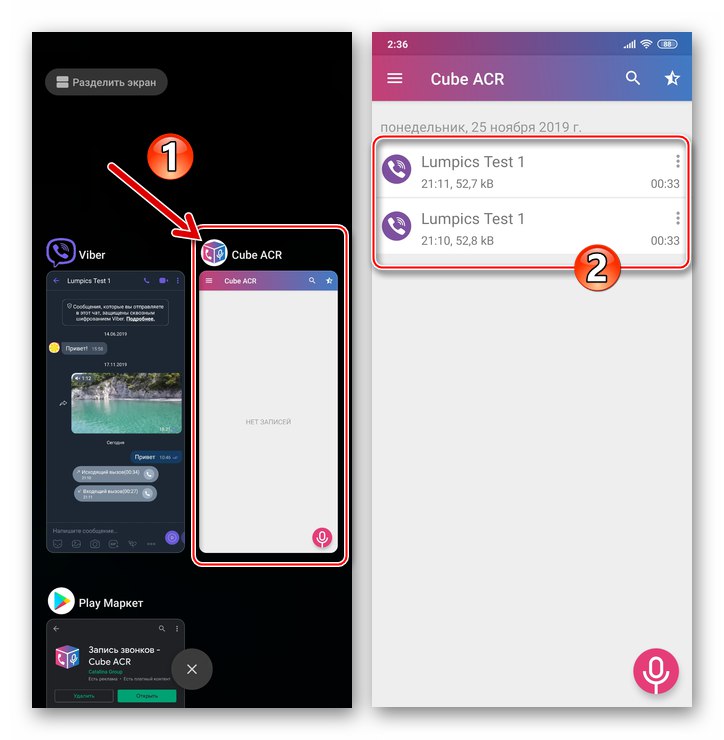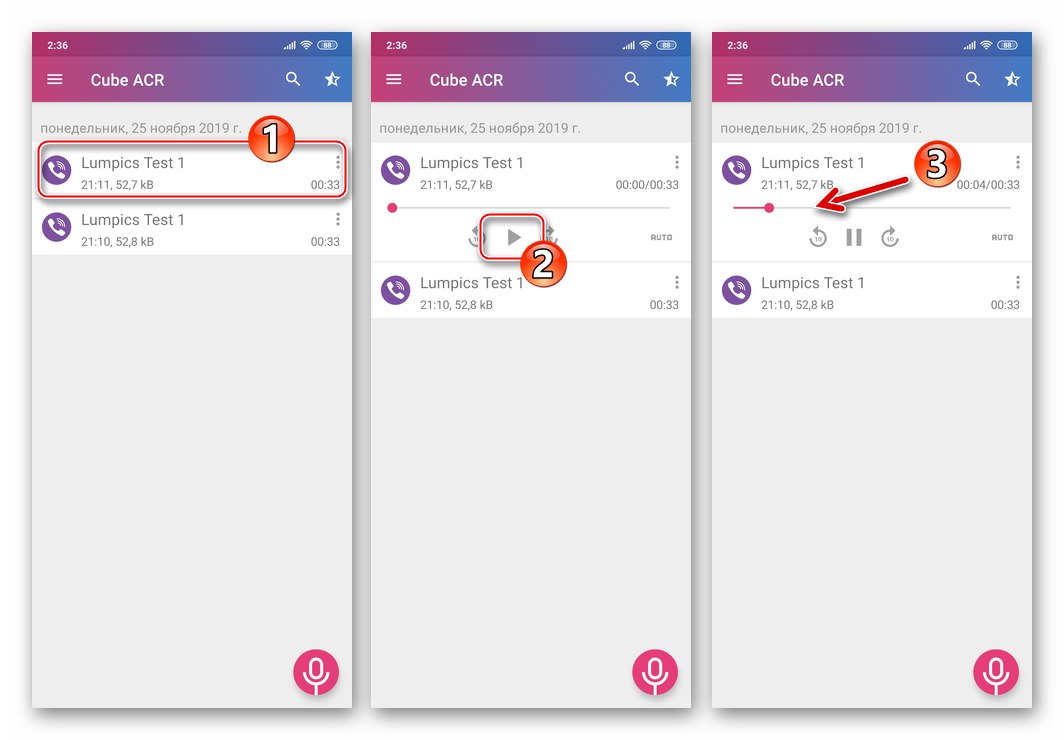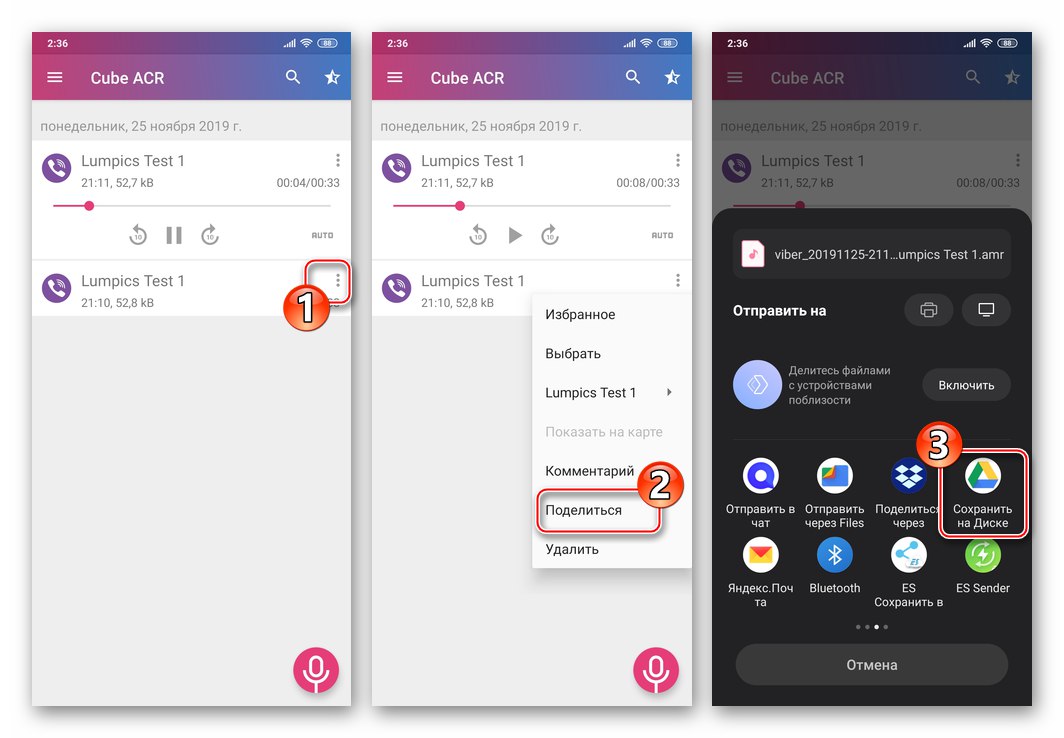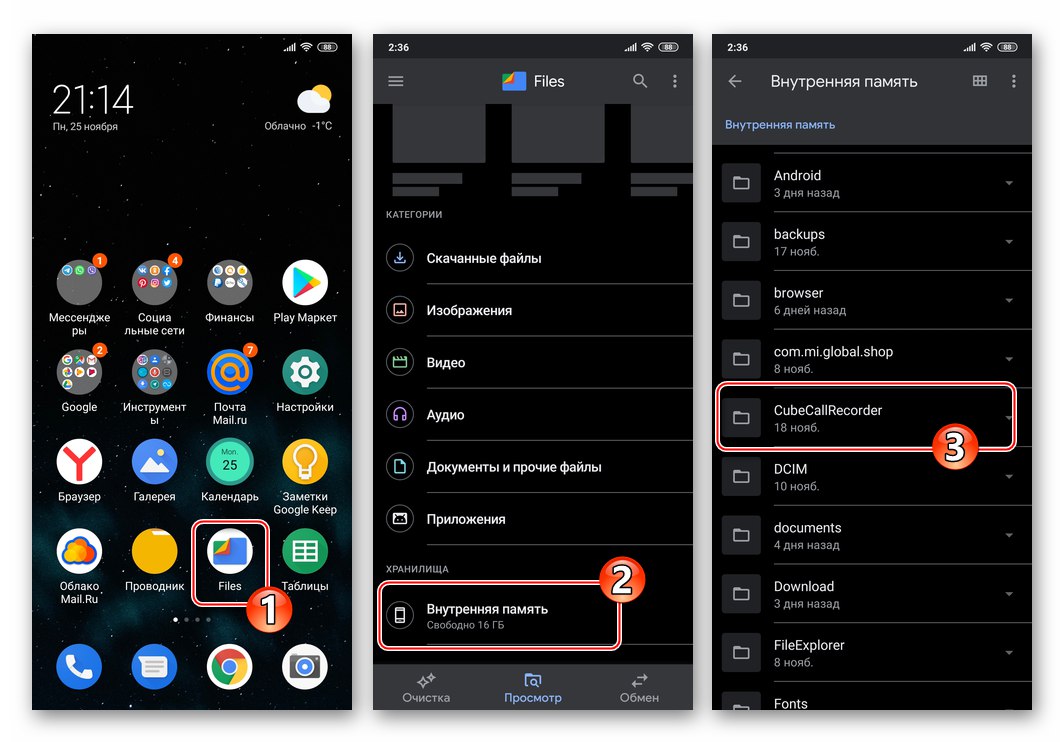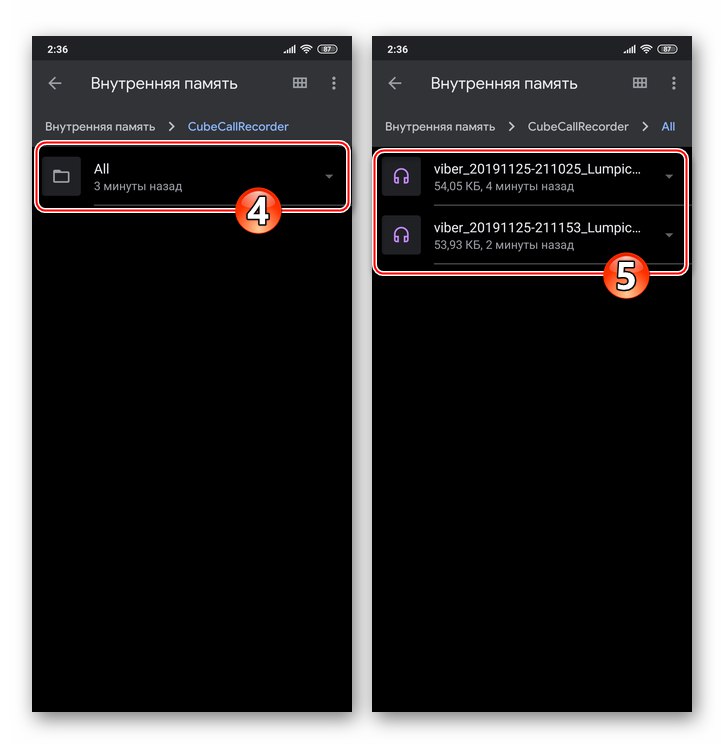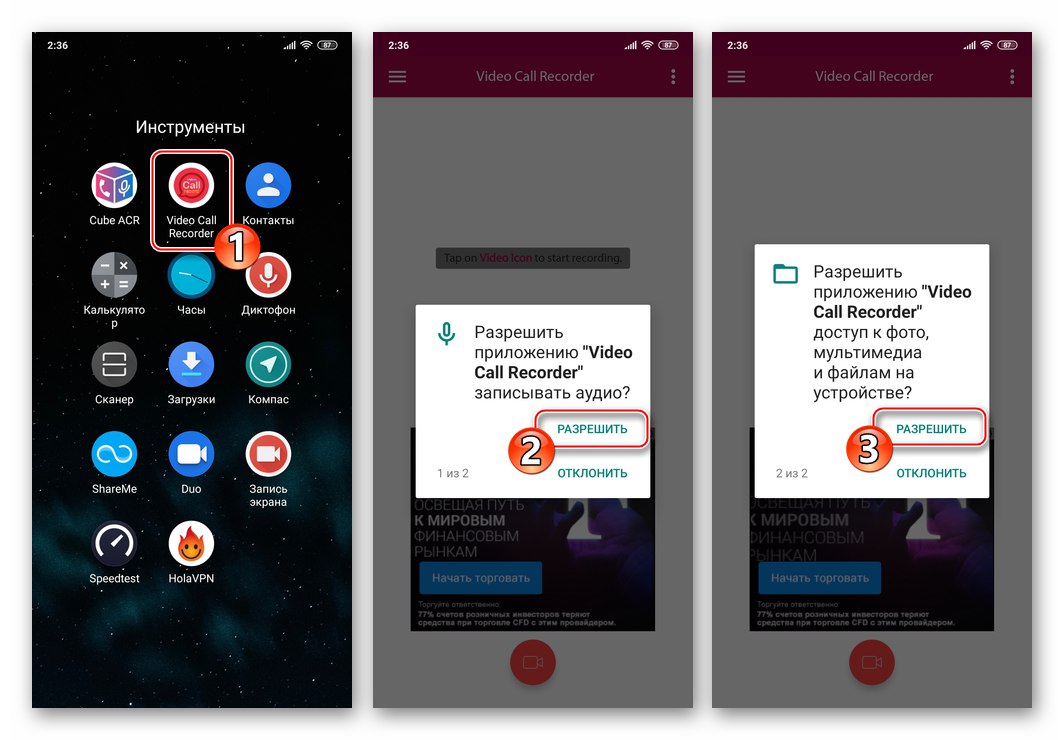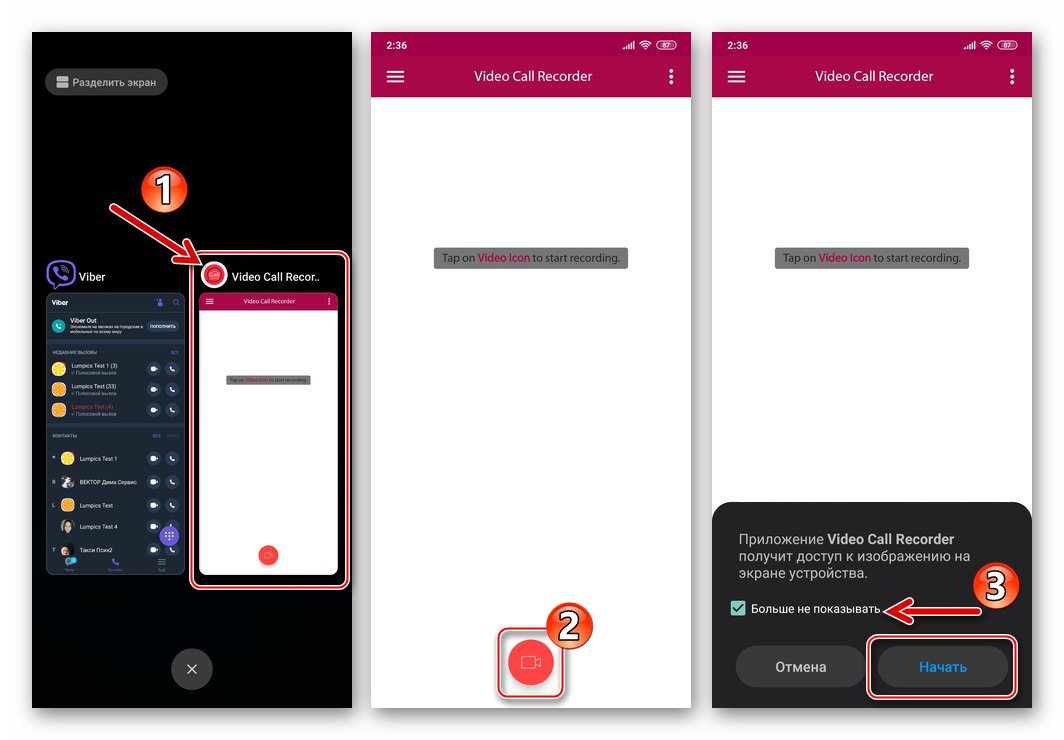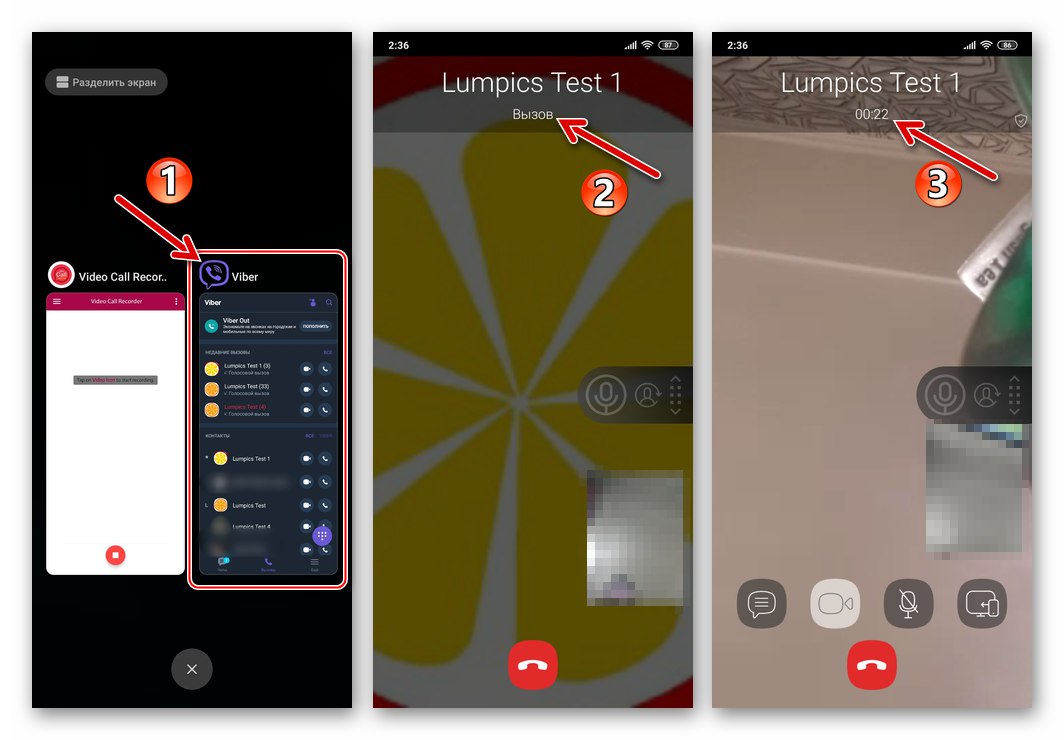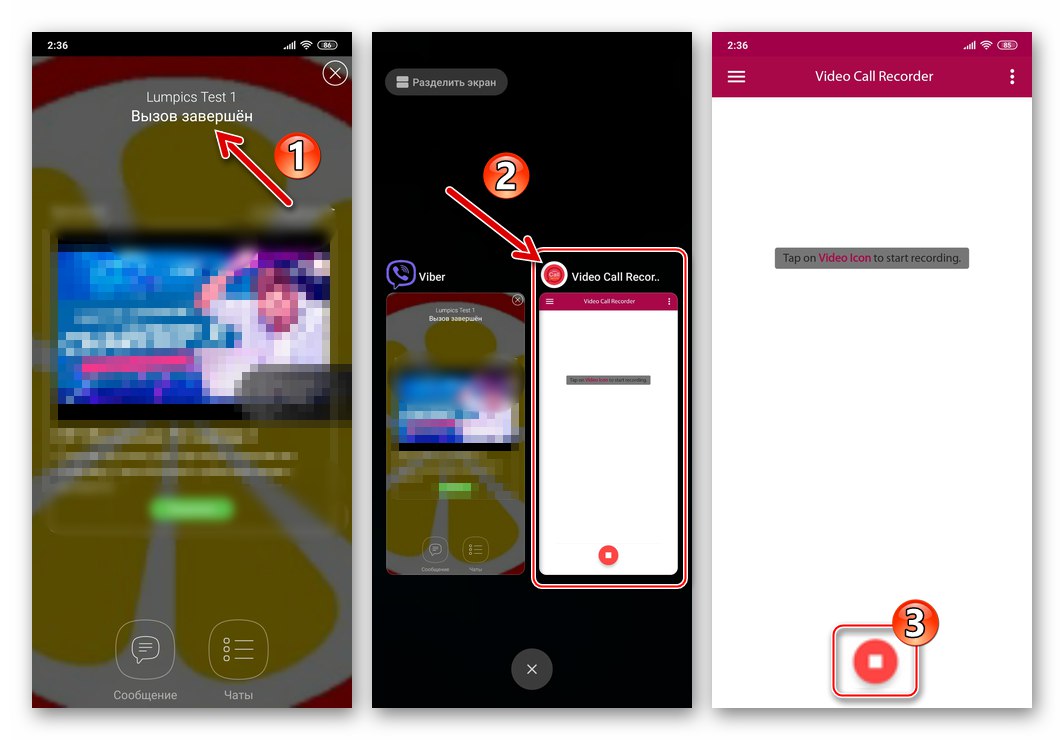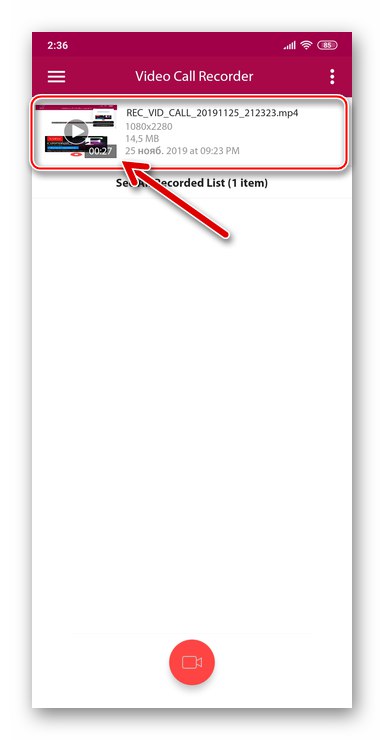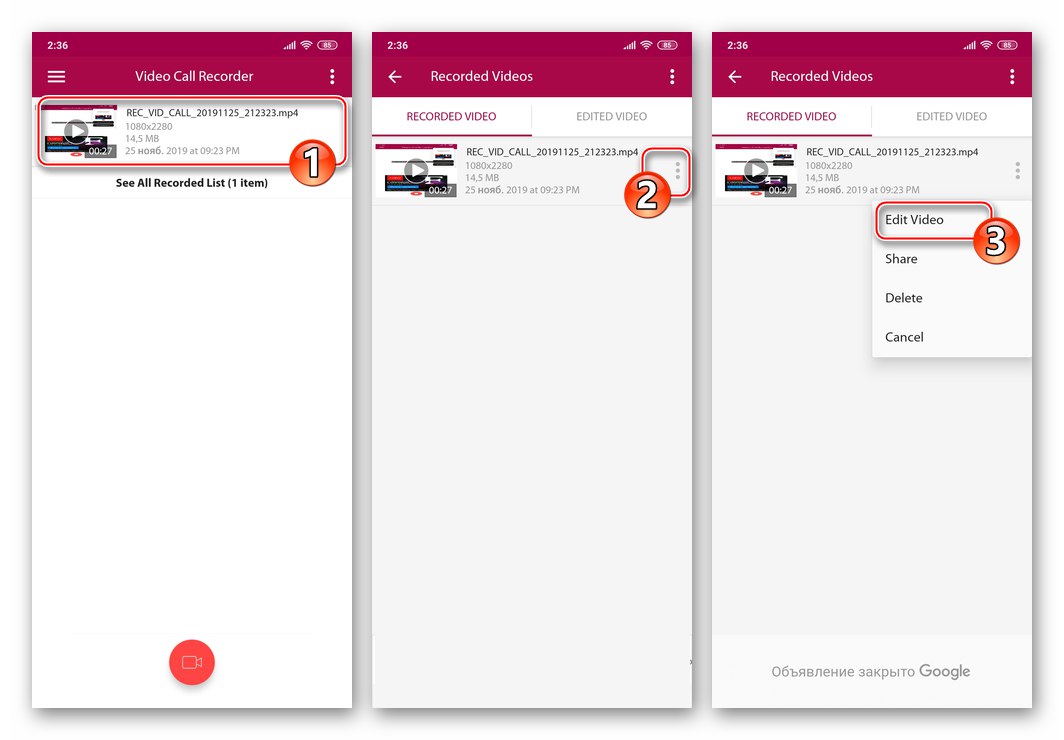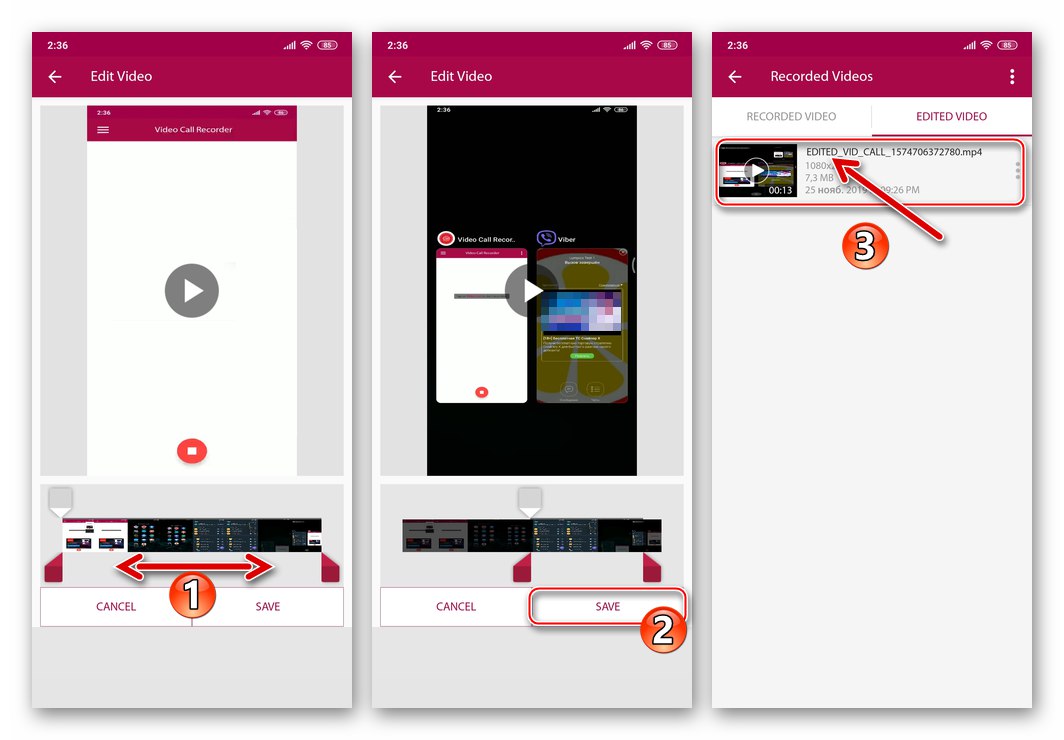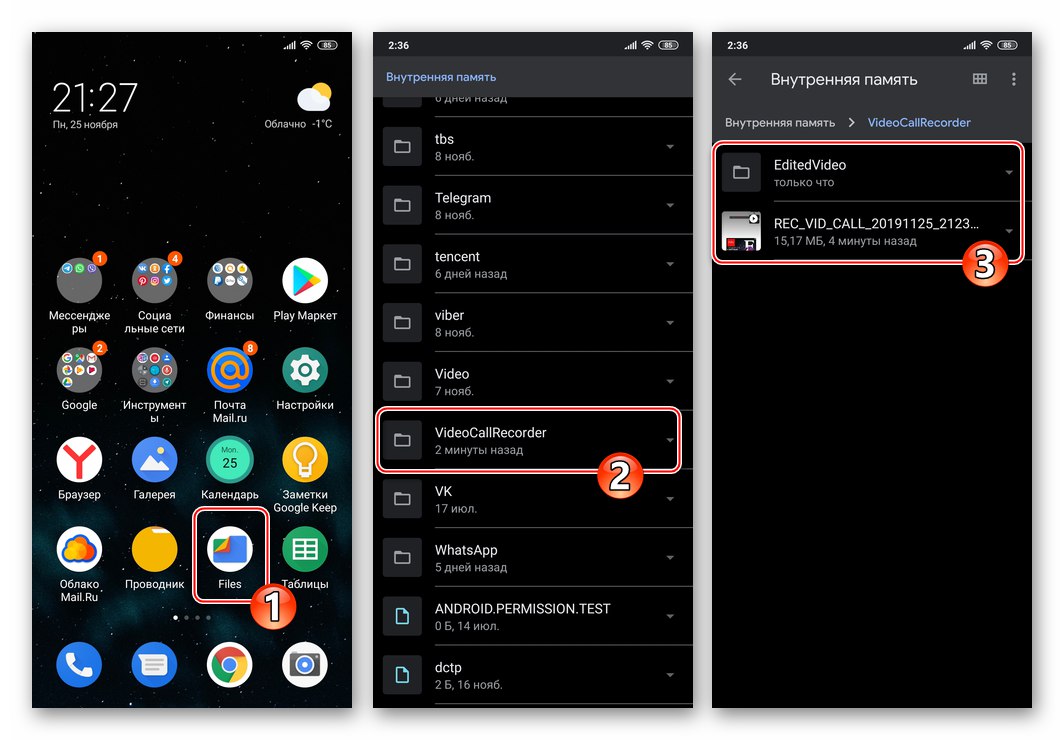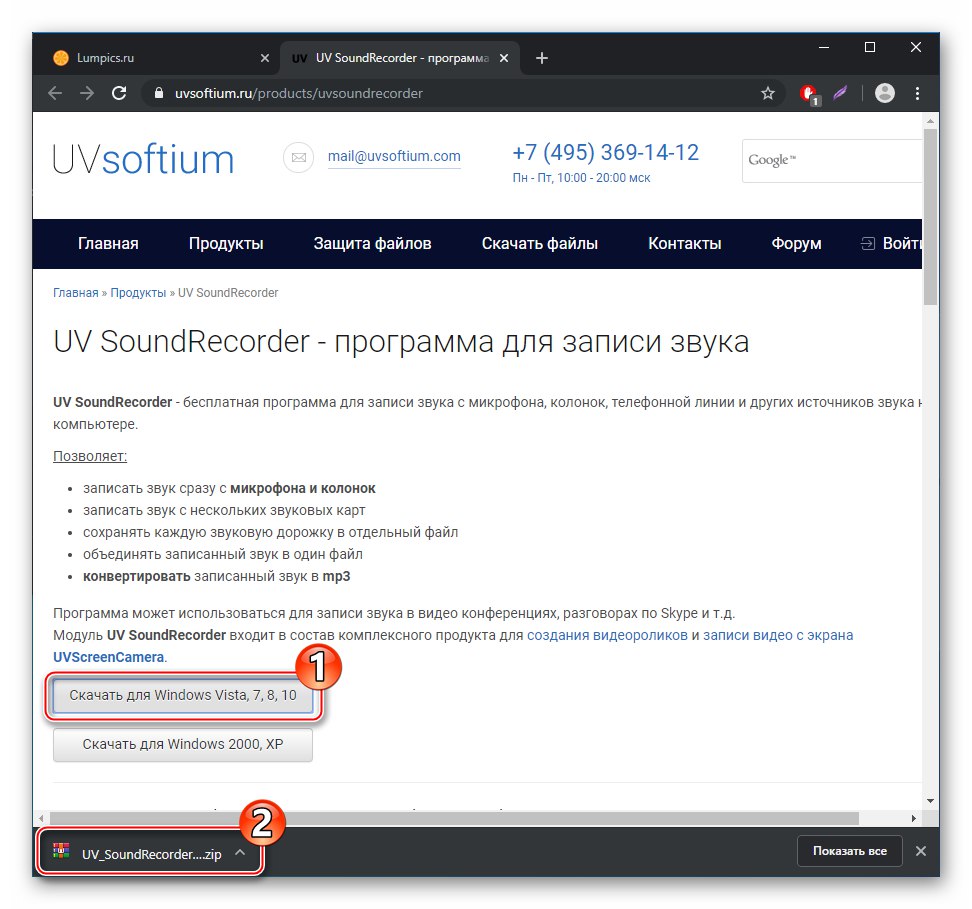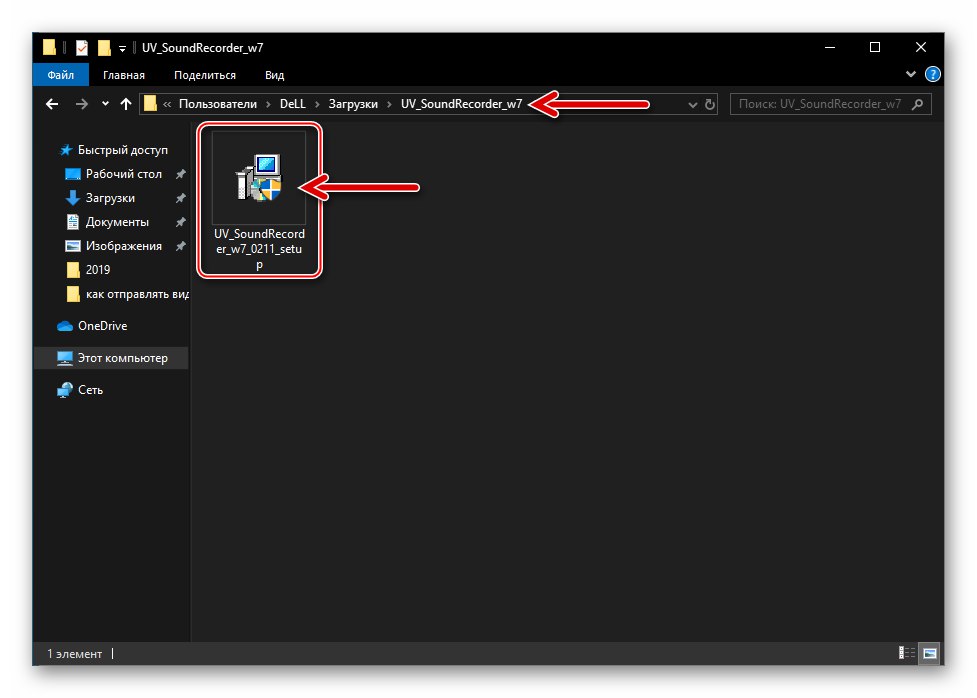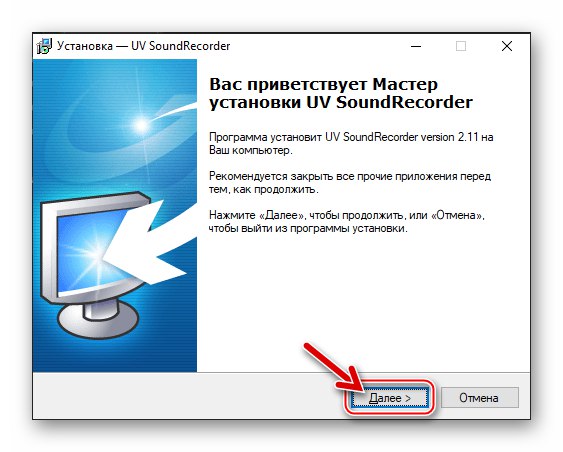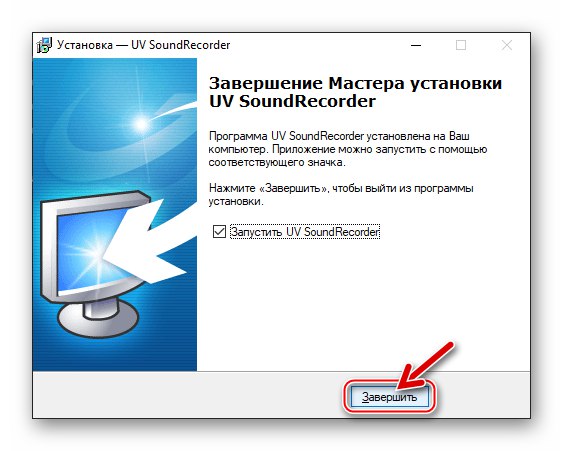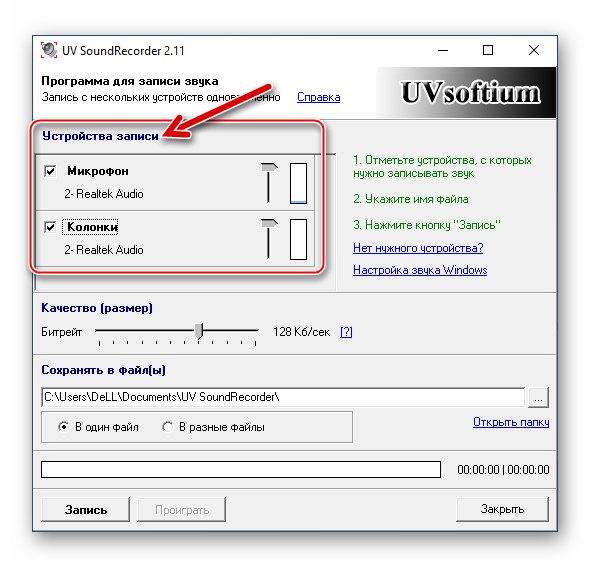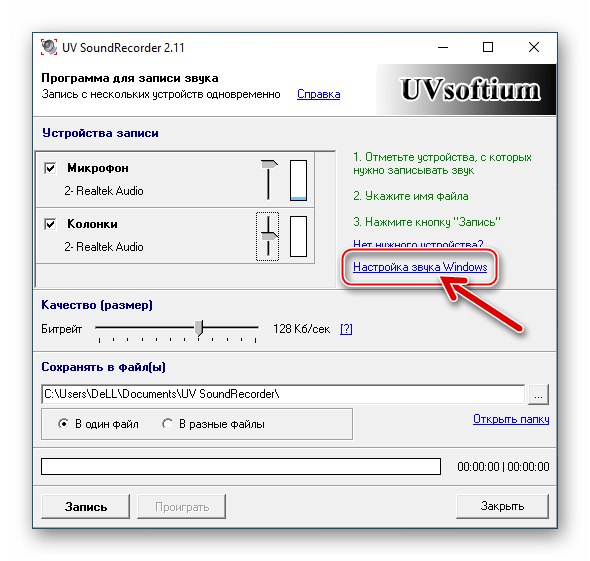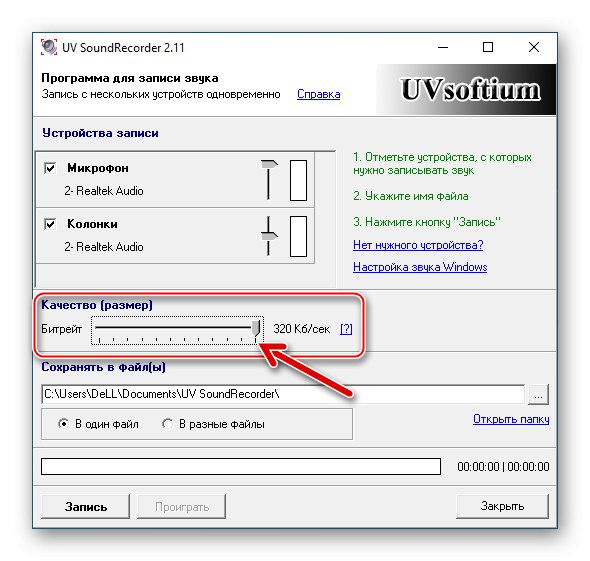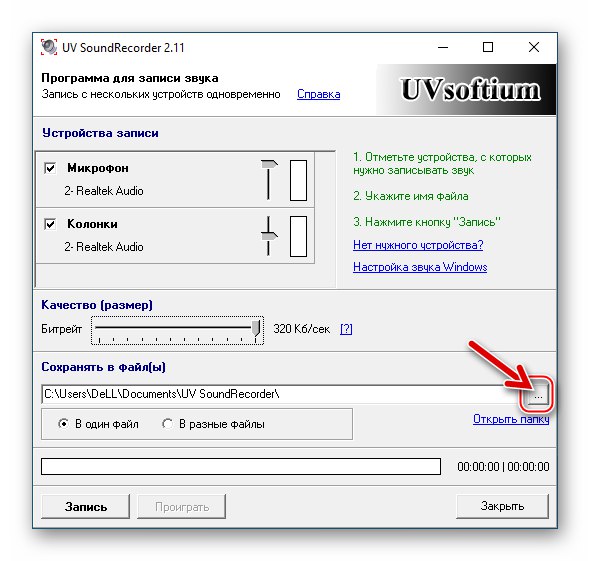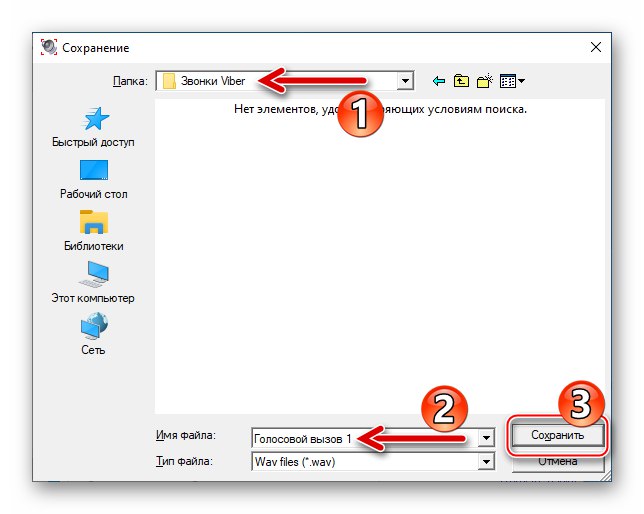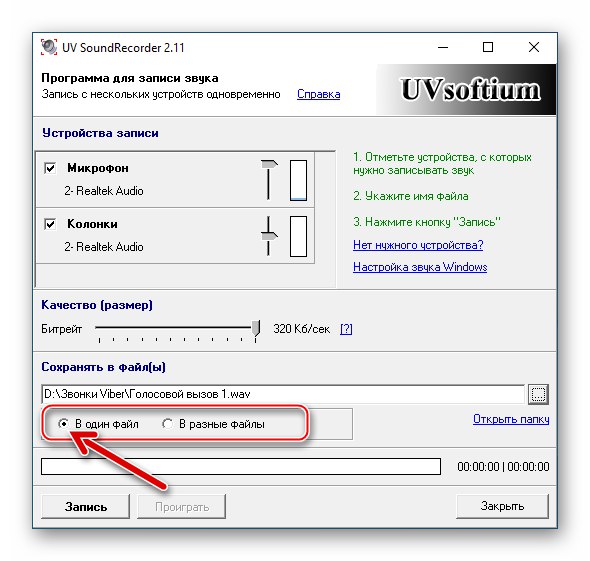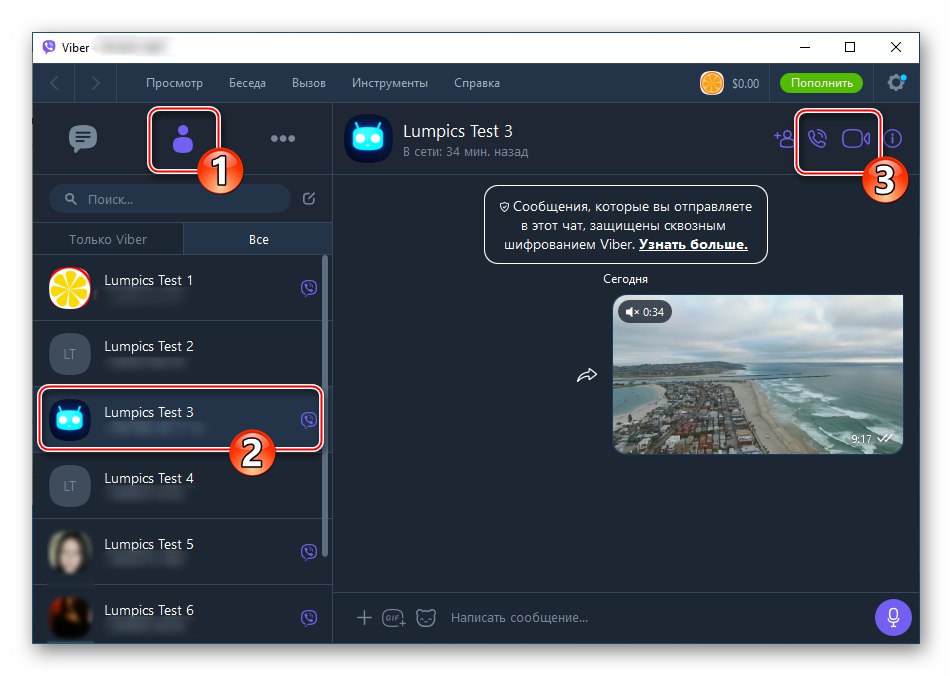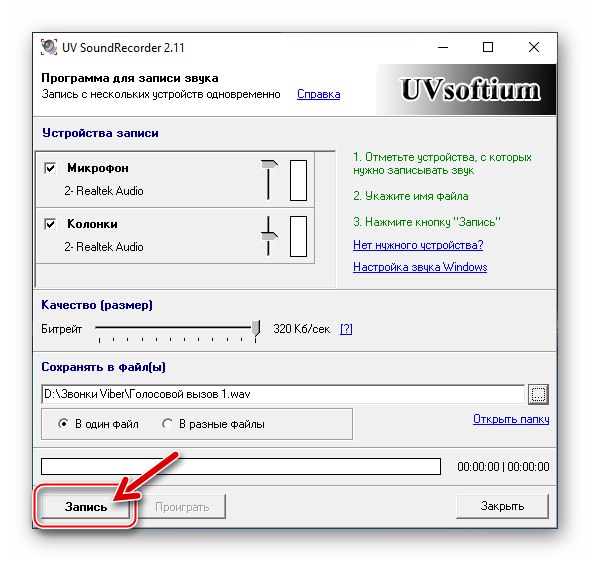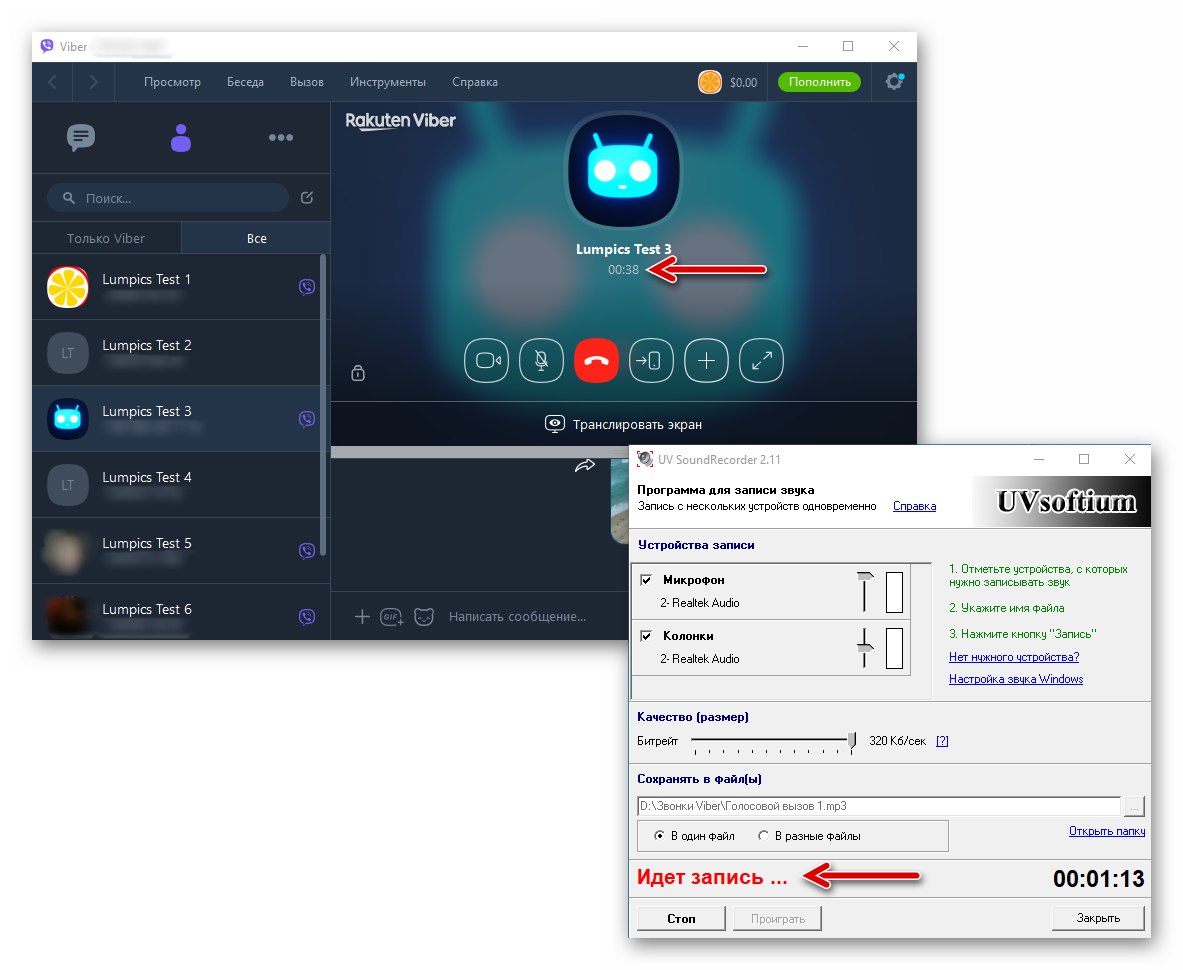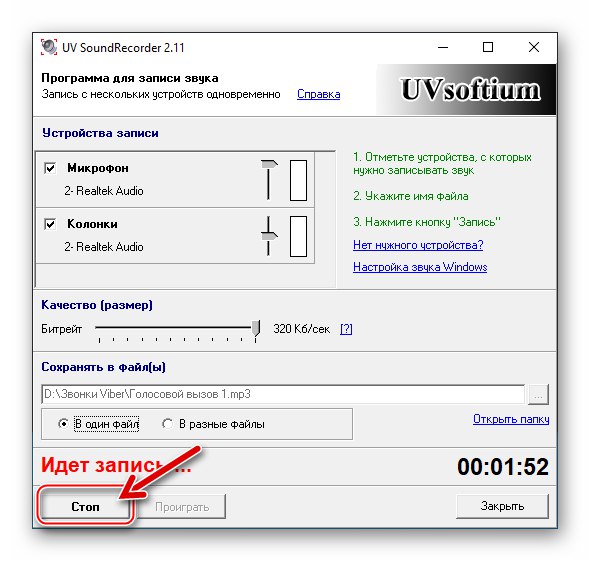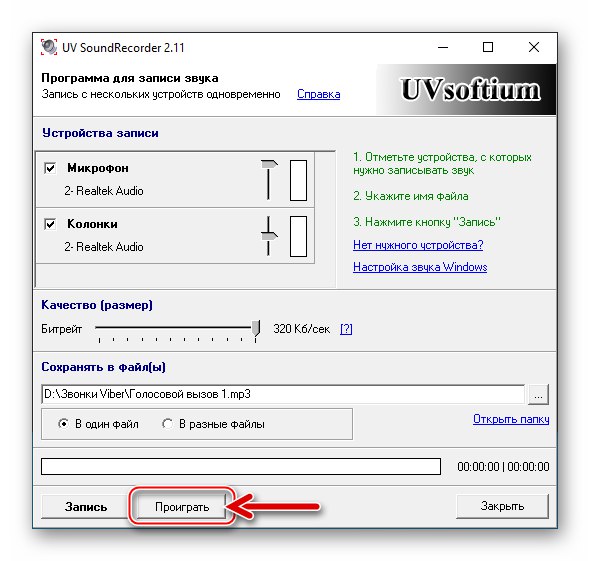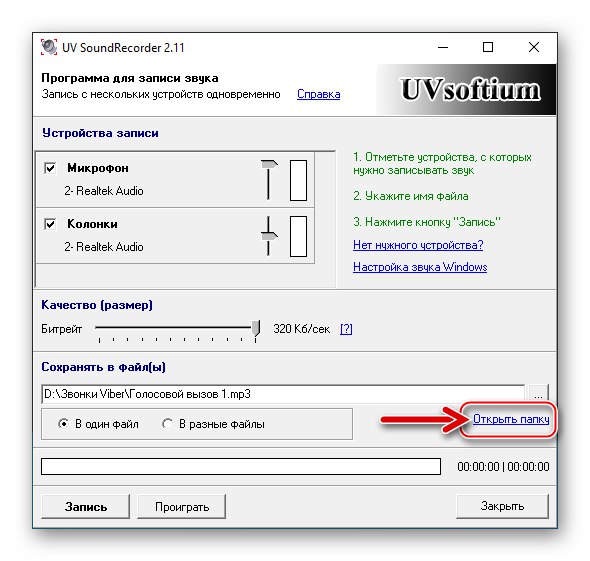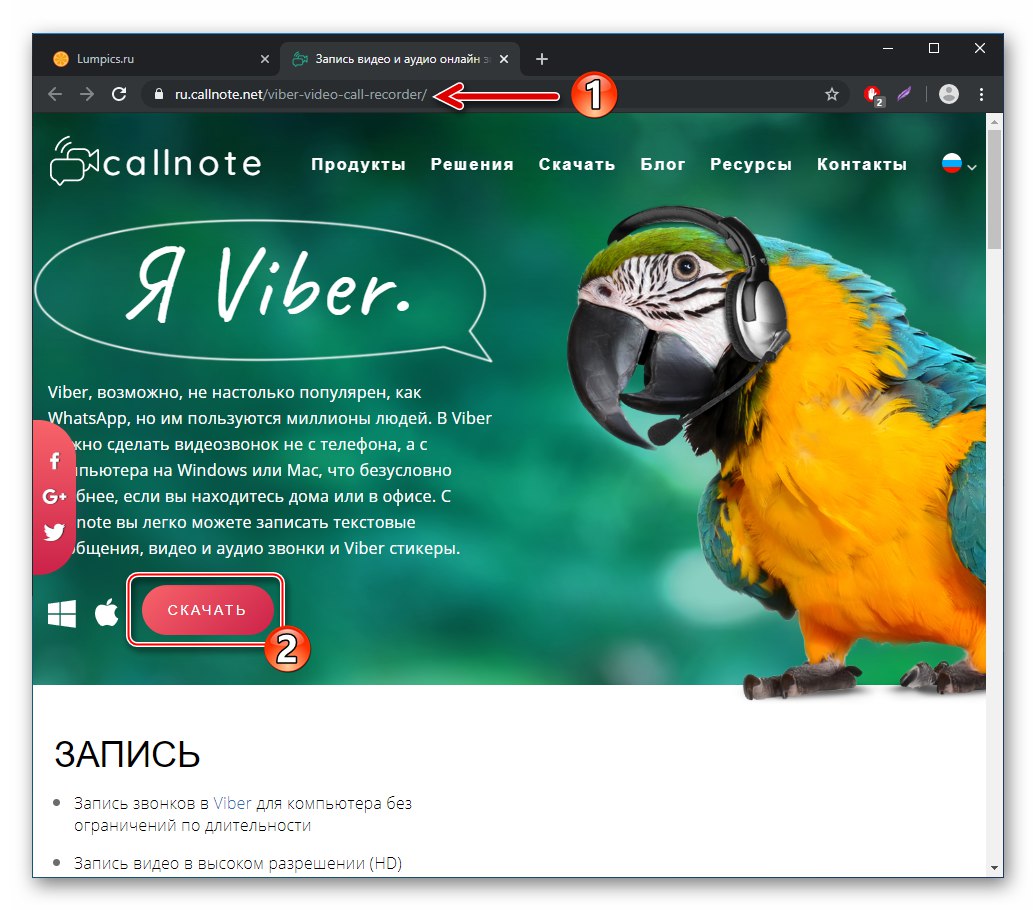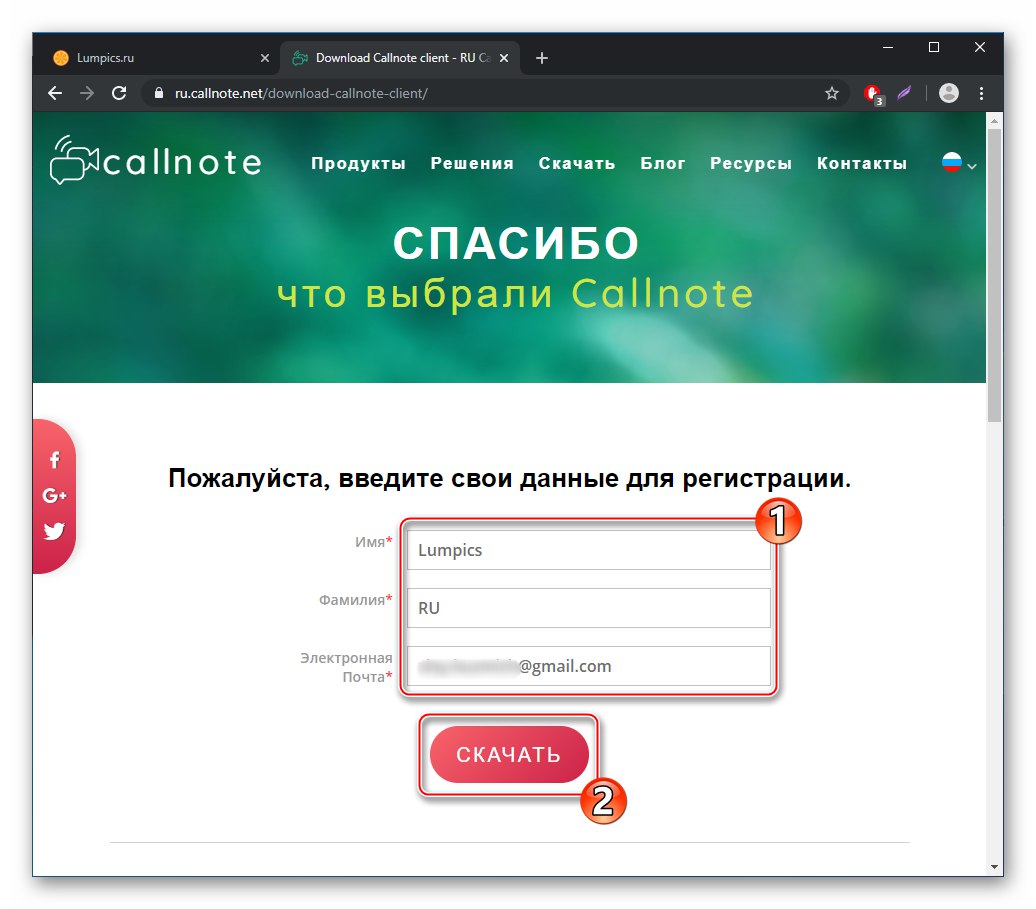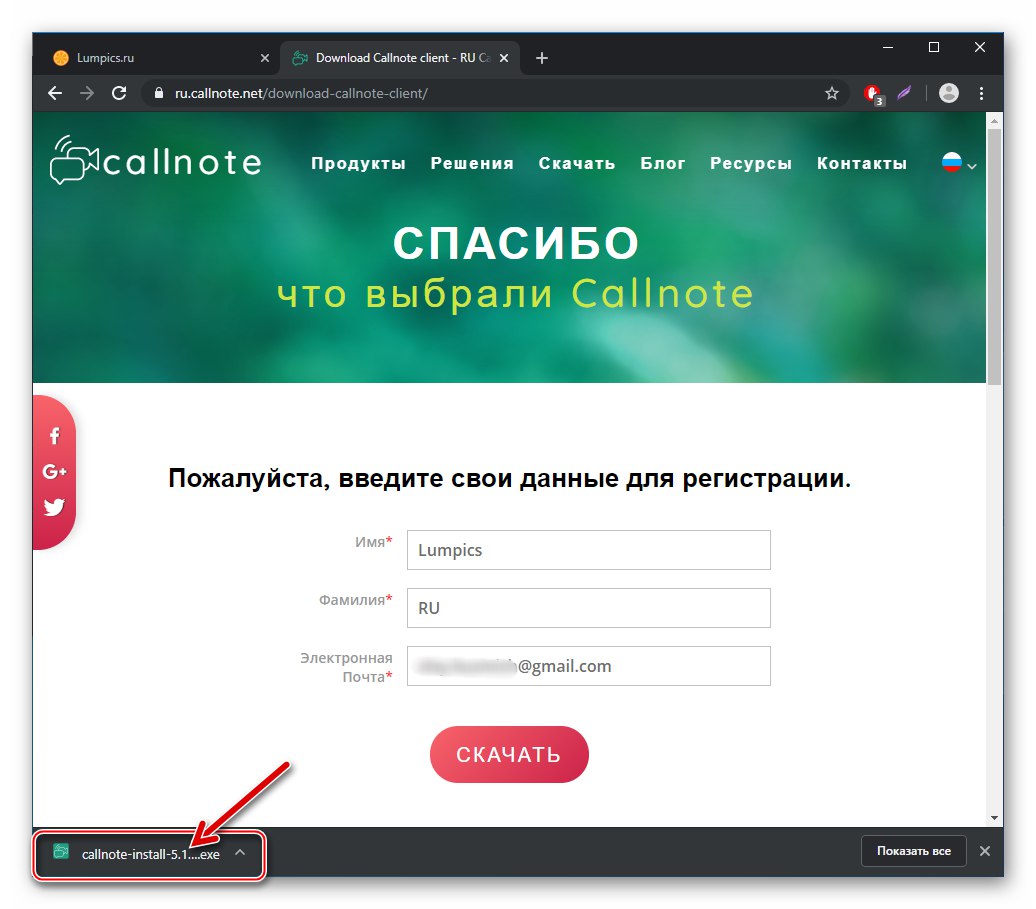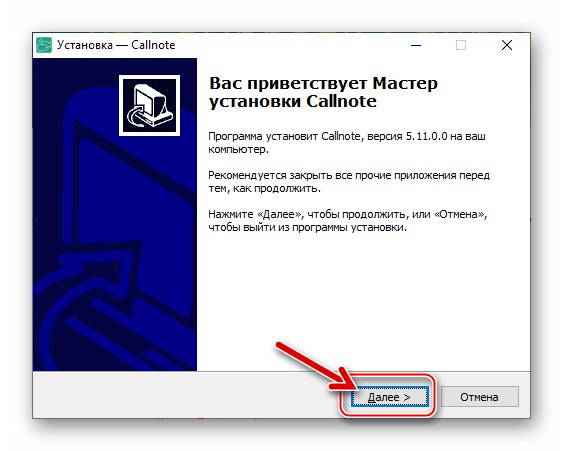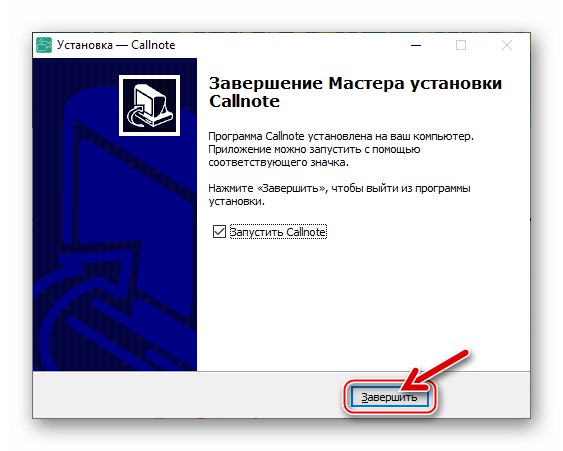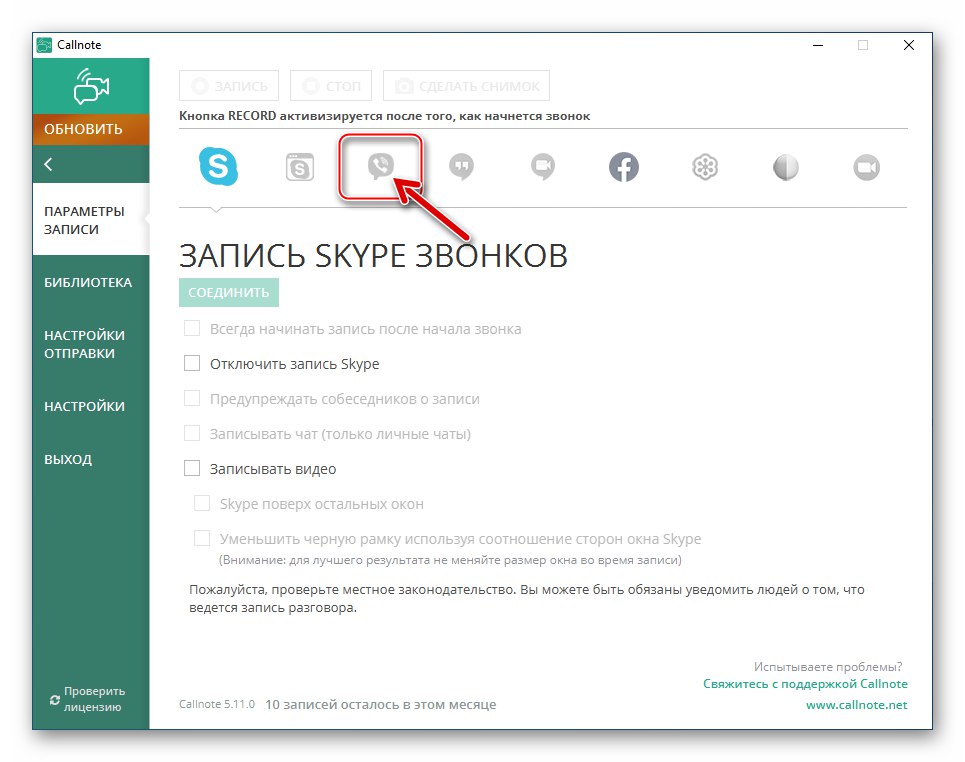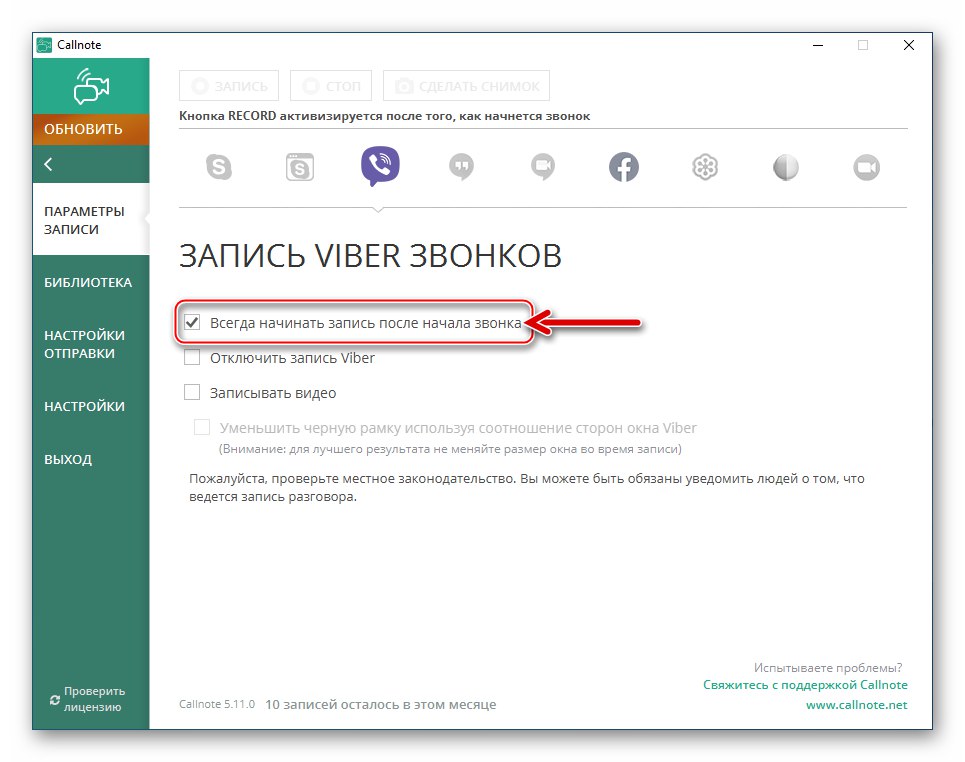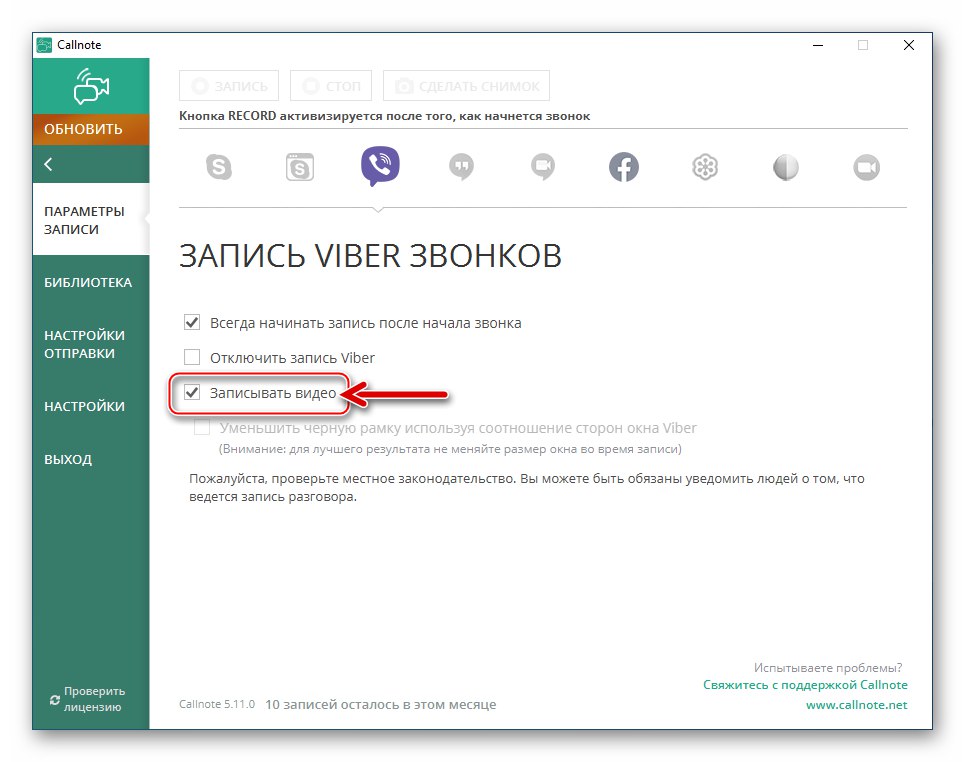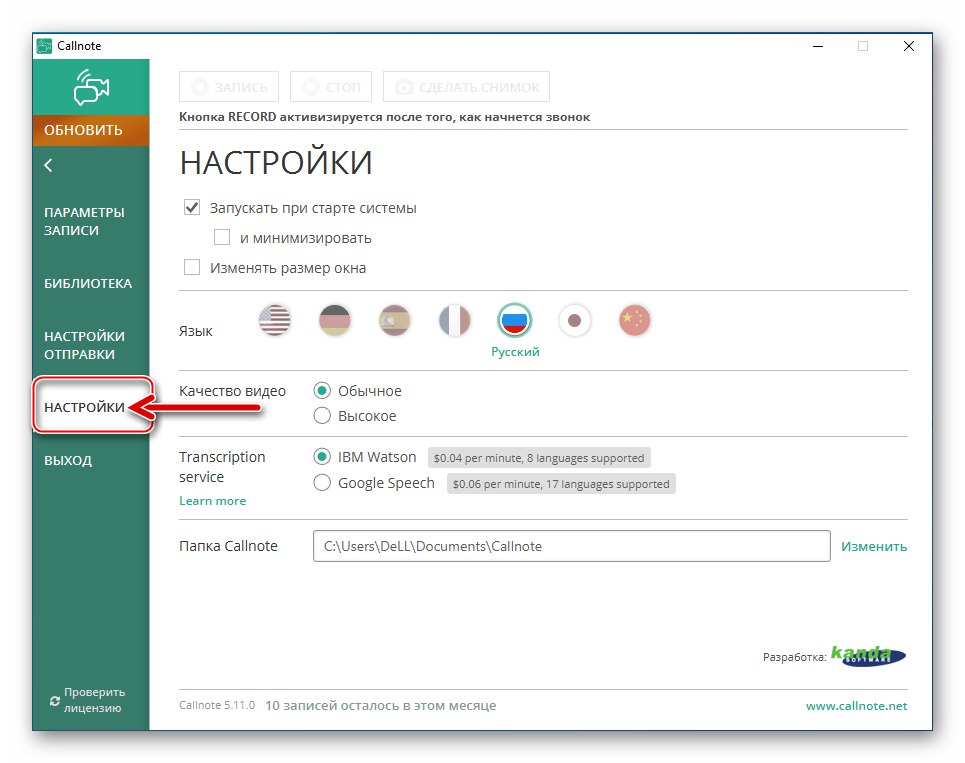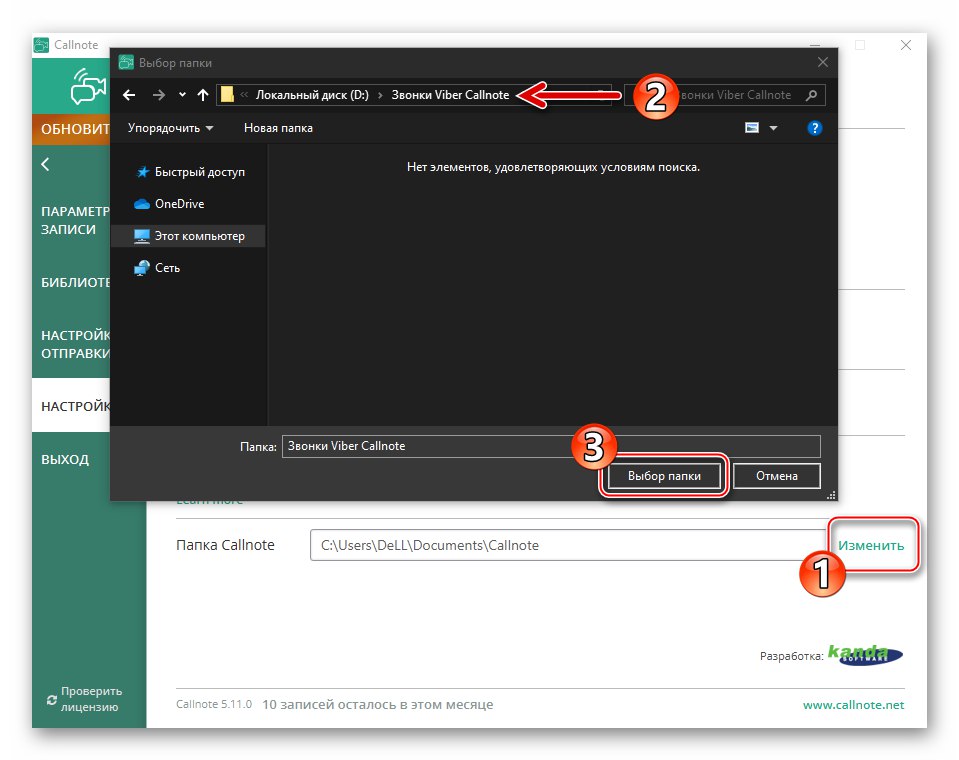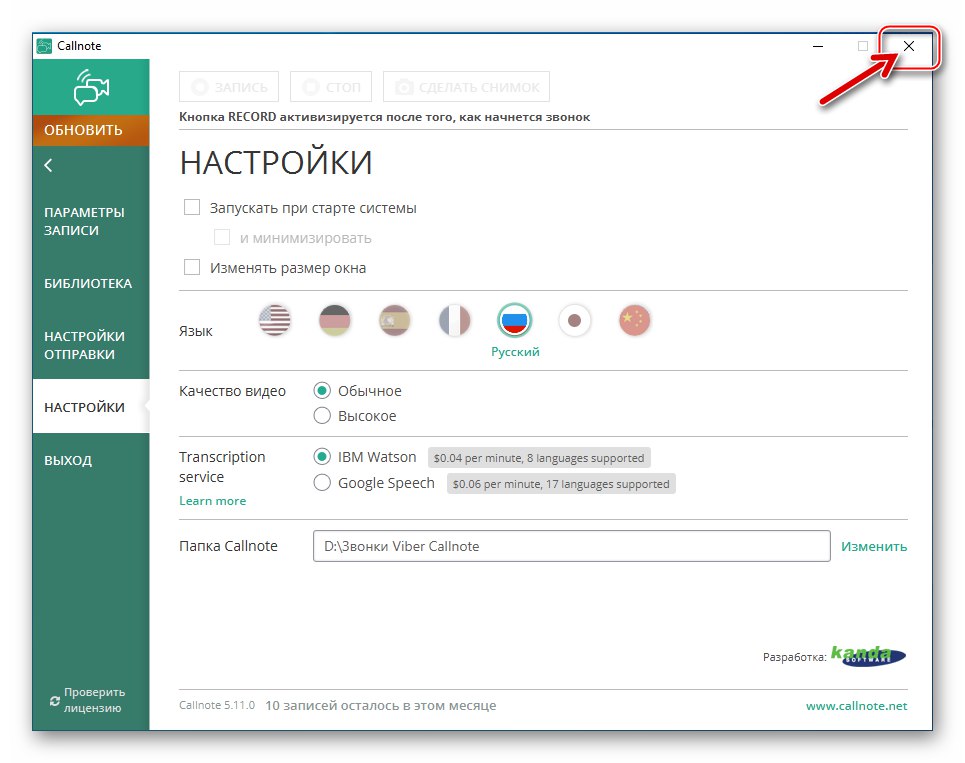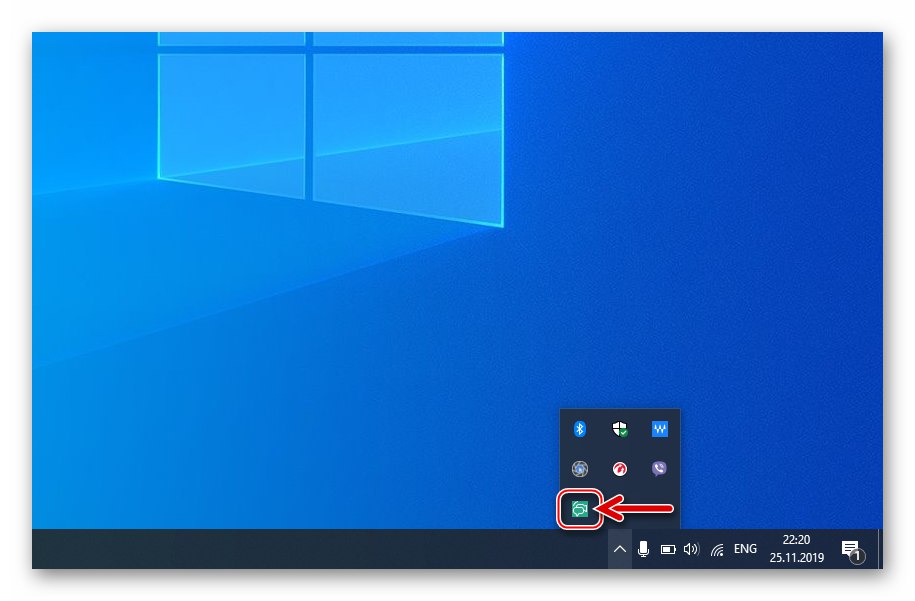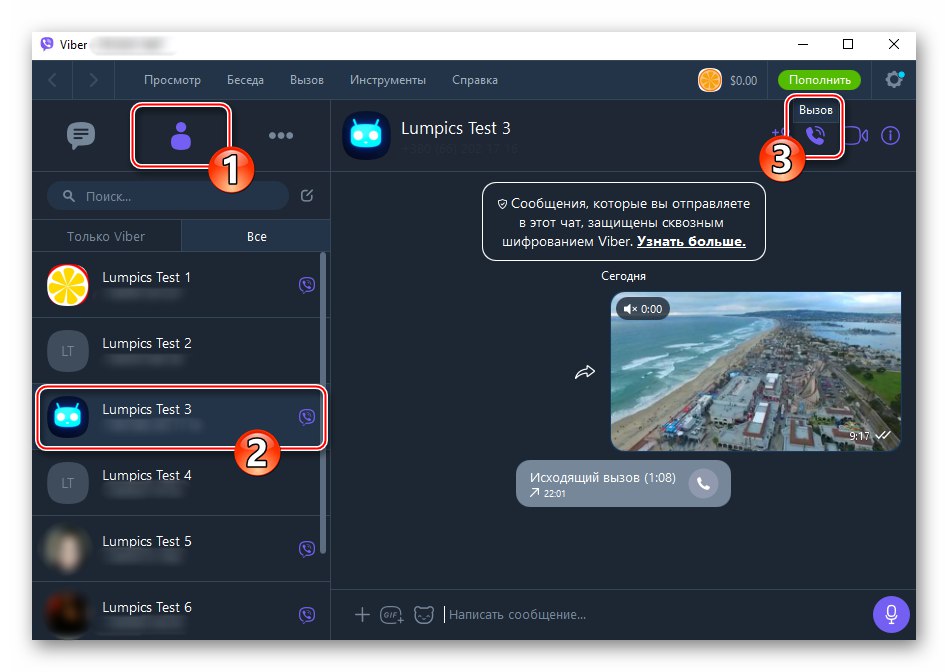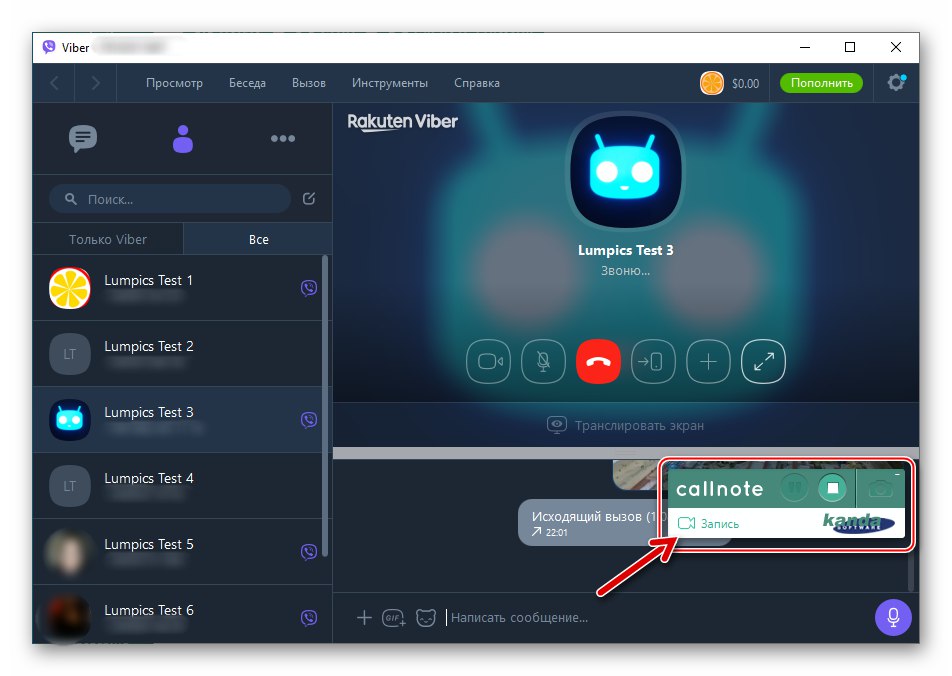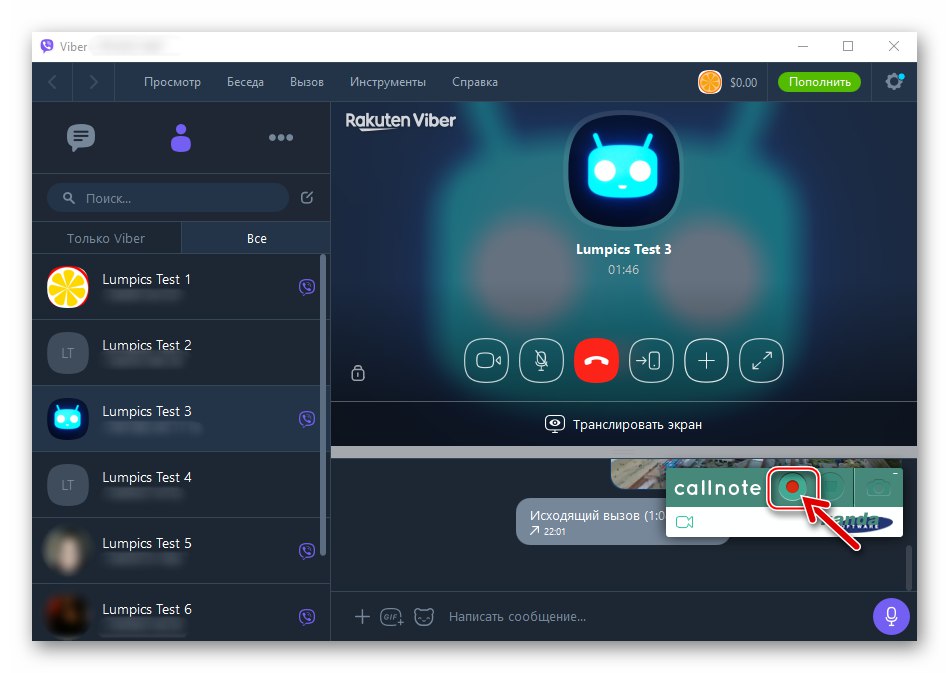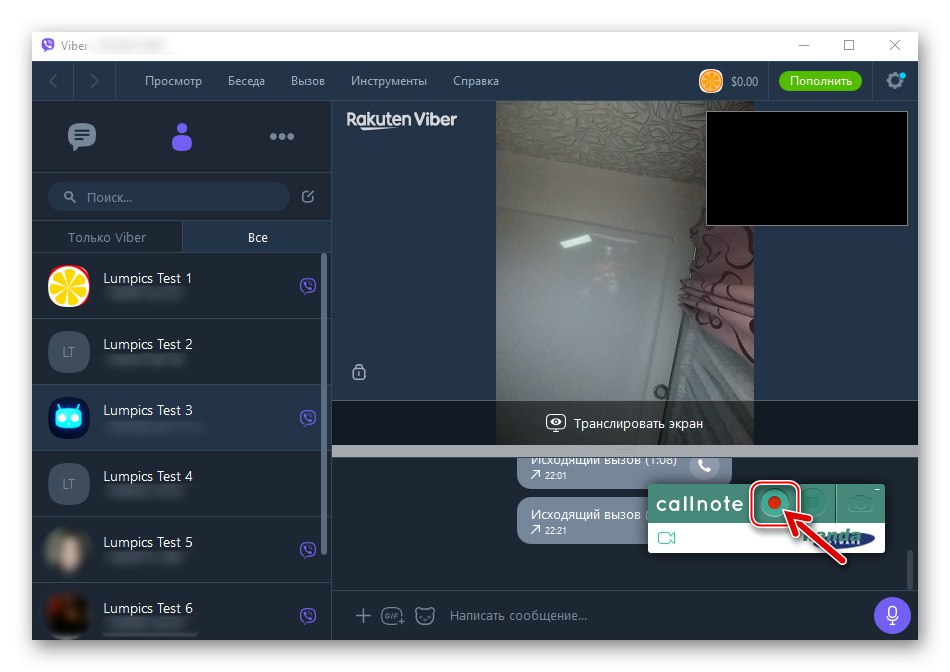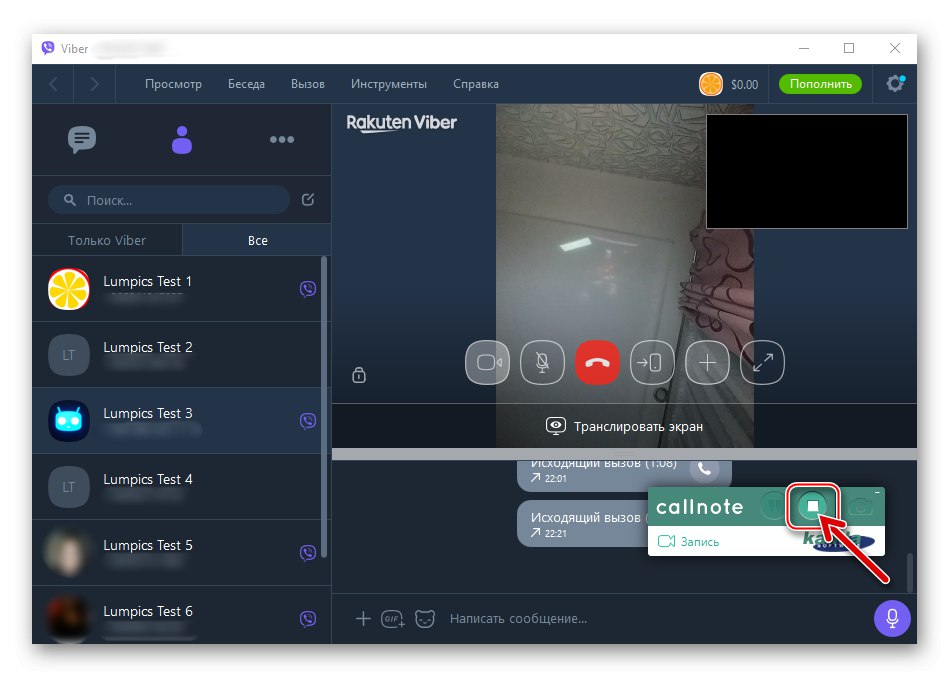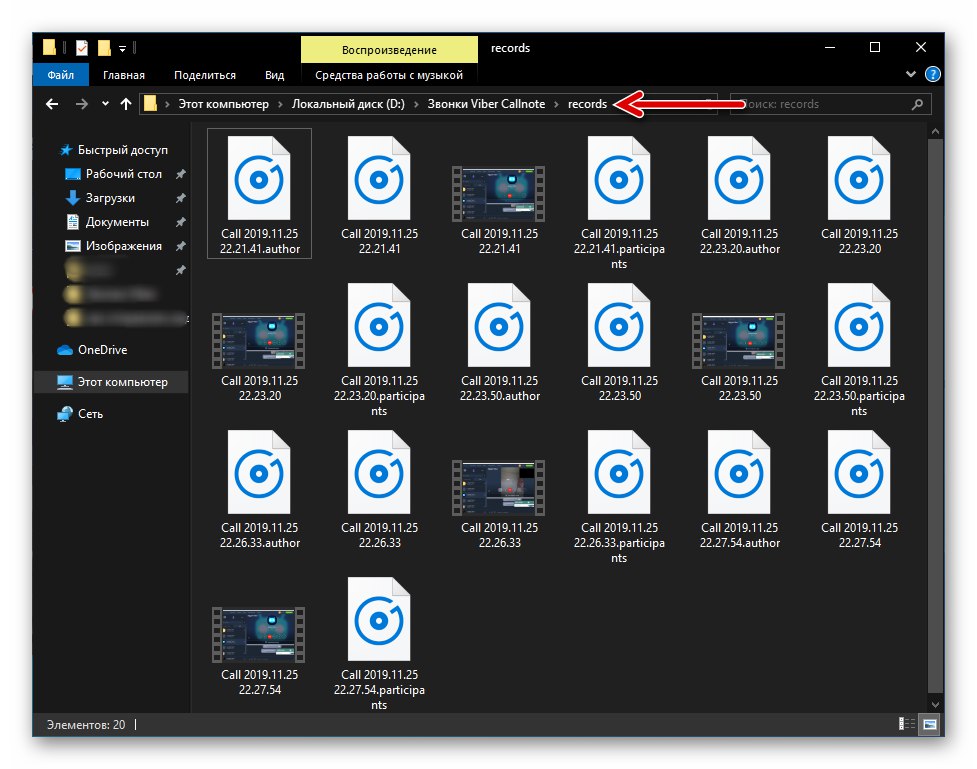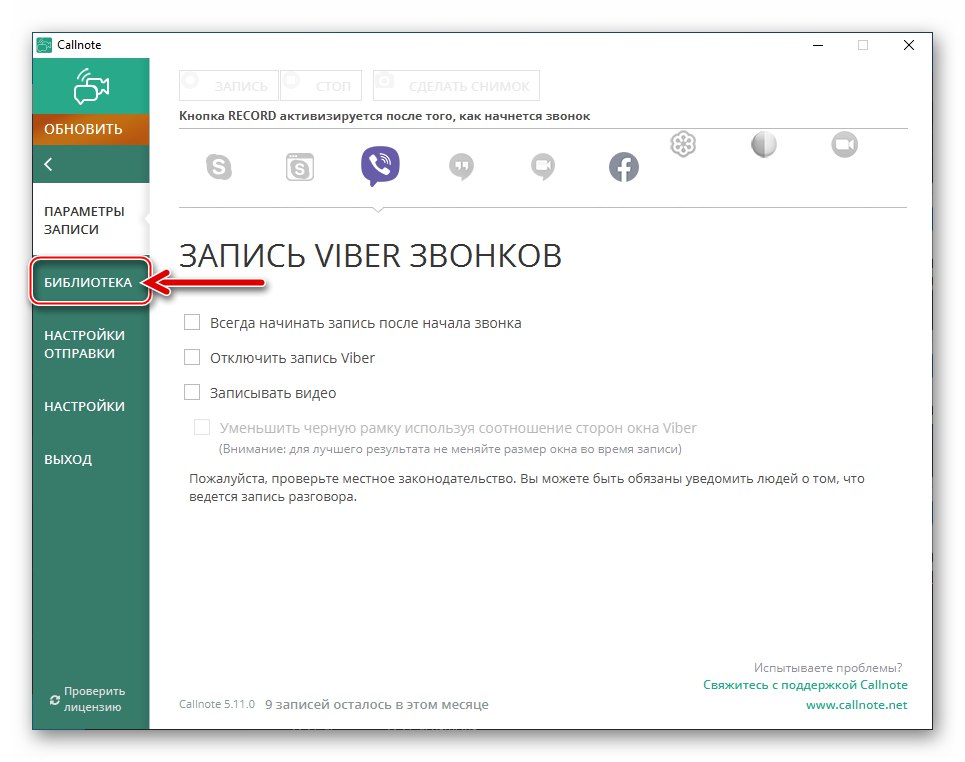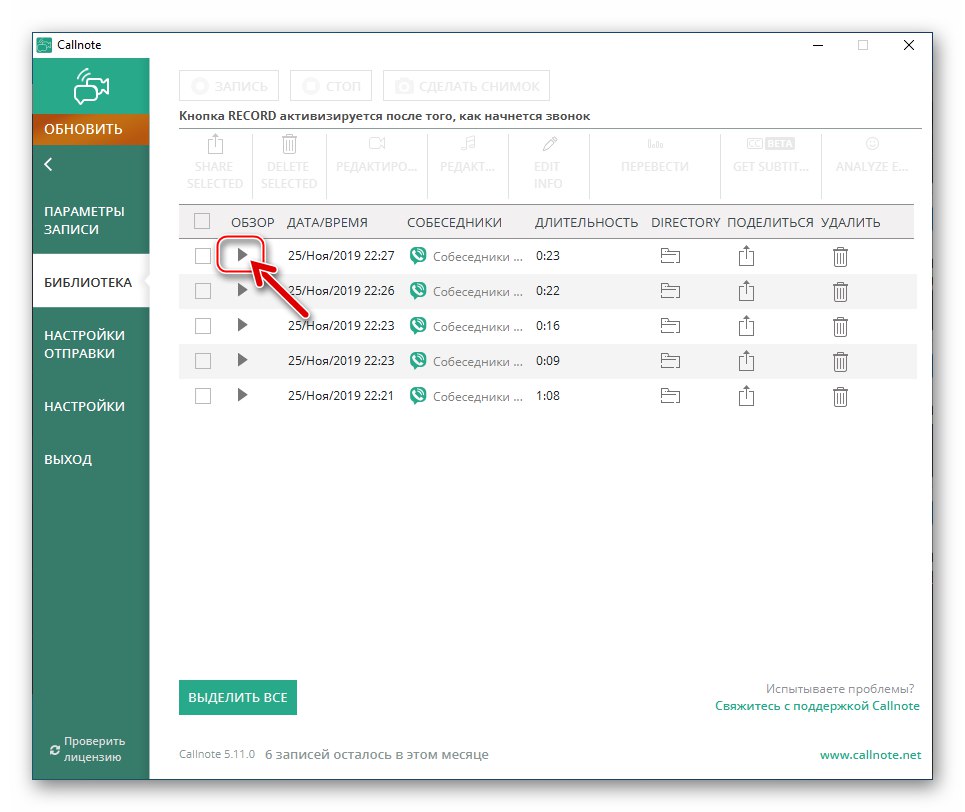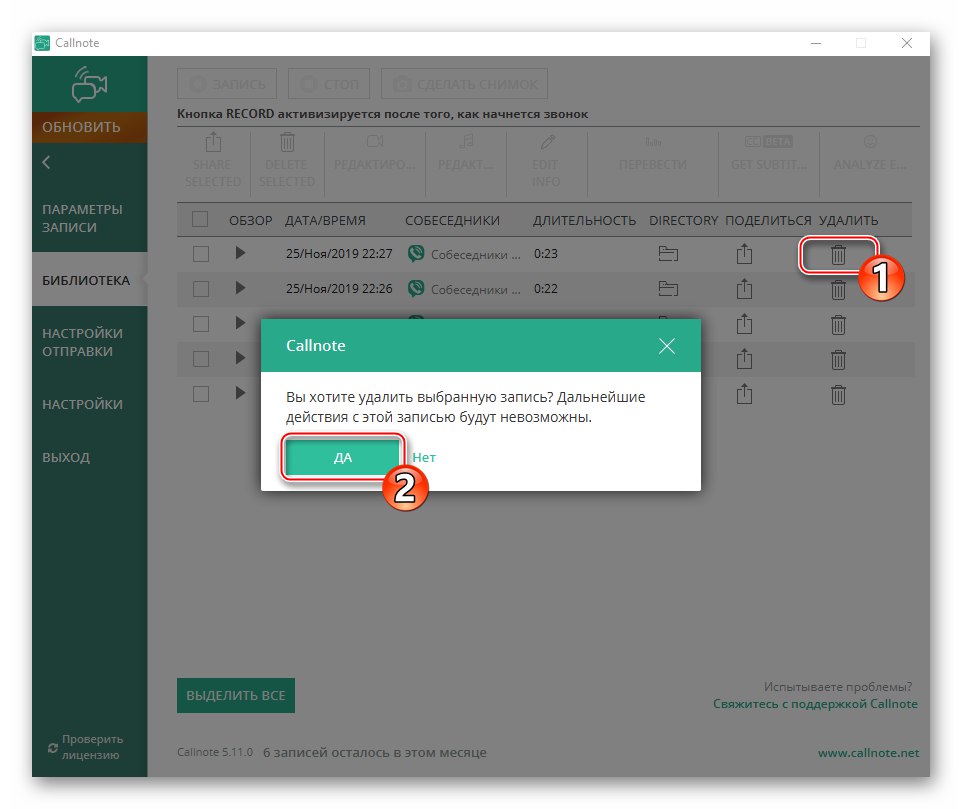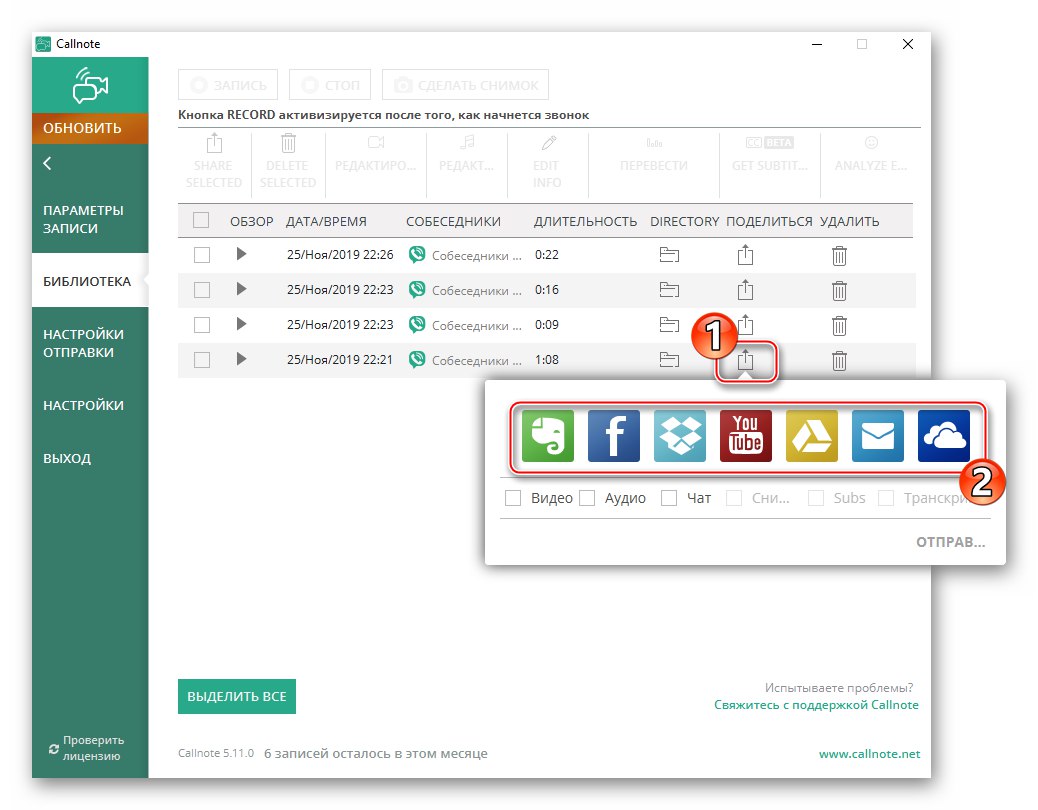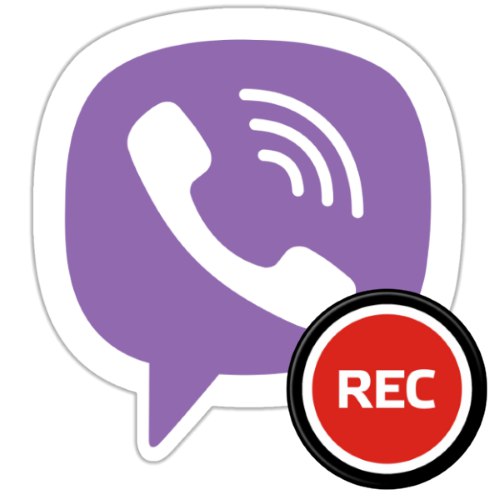
Teško je osporiti činjenicu da Viber, kao dio svoje misije, pruža sve što je potrebno za učinkovitu komunikaciju i razmjenu podataka putem Interneta. Istodobno, neke funkcije koje korisnici zahtijevaju u određenim situacijama nisu dostupne u glasniku. Sljedeći će članak govoriti o organiziranju snimanja glasovnih i video poziva - unatoč nedostatku takve opcije u Viberovim klijentskim aplikacijama, sasvim je moguće snimiti i spremiti medijski tok generiran tijekom VoIP poziva u datoteku.
Kako snimiti razgovor u Viberu
Ovisno o uređaju koji se koristi za pristup glasniku, postoji nekoliko različitih pristupa rješavanju problema izraženog u naslovu članka. Dalje ćemo vam reći kako je moguće organizirati postupak snimanja poziva na Android uređajima, iPhoneu i Windows PC-u, ali prvo upozorenje:
Bez obzira na svrhu koju slijedite tijekom snimanja razgovora s drugom osobom, imajte na umu da se u gotovo bilo kojoj zemlji na svijetu takva radnja provodi bez obavještavanja sugovornika i dobivanja dozvole od njega da snima i / ili na bilo koji način koristi nastalu snimku, predstavlja kršenje zakona!
Android
Da bi se riješio problem snimanja razgovora organiziranih pomoću Viber za Android, korisnici ove varijante aplikacije za razmjenu poruka mogu koristiti jedan od alata stvorenih od strane nezavisnih programera i predstavljen u obilju u Google play tržište.
Metoda 1: Glasovni pozivi
Ako vam je cilj snimati samo glasovne pozive upućene putem glasnika, na usluzi vam je mnoštvo audio snimača koji mogu učinkovito funkcionirati u zelenom okruženju robota. Predstavnici ovog softvera rade po istom principu, a zove se jedan od najjednostavnijih i najučinkovitijih alata ove vrste Kocka ACR... Aplikacija je univerzalna, odnosno pruža mogućnost lakog snimanja gotovo svih poziva, uključujući VoIP pozive upućene putem Vibera.
Preuzmite Snimač poziva - aplikaciju Cube ACR s Google Play trgovine
- Instalirajte alat iz trgovine Google Play slijedeći gornju vezu.
- Pokrenite Cube ACR i konfigurirajte parametre aplikacije:
- Dodirnite "Unaprijediti" na zaslonu koji se otvara pri prvom pokretanju alata. Sada, nakon što ste pročitali informacije u prozoru koji se pojavi, kliknite "PRIHVATITI".
![Viber za Android pokretanje aplikacije Cube ACR za snimanje poziva, prihvaćanje uvjeta]()
- Sljedeći zaslon prikazuje popis Android modula kojima aplikacija treba pristupiti kako bi učinkovito izvršavala svoje funkcije. Dodirnite ovdje "PRUŽITI"a zatim izdati dozvole,
![Dopuštenja za Viber za Android potrebna su aplikaciji Cube ACR za snimanje poziva u glasniku]()
potvrđujući OS-ove upite koji se pojavljuju.
![Viber za Android izdaje dozvole aplikaciji Cube ACR za snimanje poziva u glasniku]()
- Kliknite na "DOZVOLI" pod uvjetom da se Cube ACR odobri za rad na ostalim aplikacijama. Zatim aktivirajte odgovarajuće opcije prekidača na zaslonu koji se otvori, a zatim dodirnite "Leđa".
![Viber za Android omogućava Cube ACR snimaču poziva da radi preko glasnika]()
- Dodirnite "Omogući priključak za aplikaciju"... Na otvorenom zaslonu "Specijalista. mogućnosti ", na području "PREUZETE USLUGE" tapnite "Učitanije usluge"... Sljedeći pritisnite "Cube ACR App Connector".
![Viber za Android omogućava Cube ACR App Connector prilikom postavljanja snimača glasovnih poziva]()
Okrenite prekidač "Omogući priliku" u položaj "Aktivirano"... Kuckanjem potvrdite sistemski zahtjev "U REDU"... Zatim se dvostrukim tapkanjem vratite na zaslon Cube ACR "Leđa".
![Viber za Android aktivaciju Cube ACR App Connector na posebnom zaslonu. Mogućnosti OS-a]()
- Kliknite na "DODAJ KOCKU U AUTO UTOVARIVANJE", a zatim, ako želite, aktivirajte ovu opciju pomoću prekidača smještenog nasuprot naziva aplikacije na popisu koji se otvori.
![Viber za Android dodajući aplikaciju Cube ACR u pokretanje]()
- Na sljedećem zaslonu preporuča se pritisnuti "PRESKOČITI", ali možete slijediti upute prikazane na zaslonu, ako razumijete o čemu se radi.
![Aplikacija Viber za Android snimač poziva - Cube ACR onemogućuje optimizaciju baterije]()
- Upaliti "Geografsko ciljanje"klikom "Da"ili odbijte opcije opisane na zaslonu uređaja dodirivanjem "NE HVALA".
![Viber za Android softver za snimanje poziva - Cube ACR omogućuje geo ciljanje]()
- Pozovite glavni izbornik Cube ACR dodirom na tri retka na vrhu zaslona s lijeve strane, idite na odjeljak "Snimiti"... Deaktivirajte prvu opciju "Automatsko pokretanje snimanja"osim ako ne želite da se apsolutno svi pozivi na vašem telefonu snimaju automatski i bez vaše intervencije.
![Viber za Android deaktiviranje automatskog pokretanja snimanja poziva u programu Cube ACR]()
- Pomicanje kroz izbornik "Postavljanje zapisa" i tapnite "Usluge snimanja" U poglavlju "Ostalo"... Naš članak raspravlja o problemu popravljanja poziva upućenih isključivo putem Vibera, stoga na prikazanom popisu poništite okvire pored imena drugih glasnika i stavke "Mobilni pozivi"a zatim tapnite "U REDU".
![Viber za Android deaktiviranje ostalih glasnika u programu Cube ACR]()
- Ovim je dovršeno postavljanje aplikacije, možete izaći iz nje i početi provoditi svoj cilj.
![Viber za Android prebacuje se na glasnik za snimanje poziva putem Cube ACR]()
- Dodirnite "Unaprijediti" na zaslonu koji se otvara pri prvom pokretanju alata. Sada, nakon što ste pročitali informacije u prozoru koji se pojavi, kliknite "PRIHVATITI".
-
Snimanje razgovora.
-
Odlazni pozivi:
Pokrenite Viber za Android i započnite poziv drugom članu sustava na bilo koji uobičajeni način (nije važno, sa ili bez videa).
![Viber za Android pokreće messenger, započinje audio ili video poziv drugog korisnika]()
U trenutku pritiska na tipku "Poziv" u glasniku na zaslonu pametnog telefona pojavit će se widget Cube ACR - kliknite gumb "Mikrofon", koji će početi popravljati zvučni tok koji generiraju zvučni uređaji telefona. Ponovnim pritiskom označene tipke zaustavit ćete snimanje.
![Snimanje odlaznih poziva Viber za Android s Cube ACR]()
-
Dolazni pozivi:
Sve se izvodi prema gore opisanom principu za odlazne pozive, samo tipka "Snimiti" morate pritisnuti do trenutka kada podignete telefon - widget aplikacije Cube ACR uvijek se pojavljuje na vrhu zaslona koji prikazuje dolazni poziv.
![Viber za Android bilježi dolazni poziv pomoću widgeta Cube ACR]()
-
Odlazni pozivi:
-
Operacije sa zvučnim snimkama.
- Otvorite Cube ACR - na glavnom zaslonu aplikacije pronaći ćete popis svih snimljenih poziva.
- Ovdje možete preslušati primljene audio snimke tapkajući na naziv bilo koje od njih, a zatim tapkajući "Igra".
- Između ostalog, izborniku radnji možete pristupiti klikom na tri okomito smještene točke pored imena bilo koje audio datoteke. Najčešće je potrebno koristiti predmete Udio (na primjer, za slanje snimke drugom korisniku ili spremanje u pohranu u oblaku) i "Izbrisati".
- Uz samu aplikaciju za snimanje, omogućuje pristup datotekama za snimanje poziva bilo koji upravitelj datotekama za Android - prođite kroz svoj omiljeni "Dirigent" Putem
CubeCallRecorder / Sve![Mapa Viber za Android sa zapisima poziva generiranim u aplikaciji Cube ACR]()
u internoj memoriji uređaja.
![Zvučne snimke Viber za Android kreirane u aplikaciji Cube ACR u memoriji uređaja]()
![Viber za Android bilježi dolazne pozive u aplikaciji Cube ACR]()
![Viber za Android slušanje snimanja poziva u aplikaciji Cube ACR]()
![Viber za Android - Cube ACR - pošaljite snimku poziva drugom korisniku ili radi pohrane u oblaku]()
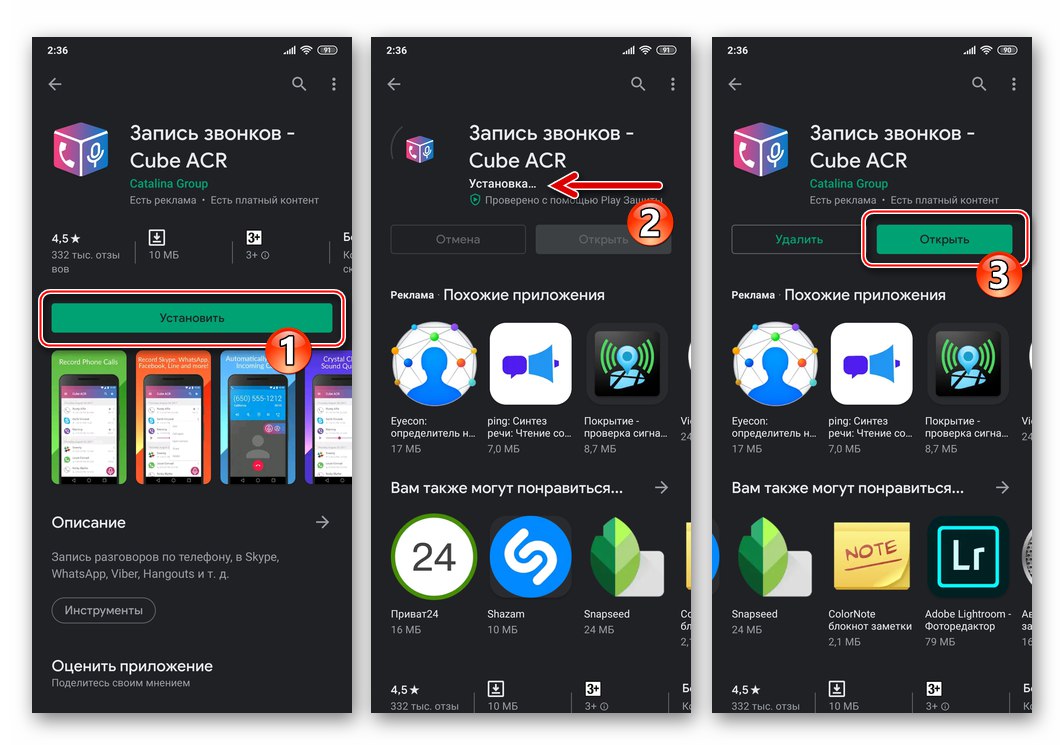
2. metoda: videopozivi
Kao i za glasovne pozive, za snimanje video poziva upućenih putem Viber messengera trebat će vam alat treće strane iz trgovine Google Play. Sve aplikacije koje mogu riješiti ovaj problem rade na principu snimanja podataka prikazanih na zaslonu Android uređaja uz istovremeno hvatanje zvuka iz mikrofona. Drugim riječima, za snimanje video poziva možete praktički koristiti bilo koja aplikacija dizajnirana za stvaranje zaslona u Android okruženju.
Na primjer, koristimo jedno od sredstava koje se ističe među ostalim, slično samo nazivu primjerenijem temi našeg članka - Snimač video poziva.
Preuzmite Google Video Recorder Google Play Store
- Slijedite gornju vezu i instalirajte Video Call Recorder iz trgovine Google Play Android Store.
- Otvorite Snimač video poziva. Da bi u potpunosti izvršavao svoje funkcije, aplikaciji će trebati pristup nekoliko Android modula - dodijelite dozvole potrebne u zahtjevima prozora koji se pojavljuju pri prvom pokretanju alata.
![Snimač video poziva - dodijelite dozvole aplikaciji za snimanje video poziva Viber]()
- Zapravo je program spreman ispuniti svoju svrhu. Smanjite snimač video poziva, otvorite Viber i idite na zaslon s kojeg je moguće pokrenuti video poziv.
![Snimač video poziva za snimanje video poziva - idite na Viber]()
- Idite na snimač i dodirnite gumb "Kamkorder"... Nakon tri sekunde (kašnjenje se može prilagoditi u postavkama aplikacije) započet će snimanje podataka koje prikazuje zaslon pametnog telefona, a istovremeno i zvuk s njegovog mikrofona. Kad započnete snimanje prvi put, pojavit će se upozorenje da će softver pristupiti slici na zaslonu - označite okvir ispod "Ne prikazuj više" a zatim tapnite "Početi".
![Snimač video poziva započnite snimanje videozapisa s Android zaslona]()
- Idite na glasnik i uputite video poziv.
![Snimljeni video poziv pomoću Snimača video poziva putem Vibera]()
- Na kraju razgovora vratite se na Snimač video poziva i dodirnite "Stop".
![Snimač video poziva zaustavi snimanje video poziva kad završi u Viberu za Android]()
Rezultirajuća snimka odmah će se pojaviti na vrhu zaslona aplikacije kao pregled s naslovom. Ovo dovršava zadatak snimanja video poziva upućenog putem glasnika.
![Snimač video poziva koji snima video poziv upućen putem Vibera za Android]()
- Uz to, možete obrezati rezultirajući videozapis, što je u većini slučajeva potrebno. Da biste to učinili, dodirnite naziv rezultata video snimanja na zaslonu Snimača video poziva, a zatim dodirnite tri točke pored naziva datoteke da biste otvorili izbornik radnji i odabrali u njemu "Uredi video".
![Snimač video poziva idite na uređivanje video zapisa Viber poziva u programu]()
Zatim pomaknite klizače zdesna i lijevo na ploči s video slijedom, čime ćete izbrisati nepotrebne fragmente na početku i na kraju snimanja. Nakon završetka uređivanja dodirnite "UŠTEDJETI".
![Snimač video poziva izrezati snimanje video poziva s Vibera]()
- U budućnosti možete izvoditi razne manipulacije s video datotekama dobivenim kao rezultat slijeđenja uputa izravno na rekorderu ili otvaranjem mape koja se nalazi u spremištu uređaja "VideoCallRecorder" s bilo kojim "Istraživač" za Android.
![Mapa Video Call Recorder sa snimkama video poziva putem Vibera u memoriji uređaja]()
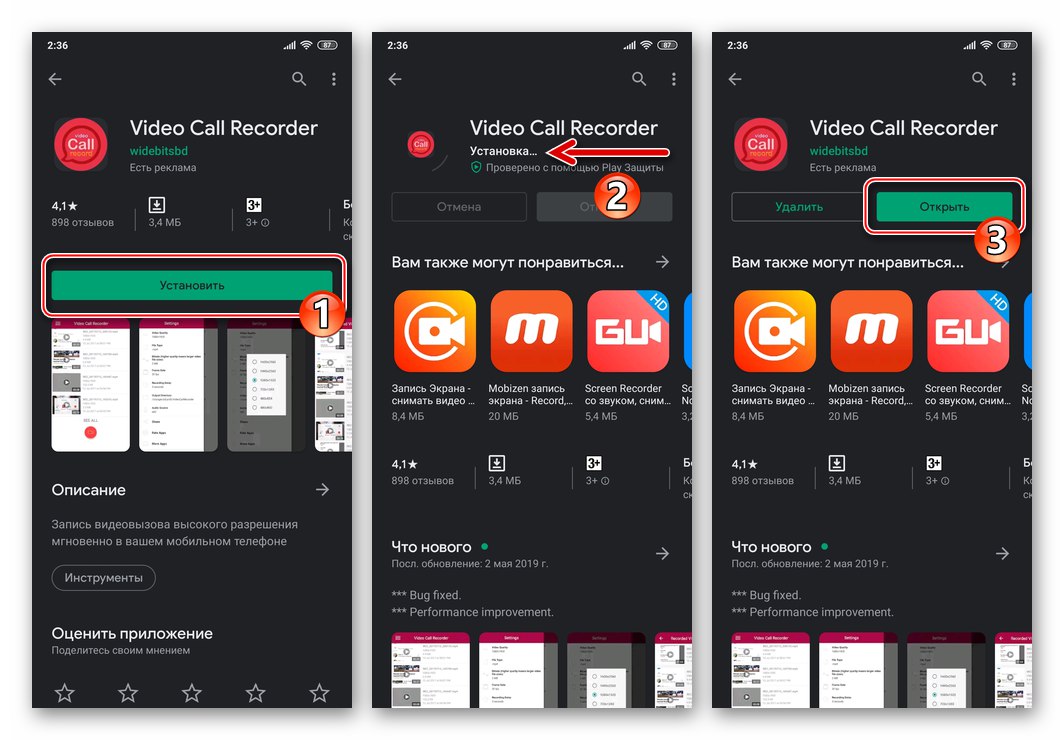
iOS
O Viber za iOS, onda s aspekta mogućnosti snimanja razgovora ovdje moramo konstatirati odsutnost funkcionalnih alata koji vam omogućuju provedbu vaših planova. Ako unesete nešto poput naslova ovog članka kao upit za pretraživanje u App Storeu, naći ćete puno programa koji navodno izvršavaju željenu funkciju, ali zapravo svi ispadaju, recimo, lažni. Sve što može dovesti do preuzimanja takvih softverskih alata je izgubljeno vrijeme i frustracija, a u najgorem slučaju izgubljeni novac ako zaboravite otkazati pretplatu na korištenje beskorisnog softvera.
Pročitajte također: Kako otkazati pretplate na iPhone
Uz navedeno, korisnici iPhonea pokušavaju koristiti i "zanatske" metode poput upotrebe spikerfona i diktafona za snimanje razgovora vođenih putem VoIP telefonije, nabavu specijaliziranih uređaja povezanih sa pametnim telefonom, pa čak i jailbreak iOS putem Jailbreak-a (što snažno ne preporučujemo). Naravno, takvi se pristupi teško mogu smatrati racionalnima.
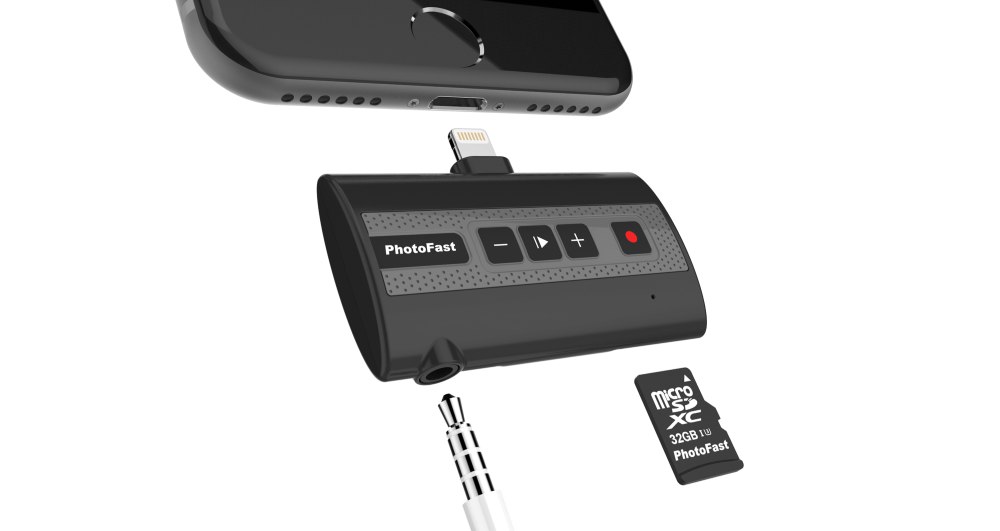
Ako ste vlasnik Appleovog pametnog telefona i svakako morate snimiti razgovor koji se planira voditi putem Vibera, na svoje računalo instalirajte klon messenger aplikacije, uslijed čega ćete moći snimiti poziv djelujući na jedan od onih predstavljenih u sljedećem odjeljku našeg članka upute.
Pročitajte također:
Kako instalirati i aktivirati Viber za Windows
Postavljanje i korištenje Viber messengera u sustavu Windows
Windows
U svrhu snimanja dolaznih i odlaznih poziva Viber za PC, možete koristiti jedan od mnogih softverskih alata temeljenih na sustavu Windows. Zatim ćemo razmotriti dvije najučinkovitije opcije za specijalizirani softver koje uključuju rješavanje problema iz naslova članka.
1. metoda: UV SoundRecorder (samo glasovni pozivi)
UV zvučni zapisnik Je li rješenje na jednom mjestu dizajnirano za hvatanje zvuka koji generiraju aplikacije na računalu. Program će vam omogućiti da lako snimite dolazni ili odlazni glasovni poziv upućen putem Viber messengera za Windows.
Preuzmite softver UV SoundRecorder sa službenog web mjesta
- Pomoću gornje veze preuzmite arhivu distribucije UV SoundRecorder s web mjesta programera. Zatim raspakirajte rezultirajuću datoteku.
![Viber za Windows preuzmite UV SoundRecorder za snimanje poziva]()
- Otvorite distribuciju i,
![Viber za Windows lansira instalacijski program UV SoundRecorder]()
slijedeći upute čarobnjaka za instalaciju,
![Postupak instalacije Viber za Windows UV SoundRecorder]()
instalirajte program.
![Viber za Windows dovršava instalaciju UV snimača poziva SoundRecorder]()
- Pokrenite SE SoundRecorder, definirajte njegove postavke:
-
"Snimači" - prema zadanim postavkama softver otkriva audio uređaje koji su trenutno aktivni na računalu i prikazuje njihova imena u prozoru. Ovdje možete prilagoditi glasnoću reprodukcije zvuka i osjetljivost mikrofona.
![Viber za Windows UV softver Sound Recorder za snimanje poziva]()
Ako tijekom poziva putem Vibera trebate koristiti druge zvučne uređaje, prebacite se na njih pomoću sustava Windows.
![Viber za Windows odabire snimač poziva u UV Sound Recorderu]()
Više detalja: Postavljanje zvuka na Windows računalu
-
"Kvaliteta (veličina)" rezultirajuća audio datoteka iz programa. Podesite ovaj parametar pomoću klizača brzine prijenosa.
![Viber za Windows odabire kvalitetu snimanja (bitrate) poziva u UV SoundRecorderu]()
-
"Spremi u datoteku (e)" - klikom na gumb «…» pored polja za unos puta, idite u direktorij gdje će se nalaziti zapisi razgovora.
![Viber za Windows odabirom načina spremanja snimki poziva na UV SoundRecorder]()
Odredite naziv datoteke buduće snimke, kliknite "Uštedjeti".![Snimanje poziva Viber za Windows putem UV SoundRecorder - navodeći naziv datoteke]()
- UV SoundRecorder je univerzalno rješenje za snimanje zvuka, stoga pruža mogućnost smještanja audio tokova presretnutih s ulaznih i izlaznih uređaja u zasebne datoteke. S gledišta popravljanja razgovora provedenog putem Vibera, takav pristup u većini slučajeva nema smisla, pa ostavite radio gumb ispod polja na mjestu na kojem je označena staza za spremanje podataka na položaju "U jednoj datoteci".
![Viber za Windows postavlja UV zvučnik za snimanje glasovnih poziva]()
-
"Snimači" - prema zadanim postavkama softver otkriva audio uređaje koji su trenutno aktivni na računalu i prikazuje njihova imena u prozoru. Ovdje možete prilagoditi glasnoću reprodukcije zvuka i osjetljivost mikrofona.
- Sada je sve spremno za snimanje pregovora koji se vode putem Vibera za računalo:
- Otvorite glasnik, pripremite se za upućivanje poziva ovom ili onom pretplatniku.
- Idite na prozor SE SoundRecorder, kliknite "Snimiti".
- Inicirajte i uputite glasovni poziv drugom korisniku putem Vibera.
- Kad poziv završi, kliknite "Stop" u prozoru aplikacije za snimanje zvuka.
- Dolazni poziv se fiksira na isti način kao što je gore opisano. Samo kliknite "Snimiti" u prozoru UV SoundRecorder, prije nego što odgovorite na poziv u Messengeru i nakon završetka poziva, pritisnite "Stop".
![Viber za Windows prebacio se na mogućnost upućivanja audio poziva drugom korisniku]()
![Viber za Windows započinje snimanje glasovnih poziva putem UV SoundRecorder-a]()
![Postupak snimanja poziva Viber za Windows pomoću UV SoundRecorder-a]()
![Viber za Windows zaustavlja snimanje poziva u UV SoundRecorderu]()
- Tada ćete dobiti priliku "Izgubiti" audio zapis koji je stvorio snimač i
![Viber za Windows Reprodukcija snimanja poziva u UV SoundRecorderu]()
"Otvori mapu" sa svojom izvornom datotekom
![Viber za Windows otvori mapu za snimanje razgovora u UV SoundRecorderu]()
da izvrši bilo kakvu manipulaciju u vezi s tim.
![Direktorij Viber za Windows UV snimač zvuka sa snimkama poziva upućenih putem glasnika]()
2. metoda: Pozivna bilješka (glasovni i video pozivi)
Ako vam se, na primjer, mogućnosti gore navedenog alata za snimanje zvuka čine nedovoljne, postoji potreba za snimanjem ne samo glasovnih, već i video poziva Vibera, ima smisla obratiti se funkcionalnijim rješenjima. Jedan od najprikladnijih i najučinkovitijih proizvoda ove vrste je softver Pozivna bilješka.
Preuzmite Callnote Viber Recorder sa službene web stranice
Dolje opisani program je shareware. Za Viber možete u potpunosti koristiti BESPLATNU verziju Callnotea, ali s ograničenjem od 10 zapisa poziva mjesečno. To je dovoljno za većinu korisnika, a ako ne, nakon dostizanja ograničenja morat ćete kupiti pretplatu.
- Instaliranje Callnote Viber Recorder-a
- Idite na stranicu za preuzimanje programa za distribuciju programa pomoću gore navedene veze i kliknite "Preuzimanje datoteka".
- Unesite svoje ime i e-adresu u odgovarajuća polja i kliknite "Preuzimanje datoteka" opet.
- Pričekajte da se preuzimanje distribucijskog kompleta Callnote dovrši, a zatim pokrenite rezultirajuću exe datoteku.
- Slijedeći preporuke čarobnjaka za instalaciju,
![Callnote Viber Recorder instalirajte aplikaciju za snimanje poziva]()
instalirajte alat na svoje računalo.![Callnote Viber Recorder dovršava instalaciju softvera za snimanje poziva]()
![Viber za Windows preuzmite program za snimanje audio i video poziva putem glasnika]()
![Prijavite se za Callnote za snimanje poziva upućenih putem Vibera za Windows]()
![Callnote Viber Recorder pokreće instalacijski program za snimanje poziva u glasniku]()
- Otvorite Callnote. Kada prvi put započnete, pojavit će se prozor u kojem ćete tražiti da unesete e-adresu navedenu prije preuzimanja distribucijskog kompleta na web mjestu programera - učinite to, a zatim kliknite "DA UĐEM".
-
Postavljanje programa... Kliknite ikonu "Viber" na alatnoj traci dostupnoj alatu.
![Callnote Viber Recorder idite na postavke za snimanje poziva upućenih putem Vibera]()
Nadalje, ovisno o vlastitim potrebama, postavite potvrdne okvire ili odbijte ovu opciju:
- "Uvijek započni snimanje nakon što započne poziv" - za automatizaciju postupka popravljanja poziva upućenih putem Vibera.
- "Snimi video" - ako postoji potreba za hvatanjem ne samo zvuka, već i video struje generirane u procesu komunikacije putem glasnika.
- Idite na odjeljak "POSTAVKE" s izbornika s lijeve strane prozora programa.
![Prozor POSTAVKE programa Callnote Viber Recorder]()
Klikom na vezu "Promijeniti" suprotna opcija Mapa bilješki poziva, odaberite direktorij na disku računala u koji će se spremati audio i video datoteke generirane programom.
![Callnote Viber Recorder odaberite mapu za spremanje snimki poziva]()
- Kliknite križ u naslovu prozora Callnote.
![Callnote Viber Recorder minimizira aplikaciju na Windows ladicu]()
Kao rezultat toga, program će biti minimiziran na Windows ladicu, a istovremeno će nastaviti s radom.
![Aplikacija Callnote Viber Recorder radi u pozadini]()
![Callnote Viber Recorder aktivira opciju automatskog snimanja poziva]()
![Callnote Viber Recorder omogućava snimanje video poziva u programu]()
-
Postupak snimanja:
-
Automatski... Pod uvjetom da ste aktivirali opciju "Uvijek započni snimanje nakon što započne poziv" u postavkama Callnote Viber Recorder jednostavno koristite funkciju Viber audio i video poziva kao i obično.
![Callnote Viber Recorder automatski snima sve pozive upućene putem glasnika]()
U ovoj će se opciji automatski snimati svi razgovori, bez obzira na njihovu vrstu. Činjenicu da se snima snimak označava widget koji se pojavljuje preko radne površine u trenutku pokretanja poziva ili primanja dolaznog poziva od drugog korisnika glasnika Pozivna bilješka.
![Callnote Viber Recorder postupak automatskog snimanja poziva]()
Tijekom razgovora njegovo se fiksiranje može zaustaviti pomoću gumba "Stop" na widgetu i nastavite klikom na "REC".
![Callnote Viber Recorder koji upravlja snimanjem razgovora vođenim putem glasnika]()
-
Ručno... Ako niste aktivirali opciju automatskog urezivanja, widget Callnote pojavit će se na zaslonu u trenutku kada pritisnete gumb "Poziv" u glasniku ili kad od njega primite dolazni poziv na računalo. Za početak snimanja kliknite "REC",
![Callnote Viber Recorder započnite snimati poziv (video) tijekom razgovora putem glasnika]()
ali da to zaustavi "STOP".
![Callnote Viber Recorder zaustavlja snimanje poziva tijekom razgovora putem glasnika]()
-
Automatski... Pod uvjetom da ste aktivirali opciju "Uvijek započni snimanje nakon što započne poziv" u postavkama Callnote Viber Recorder jednostavno koristite funkciju Viber audio i video poziva kao i obično.
-
Rad sa zapisima... Kao rezultat rada programa, datoteke se stvaraju na PC disku MP4ako je opcija aktivirana "Snimi video"ili MP3kada je Callnote konfiguriran za snimanje samo zvuka. Datotekama se može pristupiti ako odete u direktorij naveden za njihovo spremanje putem "Dirigent" Windows.
![Mapa Callnote Viber Recorder sa snimkama razgovora vođenih putem glasnika]()
Prikladnije je koristiti alate za snimanje za upravljanje snimkama:
- Proširite prozor Callnote i idite iz lijevog okna na karticu "KNJIŽNICA".
- Evo popisa svih snimki koje je program stvorio, a svaka se može odmah reproducirati,
![Callnote Viber Recorder reproducira snimku poziva koju je stvorio program]()
izbrisati
![Callnote Viber Recorder briše snimanje poziva u glasniku stvorenom od strane programa]()
i pošaljite putem Interneta, na primjer, usluzi za pohranu u oblaku.
![Callnote Viber Recorder putem interneta šalje snimke poziva koje je stvorila aplikacija]()
![Odjeljak KNJIŽNICA Callnote Viber Recorder u aplikaciji]()
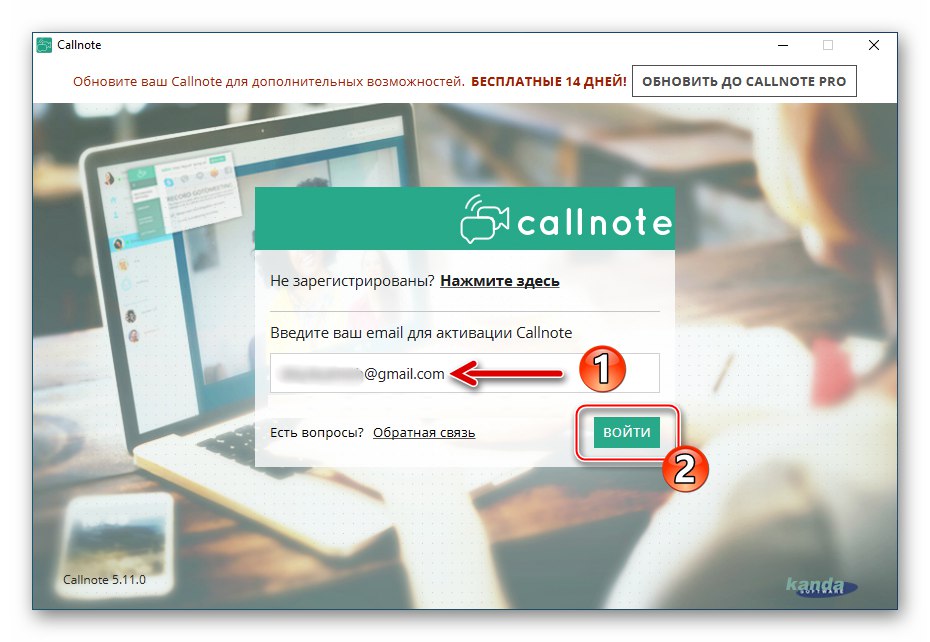
Zaključak
Kao što vidite, u gotovo svim slučajevima, koristeći jednostavne tehnike i softver dostupan svima, možete vrlo brzo organizirati snimanje glasovnih i / ili video poziva pokrenutih u Viber messengeru. Preporučujemo da razmatranu priliku koristite samo kada je to doista potrebno i bez narušavanja povjerljivosti vaših sugovornika.