Metoda 1: ScreenApp
ScreenApp jedina je internetska usluga koja ne zahtijeva nikakva dodatna preuzimanja za snimanje videozapisa s zaslona. Napravljen je u potpunosti na engleskom jeziku, ali čak i početnik korisnik može razumjeti princip hvatanja.
Idite na internetsku uslugu ScreenApp
- Otvorite glavnu stranicu web mjesta ScreenApp, gdje kliknite gumb "Započnite".
- Označite markerom stavku koja je odgovorna za hvatanje zvuka iz mikrofona i preglednika, ako je potrebno, a zatim kliknite na "Podijelite svoj zaslon".
- Prikazat će se ugrađeno upozorenje preglednika koje ukazuje na to da web mjesto traži pristup zaslonu. Odaberite prozor ili određenu karticu koju želite prikazati, a zatim kliknite Udio.
- Za početak snimanja kliknite "Započni snimanje".
- Prebacite se na druge kartice i izvedite radnje koje treba snimiti na video. ScreenApp obavještava o trenutnom stanju odgovarajućeg pokazatelja smještenog s desne strane naziva web mjesta.
- Nakon toga ostaje samo vratiti se na karticu internetske usluge i kliknuti Zaustavi snimanje zaustaviti snimanje.
- Dobit ćete obavijest da je videozapis spreman za preuzimanje. Kliknite odgovarajući gumb da biste ga započeli s preuzimanjem u lokalnu pohranu.
- Otvorite rezultirajuću datoteku putem bilo kojeg prikladnog uređaja za reprodukciju.
- Provjerite jesu li svi potrebni elementi snimljeni u videozapisu i da u potpunosti zadovoljava vaše zahtjeve.
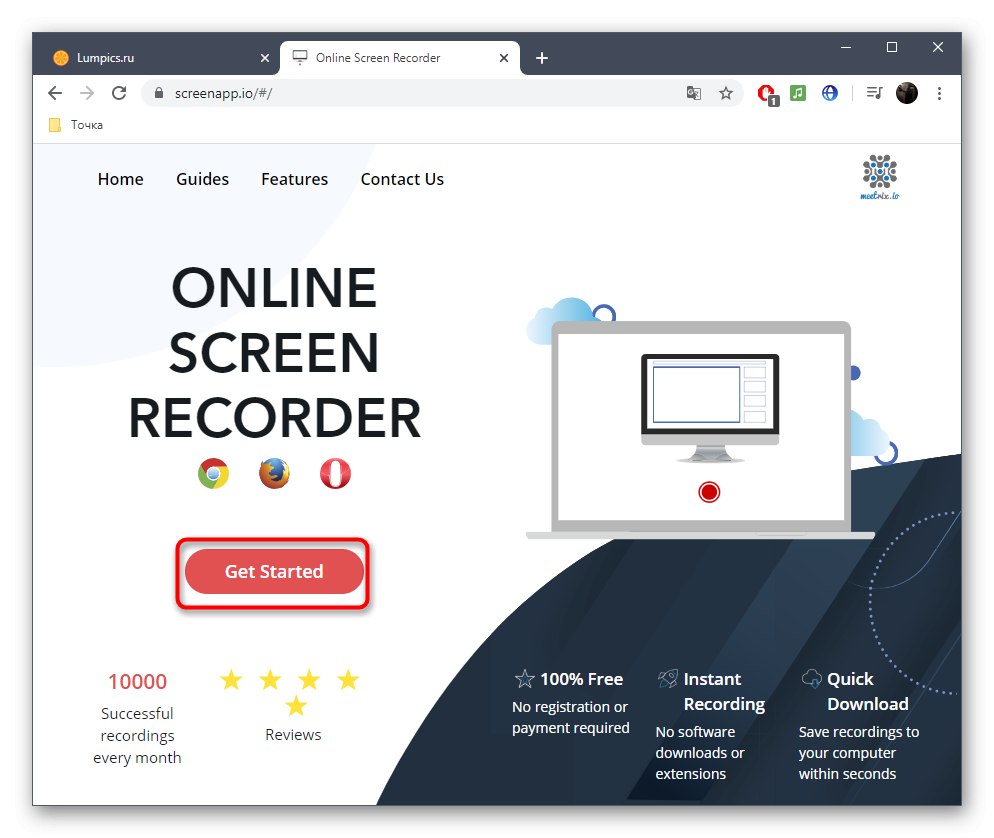
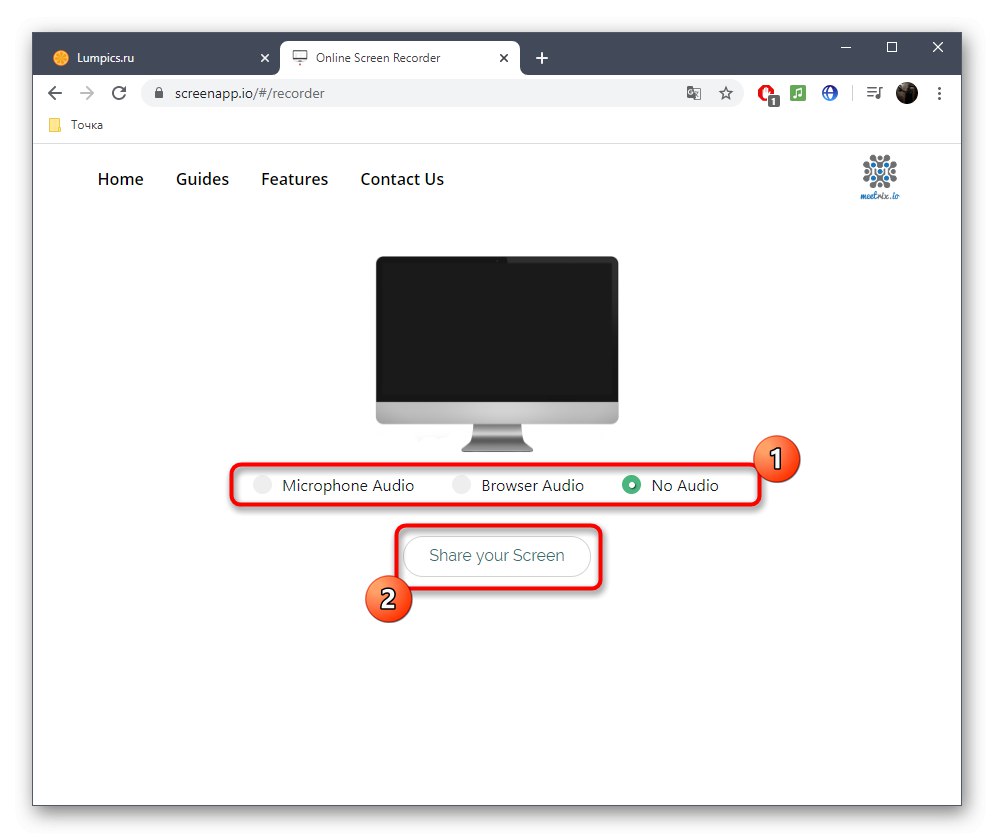
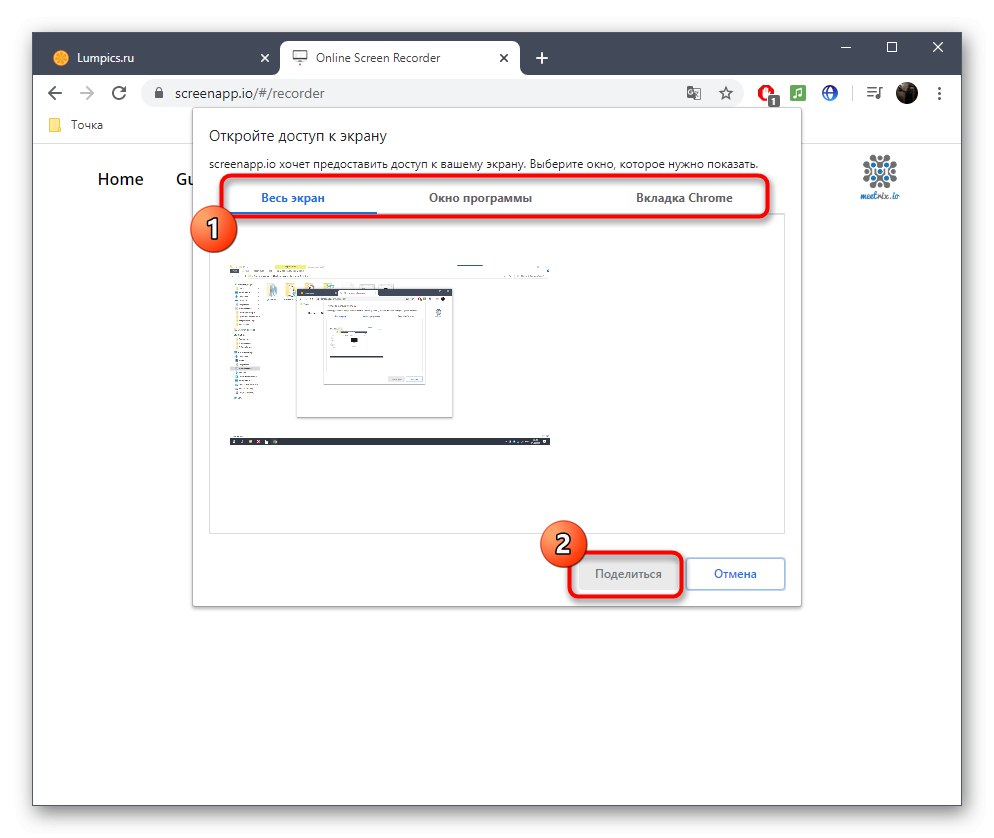
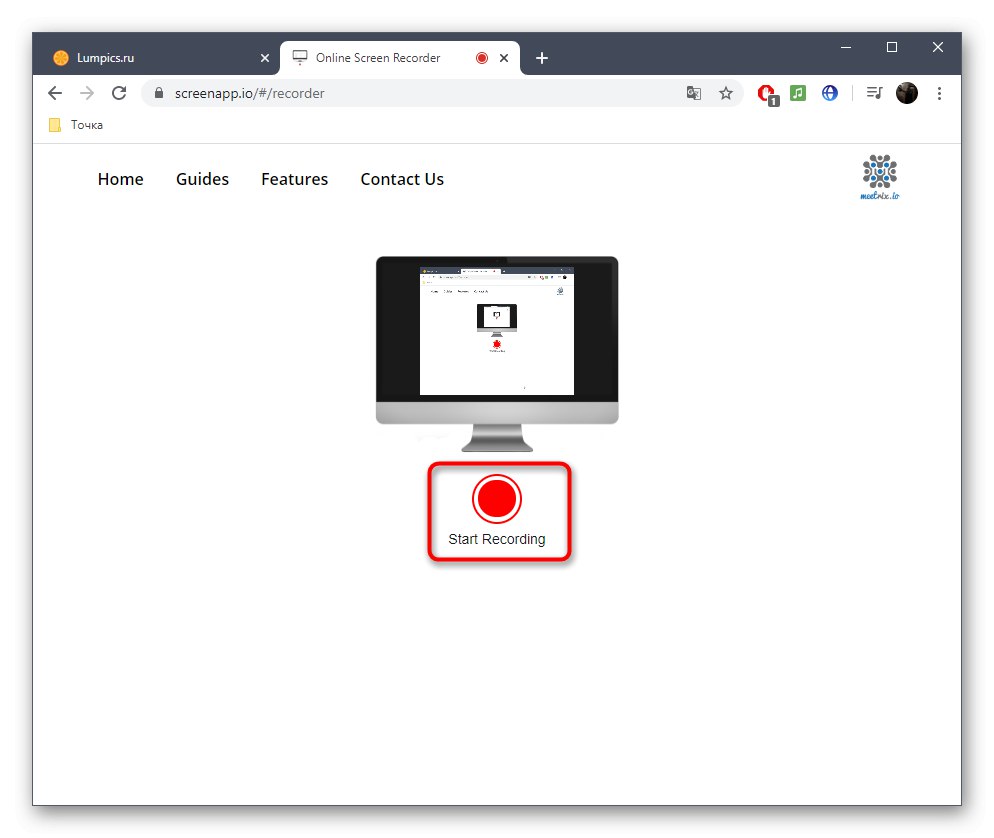
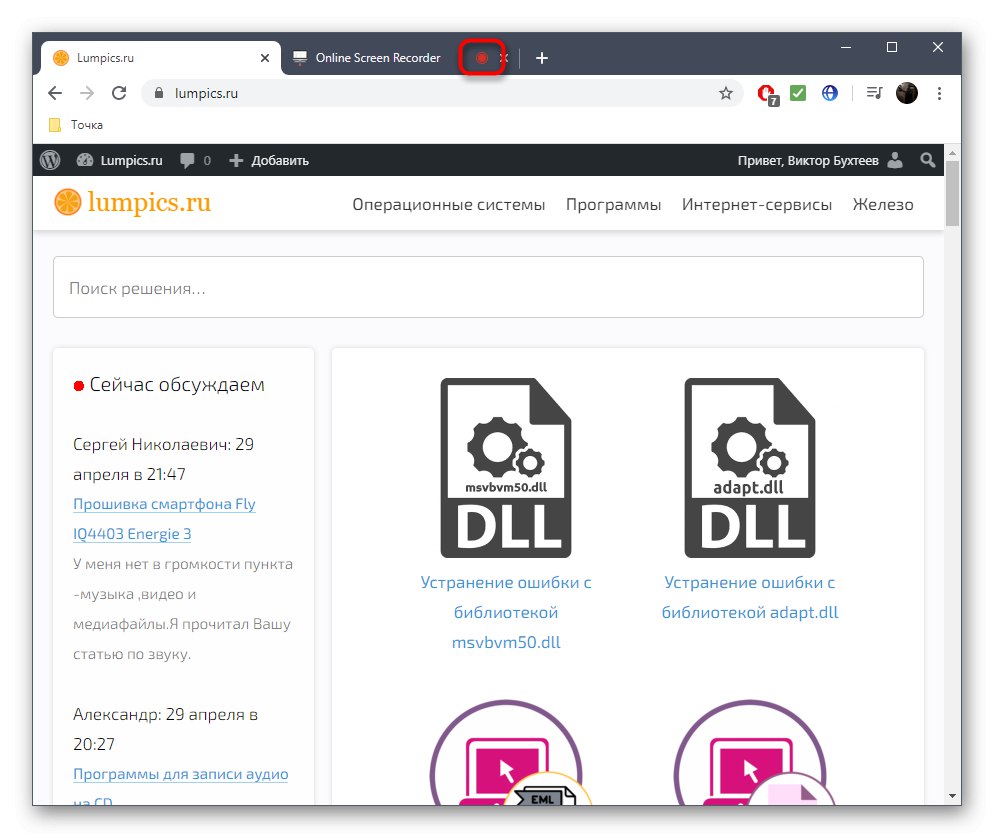
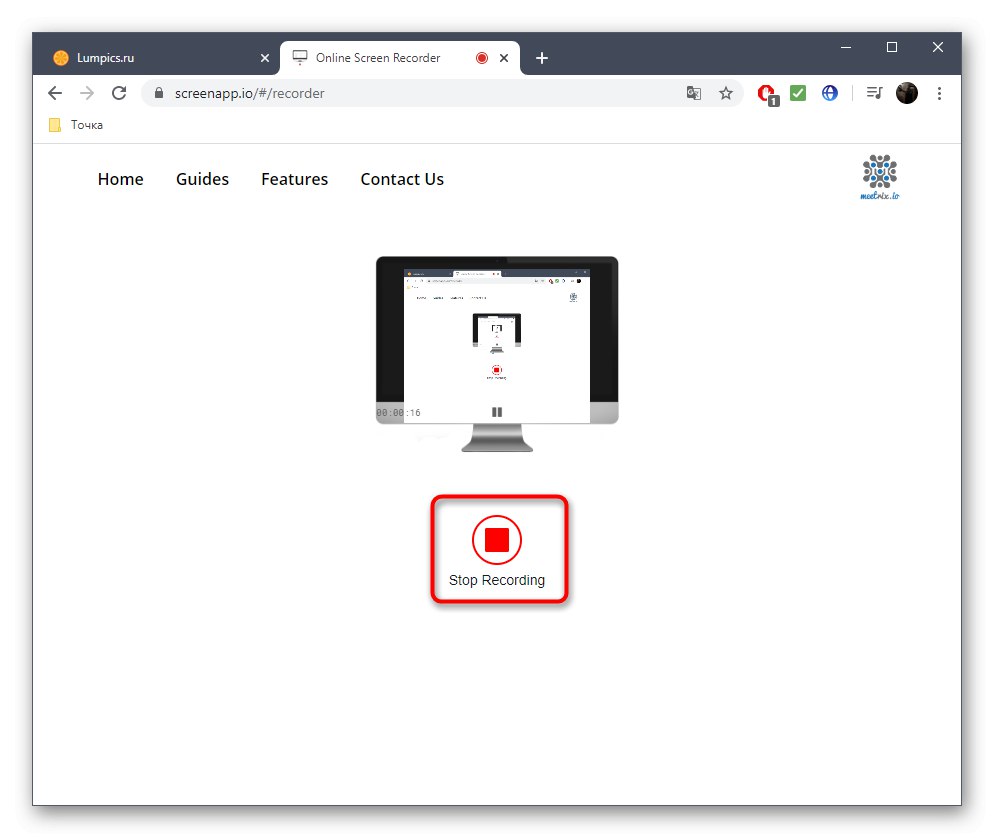
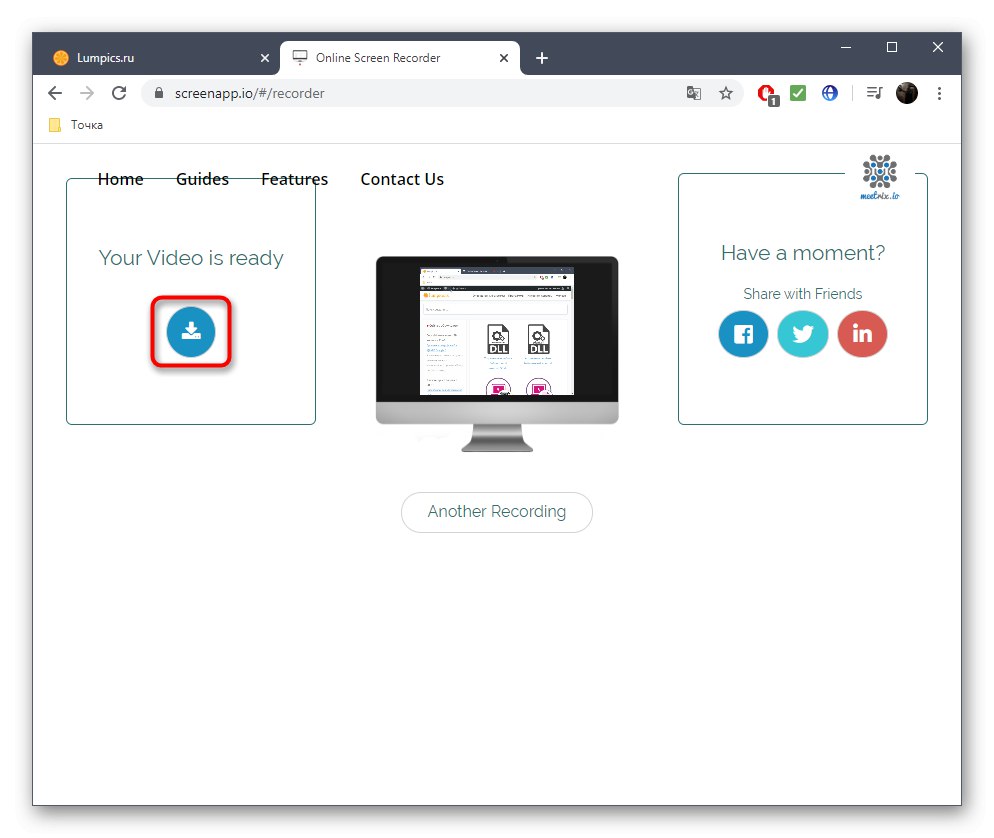
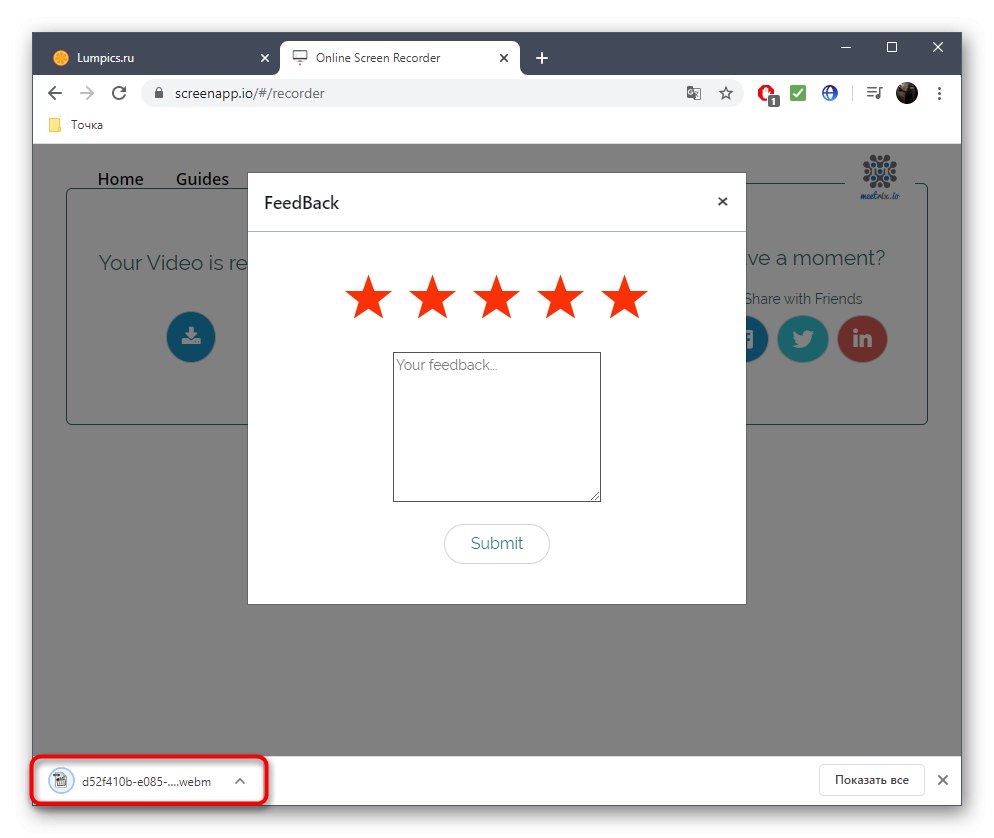
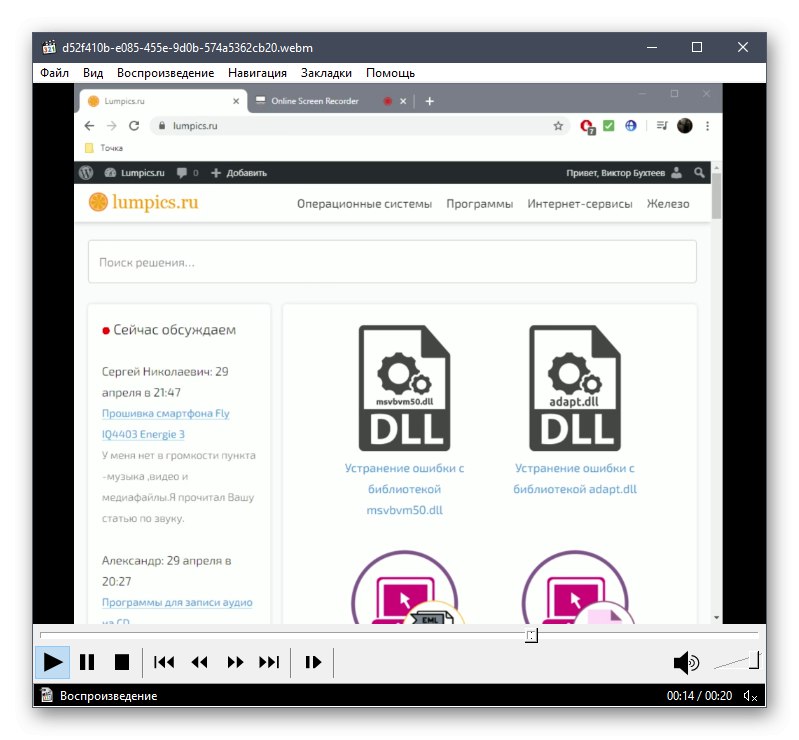
Definitivno ćete primijetiti da snimanje materijala započinje odmah s kartice s ScreenAppom, a također završava tek nakon klika na posebno određeni gumb, zbog čega u završni video ulaze nepotrebni fragmenti, koje često treba rezati. Da biste to učinili, možete koristiti i odgovarajuće mrežne usluge, o kojima detaljnije možete pročitati u zasebnom priručniku na našem web mjestu na donjoj poveznici.
Više detalja: Trim video na mreži
Metoda 2: Apowersoft
Za snimanje videozapisa s ekrana putem mrežne usluge Apowersoft morat ćete upotrijebiti poseban modul u obliku male aplikacije koja se preuzima na vaše računalo. Ako ste zadovoljni ovom opcijom snimanja, slijedite ove korake:
Idite na internetsku uslugu Apowersoft
- Prvo kliknite gornju vezu da biste bili na glavnoj stranici web mjesta. Tamo kliknite na gumb "Započni snimanje".
- Bit ćete obaviješteni kada budete trebali preuzeti aplikaciju. Preuzmite ga i pokrenite, a zatim potvrdite otvaranje pokretača u pregledniku.
- Upotrijebite ploču koja se pojavljuje na vrhu svih prozora za upravljanje snimanjem. Možete odabrati područje, aktivirati web kameru ili odmah započeti snimanje videozapisa preko cijelog zaslona klikom "Rec".
- Započet će odbrojavanje od tri sekunde, nakon čega će snimanje započeti odmah.
- Kontrolirajte status snimanja pomoću zasebne plutajuće ploče. Možete koristiti alat za crtanje, zaustaviti snimanje ili ga potpuno završiti.
- Na kraju snimanja otvara se mali vlasnički urednik. Obratite pažnju na vremensku liniju. Pomaknite klizače koji se tamo nalaze kako biste obrezali nepotrebne dijelove, poput onog na kojem zaustavljate snimanje.
- Ostaje samo pritisnuti "Uštedjeti"za nastavak preuzimanja videozapisa na računalo.
- Odaberite spremanje kao video datoteku, ali ako je potrebno, ništa vas ne sprječava da odredite dostupni GIF format.
- Otvorite mapu s gotovim objektom ili je reproducirajte izravno putem aplikacije Apowersoft.
- Videozapis će biti spremljen u zasebni direktorij odjeljka "Dokumenti".
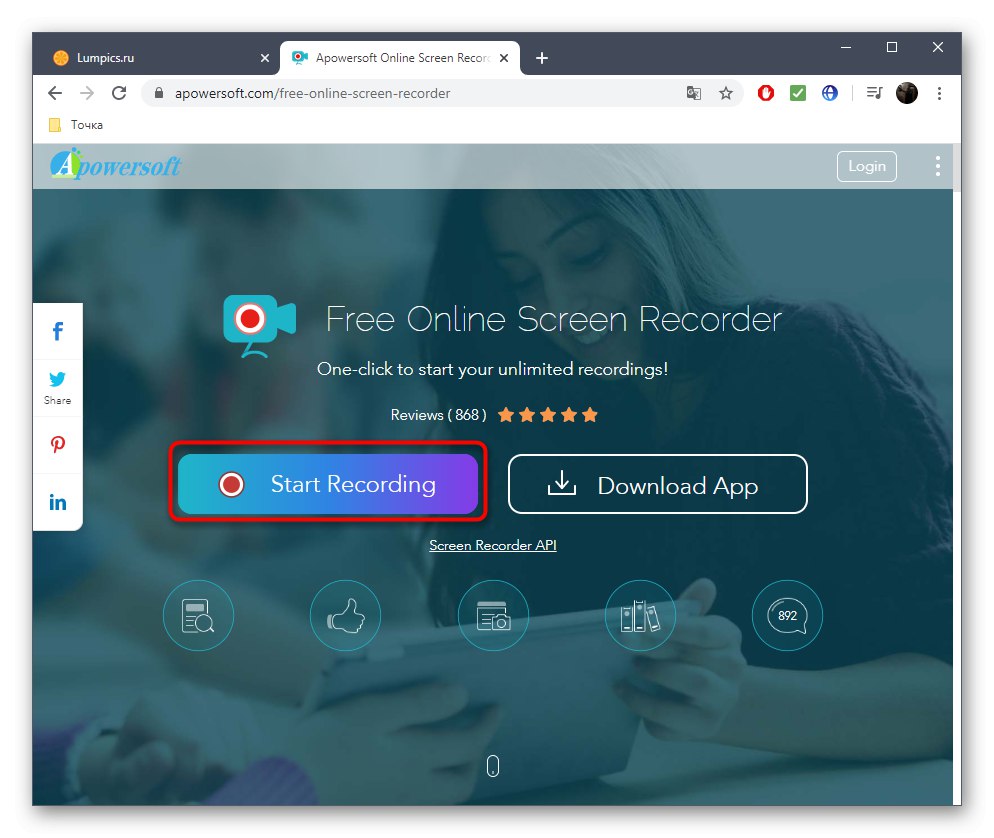
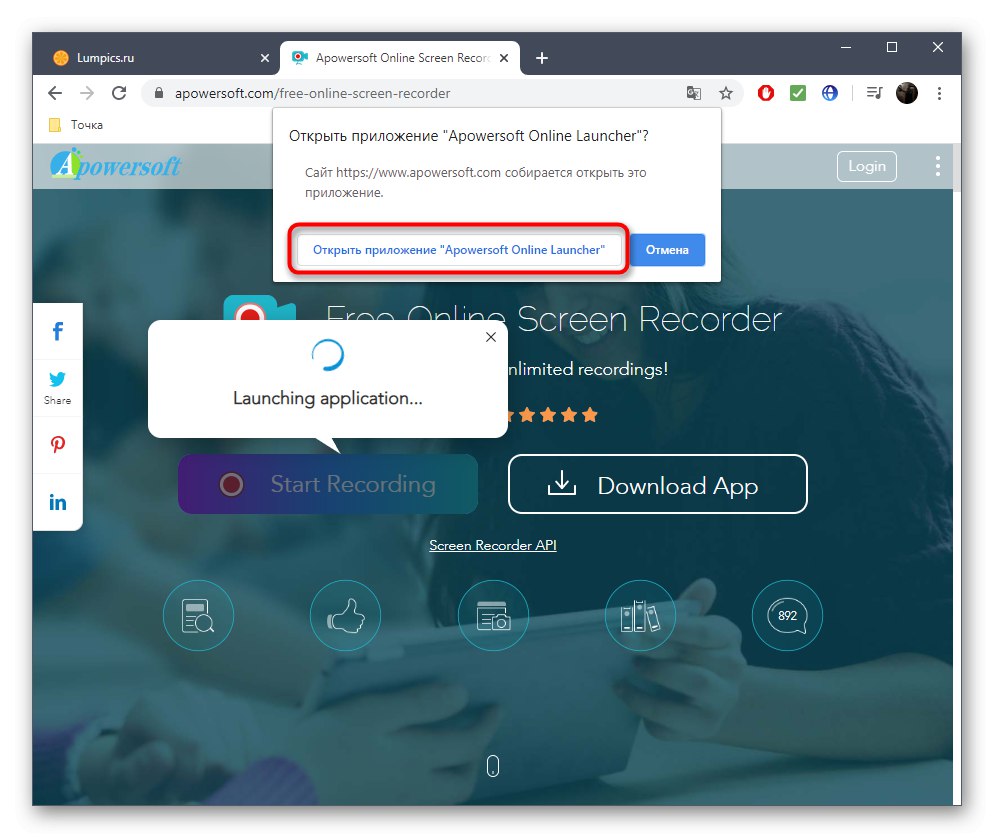

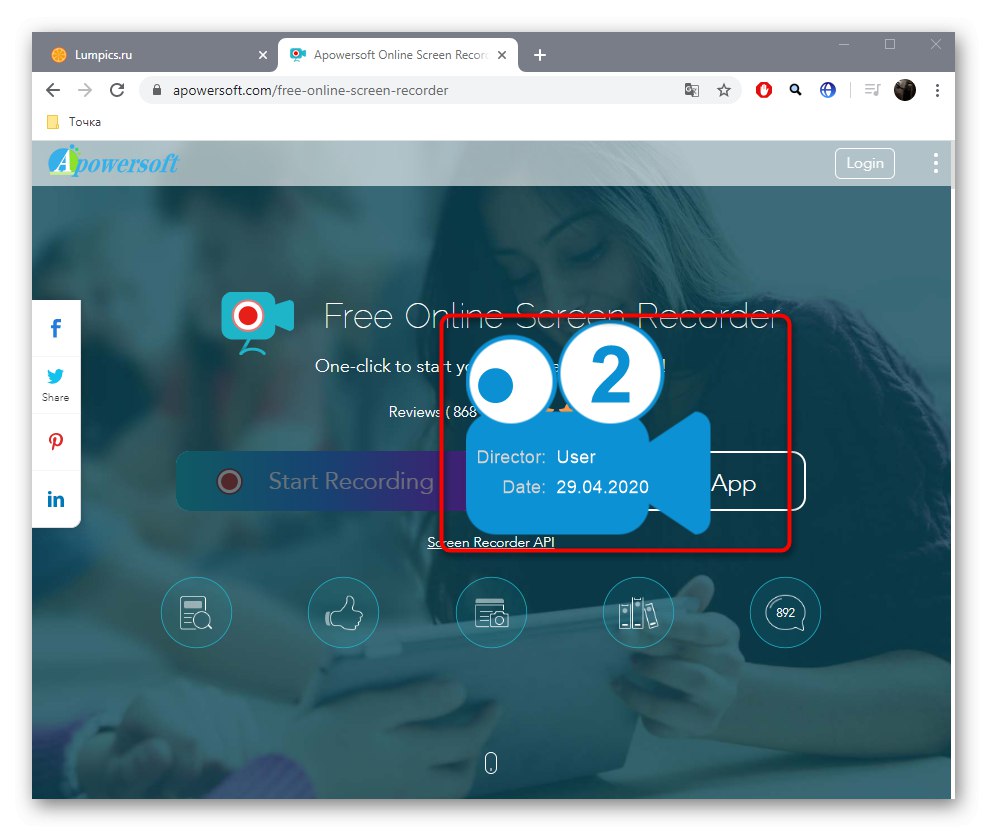
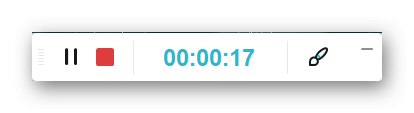
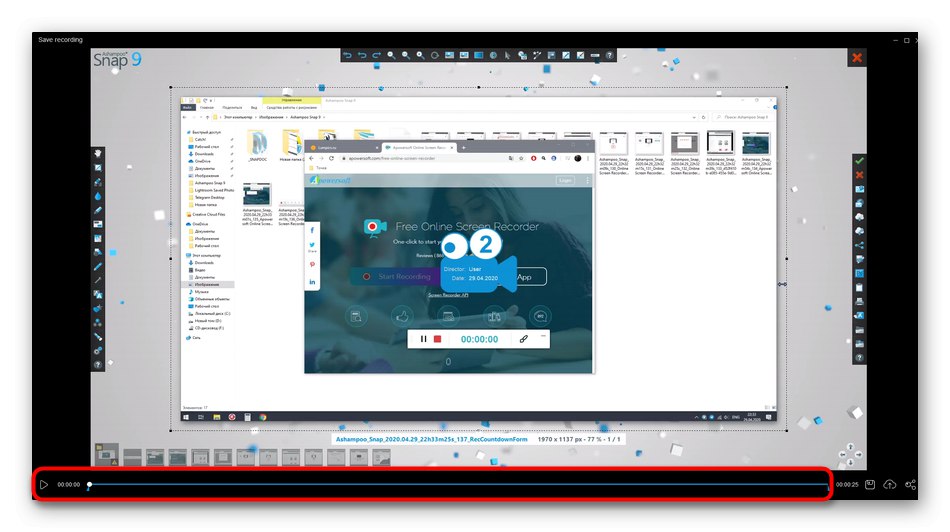
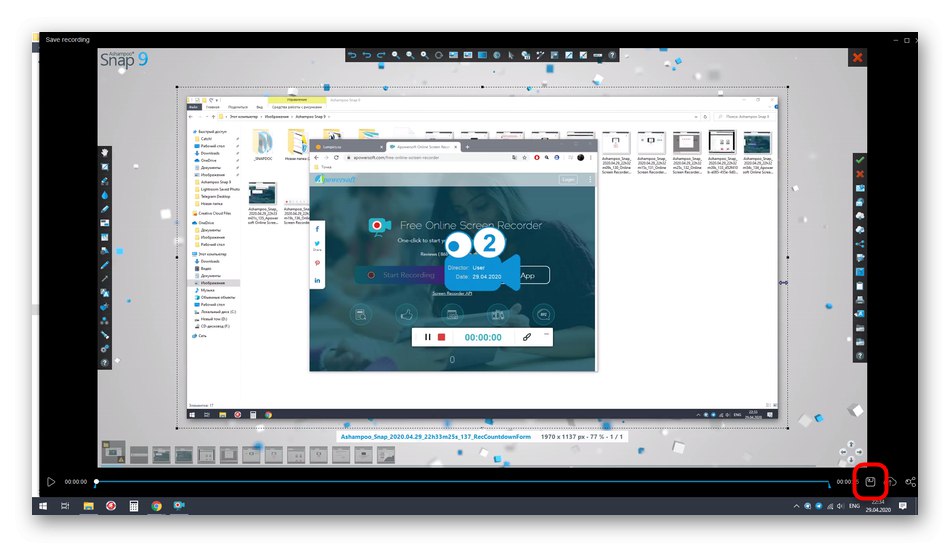
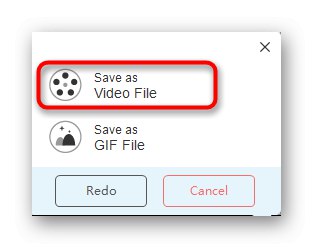
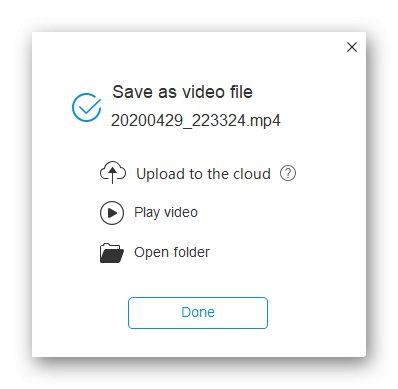
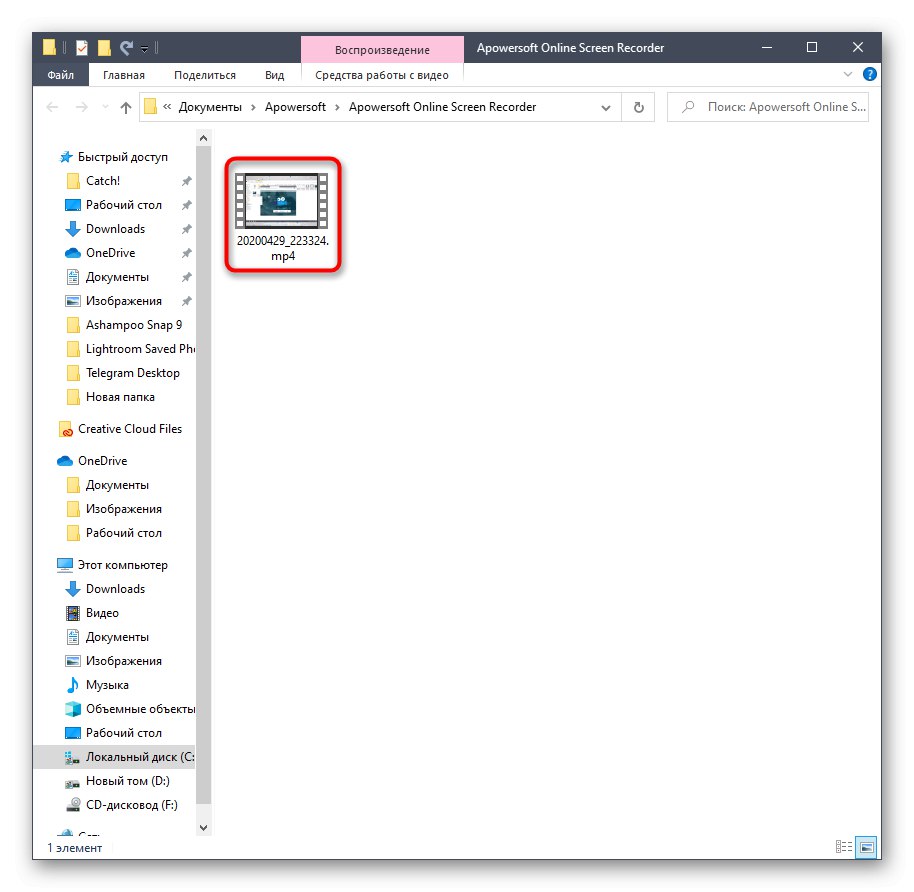
3. metoda: WeVideo
Na kraju, razgovarajmo o naprednom mrežnom uređivaču video zapisa. Ovdje nas zanima samo jedna funkcija, ali, nažalost, pruža se uz naknadu.
Idite na internetsku uslugu WeVideo
- Otvorite web mjesto WeVideo, gdje se prijavite ili registrirajte, ako to niste učinili ranije.
- Stvorite svoj prvi projekt klikom na gumb "Napravi video".
- Idite na odjeljak za rad s prilagođenim datotekama.
- Kliknite ovdje "Snimiti".
- Web kameru možete snimiti samo besplatno, a da biste otvorili snimanje zaslona, morat ćete prijeći na kupnju premium verzije mrežne usluge. Odaberite ovu opciju i kliknite na "Sljedeći".
- Pogledajte prisutne tarifne planove. Pronađite tamo prikladnog, platite ga i možete početi izvoditi standardno snimanje, kontrolirajući ga pomoću ugrađenih alata.
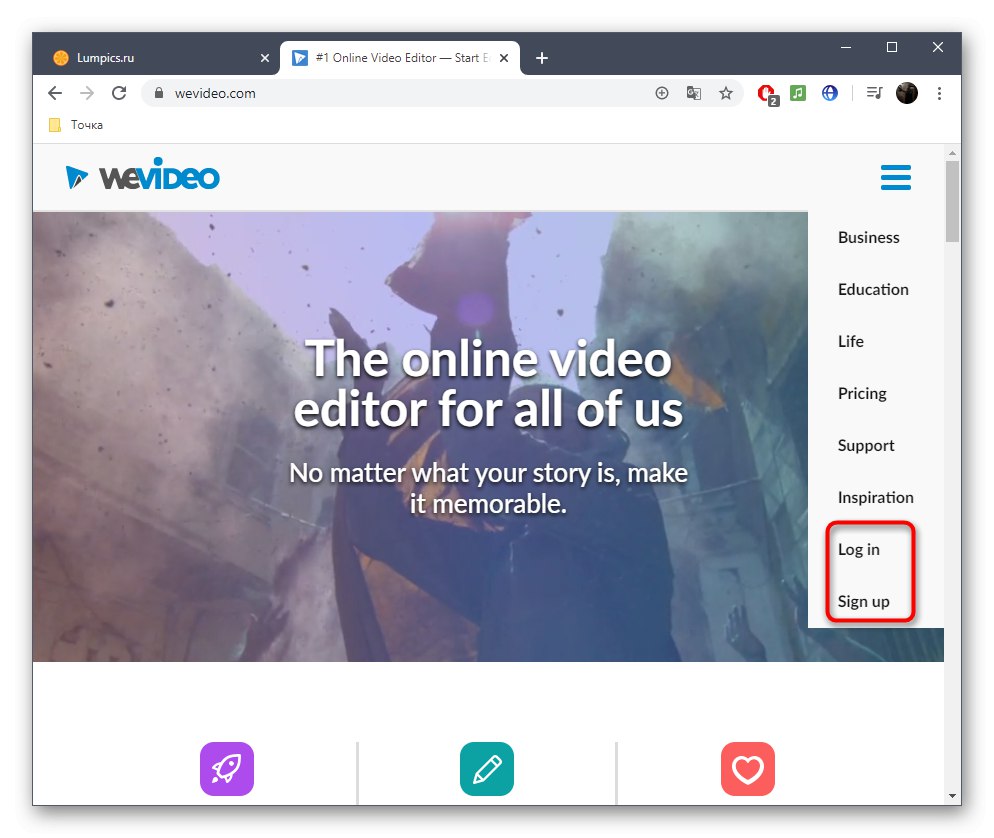
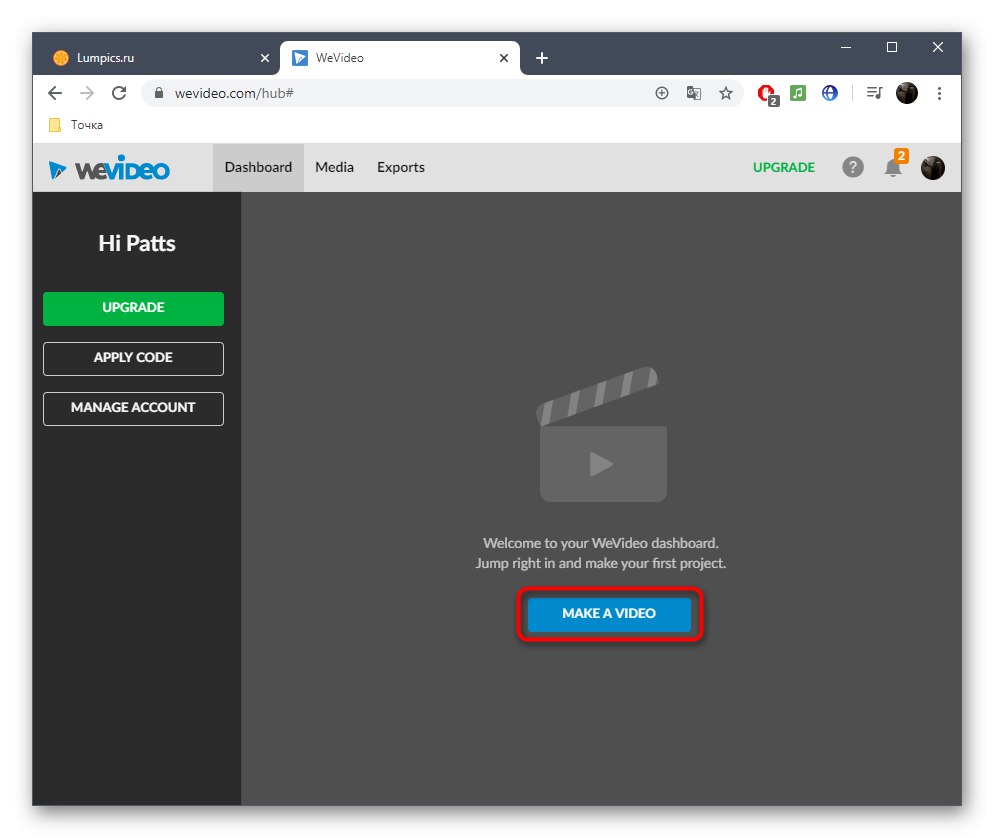
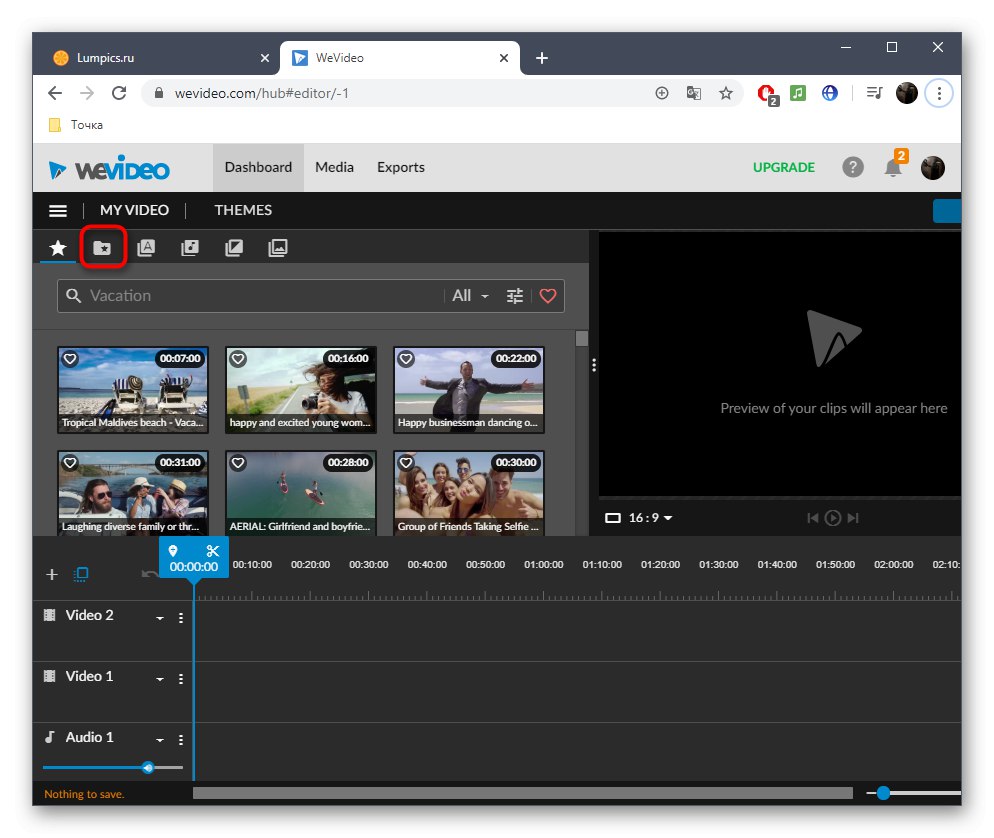
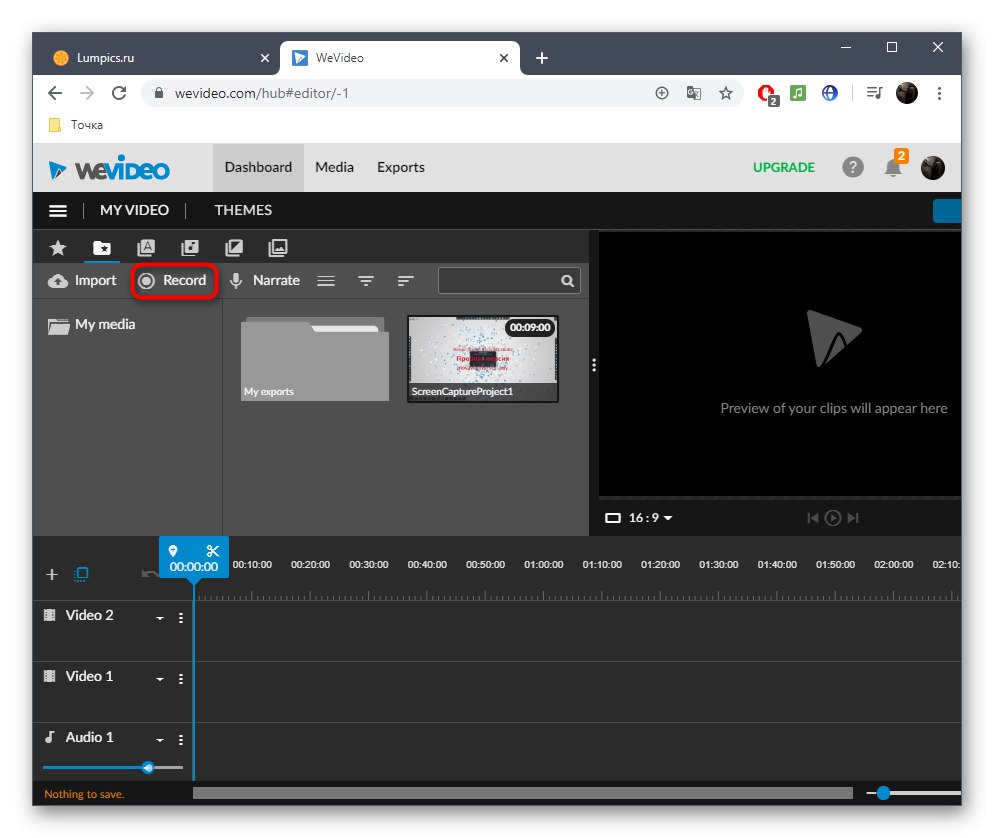
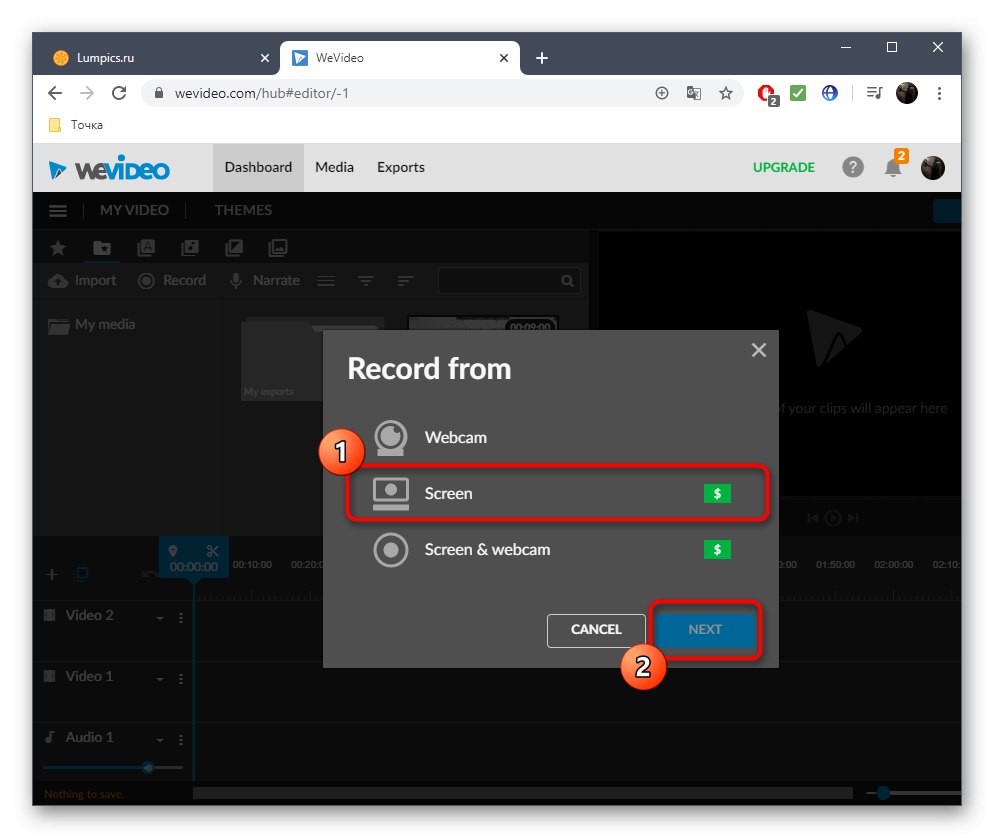
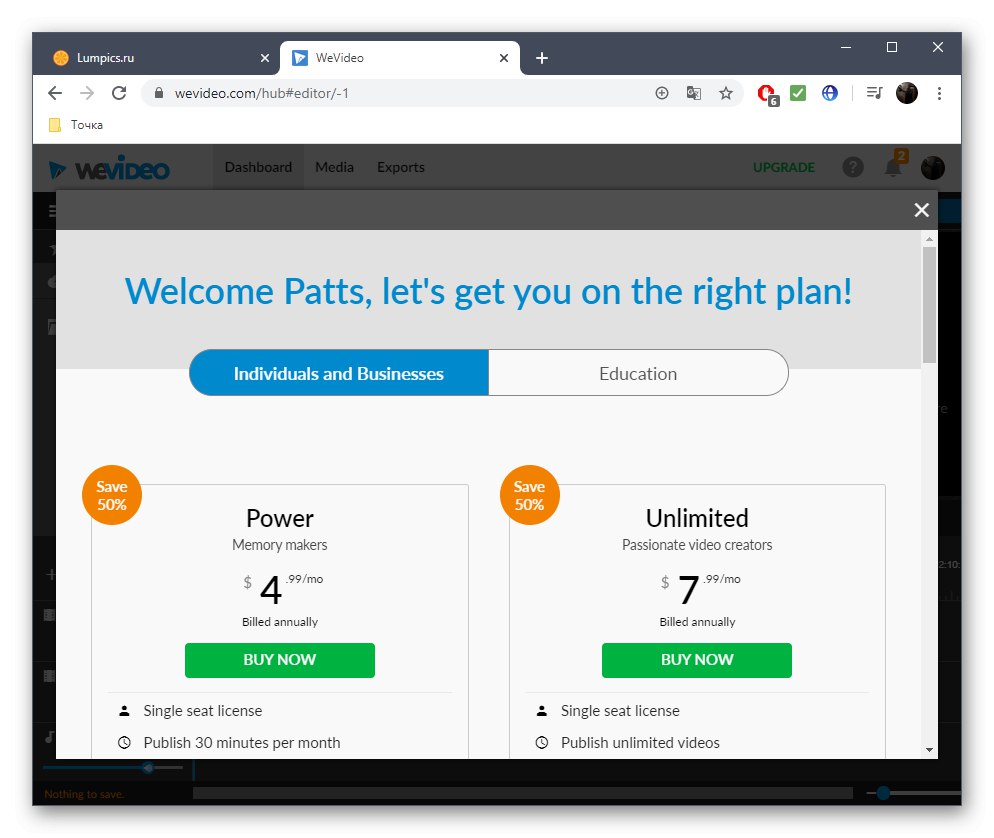
Ako niste zadovoljni gore opisanim web-resursima, predlažemo da se upoznate s drugim tematskim materijalima na donjoj poveznici. Imajte na umu da Windows 10 ima ugrađenu mogućnost snimanja. Da biste ga koristili, ne trebate preuzimati dodatni softver ili imati pristup mreži.
Više detalja:
Snimite videozapis sa zaslona računala u sustavu Windows 10
Snimanje video zapisa sa zaslona računala