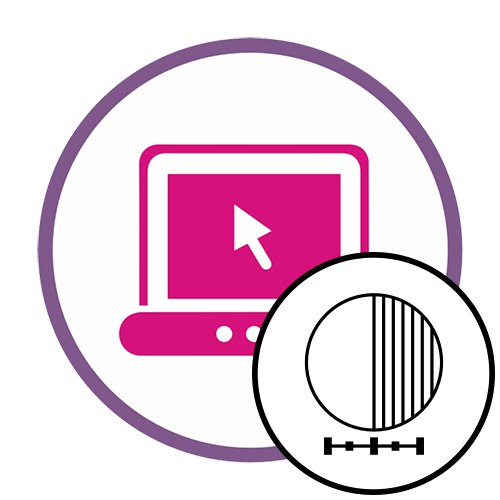Metoda 1: Pho.to
Pho.to se može nazvati univerzalnom internetskom uslugom, jer vam omogućuje automatsko složeno poboljšanje fotografije. To uključuje uklanjanje buke, povećanje zasićenja, poboljšanje boje i izoštravanje. Možete sami odlučiti koji ćete od alata koristiti.
Idite na internetsku uslugu Pho.to
- Jednom na glavnoj stranici Pho.to, u blizini natpisa "Uploadovati sliku" kliknite na gumb "S diska".
- Otvorit će se prozor Explorera u kojem možete pronaći sliku za koju želite izoštriti. Nakon preuzimanja označite okvire za koje smatrate da su potrebni. Možete čak i jednostavno ostaviti samo "Oštrenje"i onemogućite sva druga poboljšanja.
- Prebacivanje između načina rada "Proizlaziti" i "Izvorna fotografija"za procjenu učinka izoštravanja.
- Ako vam odgovara, kliknite gumb "Spremi i podijeli".
- Pomaknite se dolje po kartici. Možete kopirati poveznicu tako da se kada kliknete na nju prikaže gotov rezultat, ali češće trebate samo prenijeti snimku u lokalnu pohranu. Za to postoji poseban gumb. "Preuzimanje datoteka".
- Pričekajte da se preuzimanje završi i otvorite sliku za više detalja.
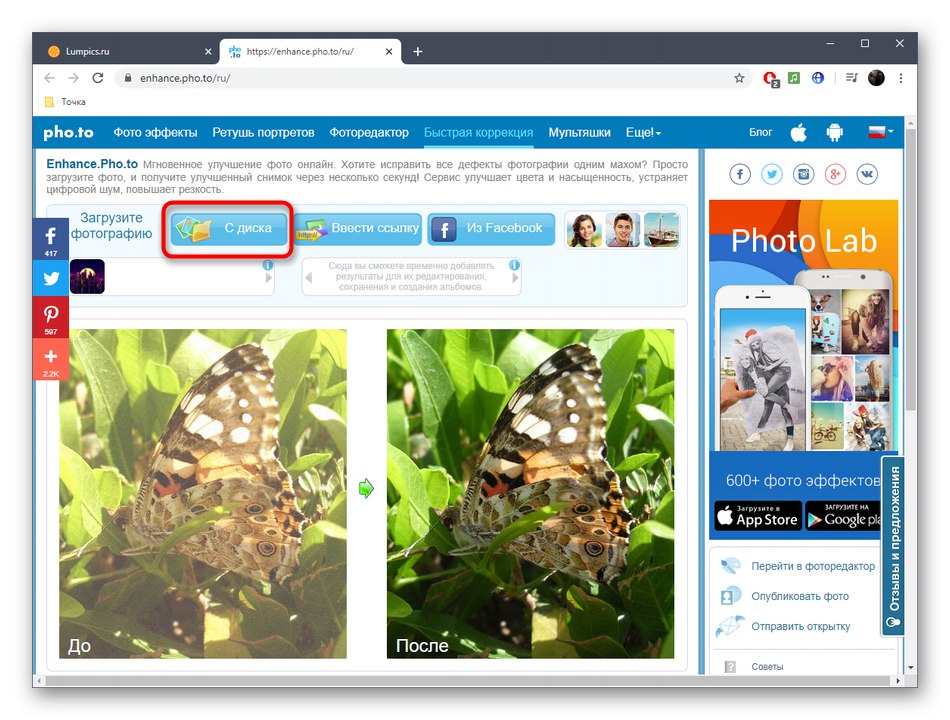
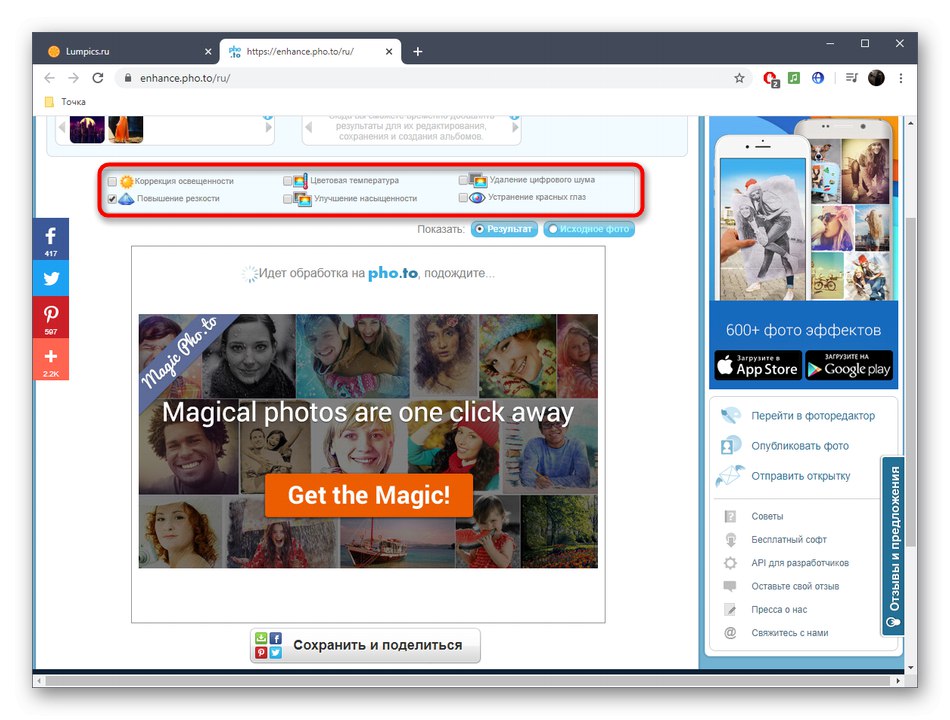
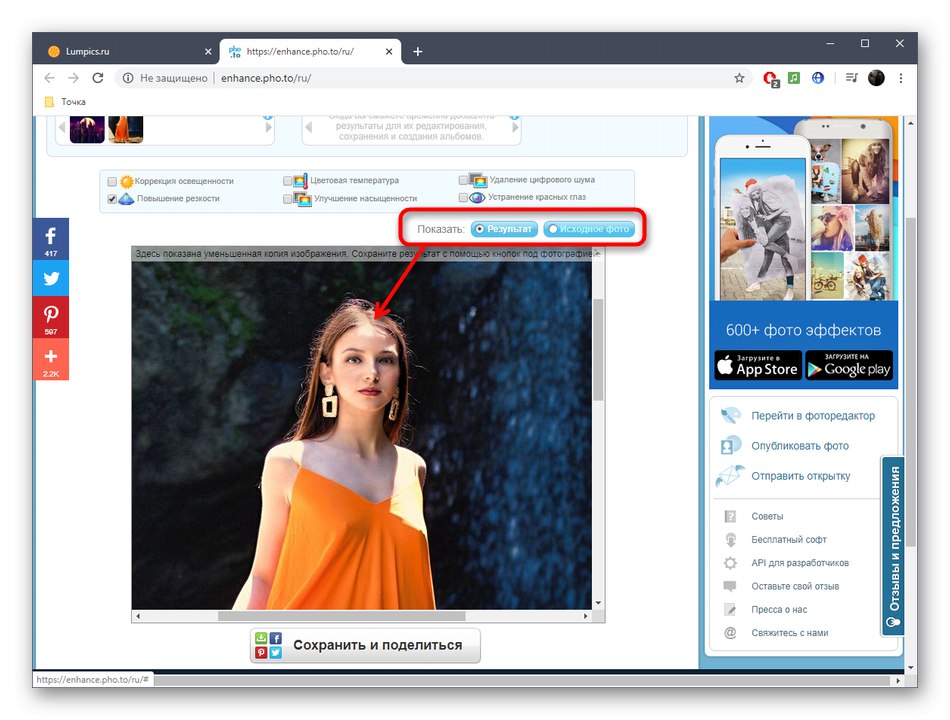
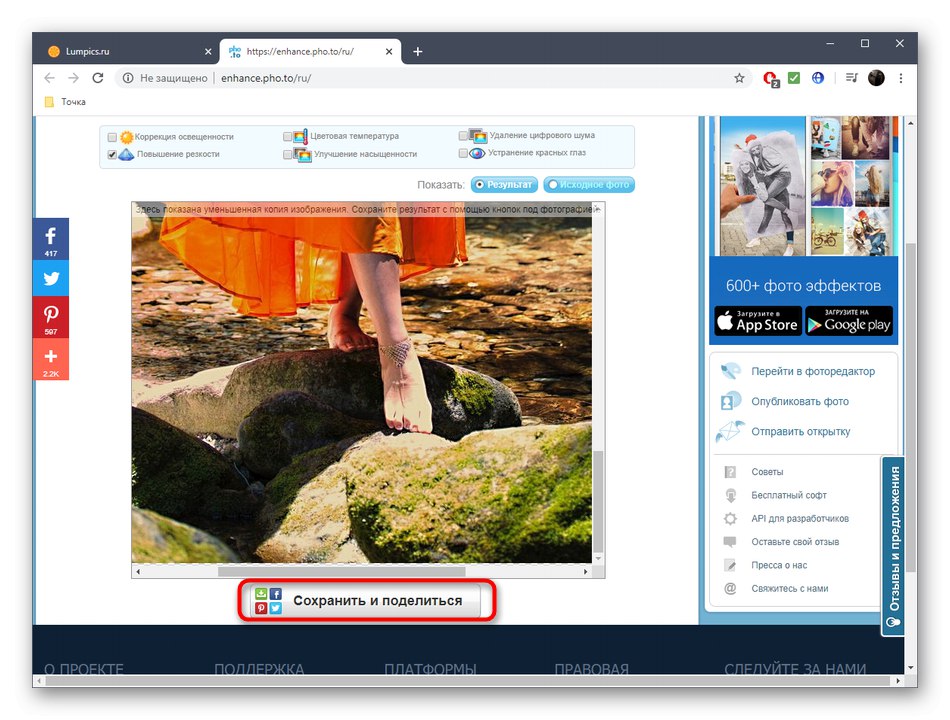
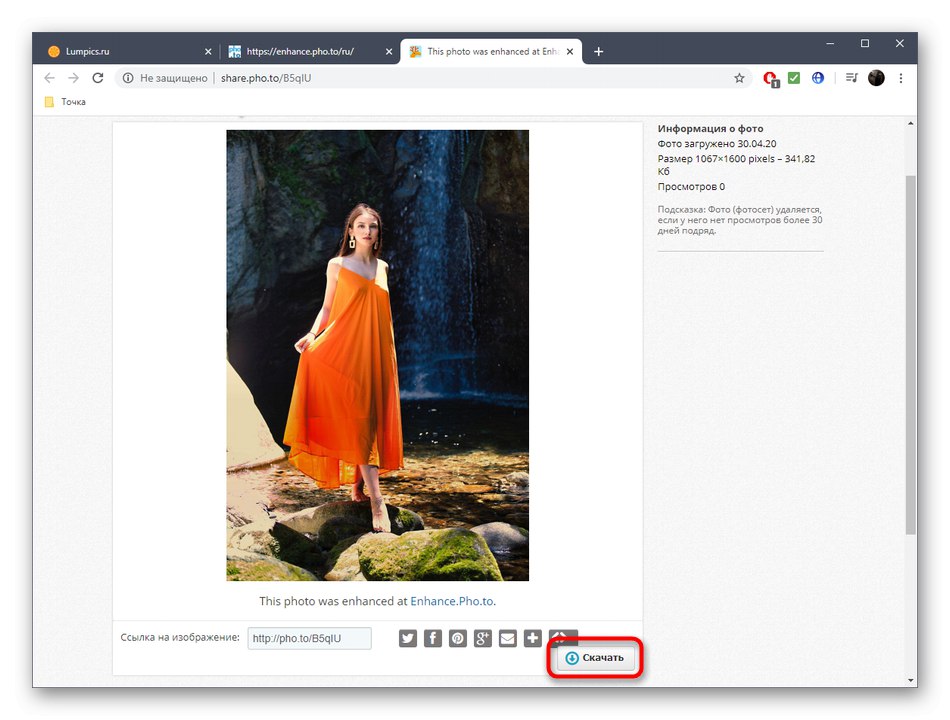
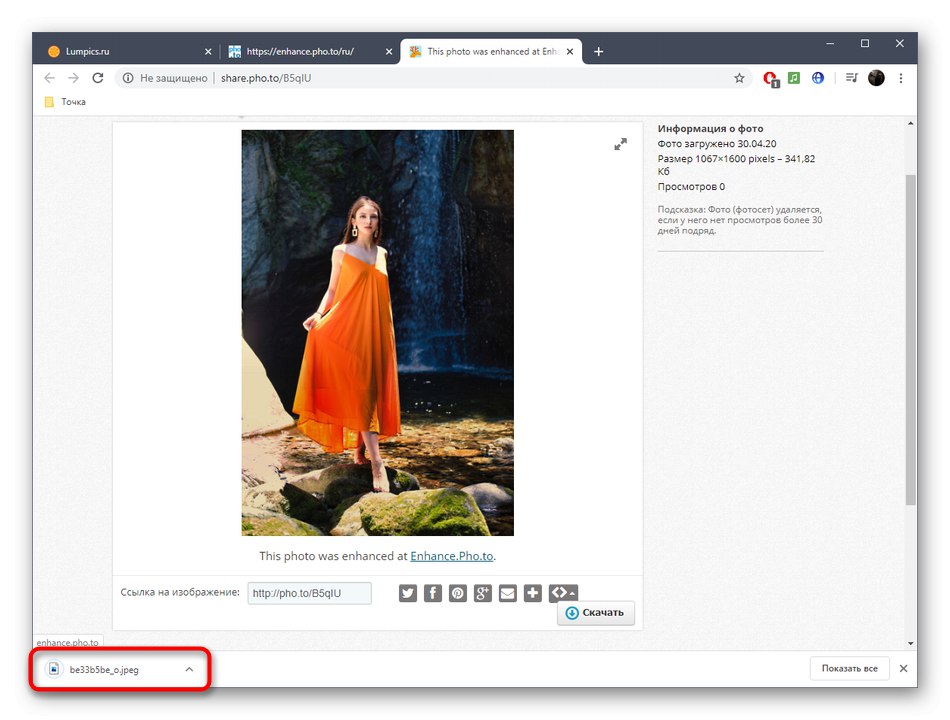
Metoda 2: mrežni PNG alati
Iako naziv sljedeće mrežne usluge Online PNG Tools sugerira da je dizajnirana za interakciju sa slikama određenog formata, alat također podržava i druge popularne vrste datoteka. Prednost ove opcije je što možete samostalno prilagoditi efekt izoštravanja, nadgledajući konačni rezultat, tako da je na kraju slika savršena.
- Otvorite početnu stranicu Online PNG Tools klikom na gornju vezu. Kliknite prvi blok da biste otvorili preglednik za odabir fotografija.
- Pronađite potrebnu snimku u Exploreru i otvorite je za daljnje uređivanje.
- Odaberite područje koje će oštrilica zarobiti ručnim pomicanjem pravokutnika ili postavljanjem vrijednosti u dva predviđena okvira za to.
- Zatim promijenite vrijednost Učinak Snaga od jedan do sto, praćenje promjena na drugoj ploči. Postignite prihvatljiv rezultat, a zatim idite dalje.
- U istom drugom bloku kliknite gumb "Spremi kao"ako želite spremiti konačnu sliku na svoje računalo.
- Ponovno pritisnite gumb "Preuzimanje datoteka".
- Pričekajte da se preuzimanje završi i prijeđite na daljnju interakciju s već promijenjenom slikom.
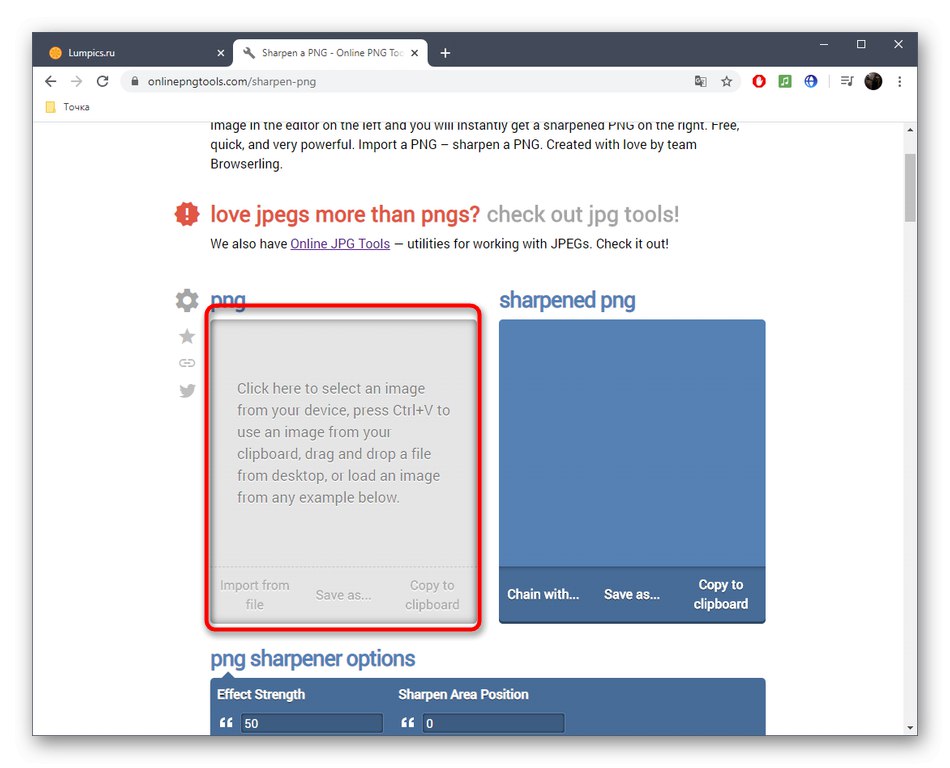
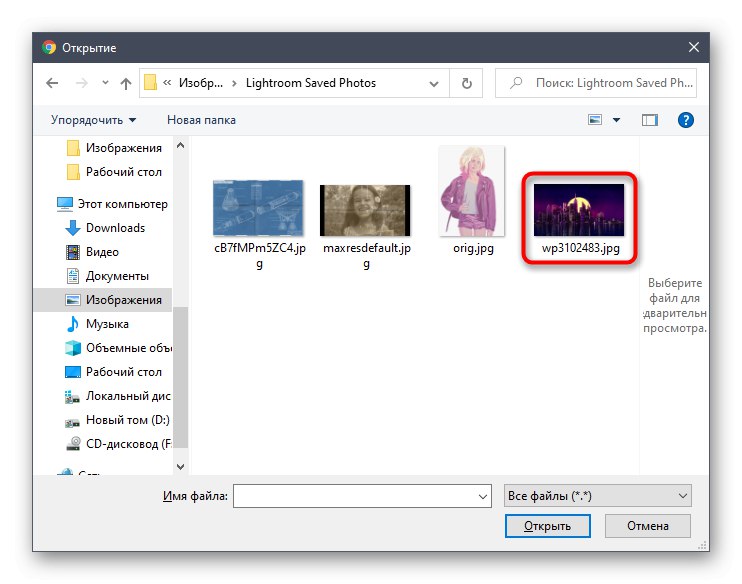
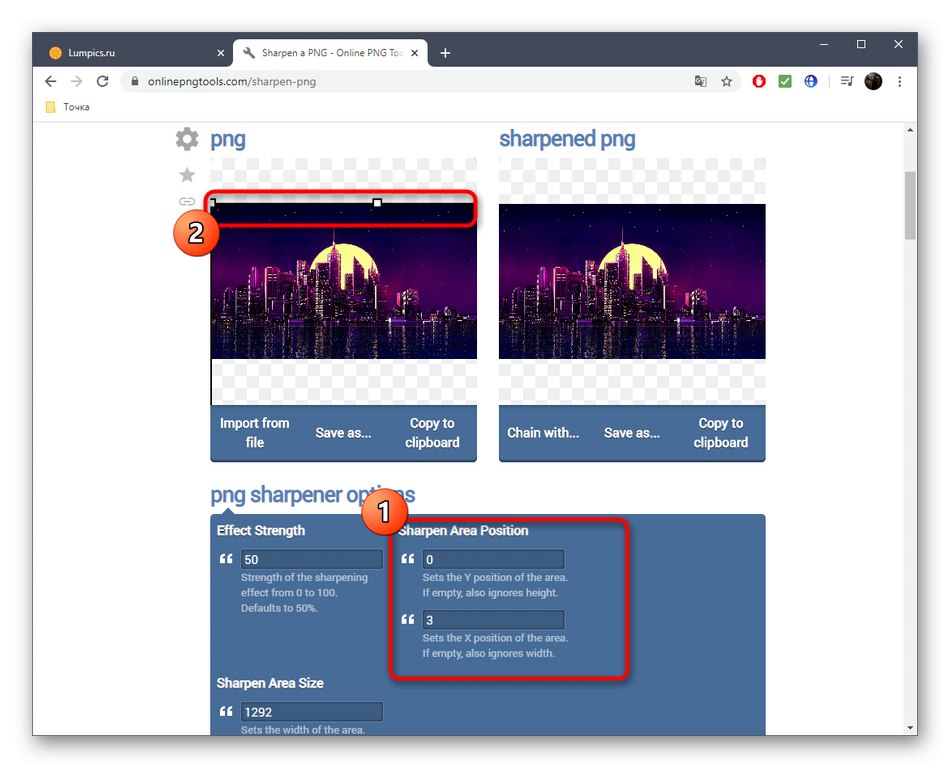
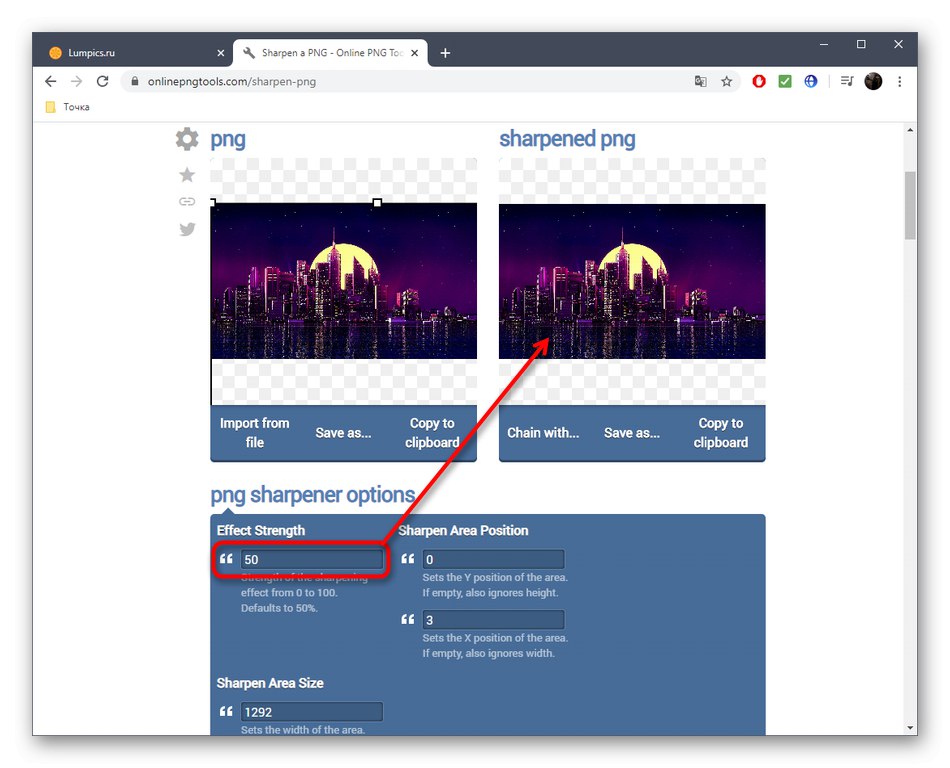
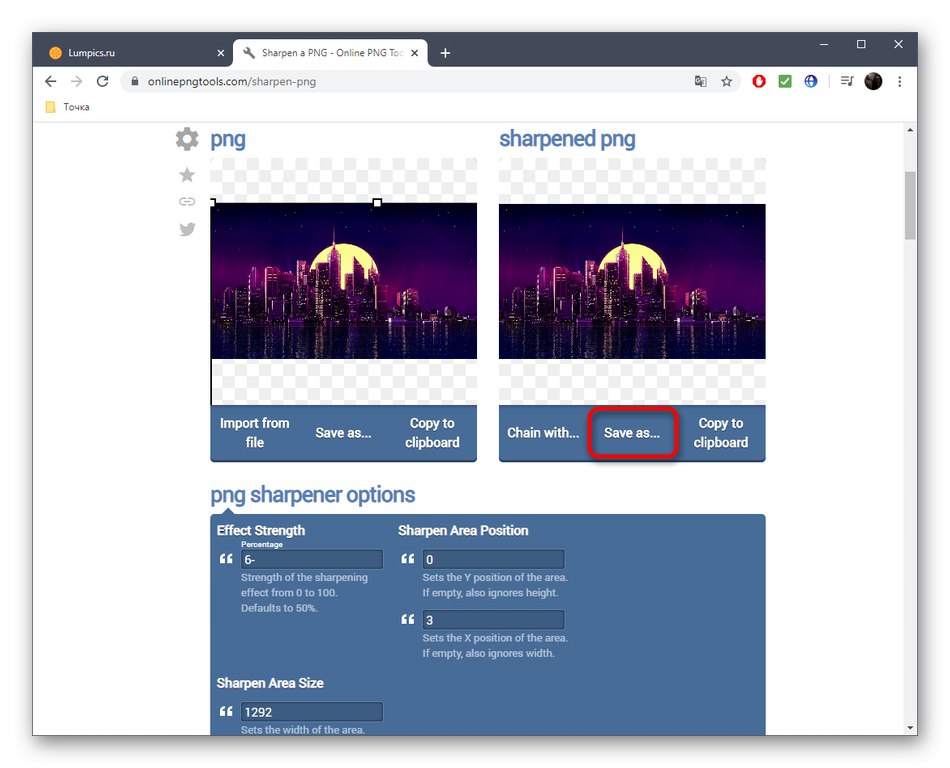
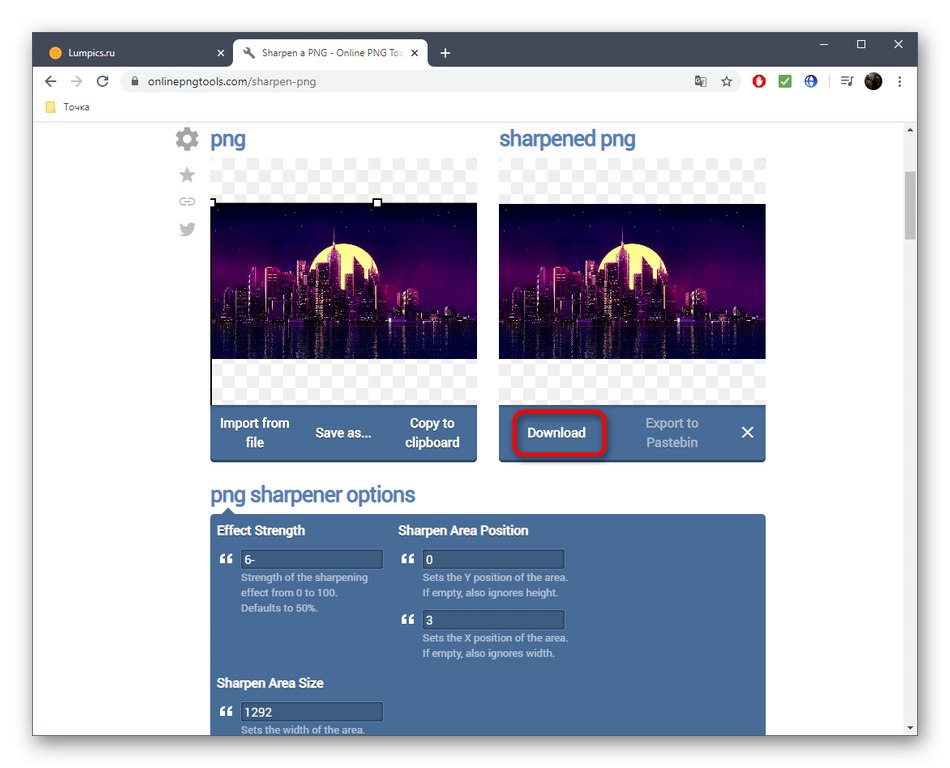
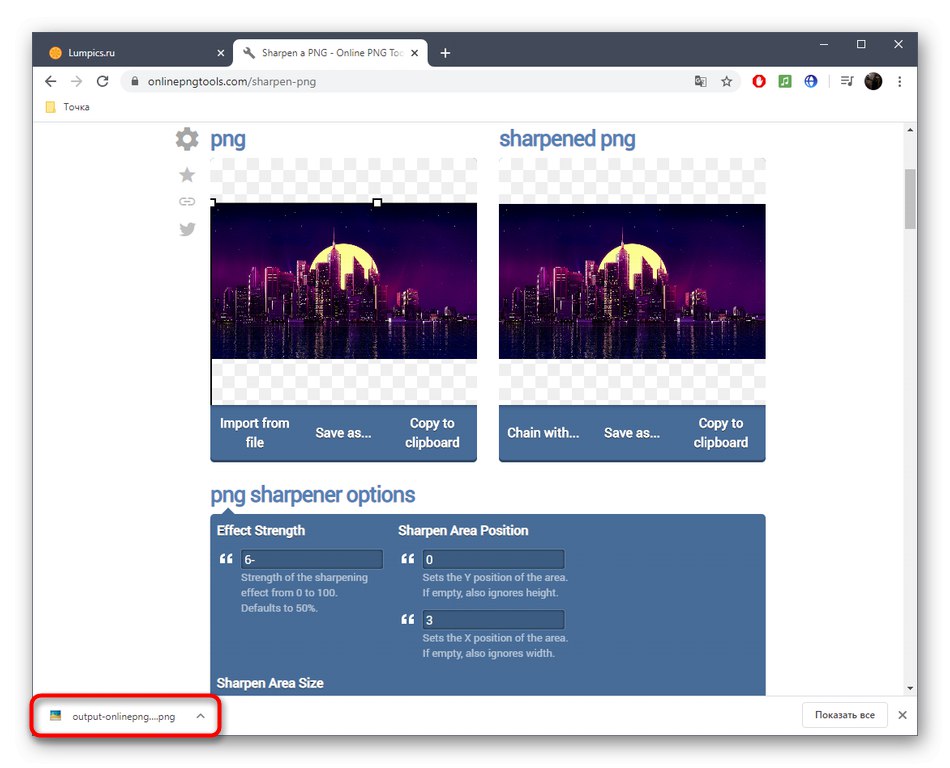
3. metoda: IMGonline
IMGonline, osim izoštravanja, omogućuje vam konfiguriranje ostalih parametara povezanih s prikazom tekstura i ostalim detaljima slike. To će vam pomoći učiniti još jasnijim i kvalitetnijim, ali glavno je odabrati optimalne vrijednosti parametara.
Idite na internetsku uslugu IMGonline
- Čitav postupak upravljanja IMGonlineom podijeljen je u korake. Prvo prenesite fotografiju klikom "Odaberite datoteku".
- U Exploreru na uobičajeni način pronađite sliku koju trebate za obradu.
- Postavite intenzitet oštrine i polumjer u pikselima. Pažljivo pročitajte preporuke programera na istoj kartici kako biste odredili idealne parametre.
- Prilagodba narezane maske poboljšati će točnost sitnih detalja slike, što je također pogodno za obradu lica. Ovdje također postavite intenzitet obrade, radijus u pikselima, korekciju intenziteta za svijetle i tamne obrise.
- Odredite u kojem formatu želite konačnu sliku tako što ćete označiti odgovarajuću stavku markerom. Za početak obrade kliknite "U REDU".
- Dobit ćete obavijest da je fotografija uspješno spremljena. Otvorite ga za pregled ili ga odmah preuzmite na računalo.
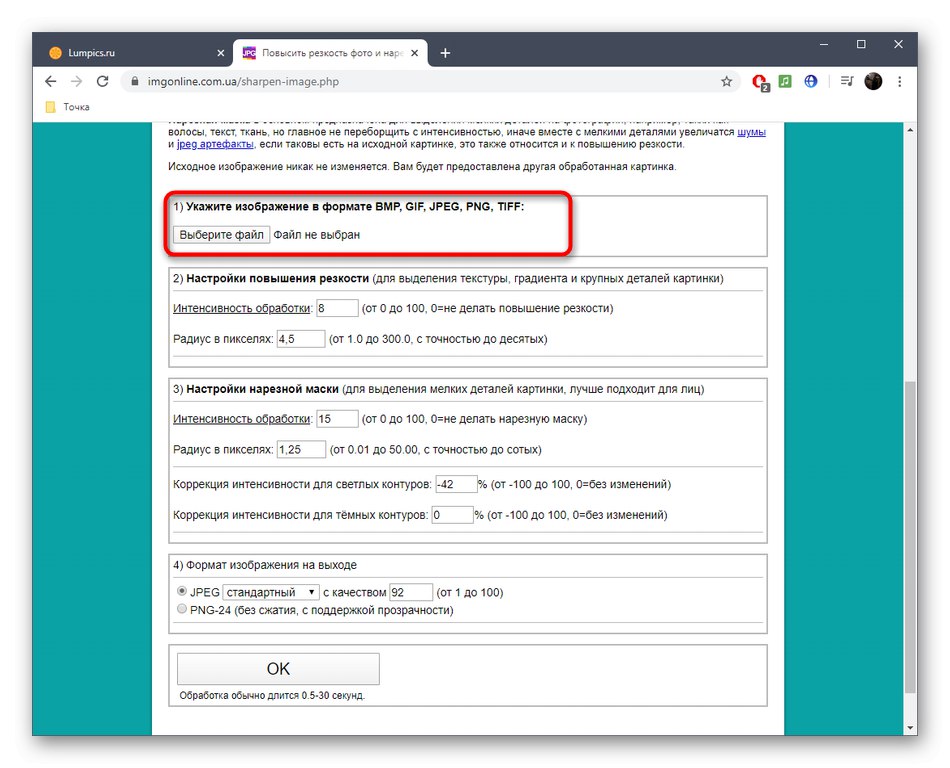
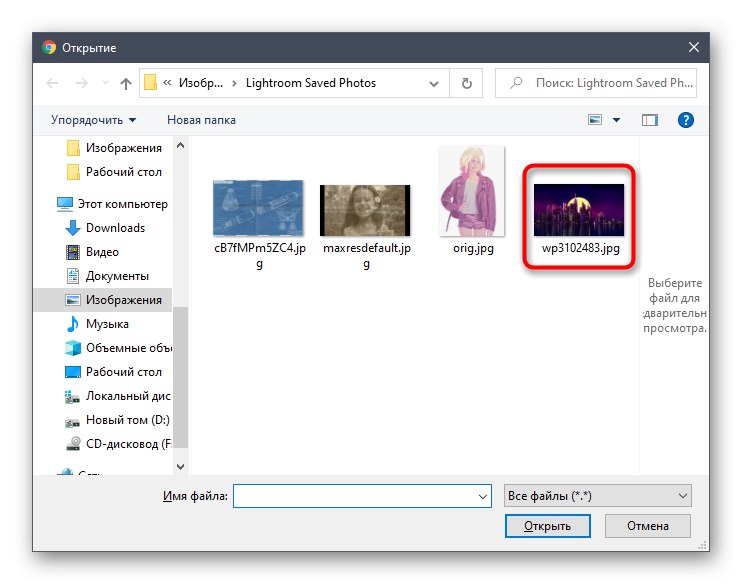
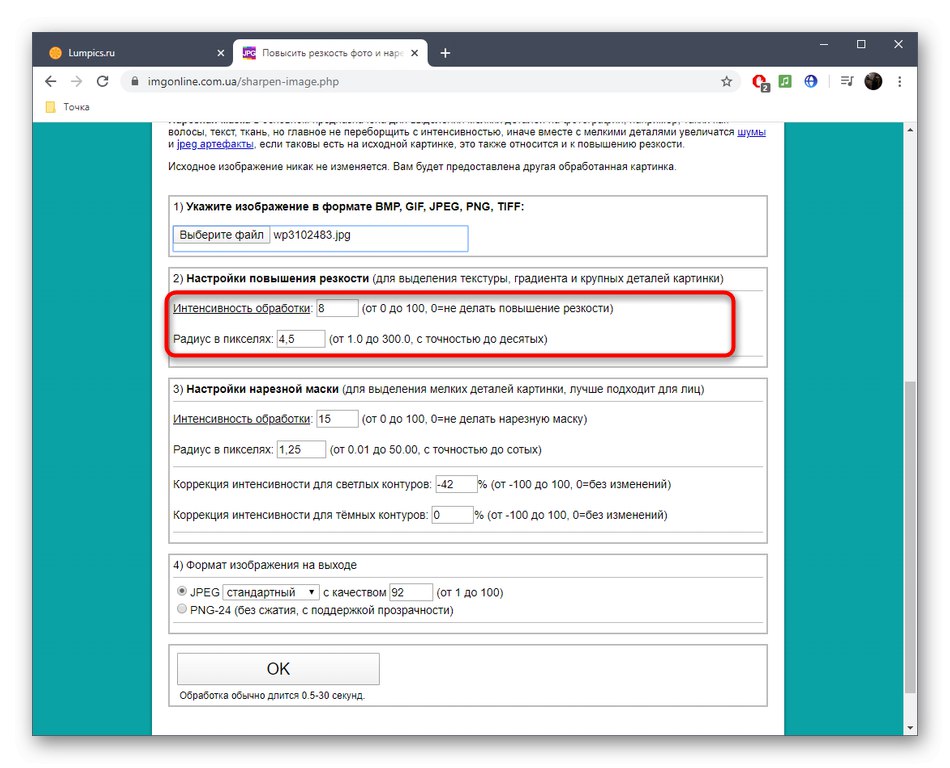
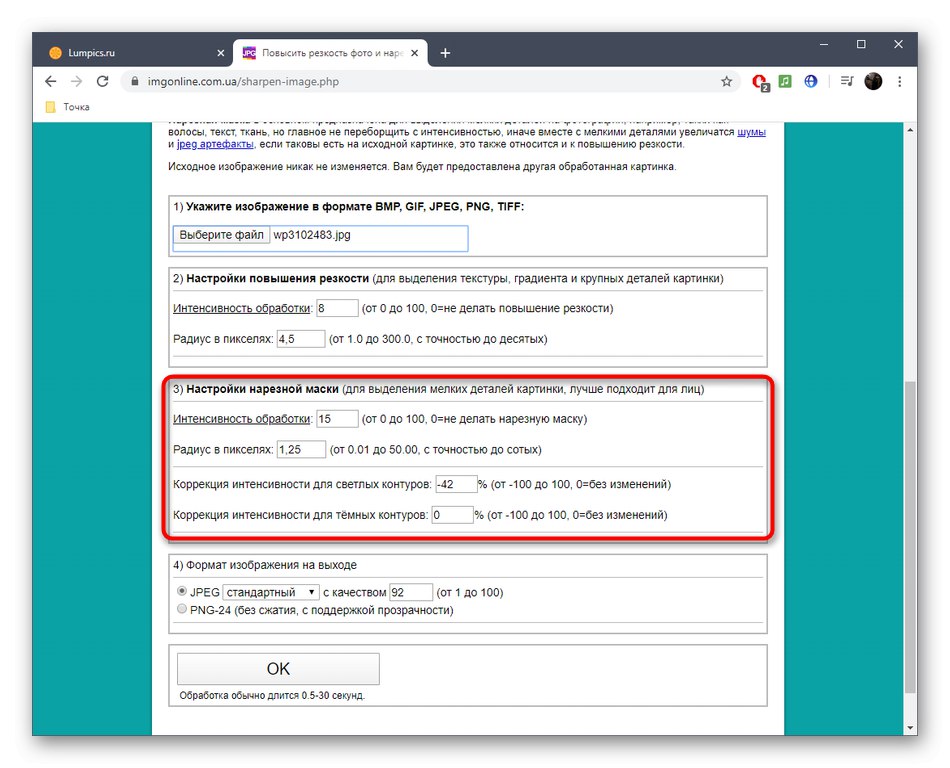
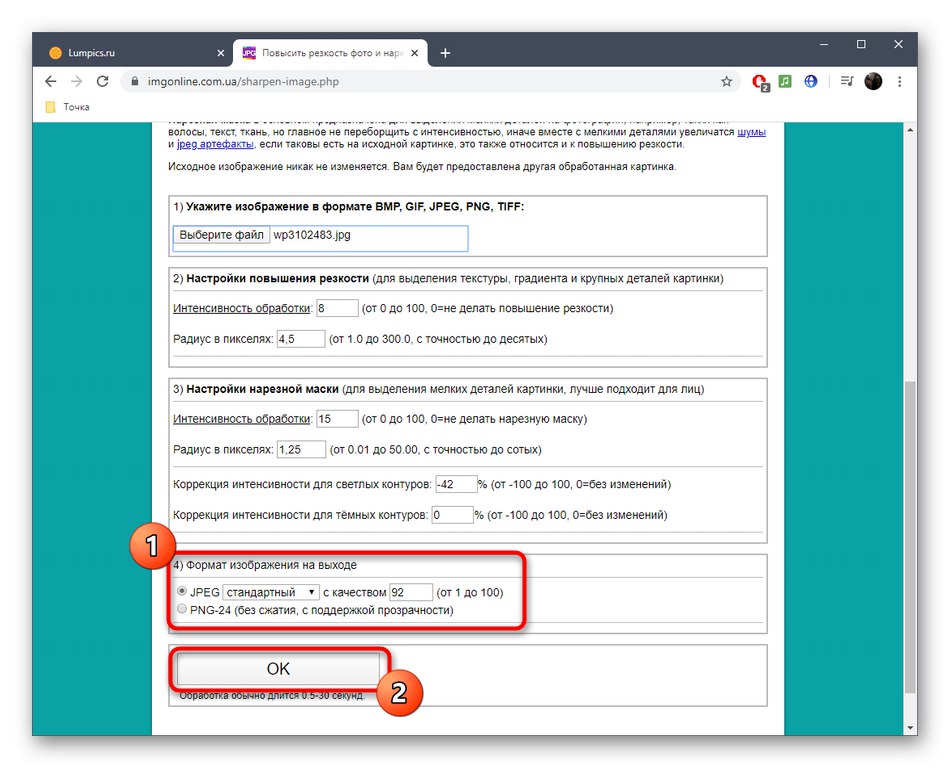
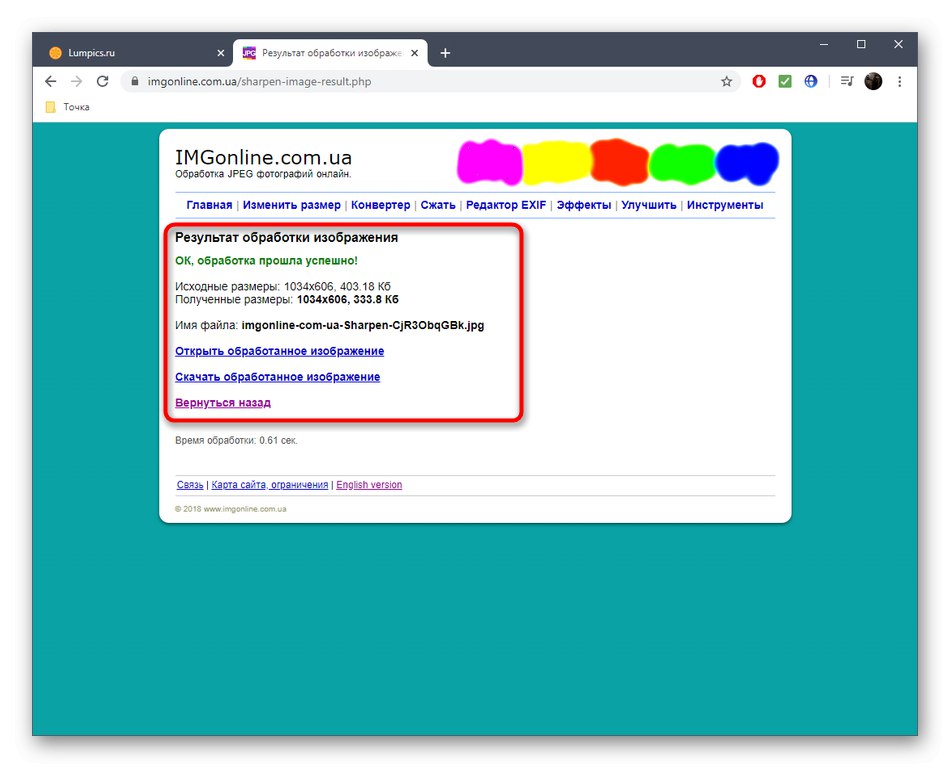
Internetske usluge obično se nose sa zadatkom izoštravanja, ali još uvijek nisu uspjele postići jednaku učinkovitost kao punopravni grafički urednici, stoga kao alternativu preporučujemo da članak pročitate na donjoj poveznici.
Više detalja: Kako izoštriti u Photoshopu