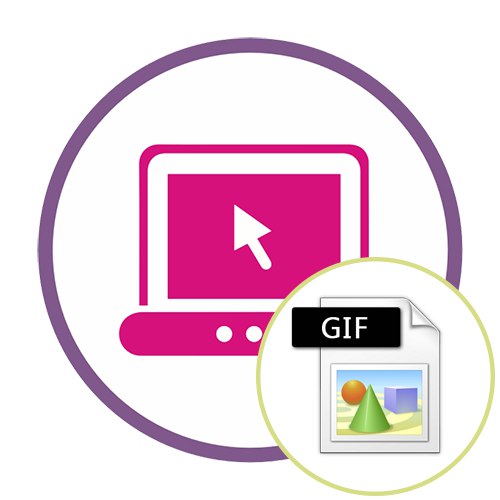Metoda 1: EzGIF
EzGIF je napredna internetska usluga koja nudi mnoštvo različitih alata pogodnih za uređivanje GIF animacija. Možete raditi s cijelim projektom i sa svakim okvirom zasebno, uređujući sadržaj prema svojim potrebama.
Idite na internetsku uslugu EzGIF
- Kad odete na glavnu stranicu EzGIF-a, kliknite gumb "Odabir datoteka"kako biste odredili koji će GIF biti dalje uređivan.
- U prozoru Explorer koji se otvori pronađite odgovarajući objekt i odaberite ga za dodavanje.
- Dalje, na istoj kartici kliknite na "Prenesi i napravi GIF".
- Pogledajmo svaki alat redom, počevši od "Usjev"... Odaberite ovu opciju ako želite obrezati višak rubova GIF-a. Radi praktičnosti možete samostalno odabrati aktivno područje, transformirajući prikazani pravokutnik, uzimajući ga za točke.
- Pomaknite se prema dolje za prikaz ostalih mogućnosti obrezivanja. Veličinu možete sami postaviti, odrediti proporcije ili internetska usluga automatski treba obrezati višak. Ako je postavka dovršena, kliknite na "Izreži sliku" za spremanje promjena.
- Odaberite drugi odjeljak "Promijeni veličinu"za promjenu ukupne veličine platna.
- Ispod animirane slike pronađite polja odgovorna za uređivanje visine i širine. Navedite potrebnu vrijednost za svaki parametar, a također navedite jednu od dostupnih metoda promjene veličine. Potvrdite akciju klikom na "Promjena veličine slike".
- Slijedi drugi alat "Rotirati"... On je odgovoran za rotiranje slike u različitim smjerovima. Nećemo se zadržavati na tome, jer to svatko može shvatiti u postavkama ovog alata, bez ikakvih problema okretanjem animacije za potreban broj stupnjeva.
- Odaberite odjeljak "Optimiziraj"ako želite komprimirati GIF veličinu bez gubitka kvalitete ili je žrtvovati da biste smanjili prostor za datoteke.
- Kompresija se podešava ispod same slike: pomaknite klizač i slijedite rezultat. Postigavši željeni rezultat, kliknite na "Optimizirajte GIF"da biste spremili promjene.
- Sljedeći je niz različitih alata Učinci.
- Za to postoji čitav niz vrlo različitih parametara, mi ćemo ih razmotriti zauzvrat. Prvo dolazi popis klizača koji vam omogućuju podešavanje svjetline, kontrasta, zasićenja i prikazivanja boja. Prilagodite ih gledajući rezultat u prozoru za pregled.
- Koristiti "Unaprijed postavljene boje", aktivirajući stavke koje se tamo nalaze postavljanjem potvrdnih okvira pored njih da biste odabrali jedan od praznih boja ili čak crno-bijelu animaciju napravili.
- Uz to, EzGIF nudi upotrebu raznih filtara koji transformiraju sliku u nešto potpuno mijenjajući paletu boja ili primjenjujući dodatne efekte. Upoznajte se s njihovim djelovanjem, aktivirajući svaku stavku redom kako biste shvatili koja je prava za vaš projekt. Kada završite, kliknite na "Primijeni odabrano"primijeniti odabir.
- Ako odaberete alat "Ubrzati" i spustite se ispod slike, možete samostalno promijeniti brzinu reprodukcije animacije. Odmah će se početi igrati u glavnom prozoru, tako da se rezultat prati u stvarnom vremenu.
- EzGIF pruža mogućnost dodavanja teksta u svaki postojeći okvir animacije. Za to postoji posebno namijenjen alat tzv "Pisati".
- Nakon što ste je odabrali, idite na prvi kadar. Unesite tekst u predviđeni prostor, prilagodite njegovu veličinu, položaj i boju. Ako ste zadovoljni rezultatom, kliknite na "Postavi"primijeniti ga.
- Isto se radi sa svim ostalim kadrovima uključenim u animaciju. Samo se spustite dolje i obratite pažnju na numeriranje kako biste pronašli stavke koje se podudaraju.
- Trenutačnoj slici možete dodati dodatne elemente, na primjer, prekrivati vodeni žig. Na gornjoj traci odaberite "Prekrivanje".
- Ispod slike odaberite datoteku koja će se na nju postaviti, a zatim postavite njezin položaj i veličinu.
- Ponekad je potrebno obrezati animaciju, na primjer, odvajanjem nepotrebnih prvih ili posljednjih okvira. To će pomoći alatu "Izrezati".
- Upotrijebite donji obrazac za dodjeljivanje početnog i završnog okvira - ovo je najprikladniji algoritam obrezivanja koji korisniku ne oduzima puno vremena.
- Posljednji odjeljak "Okviri" omogućuje vam rad sa svakim okvirom zasebno, prikazujući ih sve na zaslonu. Možete odabrati odgodu za svaku od njih, kopirati ili izrezati iz projekta.
- Ako je posao s projektom završen i spremni ste ga spremiti, kliknite gumb "Uštedjeti".
- GIF animacija bit će odmah preuzeta u lokalnu pohranu i dostupna za gledanje. Pažljivo je pročitajte kako biste osigurali kvalitetu uređivanja.
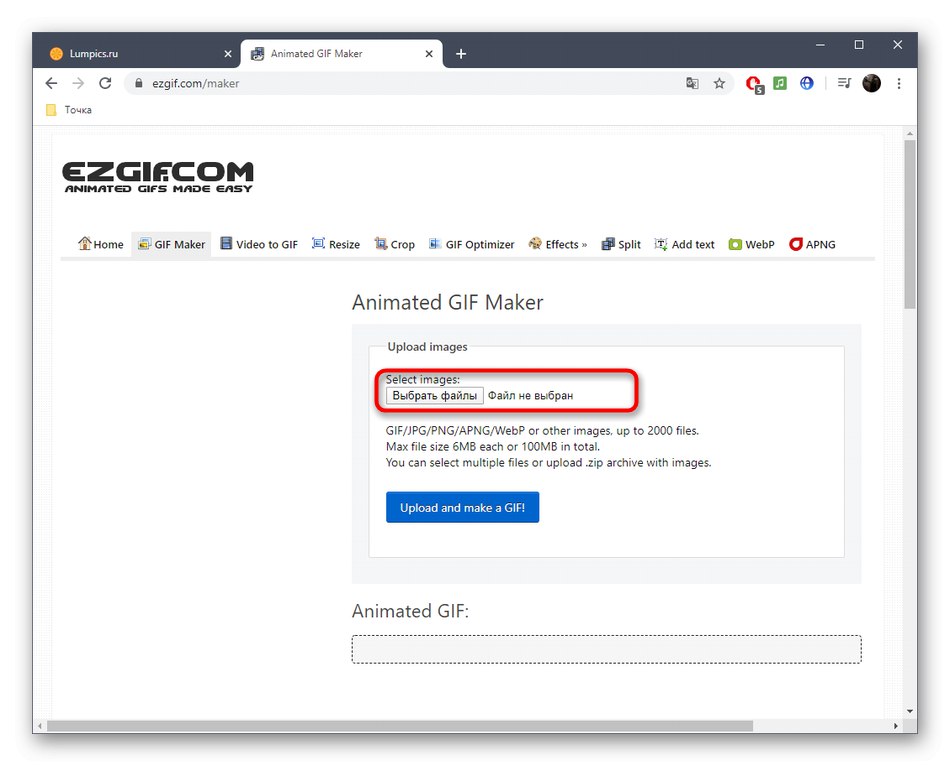
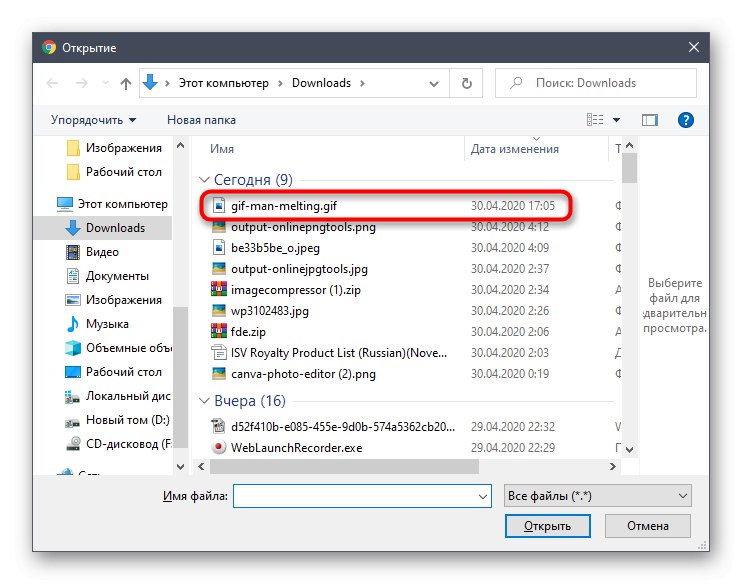
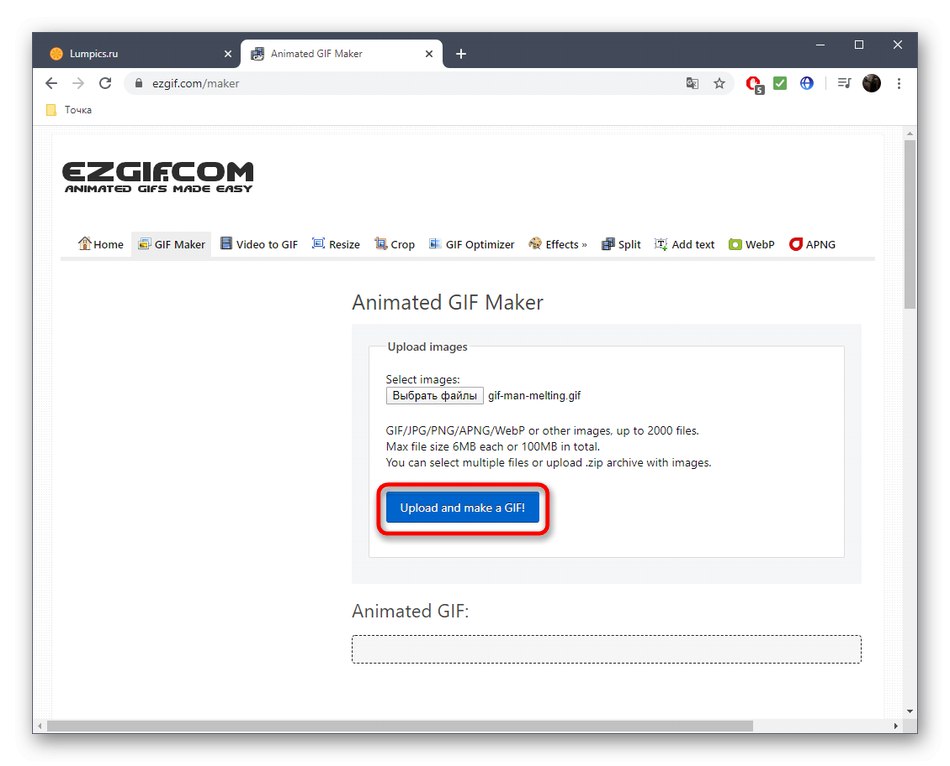
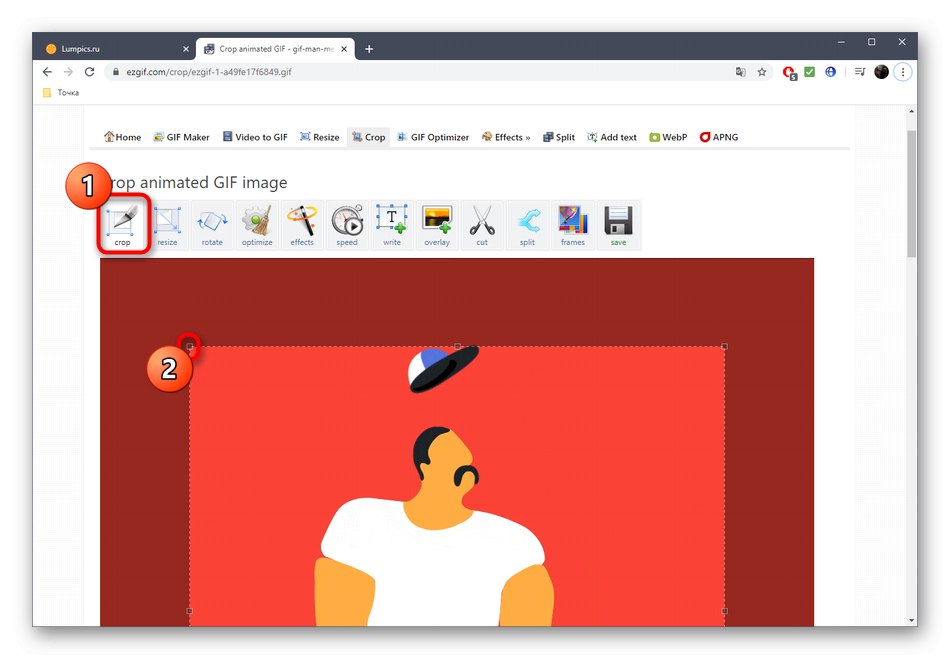
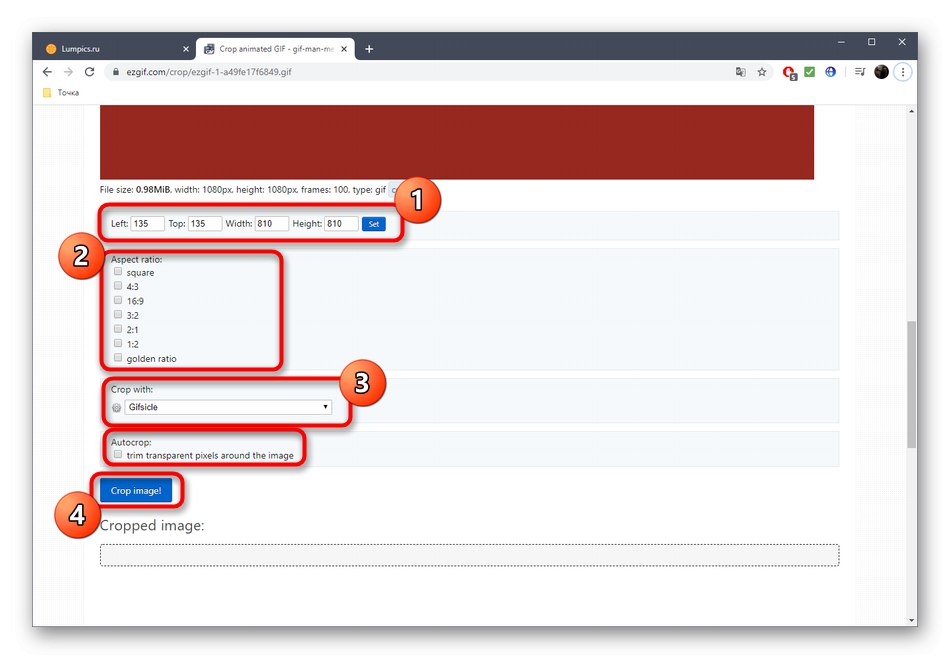
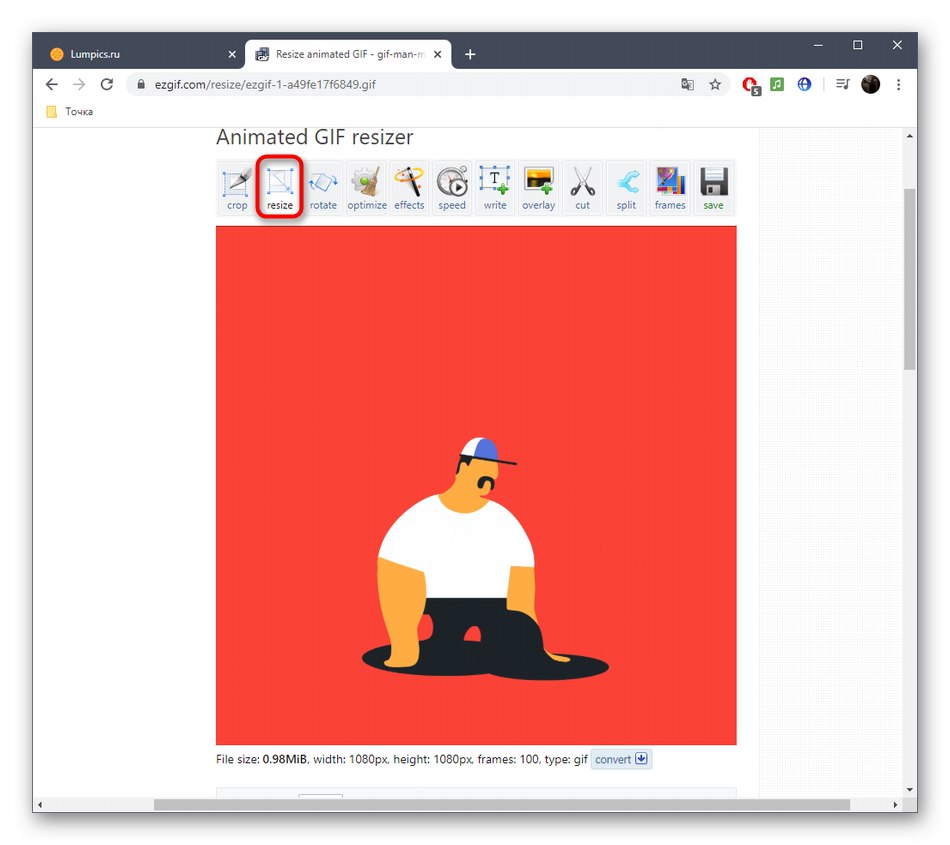
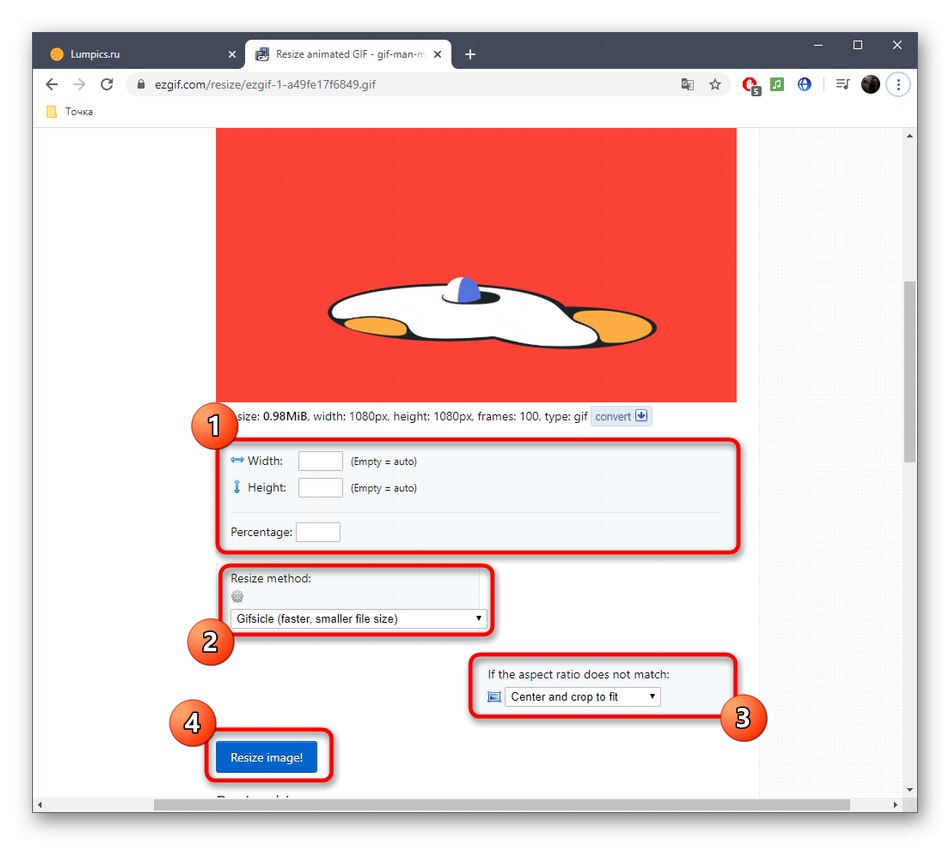
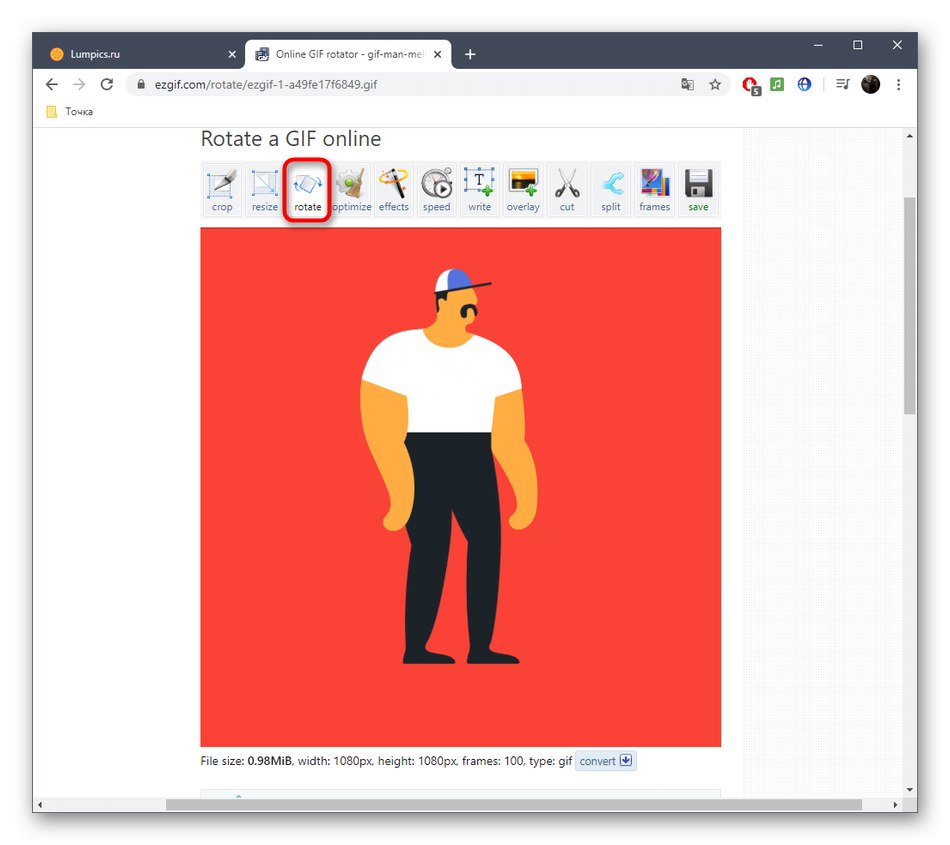
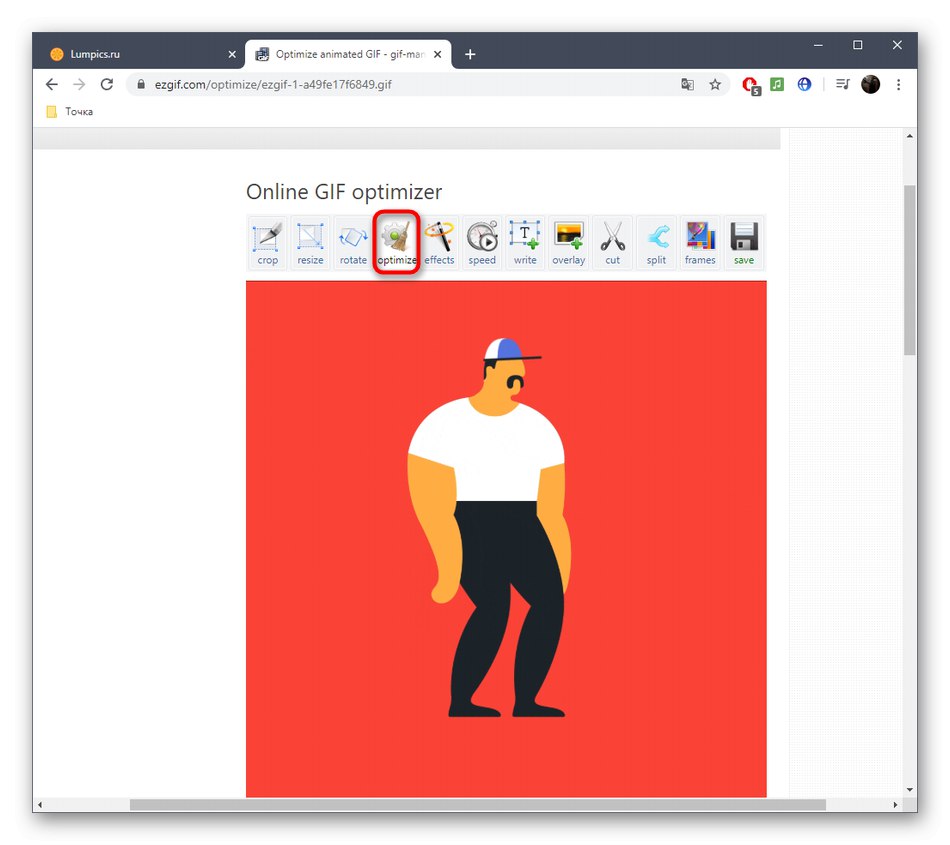
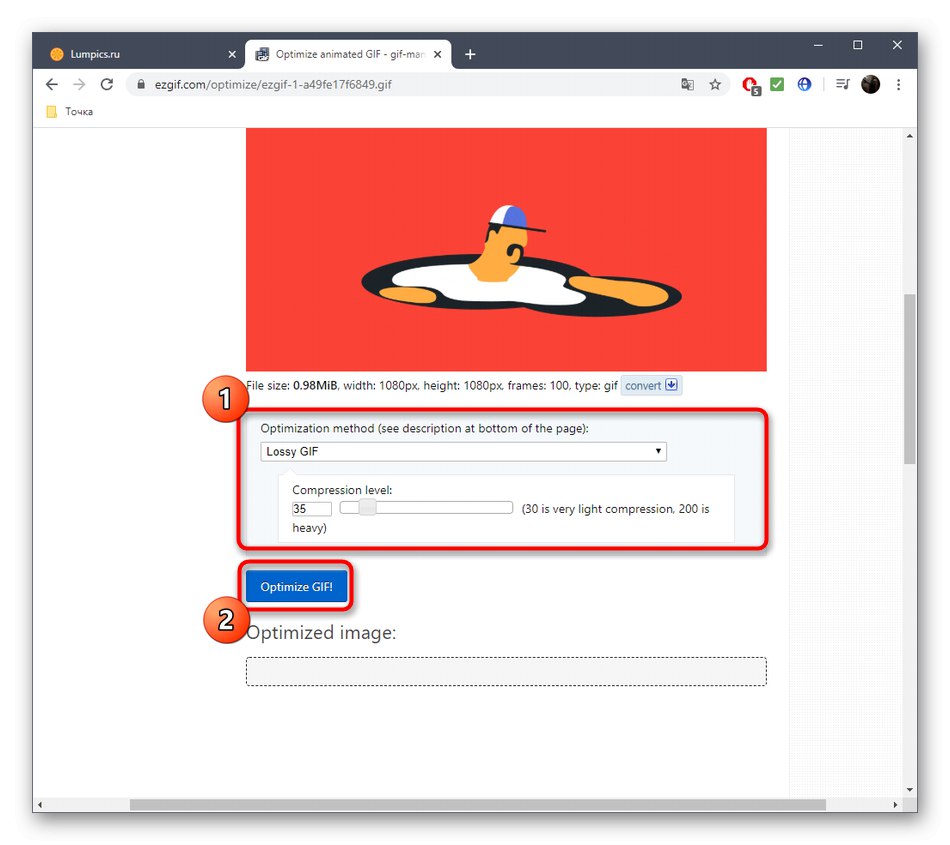
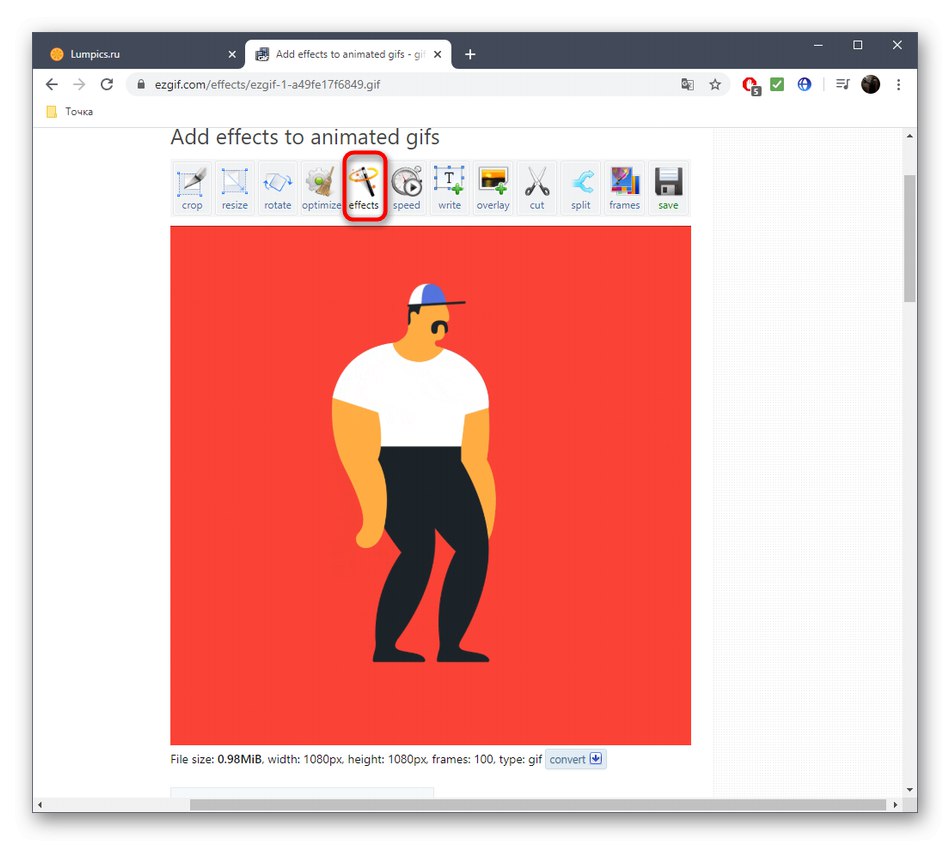
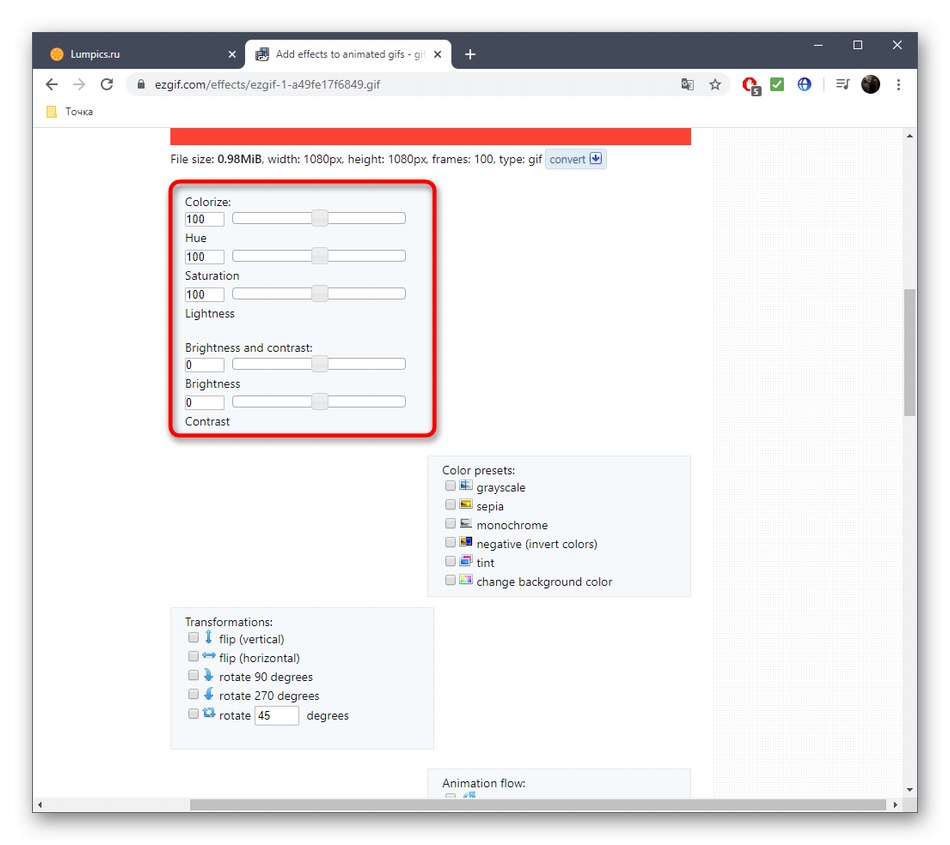
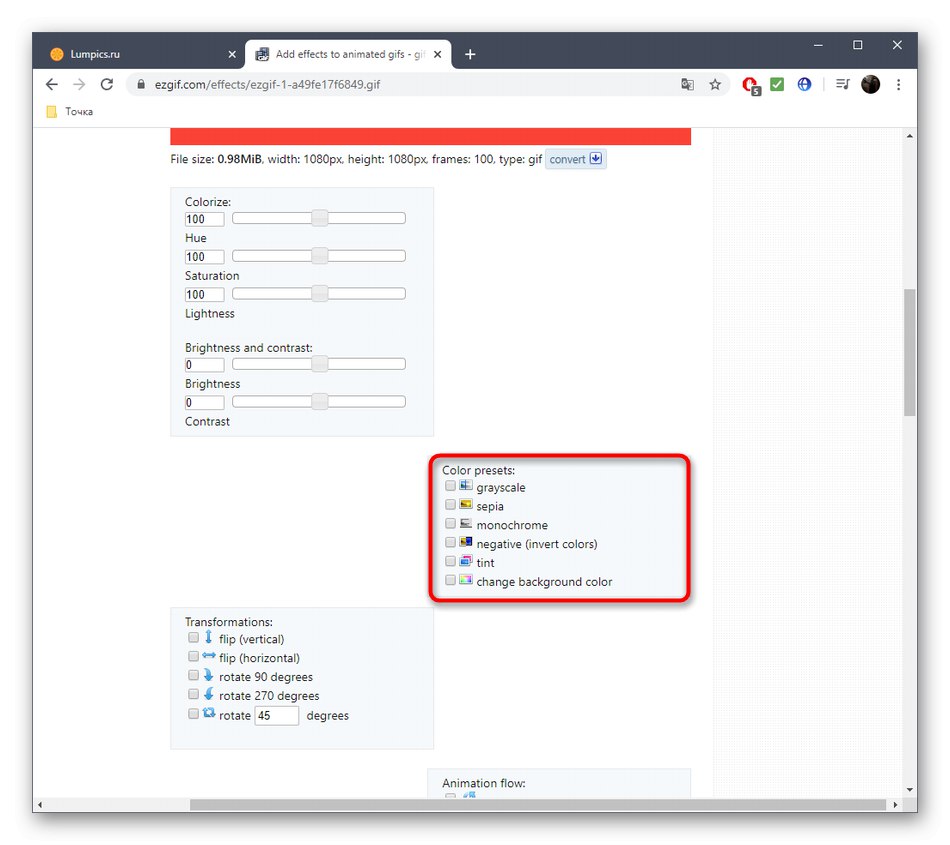
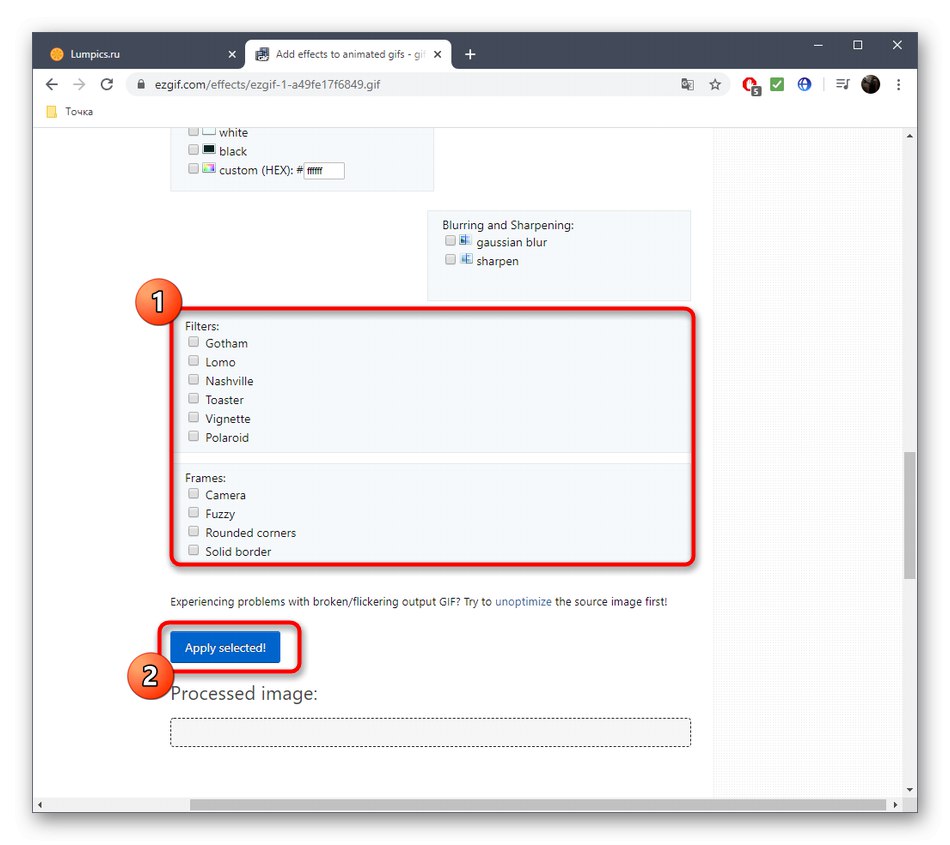
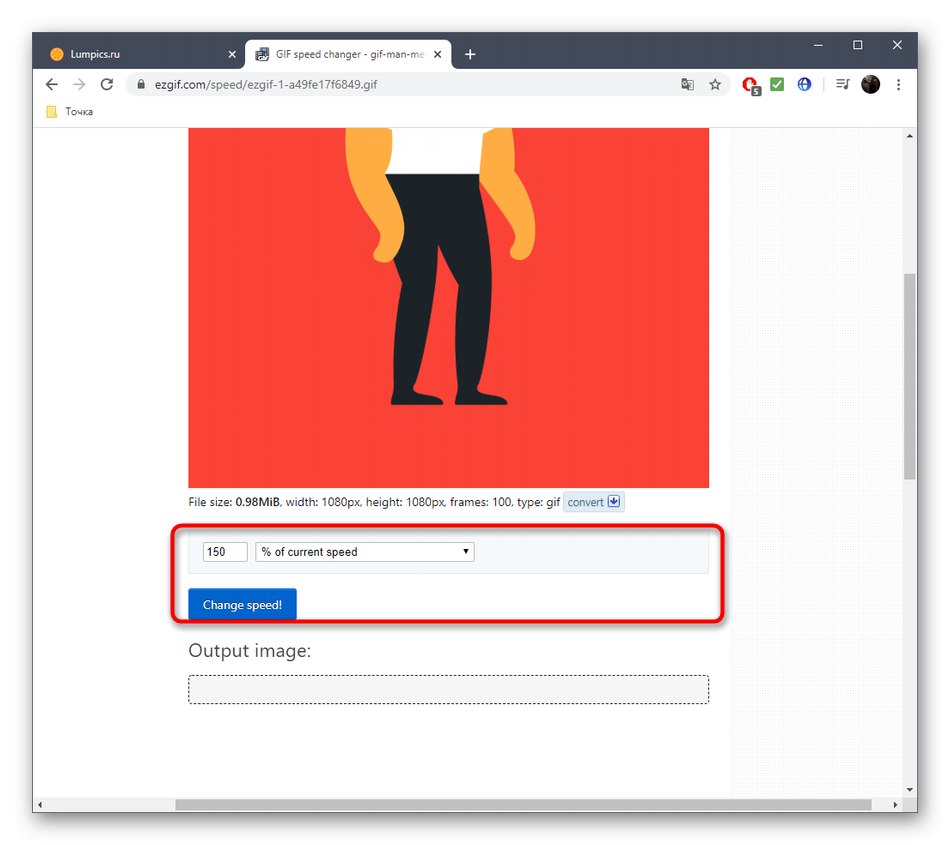
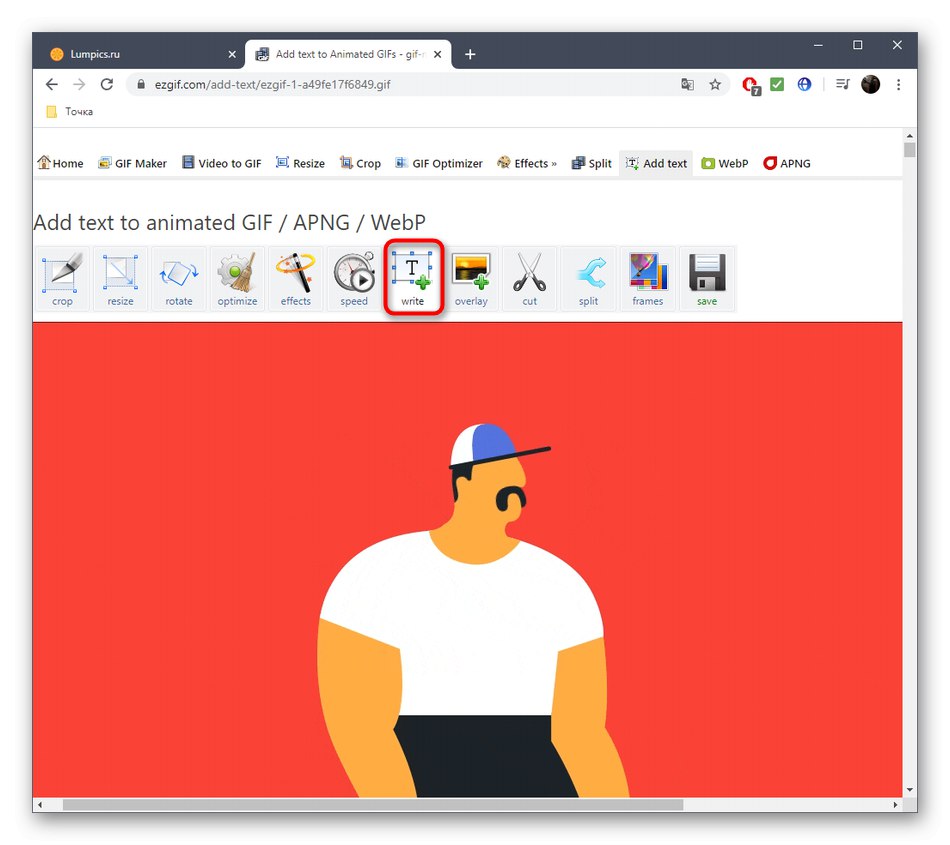
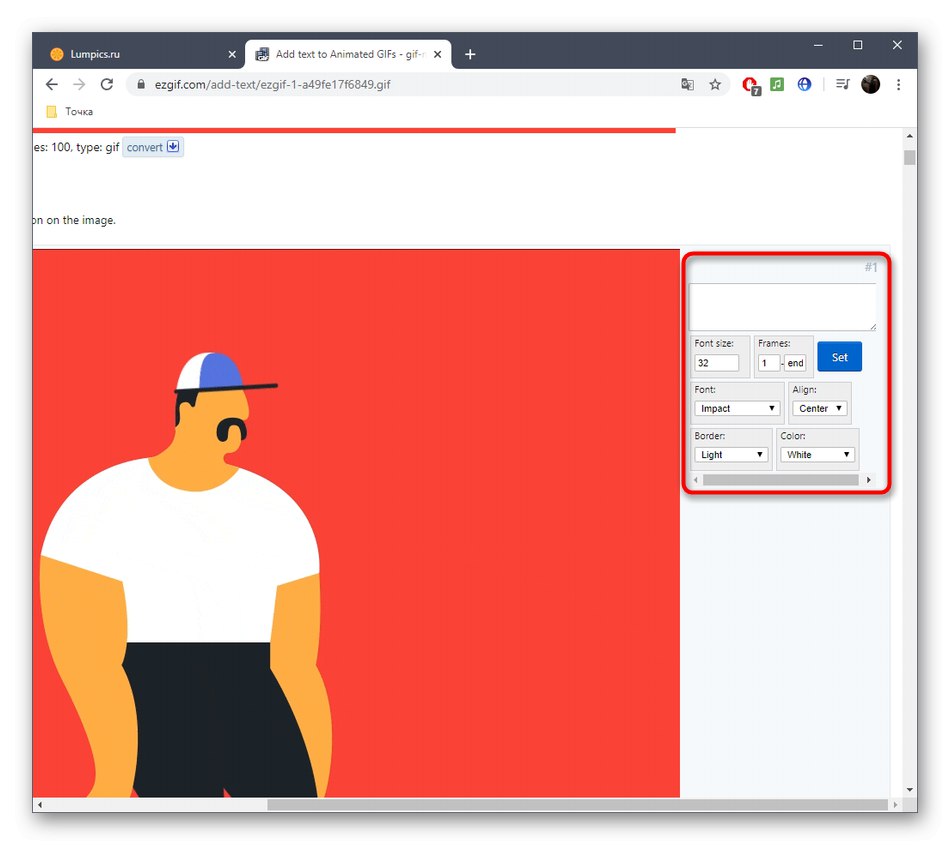
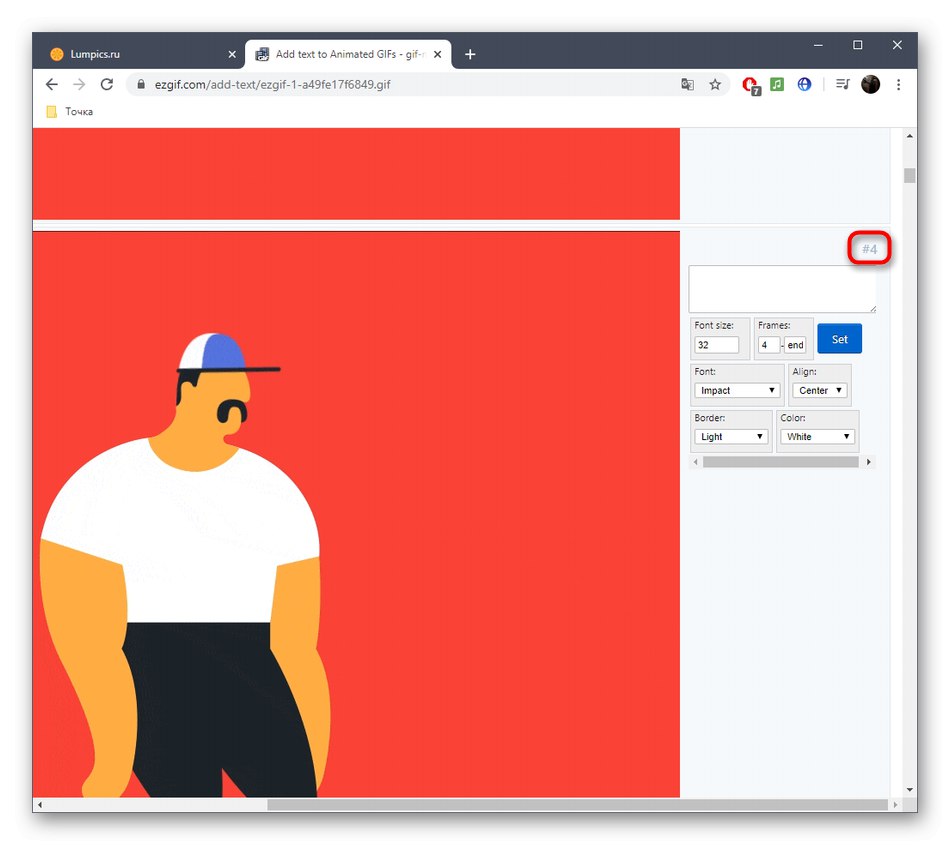
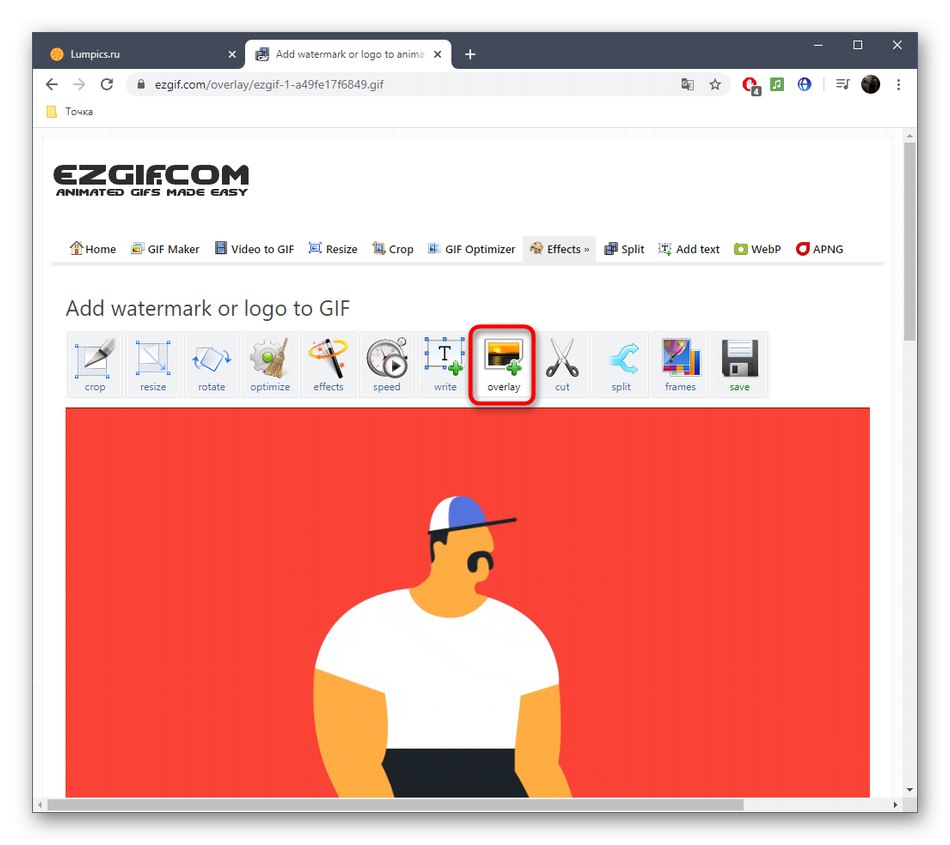
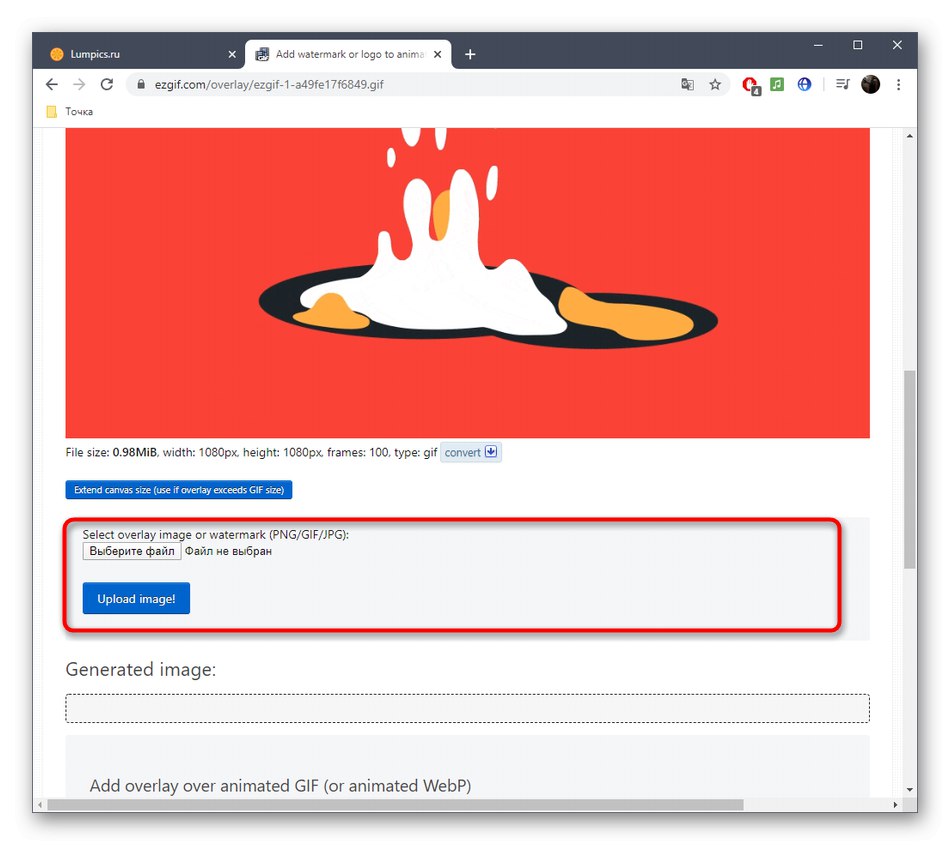
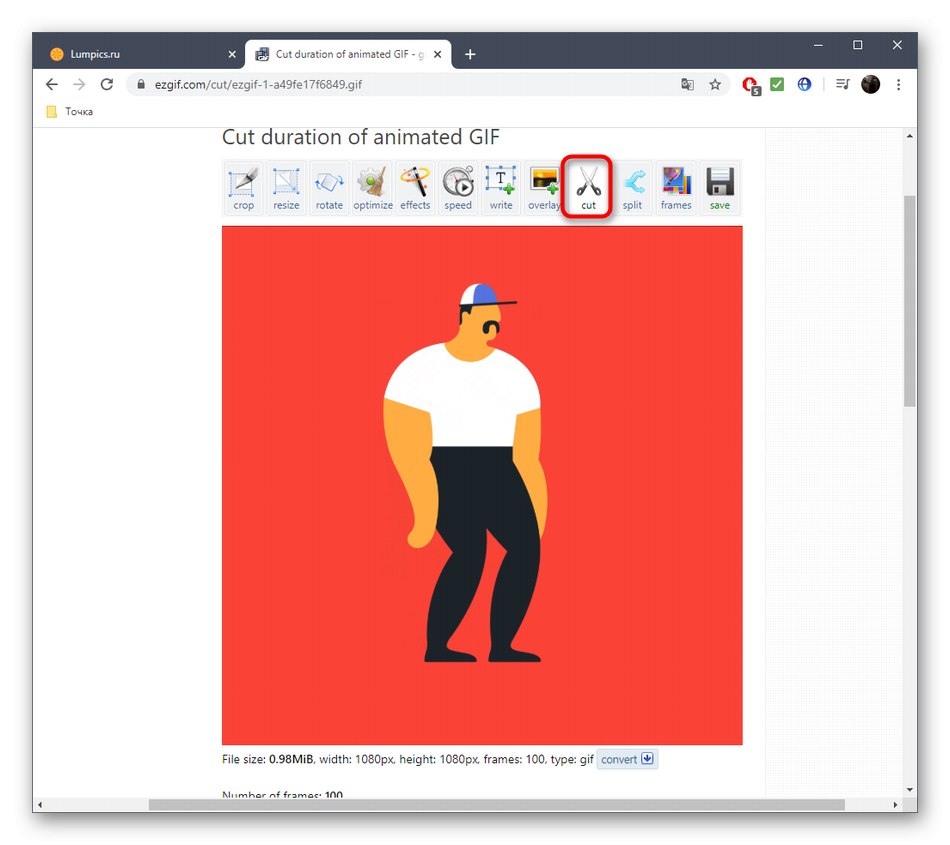
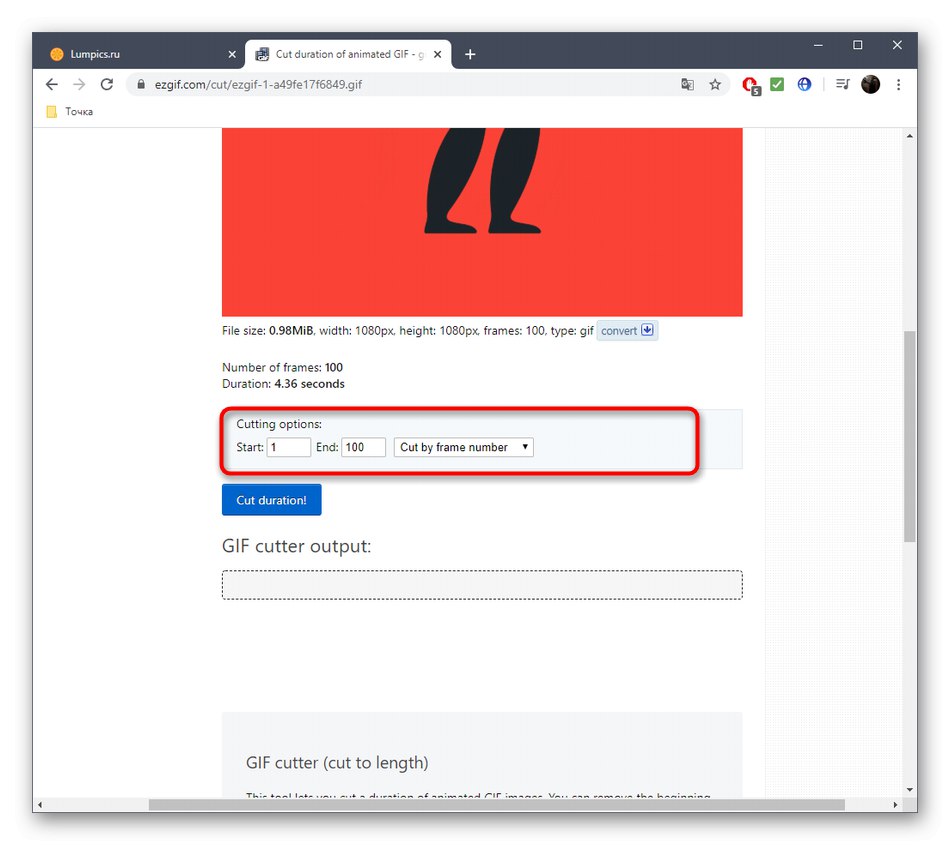
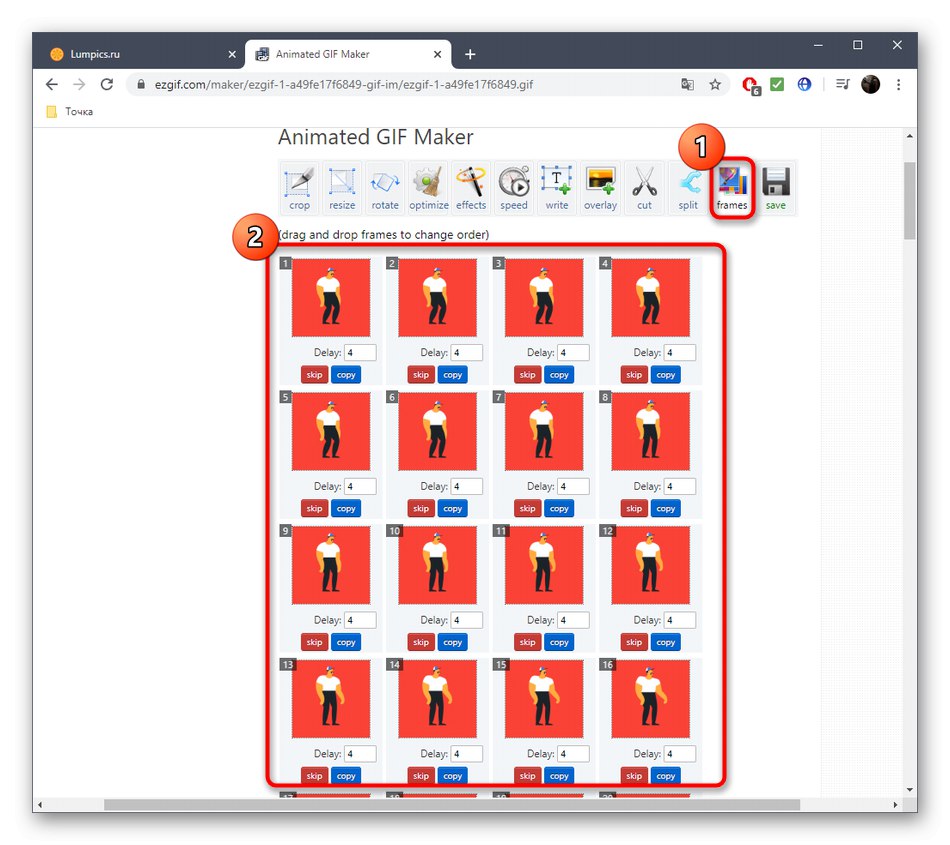
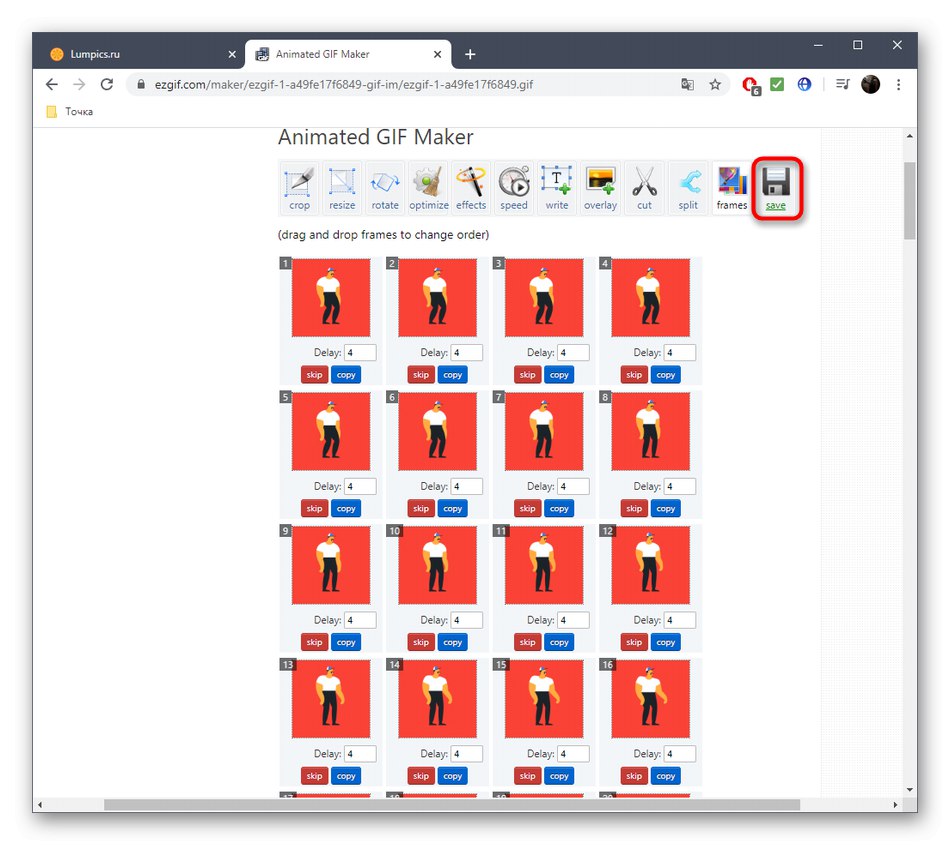
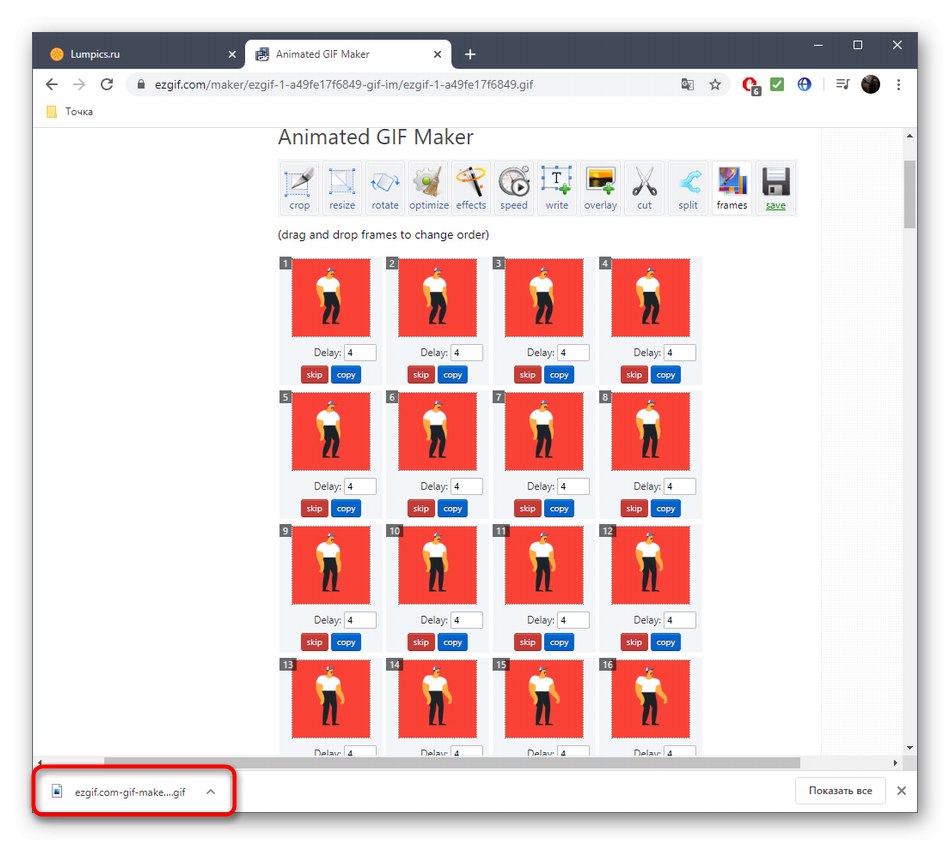
Pročitajte također: Otvaranje GIF datoteka
Metoda 2: Animizer
Animizer je jednostavnija internetska usluga s manje mogućnosti u funkcionalnosti. Međutim, zbog toga se može činiti prikladnijim za korisnike kojima ne treba ogroman broj različitih alata.
Idite na internetsku uslugu Animizer
- Otvorite glavnu stranicu Animizer-a, gdje kliknite gumb "Odaberi".
- U Exploreru pronađite GIF element koji trebate urediti.
- Pritisnite gumb "Idi na uređivač", koja je postala aktivna odmah nakon odabira slike.
- Analizirajmo glavne značajke ove mrežne usluge, počevši od "Dodaj okvire": kliknite gumb "Preuzimanje datoteka"ako želite kombinirati više GIF-ova ili priložiti još nekoliko okvira trenutnoj animaciji.
- Za ostale glavne funkcije nije potreban detaljan opis. Prebacivanjem markera možete isključiti prikaz boja, postaviti prozirnu pozadinu, postaviti boju prednjeg plana, boju pozadine, postaviti brzinu animacije i ručno promijeniti veličinu platna.
- Otkriti "Dodatne postavke"da biste prešli na uređivanje svakog kadra, prilagodite omjer slike, obrnute boje, obrnutu animaciju i broj reprodukcija.
- Kada uređujete jedan kadar, možete ga isključiti i postaviti vrijeme reprodukcije.
- Kada završite s konfiguriranjem GIF-a, kliknite na "Stvori animaciju", primjenjujući tako promjene.
- Popnite se više i započnite s preuzimanjem datoteke.
- Obavezno ga testirajte prije nego što ga objavite negdje drugdje kako biste bili sigurni da se pravilno reproducira.
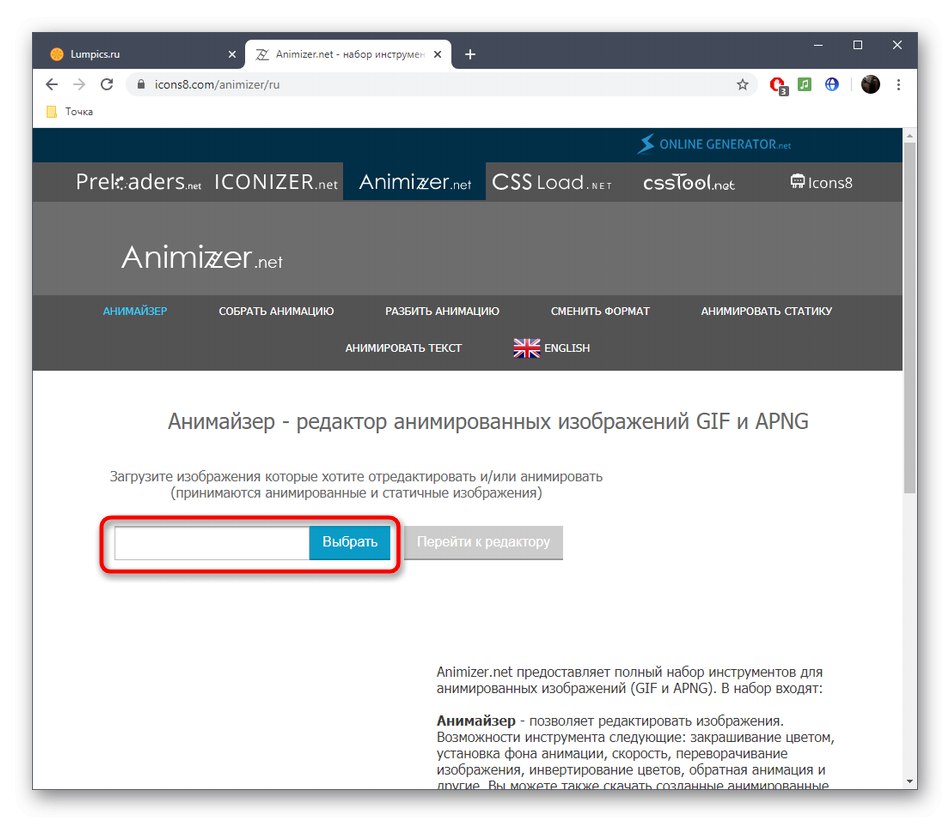
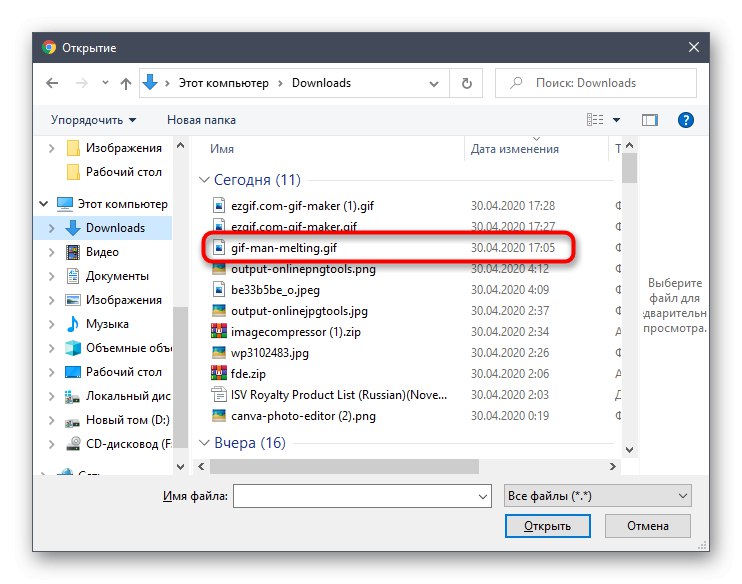
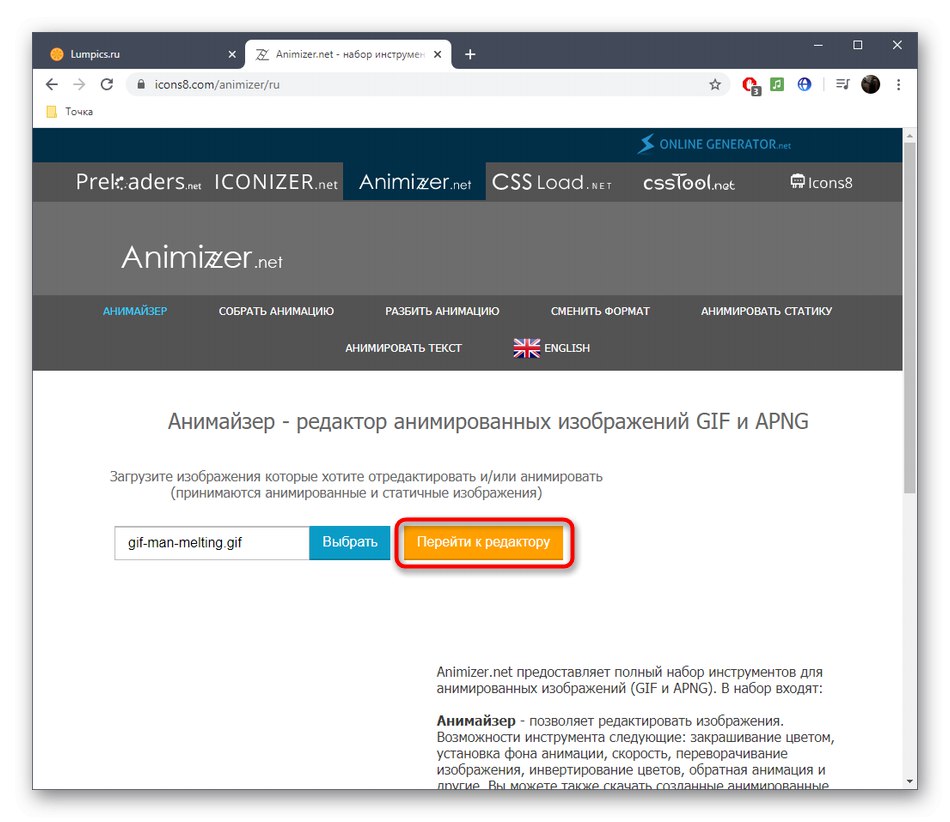
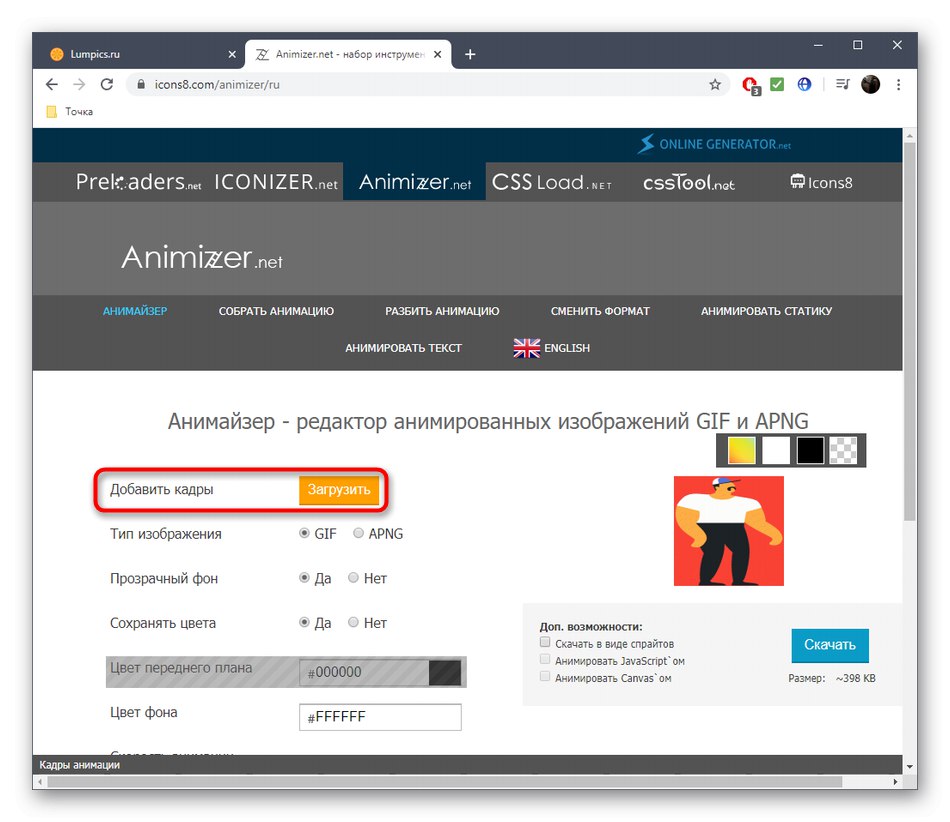
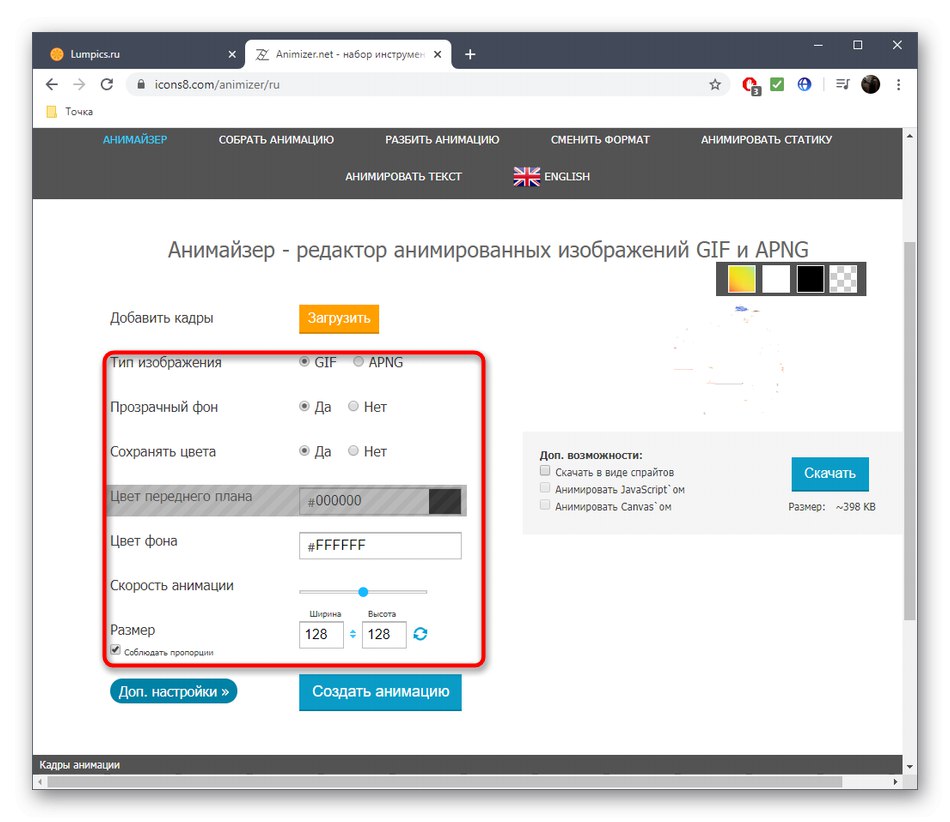
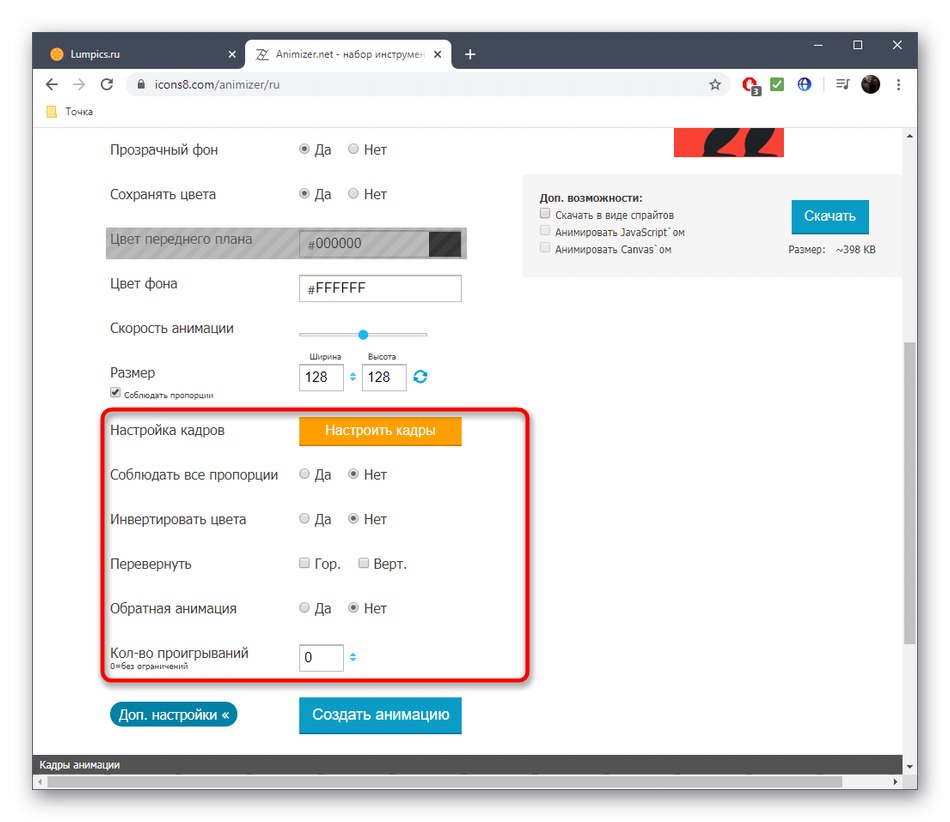
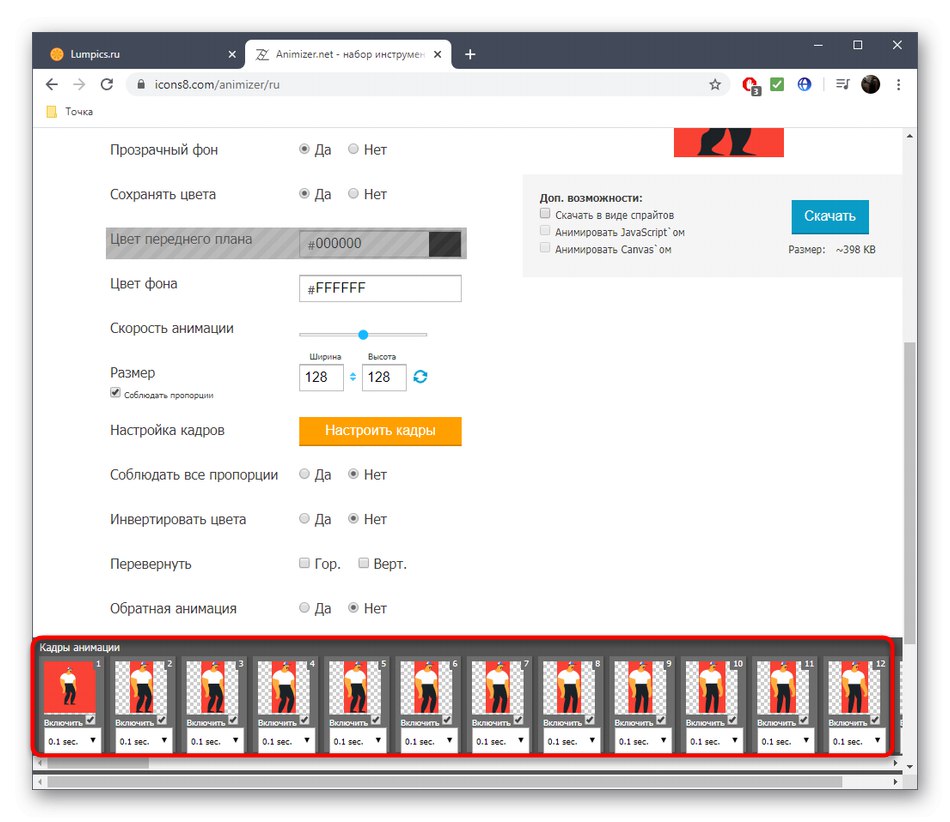
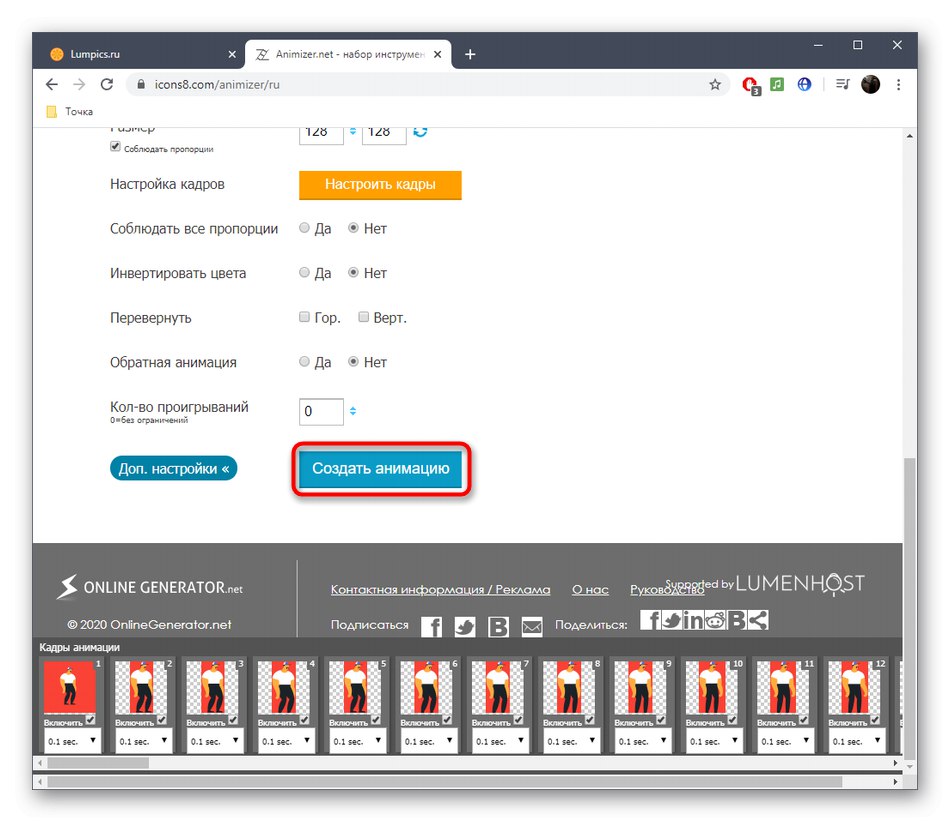
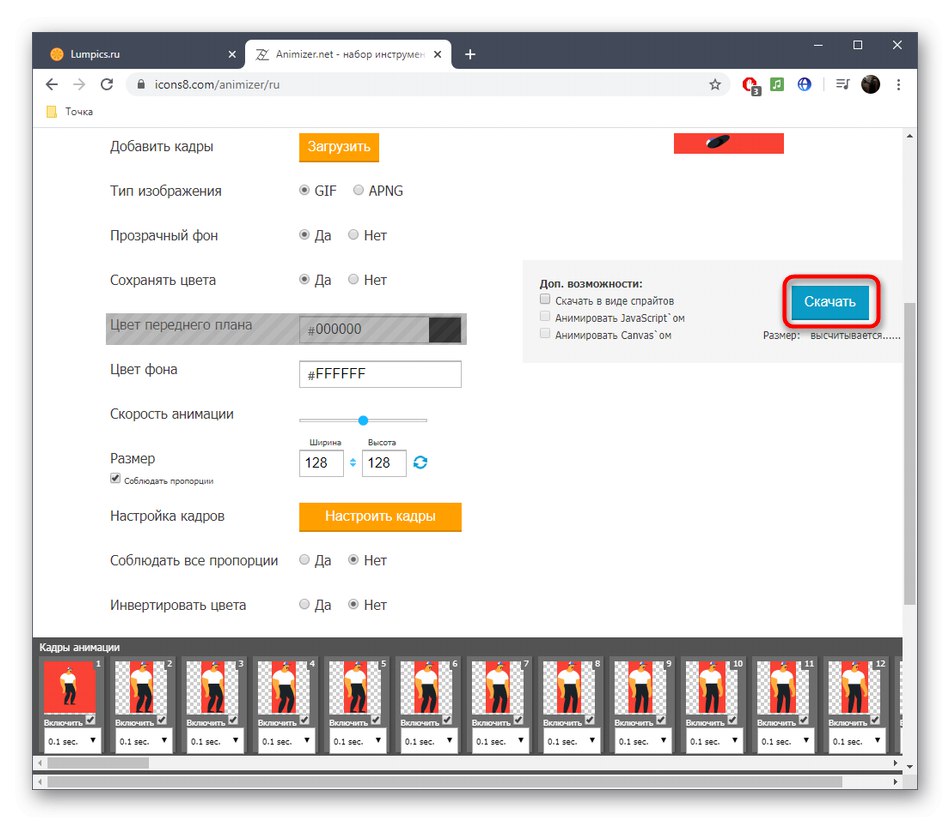
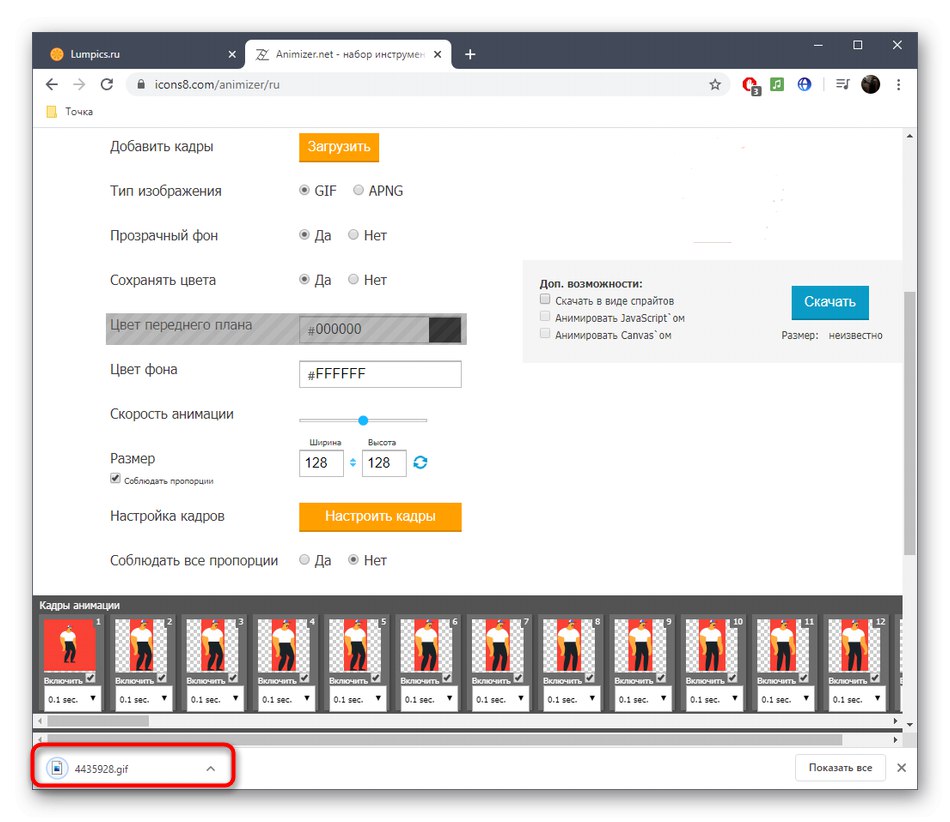
3. metoda: GIF Maker i GIF Editor
Najnovija internetska usluga GIF Maker i GIF Editor omogućuje vam ne samo uređivanje GIF animacija, već i stvaranje novih, međutim, trenutno nas zanima samo prva funkcija sa svim prisutnim alatima.
Idite na internetsku uslugu GIF Maker i GIF Editor
- Otvorite GIF Maker i GIF Editor i povucite datoteku za uređivanje u izbor. Možete je kliknuti i da biste otvorili prozor Explorera.
- U Exploreru pronađite i odaberite GIF objekt koji želite urediti.
- Pričekajte da datoteka završi s prijenosom na poslužitelj, prateći napredak na istoj kartici preglednika.
- Prvi klizač omogućuje vam podešavanje početne i završne točke reprodukcije, čime se prekida animacija.
- Zatim možete prilagoditi visinu i širinu platna, kao i odabrati broj okvira u sekundi.
- U GIF Makeru i GIF Editoru više nema mogućnosti uređivanja animacije. Jednostavno morate kliknuti na "Napraviti"za prikupljanje modificiranog GIF-a.
- Na kraju ovog postupka kliknite na "Preuzimanje datoteka"za preuzimanje datoteke na računalo.
- Obavezno ga otvorite za reprodukciju kako biste provjerili sažetak promjena.
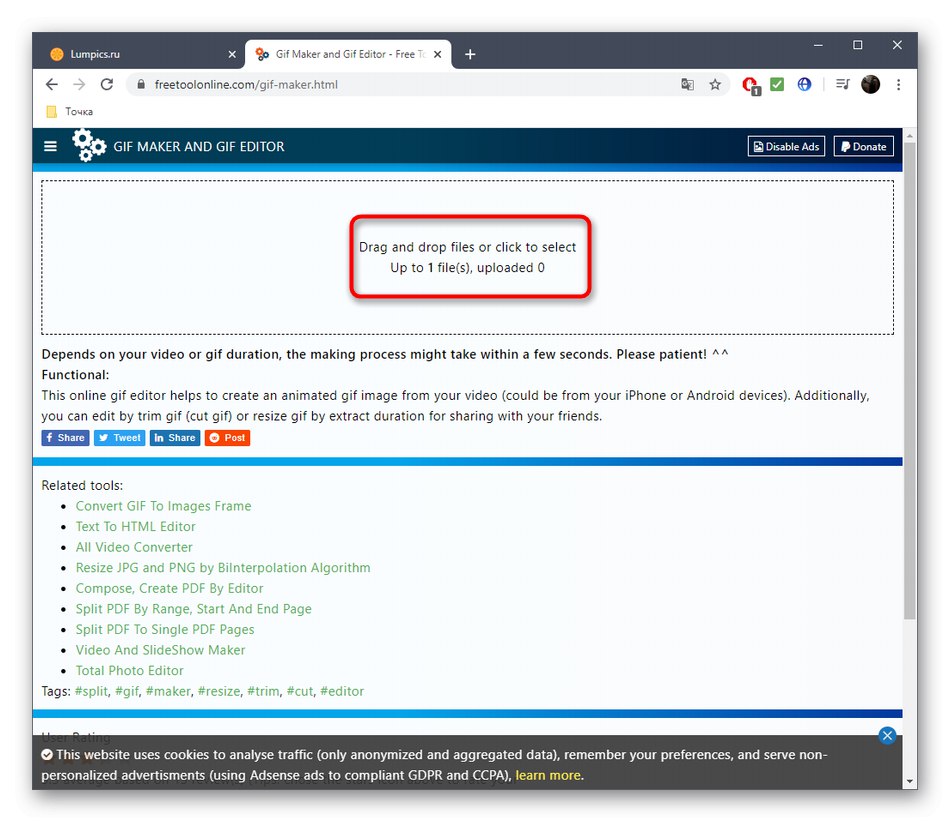
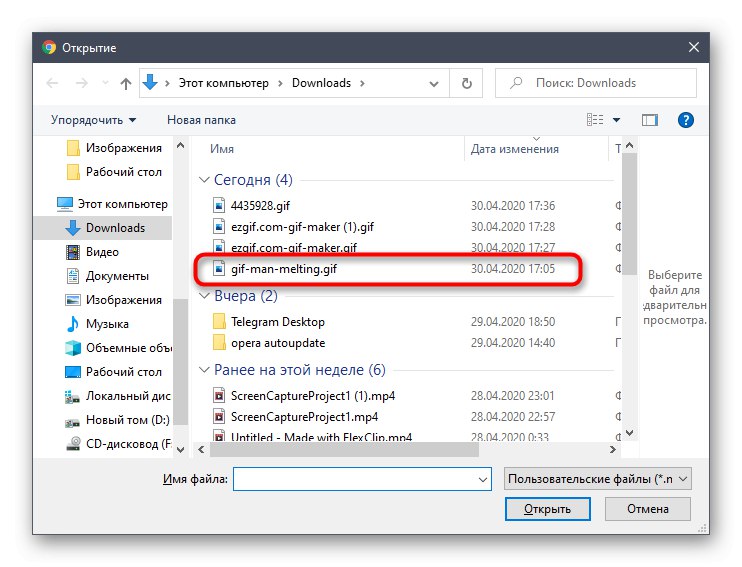
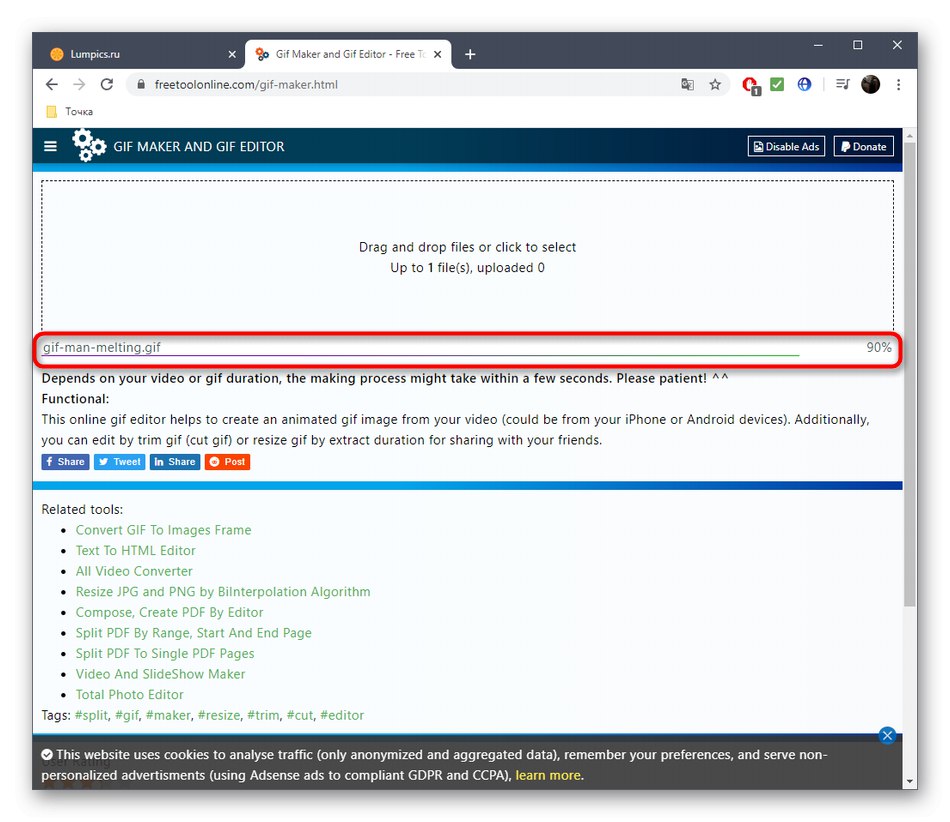
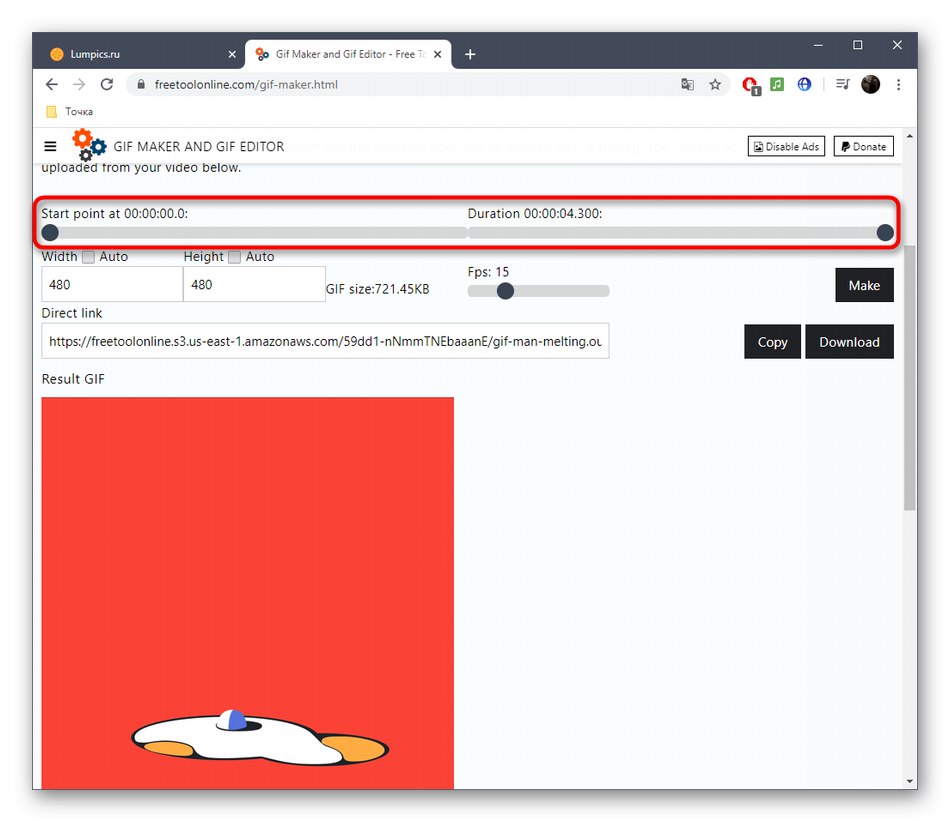
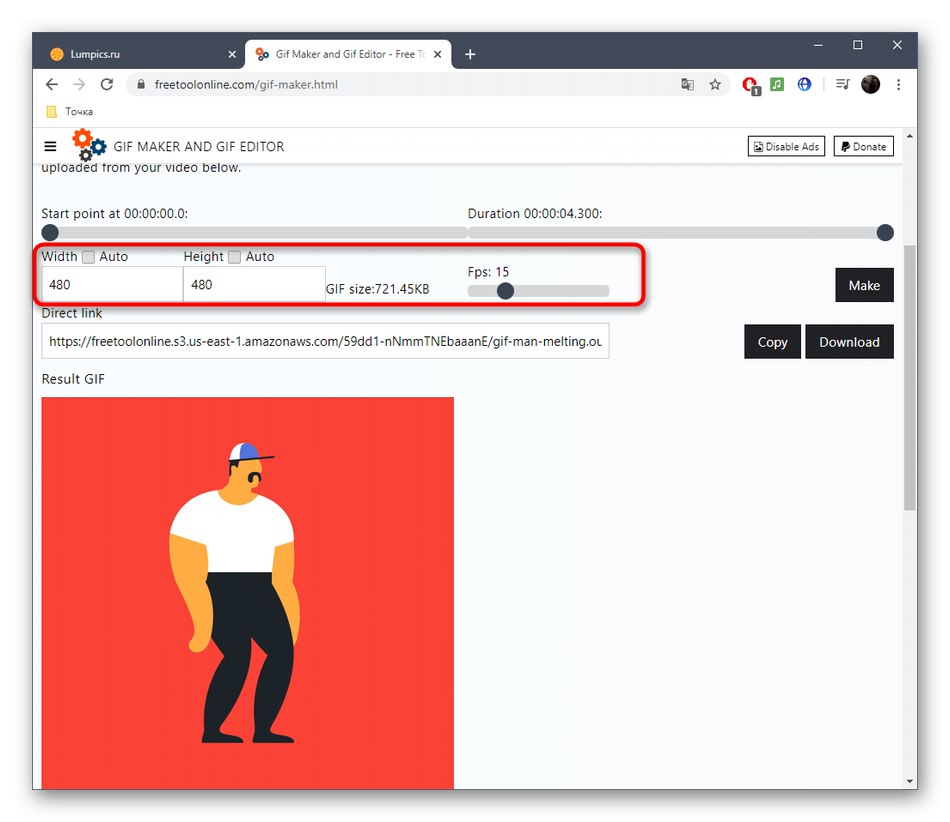
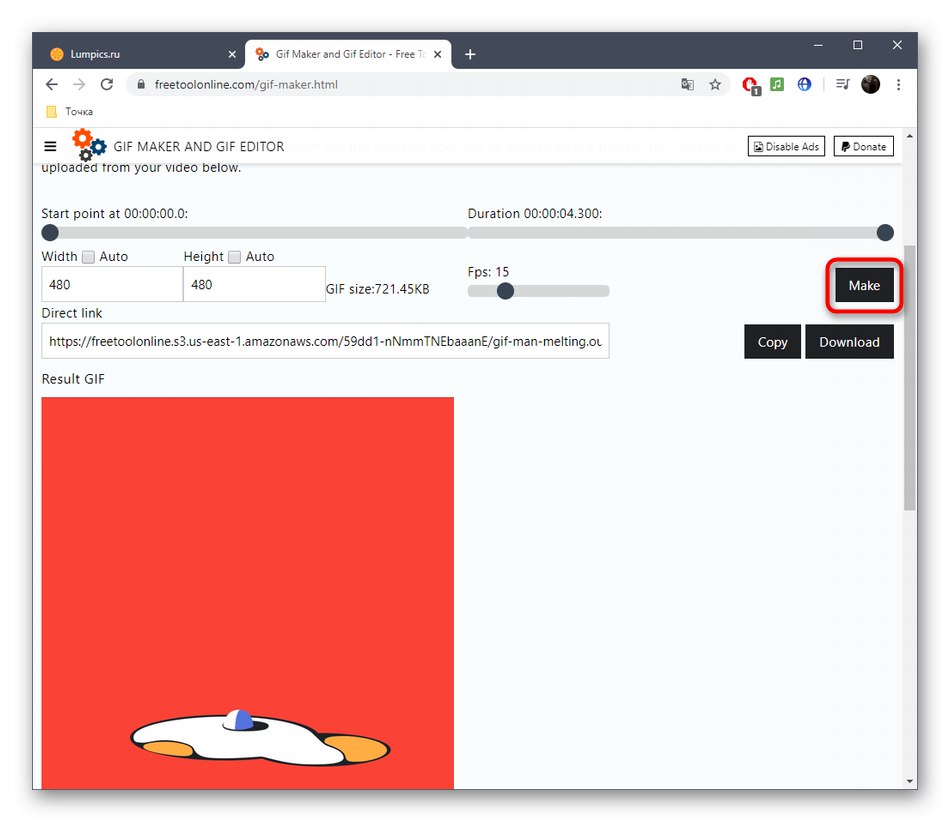
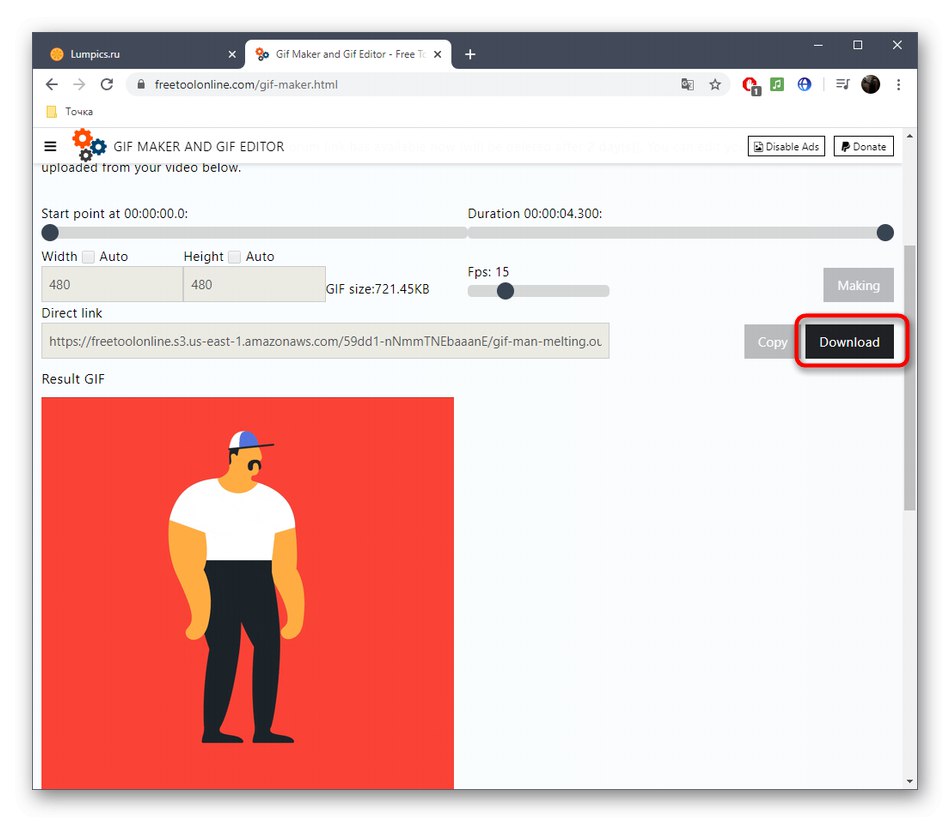
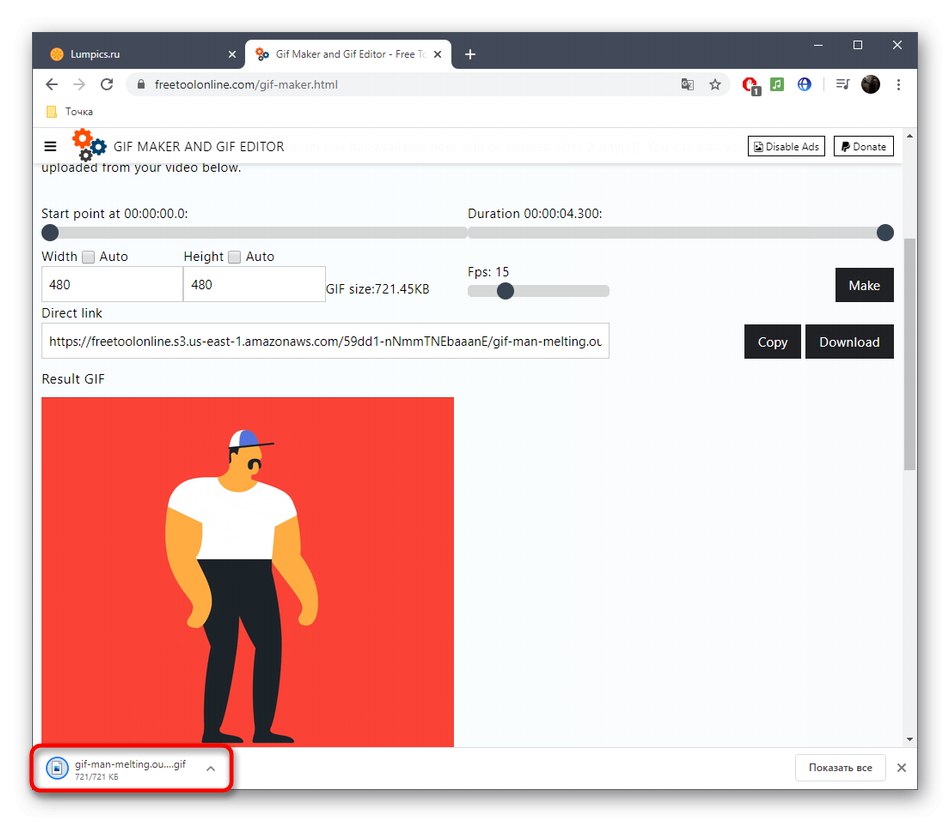
Ako često trebate raditi s GIF-ovima, ali još niste u potpunosti upoznati s ovim formatom datoteke, savjetujemo vam da potražite pomoć u podršci tematskim materijalima na našoj web stranici klikom na donje veze koje vas zanimaju.
Više detalja:
Promjena veličine GIF animacije
Optimizacija i spremanje GIF slika
Izrada GIF animacija od fotografija
Obrežite GIF sliku na mreži
Umetnite GIF animaciju u PowerPoint