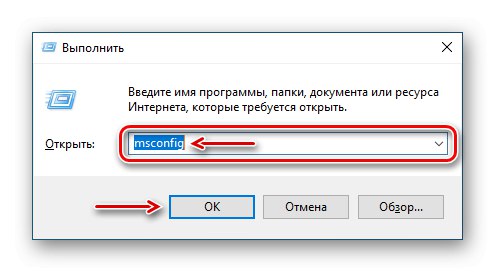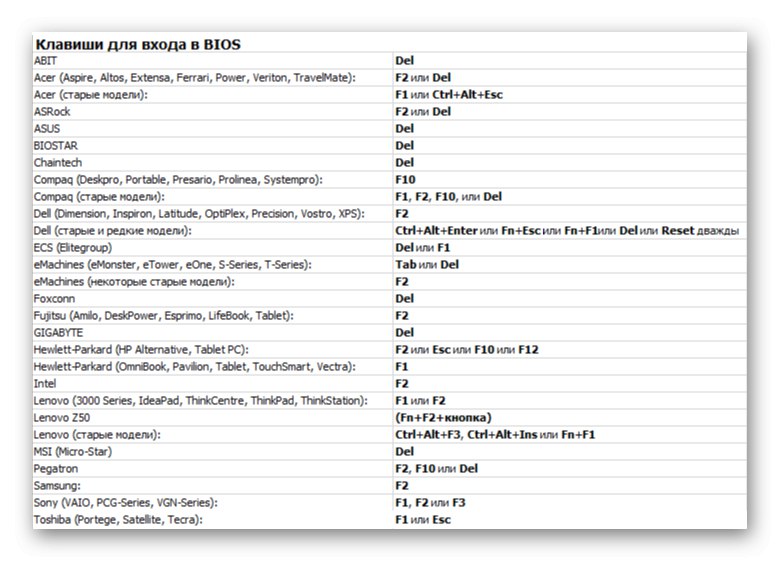Kada Windows 10 izgubi pristup nekim memorijama s slučajnim pristupom (RAM), to izravno utječe na rad računala. Njegova se izvedba smanjuje ili se ne povećava kada se instaliraju dodatni moduli. Nedostajući megabajti, pa čak i gigabajti ponekad su rezervirani za hardver, ali sustav ih možda neće vidjeti iz drugih razloga.
Vraćanje memorije nedostupne sustavu
Informacije o ukupnoj količini RAM-a instalirane na računalu i količini dostupne Windows 10 možete pronaći u prozoru parametara sustava.
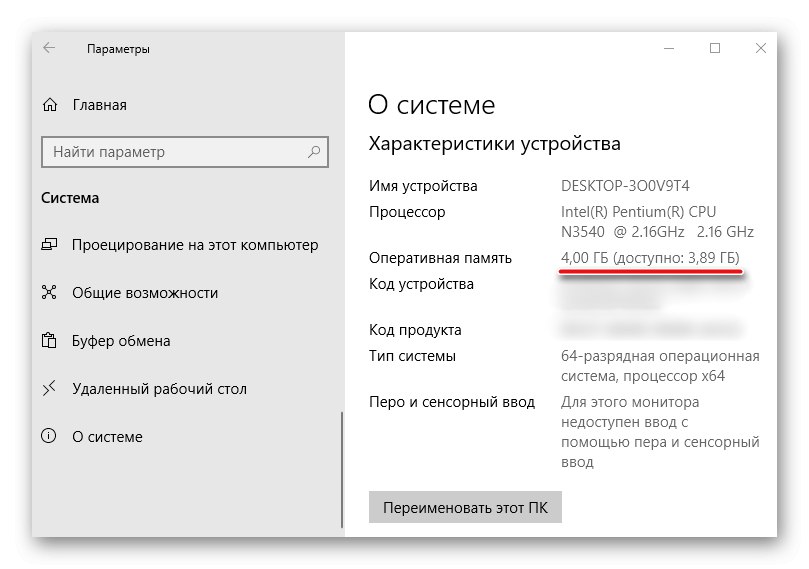
Više detalja: Kako saznati karakteristike vašeg računala u sustavu Windows 10
Informacije o tome koliko memorije rezervira hardver možete pronaći u "Upravitelj zadataka", u kartici "Izvođenje".
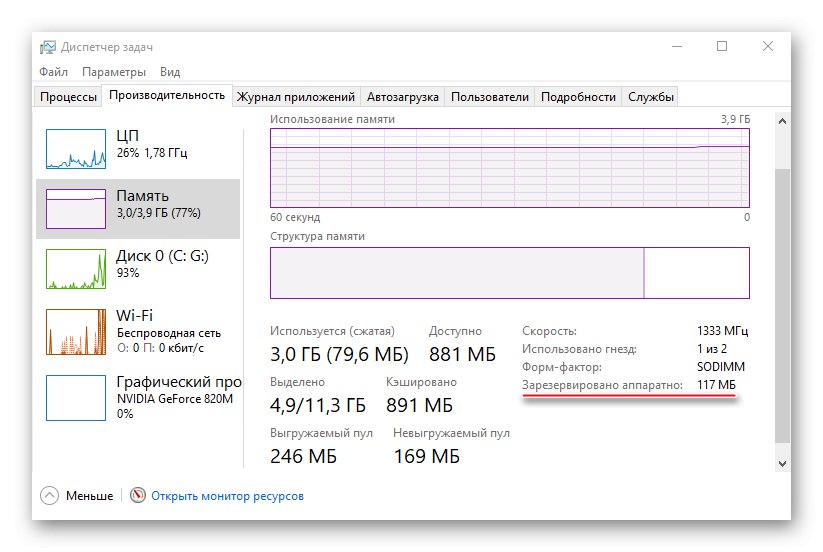
Više detalja: Metode pokretanja "Upravitelja zadataka" u sustavu Windows 10
Prvo provjerite priručnik za matičnu ploču. Mora podržavati količinu RAM-a instalirane u njemu. Obavezno pokrenite 64-bitni sustav jer za razliku od 32-bitnog može otkriti više od 4 GB sistemske memorije. Ako su ovi uvjeti zadovoljeni, prelazimo na načine za rješavanje problema.
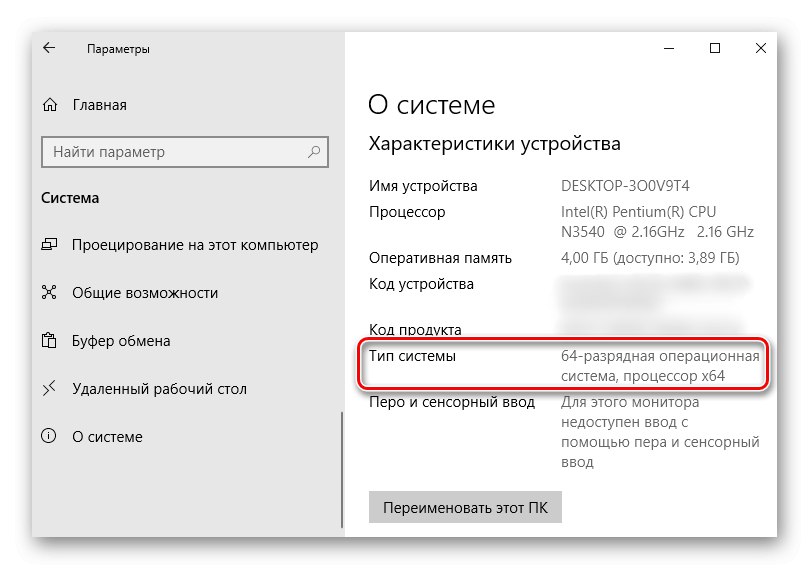
Više detalja: Kako odrediti bitnost sustava Windows 10
Metoda 1: Onemogućite ograničenje memorije
Windows 10 ima postavku zahvaljujući kojoj možete samostalno postaviti maksimalnu količinu RAM-a dostupnog sustavu. Da biste uklonili ograničenje:
- Pozivanje dijaloškog okvira "Trčanje" kombinacija tipki Win + R, unesite naredbu
msconfigi pritisnite "U REDU".![Otvaranje prozora Pokreni u sustavu Windows 10]()
Pročitajte također: Pozivanje snap-ina Pokreni u sustavu Windows 10
- U kartici "Učitavam" pritisnemo "Dodatne mogućnosti".
- U bloku "Maksimalna memorija" poništite okvir.
![Uklonite ograničenje memorije za Windows 10]()
Ili ostavljamo kvačicu, ali u donjem polju propisujemo stvarnu količinu RAM-a i kliknemo "U REDU".
- Pritisnemo "Prijavite se", zatvorite sve prozore i ponovo pokrenite računalo.
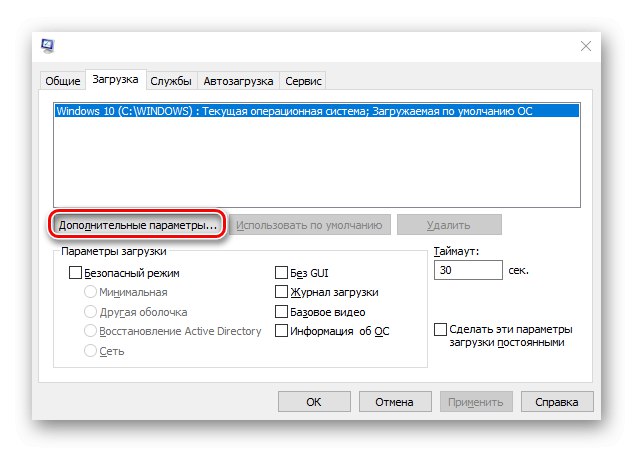
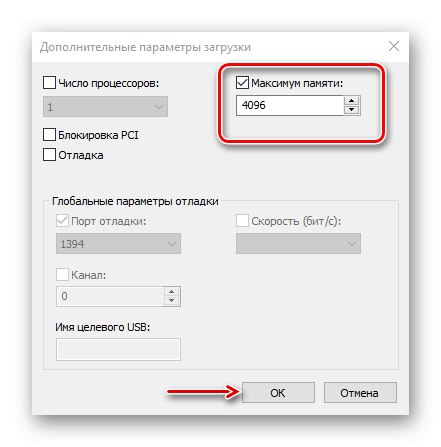
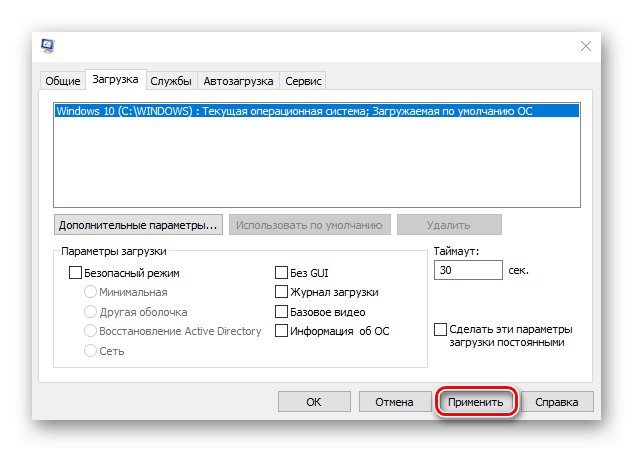
2. metoda: Ažuriranje BIOS-a (UEFI)
Ako matična ploča ima zastarjelu verziju BIOS-a ili modernije UEFI sučelje, sustav možda neće moći pristupiti svim instaliranim "RAM-ima". Da biste provjerili ima li najnovijeg softvera, posjetite web mjesto glavnog programera. Postoji nekoliko načina za ažuriranje firmvera, o čemu smo već detaljno pisali.
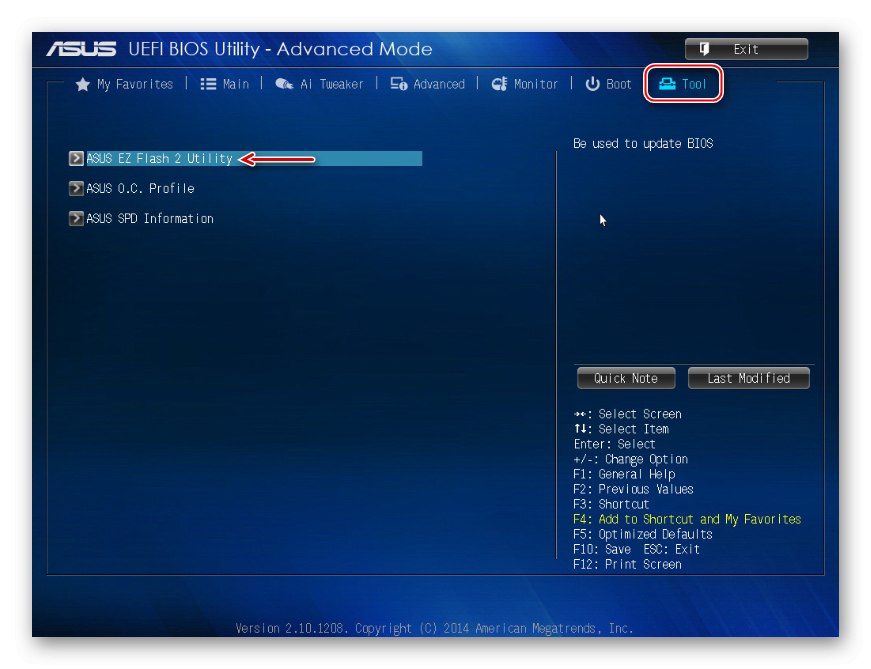
Više detalja:
Kako ažurirati BIOS na računalu
Kako ažurirati BIOS s USB bljeskalice
3. način: Oslobodite memoriju u BIOS-u (UEFI)
Mnoge matične ploče temelje se na čipsetu s integriranom video jezgrom. U BIOS takvih ploča ponekad su ugrađene opcije koje vam omogućavaju da dodijelite određenu količinu RAM-a, na primjer, za pokretanje zahtjevnih igara. Integrirana grafika koja koristi Unified Memory Architecture (UMA) ili Dynamic Video Memory Technology (DVMT) može samostalno rezervirati memoriju za sebe. U tom slučaju sustav odmah postaje nedostupan. Stoga, ako postoji takva opcija u BIOS-u (UEFI), trebali biste je pronaći i postaviti minimalnu vrijednost ili, ako je moguće, onemogućiti (Onemogućeno ili Ništa).
- Ponovo pokrećemo računalo i idemo na BIOS. Na samom početku ponovnog pokretanja obično trebate pritisnuti jednu ili više tipki. Najčešći - Izbrisati ili funkcijske tipke F.
![Popis tipki za ulazak u BIOS]()
Pročitajte također: Kako ući u BIOS na računalu
- Pronađite opciju Veličina UMA odbojnika okvira (ili slično po imenu) na kartici "Napredna", kliknite na njega i postavite minimalnu vrijednost.
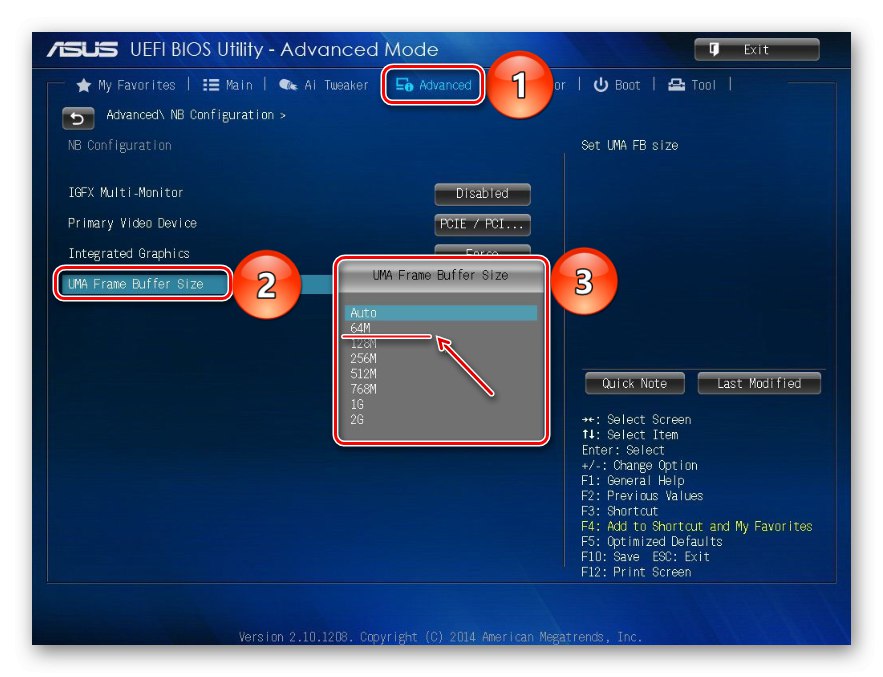
Na računalu s diskretnom grafičkom karticom možete potpuno onemogućiti integrirani video adapter. O ovoj smo temi detaljno razgovarali u drugom članku.
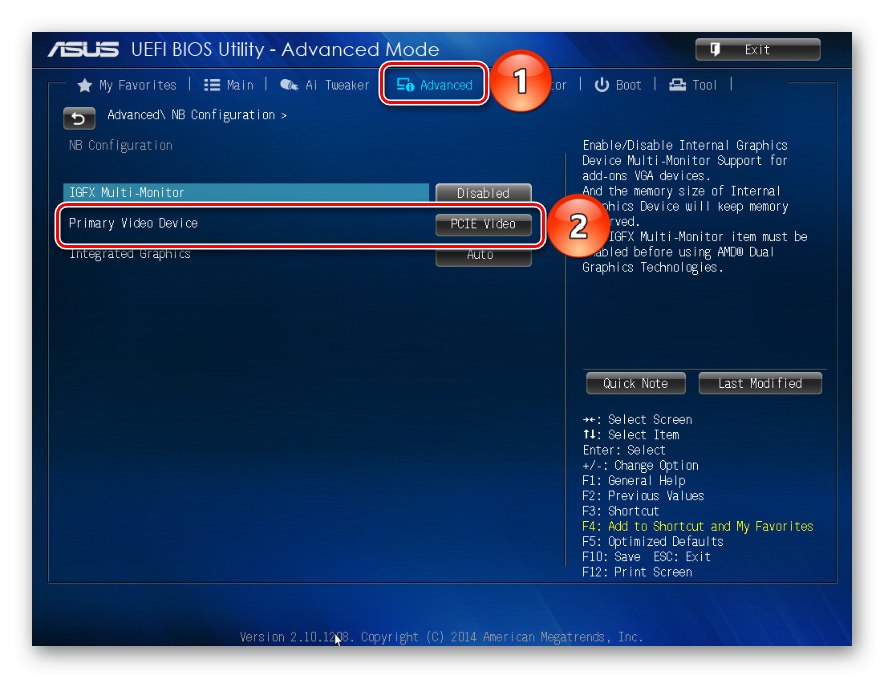
Više detalja: Kako onemogućiti ugrađenu video karticu na računalu
Ponekad su u BIOS ugrađene dodatne postavke, zahvaljujući kojima sustav može maksimalno iskoristiti RAM. Ako računalo ima 4 GB ili više "RAM-a", aktiviranjem odgovarajuće opcije distribuirat će se blokovi adresa koji koriste kartice za proširenje u adresnom prostoru izvan 4 GB. To povećava količinu memorije dostupne sustavu.Da biste omogućili funkciju, ponovno idite na BIOS, idite na karticu "Napredna", traži postavku Značajka mapiranja memorije (ili slično u nazivu) i omogućite ga (Omogućeno).
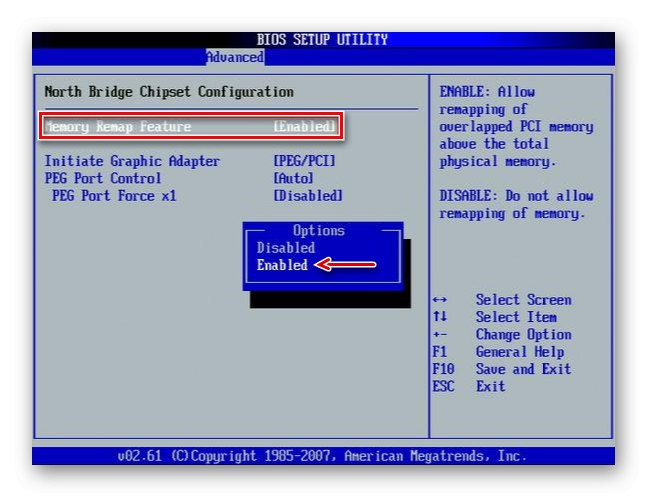
U BIOS-u matičnih ploča različitih proizvođača, gore opisane opcije, ako postoje, mogu se nazvati drugačije. Informacije o njihovoj dostupnosti, mjestu i imenu trebaju se naći u uputama za opremu.
Metoda 4: provjera komponenata
Nedostatak dijela memorije nije nužno povezan s redundancijom hardvera, problem može biti u samom hardveru. Prvo provjerite. Možda memorijski modul nije u redu ili su prorezi na matičnoj ploči prestali raditi. Dijagnostika se može izvesti pomoću alata Windows 10, ali posebni softver učinit će to učinkovitije.

Više detalja:
Kako provjeriti RAM na sustavu Windows 10
Kako provjeriti performanse matične ploče
Dijagnostika računalne matične ploče
Zamijenite RAM memorije nakon odspajanja računala od mreže. Za sustav i BIOS ove su radnje jednake promjeni hardvera, što znači da mogu redefinirati stanje RAM-a. U uputama potražite točan redoslijed ugradnje traka u utore. Možda, ako su samo dva i na glavnoj ploči su četiri utora, trebali biste koristiti neke od njih. Uz to, kontakte modula obrišite alkoholom ili ih pažljivo očistite gumicom, a zatim ih umetnite natrag.
Korištenje nelicenciranog operativnog sustava često dovodi do sličnog problema jer neoriginalne verzije sustava Windows 10 (sklopovi) u početku mogu biti oštećene.
Predložili smo najčešće načine za oslobađanje RAM-a koji je nedostupan sustavu, ali čak i u slučaju negativnog rezultata, nemojte žuriti s ponovnom instalacijom sustava Windows 10, pogotovo jer to ne pomaže uvijek. Ako koristite licencu, pokušajte kontaktirati Microsoftovu podršku ili pišite proizvođaču matične ploče. Možda znaju druge metode rješavanja problema.