Potpuno uklanjanje IObit proizvoda s računala
Proizvodi iz IObit pomažu poboljšati operativni sustav. Na primjer, uz pomoć Napredni SystemCare korisnik može povećati produktivnost, Driver Booster pomaže ažurirati upravljačke programe, Smart Defrag defragmentirati disk i IObit Uninstaller uklanja softver s računala. Ali, kao i svaki drugi softver, gore navedeno možda nije relevantno. Ovaj članak će govoriti o tome kako potpuno očistiti računalo svih IObit programa.
sadržaj
Uklonite IObit s računala
Proces čišćenja računala od proizvoda tvrtke IObit može se podijeliti u četiri faze.
1. korak: uklanjanje programa
Prvi korak je uklanjanje samog softvera. Da biste to učinili, možete koristiti uslužni program sustava "Programi i komponente" .
- Otvorite gore navedeni alat. Postoji način rada u svim verzijama sustava Windows. Morate otvoriti prozor "Pokreni" pritiskom na Win + R i unesite naredbu "appwiz.cpl" , a zatim kliknite gumb "OK" .
![pokrenite naredbu appwiz.cpl u prozoru kako biste otvorili uslužni program i komponente programa]()
Pročitajte više: Kako deinstalirati program u Windows 10 , Windows 8 i Windows 7
- U prozoru koji se otvori potražite IObit proizvod i kliknite ga na PCM, a zatim odaberite stavku "Izbriši" u kontekstnom izborniku.
Napomena: ovu radnju možete izvršiti klikom na gumb "Izbriši" na vrhu ploče.
- Nakon toga, deinstalirat će se pokrenuti, prema uputama, izvršiti brisanje.
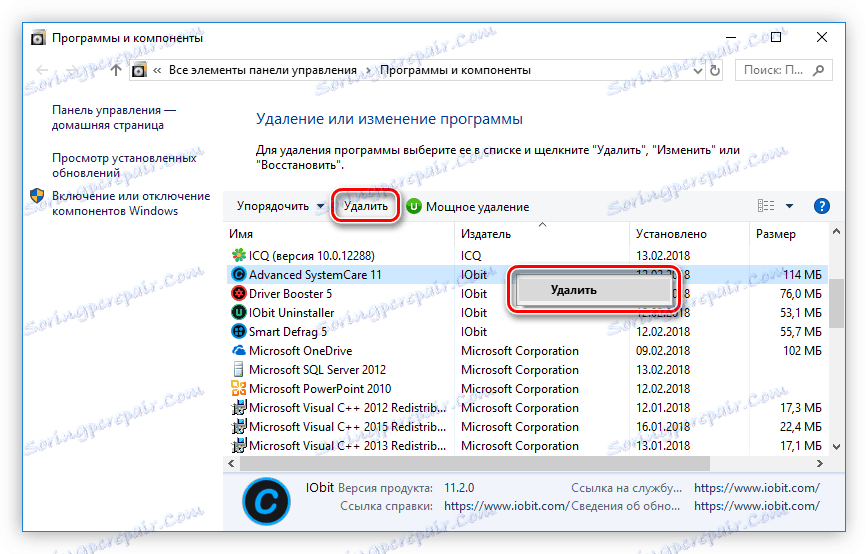
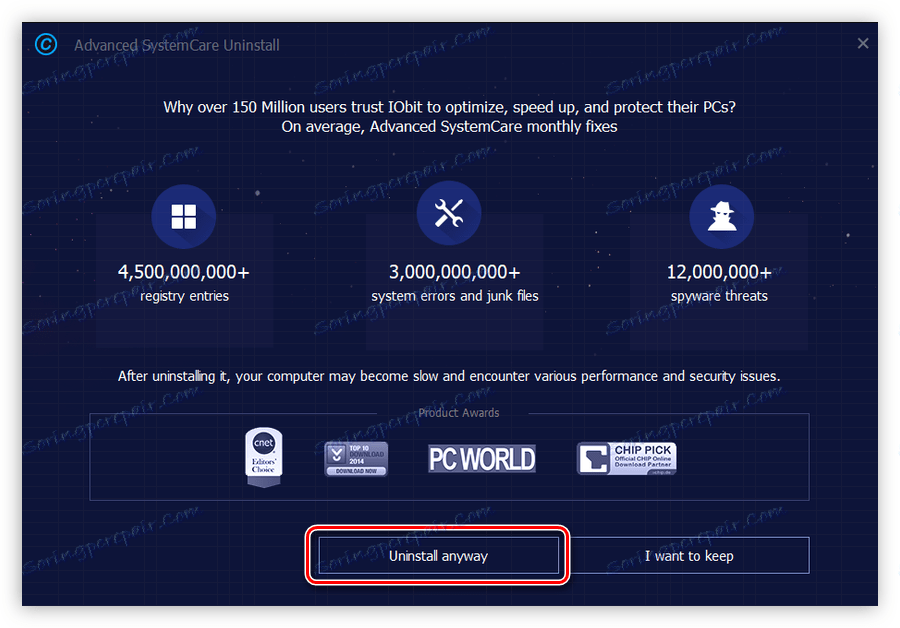
Te radnje morate izvesti sa svim aplikacijama iz IObit-a. Usput, tako da na popisu svih programa instaliranih na vašem računalu, brzo pronađete potrebne, naručite ih od izdavača.
Korak 2: Brisanje privremenih datoteka
Deinstalacija kroz "Programi i komponente" ne briše se u potpunosti sve datoteke i podatke iz IObit aplikacija, tako da će druga faza čistiti privremene direktorije koji jednostavno zauzimaju prostor. No, za uspješno izvršavanje svih radnji koje će biti opisane u nastavku, morate omogućiti prikaz skrivenih mapa.
Više: Kako omogućiti prikaz skrivenih mapa u Windows 10 , Windows 8 i Windows 7
Dakle, ovdje su putovi za sve privremene mape:
C:WindowsTemp
C:UsersUserNameAppDataLocalTemp
C:UsersDefaultAppDataLocalTemp
C:UsersAll UsersTEMP
Napomena: umjesto "UserName" potrebno je napisati korisničko ime koje ste naveli prilikom instalacije operativnog sustava.
Jednostavno otvorite navedene mape jednu po jednu i stavite sav njihov sadržaj u koš za smeće. Nemojte se bojati izbrisati datoteke koje nisu povezane s IObit programima, to neće utjecati na izvedbu drugih aplikacija.

Napomena: Ako dođe do pogreške prilikom brisanja datoteke, jednostavno je preskočite.
Posljednje dvije mape rijetko sadrže privremene datoteke, ali kako bi se osiguralo potpuno čišćenje "smeća", još uvijek ih vrijedi provjeriti.
Neki korisnici koji pokušavaju slijediti upravitelja datoteka putem jednog od gore navedenih staza možda neće pronaći neke od mapa veza. To je zbog mogućnosti onemogućenog prikaza skrivenih mapa. Na našim stranicama nalaze se članci u kojima se detaljno opisuje kako ga uključiti.
Korak 3: Očistite registar
Sljedeći je korak čišćenje registra računala. Treba napomenuti da unos promjena u registar može značajno oštetiti rad računala, stoga je preporučljivo stvoriti točku za oporavak prije izvršenja uputa.
Pročitajte više:
Kako stvoriti točku za oporavak u sustavu Windows Vista Windows 10 , Windows 8 i Windows 7
- Otvorite Registry Editor. Najlakši način za to je kroz prozor "Pokreni" . Da biste to učinili, pritisnite tipke Win + R i u prozoru pojaviti izvršiti naredbu "regedit" .
![otvorite registracijski urednik kroz izvršavanje prozora]()
Pročitajte više: Kako otvoriti Registry Editor u sustavu Windows 7
- Otvorite okvir za pretraživanje. Da biste to učinili, upotrijebite kombinaciju Ctrl + F ili kliknite izbornik "Uredi" i odaberite "Traži" na izborniku koji će se pojaviti.
- U okvir za pretraživanje unesite riječ "iobit" i kliknite gumb "Pronađi sljedeće" . Također, provjerite imate li tri oznake u području "Pregledaj kada pretražujete" .
- Izbrišite pronađenu datoteku desnom tipkom miša i odaberite "Izbriši" .
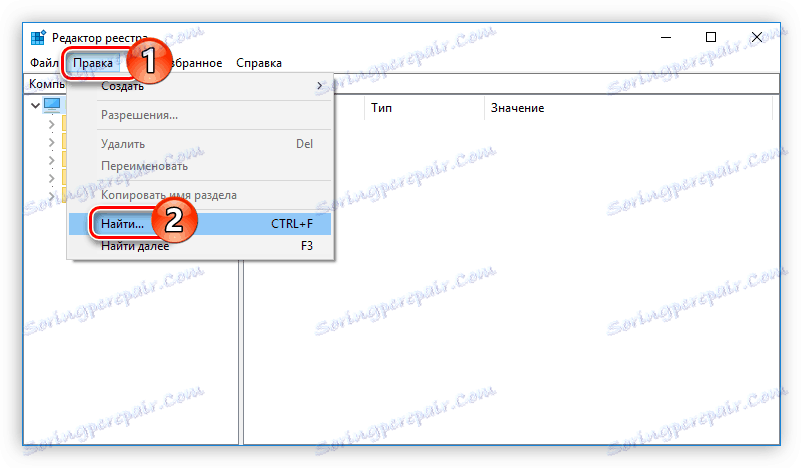
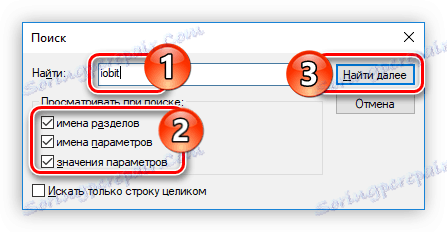
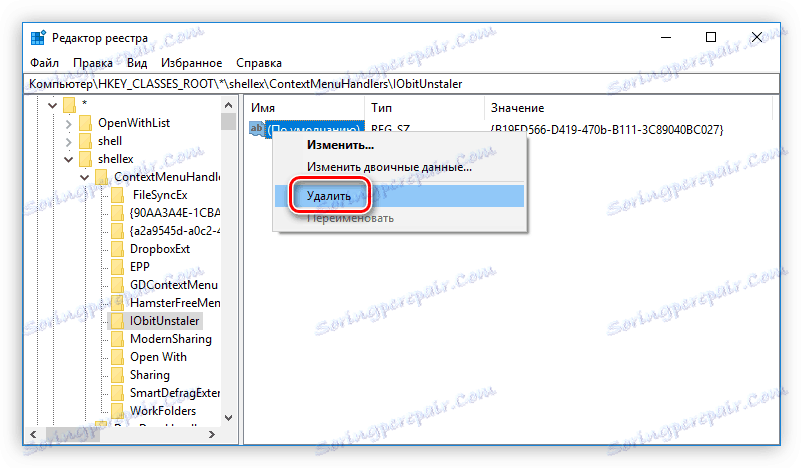
Nakon toga morat ćete ponovo pretražiti zahtjev za "iobit" i izbrisati sljedeću registarsku datoteku, sve dok se poruka "Objekt ne pronađe" pojavljuje tijekom pretraživanja.
Pročitajte također: Kako brzo očistiti registar pogrešaka
Ako se nešto izvrši prilikom izvršavanja uputa i izbrisali pogrešan zapis, možete vratiti registar. Na web mjestu imamo odgovarajući članak u kojemu je sve detaljno opisano.
Pročitajte više: Kako vratiti registar sustava Windows
Korak 4: Očistite "Raspored zadataka"
IObit programi ostavljaju svoje tragove u "Task Scheduler" , pa ako želite potpuno očistiti računalo od nepotrebnog softvera, morat ćete ga očistiti.
- Otvorite Task Scheduler . Da biste to učinili, izvršite pretraživanje na sustavu s nazivom programa i kliknite njegovo ime.
- Otvorite "Task Scheduler Library" i na popisu s desne strane pronađite datoteke s spomenutim IObit programom.
- Izbrišite odgovarajuću stavku odabirom opcije "Delete" iz kontekstnog izbornika.
- Ponovite tu radnju sa svim ostalim datotekama u IObit programu.
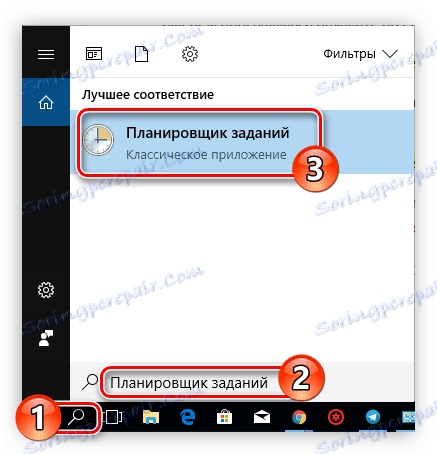
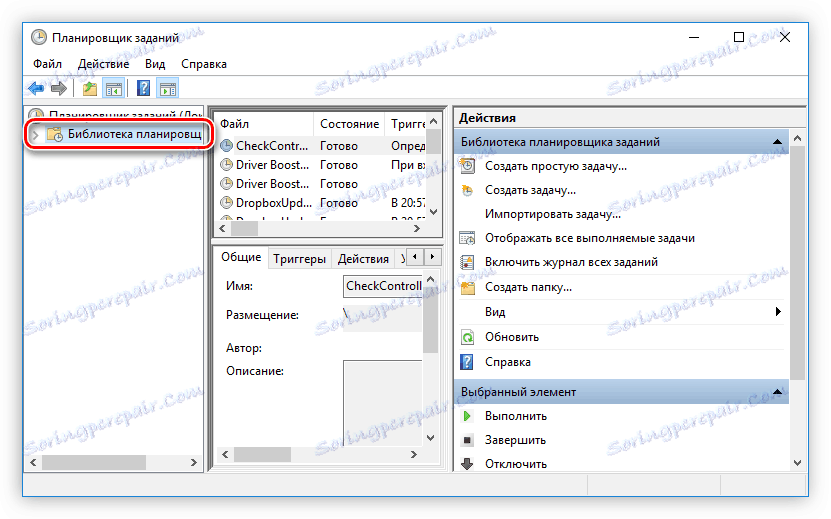
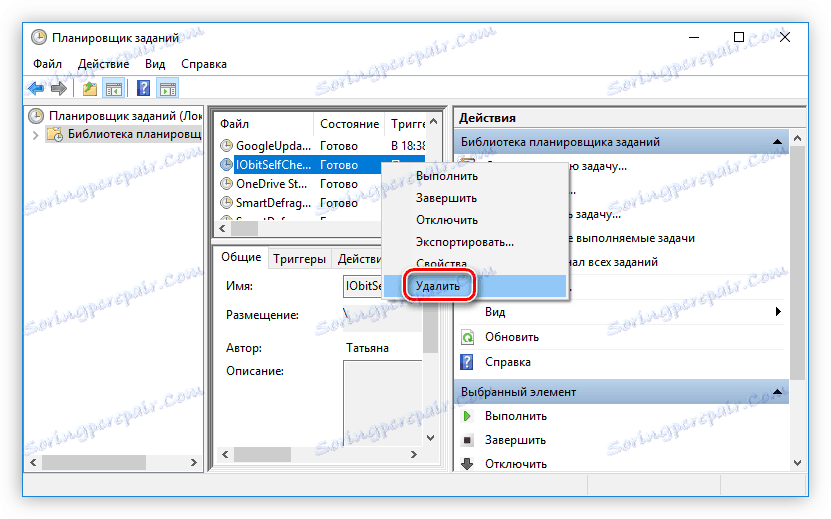
Imajte na umu da se ponekad u IObit datotekama "Task Scheduler" ne potpisuju, stoga se preporučuje čišćenje cijele biblioteke datoteka čiji je autorstvo dodijeljeno korisničkom imenu.
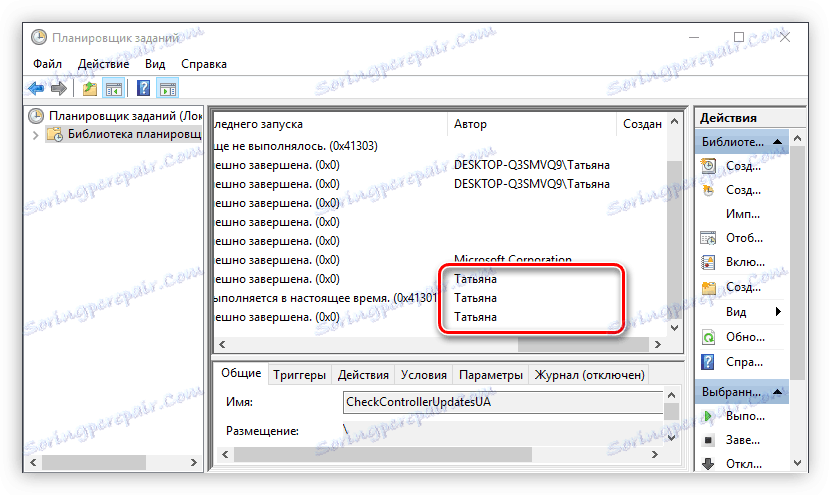
Korak 5: Kontrola čišćenja
Čak i nakon izvođenja svih gore navedenih radnji, IObit programske datoteke ostaju u sustavu. Ručno je gotovo nemoguće pronaći i izbrisati ih, pa se preporučuje čišćenje računala pomoću posebnih programa.
Pročitajte više: Kako očistiti računalo od "smeće"
zaključak
Uklanjanje takvih programa čini se jednostavnim samo na prvi pogled. No, očigledno, kako bi se riješili svi tragovi, potrebno je mnogo radnji. Ali na kraju ćete biti sigurni da sustav nije učitan s nepotrebnim datotekama i procesima.

