Uklanjanje lozinke s računala na sustavu Windows 7
Postavljanje lozinke na računalu osmišljeno je za pružanje pouzdane sigurnosti informacija o njemu. Ali ponekad nakon instalacije zaštite koda, potreba za njom nestaje. Na primjer, to se može dogoditi iz razloga ako je korisnik uspio osigurati fizičku dostupnost računala za neovlaštene osobe. Naravno, korisnik može odlučiti da nije prilično pogodno da uvijek unesete ključnu riječ prilikom pokretanja računala, pogotovo jer je potreba za takvom zaštitom praktički nestala. Ili postoje situacije kada administrator namjerno odluči pružiti pristup računalu širokom rasponu korisnika. U tim se slučajevima postavlja pitanje kako ukloniti lozinku. Uzmimo u obzir algoritam akcija za odlučivanje staviti pitanje na Windows 7.
Pročitajte također: Postavljanje lozinke na računalu sa sustavom Windows 7
sadržaj
Metode za uklanjanje lozinke
Resetiraj lozinku, kao i njegovu instalaciju, obavlja se na dva načina, ovisno o računu kojeg ćete otvoriti za besplatni pristup: trenutni profil ili profil drugog korisnika. Osim toga, postoji i dodatna metoda koja ne u potpunosti uklanja izraz kodova, ali ne mora biti unesena na ulaz. Razmotrimo svaku od ovih opcija detaljno.
Način 1: uklonite lozinku iz trenutačnog profila
Prvo razmotrite opciju uklanjanja lozinke s tekućeg računa, tj. Profila pod kojim se ime trenutno prijavljujete u sustav. Da biste izvršili taj zadatak, korisnik ne mora imati administratorske ovlasti.
- Kliknite "Start" . Prebacite prijelaz na "Upravljačku ploču" .
- Idite na odjeljak "Korisnički računi i sigurnost" .
- Kliknite Promijeni stavku lozinke za Windows .
- Zatim u novom prozoru idite na "Brisanje zaporke".
- Uključen je prozor za uklanjanje lozinke. U svom jedinom polju unesite kodni izraz pod kojim ćete pokrenuti sustav. Zatim kliknite "Izbriši zaporku" .
- Zaštita sa vašeg računa uklonjena je, kao što je naznačeno odgovarajućim statusom, odnosno njegovim izostankom, u blizini ikone profila.
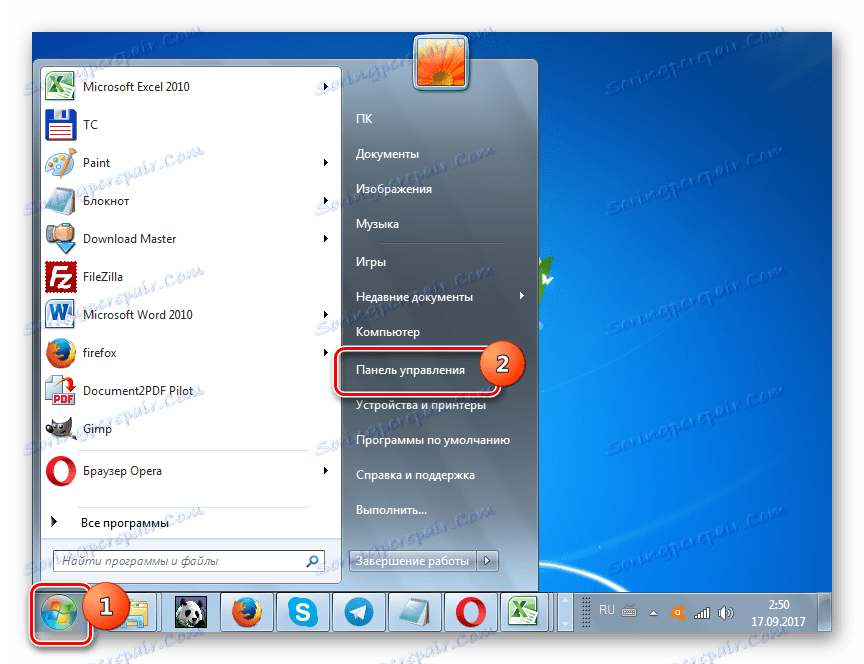
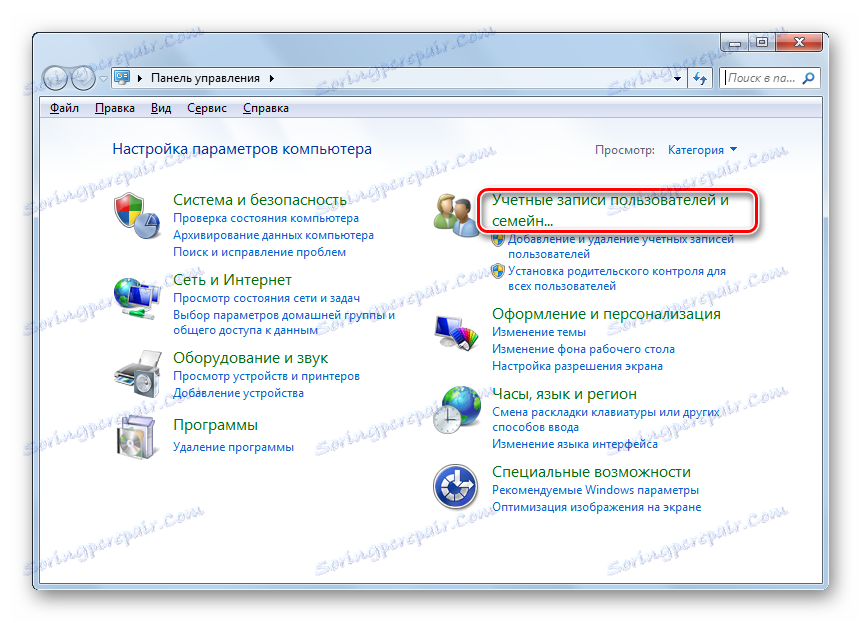
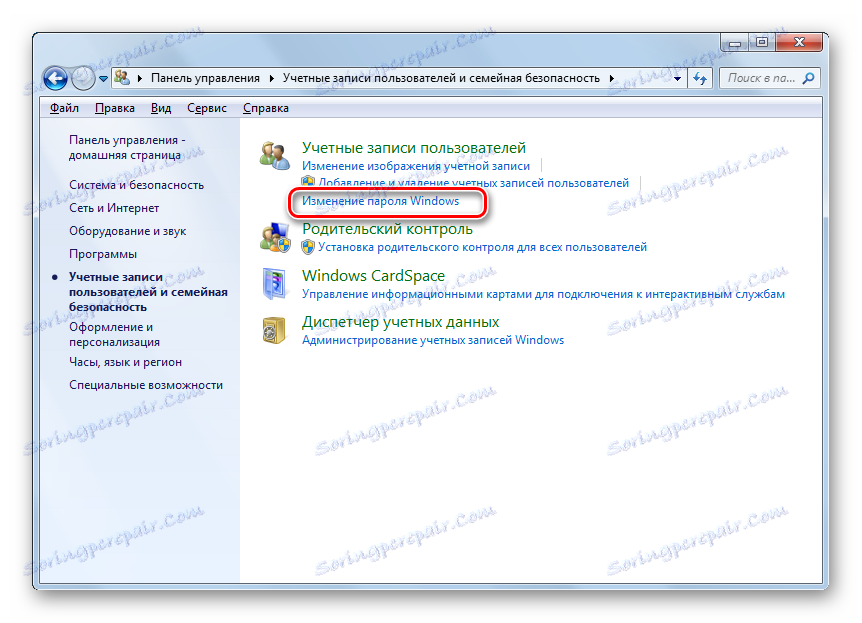
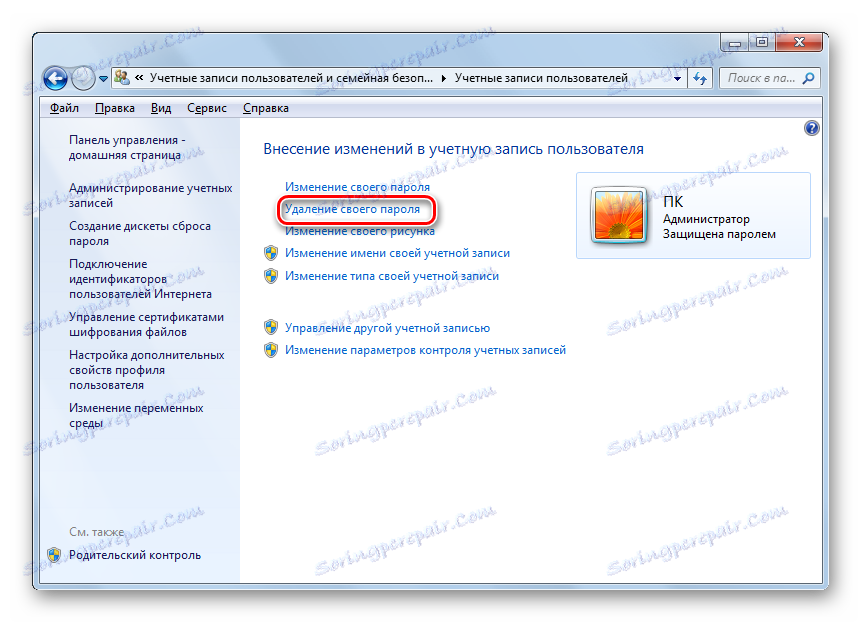
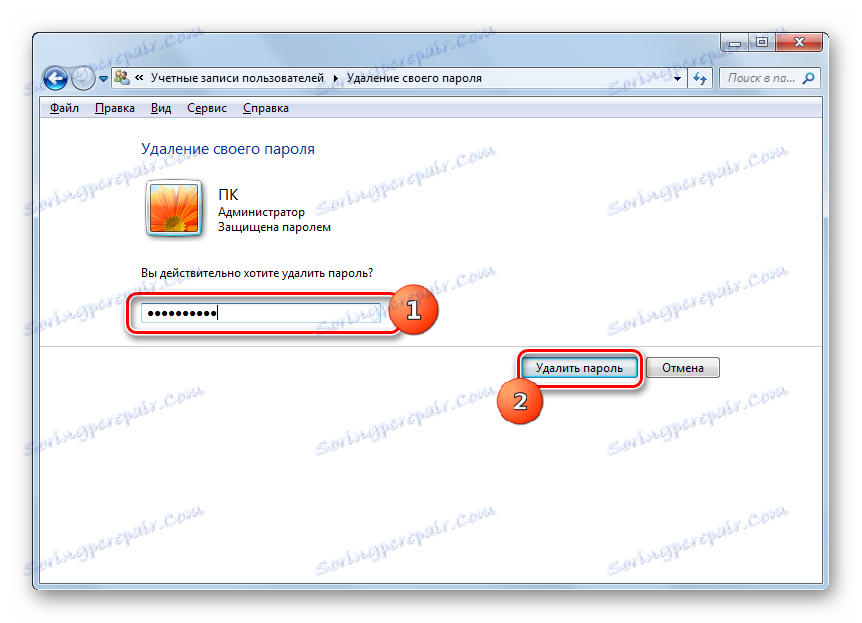
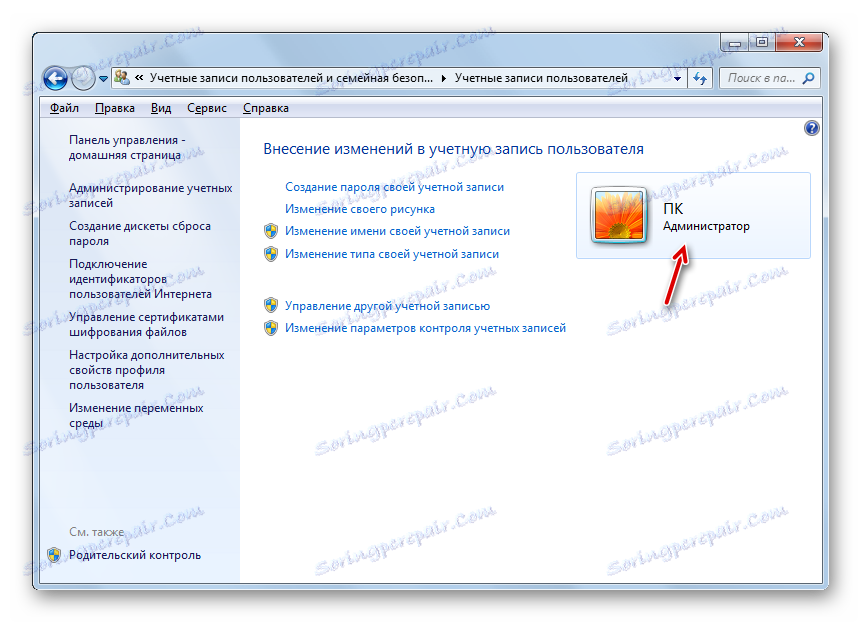
Druga metoda: uklonite lozinku iz drugog profila
Sada krenimo dalje ukloniti lozinku od drugog korisnika, to jest ne iz profila pod kojim trenutno obavljate manipulacije u sustavu. Da biste izvršili ovu operaciju, morate imati administrativna prava.
- Idite na odjeljak "Upravljačka ploča" pod nazivom "Korisnički računi i sigurnost" . Kako izvršiti ovaj zadatak je raspravljano u prvoj metodi. Kliknite naziv "Korisnički računi" .
- U prozoru koji se otvori kliknite stavku "Upravljanje drugim računom" .
- Otvara prozor s popisom svih profila koji su registrirani na ovom računalu s njihovim logotipom. Kliknite naziv onoga iz kojeg želite ukloniti zaštitu koda.
- Na popisu akcija koji se otvara u novom prozoru, kliknite na "Izbriši zaporku" .
- Otvara se prozor za uklanjanje lozinke. I sama ključna riječ nije potrebna, kao što smo to učinili u prvoj metodi. To je zbog toga što administrator može izvršiti bilo koju radnju na drugom računu. Istovremeno, nije bitno da li zna ključ koji drugi korisnik zatraži njegov profil ili ne, budući da ima pravo obavljati bilo kakve radnje na računalu. Stoga, da biste uklonili potrebu unosa ključne riječi kada se sustav pokrene za odabranog korisnika, administrator jednostavno pritisnite gumb "Izbriši zaporku" .
- Nakon izvođenja ove manipulacije, kodni će se riječ poništiti, što je naznačeno nedostatkom statusa o njegovoj nazočnosti pod ikonom odgovarajućeg korisnika.
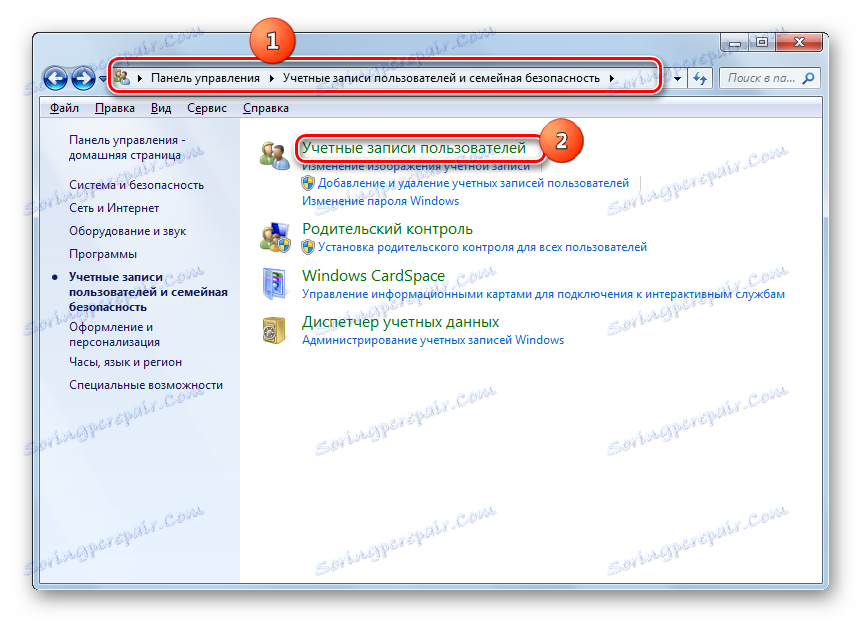
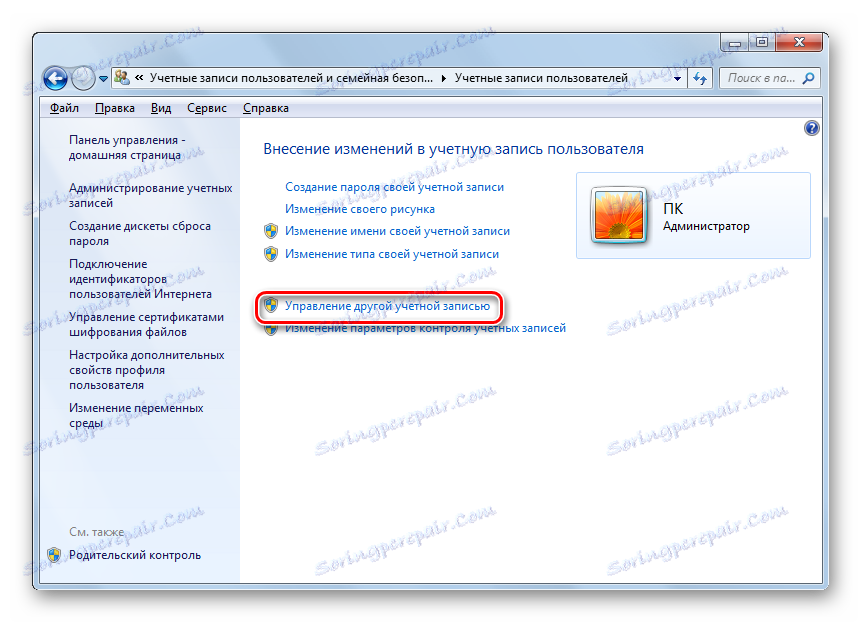
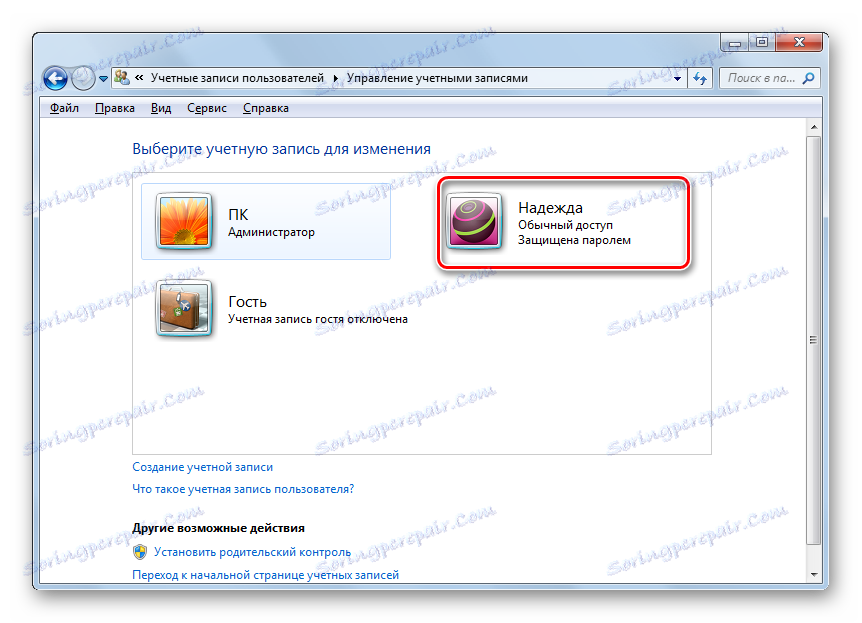
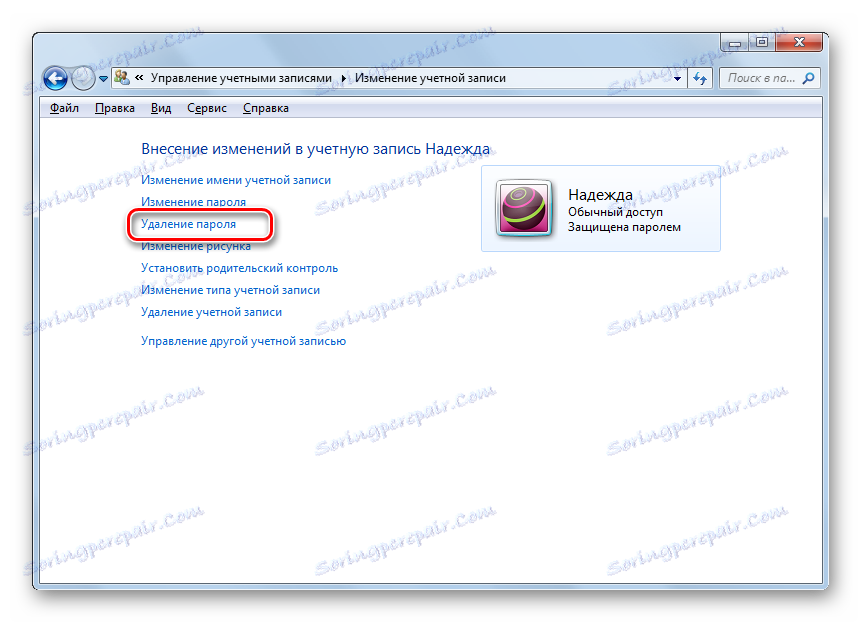
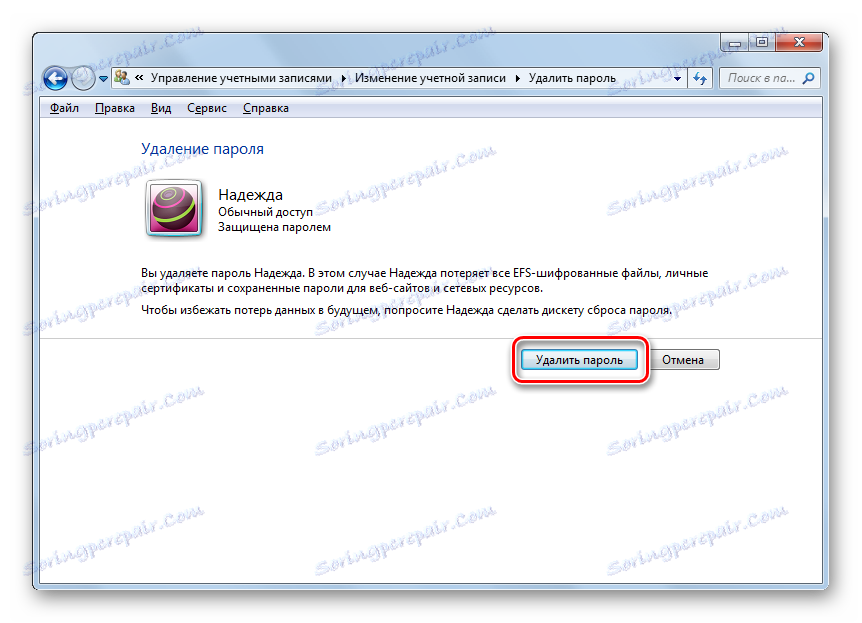

3. metoda: onemogućite potrebu unosa ključne riječi prilikom prijave
Pored gore spomenutih dviju metoda, postoji mogućnost onemogućavanja potrebe unosa kodne riječi prilikom ulaska u sustav bez potpunog uklanjanja. Da biste implementirali ovu opciju, morate imati administratorska prava.
- Nazovite alat Run pomoću programa Win + R. upišite:
control userpasswords2Kliknite "U redu" .
- Otvorit će se prozor "Korisnički računi" . Odaberite naziv profila iz kojeg želite ukloniti potrebu unosa kodnog časa kada se računalo pokrene. Dopuštena je samo jedna opcija. Treba napomenuti da ako postoji više računa u sustavu, sada se prijava automatski izvodi u profilu odabranom u trenutnom prozoru bez mogućnosti odabira računa u prozoru dobrodošlice. Nakon toga uklonite kvačicu pored stavke "Zahtijevaj korisničko ime i zaporku" . Kliknite U redu .
- Prikazuje se prozor za postavljanje automatske prijave. U gornjem polju "Korisnik" prikazano je ime profila odabrano u prethodnom koraku. Ne morate mijenjati navedenu stavku. No, u polju "Lozinka" i "Potvrda" trebate dva puta unijeti kôd iz ovog računa. U tom slučaju, čak i ako ste administrator, morate znati ključ računa kada izvršite ove manipulacije na lozinku drugog korisnika. Ako i dalje ne znate, možete izvršiti brisanje, kao što je naznačeno u modu 2 , a zatim, nakon što ste dodali novi izraz koda, izvršite postupak koji se sada opisuje. Nakon što dvaput unesete ključ, kliknite "U redu" .
- Sada, kada pokrenete računalo, automatski ćete biti prijavljeni na odabrani račun bez potrebe za unosom koda. No sam ključ neće biti izbrisan.
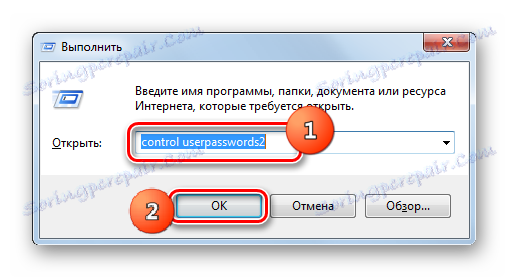
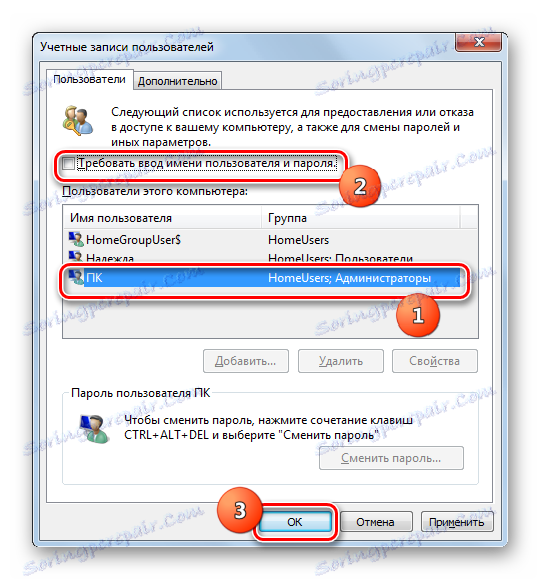

U sustavu Windows 7 postoje dvije metode za uklanjanje lozinke: za svoj račun i za račun drugog korisnika. U prvom slučaju, nije potrebno posjedovati upravne ovlasti, au drugom slučaju je neophodno. U tom je slučaju algoritam akcija za ove dvije metode vrlo sličan. Osim toga, postoji i dodatna metoda koja ne uklanja ključ u potpunosti, ali omogućuje automatsko prijavljivanje u sustav bez potrebe da ga unesete. Da biste upotrijebili drugu metodu, također morate imati administrativna prava na računalu.