Postavljanje lozinke na Windows 7 računalu
Osiguravanje podataka briga je za mnoge korisnike računala. To pitanje postaje dvostruko hitno, ako nekoliko ljudi ima fizički pristup računalu. Naravno, neće se svi korisnici sviđati ako stranac dobije pristup povjerljivim podacima ili plijen projektima na kojima je dugo radio. I tu su i djeca koja mogu nenamjerno uništiti važne podatke. Kako biste se zaštitili od tih situacija, smatrat će vam se lozinka na računalu ili prijenosnom računalu. Pogledajmo kako to učiniti na sustavu Windows 7.
Pročitajte također: Kako postaviti lozinku na računalu u sustavu Windows 8
sadržaj
Postupak ugradnje
Postoje dvije opcije za postavljanje prijave zaštićene lozinkom:
- Za trenutni profil;
- Za drugi profil.
Pregledajmo svaku od ovih metoda u detalje.
Način 1: postavite zaporku za tekući račun
Prije svega, saznat ćemo kako postaviti zaporku za trenutačni profil, to jest, za račun na kojem trenutno nalazite u sustavu. Ne morate imati administratorska prava za obavljanje tog postupka.
- Kliknite "Start" i idite na "Upravljačka ploča" .
- Sada prijeđite na "Korisničke račune" .
- U grupi "Korisnički računi" kliknite naziv "Promjena lozinke za sustav Windows" .
- U ovom pododjeljku kliknite prvu stavku na popisu radnji - "Napravite zaporku za svoj račun" .
- Otvara se prozor za izradu izraza koda. Ovdje ćemo izvršiti osnovne radnje za rješavanje problema postavljenog u ovom članku.
- U polju "Nova zaporka" unesite bilo koju izraz, pomoću kojeg ćete u budućnost ulaziti u sustav. Prilikom unosa koda, obratite pozornost na izgled tipkovnice (ruski jezik ili engleski jezik) i registar ( Caps Lock ). Ovo je od velike važnosti. Na primjer, ako se korisnik prijavljuje na sustav pomoću malog slova, iako je u početku postavljen veliki, sustav će utvrditi da je ključ netočan i neće dopustiti prijavljivanje na račun.
Naravno, složenija lozinka je pouzdanija, pisana korištenjem različitih tipova simbola (slova, brojeva itd.) Iu različitim registrima. Ali treba napomenuti da će hakiranje računa, ako je napadač dugo u blizini računala, za osobu koja ima potrebna znanja i vještine, neće biti teško, bez obzira na složenost izraza kodova. To je više zaštite od domaćih i nezaposlenih promatrača nego od hakera. Stoga nema smisla odrediti posebno složeni ključ od izmjene proizvoljnih simbola. Bolje je doći do izraza koji se sami možete sjetiti bez problema. Osim toga, ne zaboravite da ćete ga morati unijeti svaki put kada se prijavite u sustav, pa će stoga vrlo dugi i složeni izrazi biti neprikladni za upotrebu.
Ali, naravno, previše očito za druge lozinku, na primjer, koji se sastoji samo od datuma rođenja, također ne bi trebalo tražiti. Microsoft preporučuje da slijedite pravila u odabiru kodnog izraza:
- Duljina od 8 znakova;
- Ne smije sadržavati korisničko ime;
- Ne smije sadržavati potpunu riječ;
- Mora se značajno razlikovati od prethodno korištenih kodnih izraza.
- U polju "Potvrdi lozinku" morate ponovo unijeti istu izraz kao što ste naveli u prethodnom elementu. To je zbog činjenice da su likovi skriveni prilikom pisanja. Stoga, pogrešno možete unijeti pogrešan znak koji je prikupljen i time izgubiti nadzor nad profilu u budućnosti. Ponovno ulasku osmišljen je radi zaštite od takvih apsurdnih nesreća.
- U području "Unesite lozinku" morate unijeti izraz koji vas podsjeća na ključ ako ga zaboravite. Ovaj element nije obvezatan za punjenje i, naravno, osjećaj punjenja samo kada je kodna riječ smislen izraz, a ne proizvoljni skup simbola. Na primjer, ako se sastoje u cijelosti ili djelomično određenih podataka: ime psa ili mačke, majčino djevojačko ime, datum rođenja voljene osobe itd. Istovremeno, treba imati na umu da će ovaj upit biti vidljiv svim korisnicima koji se pokušaju prijaviti u sustav na ovom računu. Stoga, ako je savjet previše očigledan da ukazuje na kodnu riječ, onda je bolje napustiti njegovu primjenu.
- Nakon što dvaput unesete ključ i upit po volji, kliknite na "Create a password" .
- Lozinka će biti stvorena, što pokazuje novi status u blizini ikone vašeg profila. Sada kada se prijavite na zaslon dobrodošlice, morate unijeti ključ za unos lozinkom zaštićenog računa. Ako se na istom računalu koristi samo jedan administratorski profil, a nema više računa, tada bez poznavanja izraza koda, uopće ne možete pokrenuti Windows.
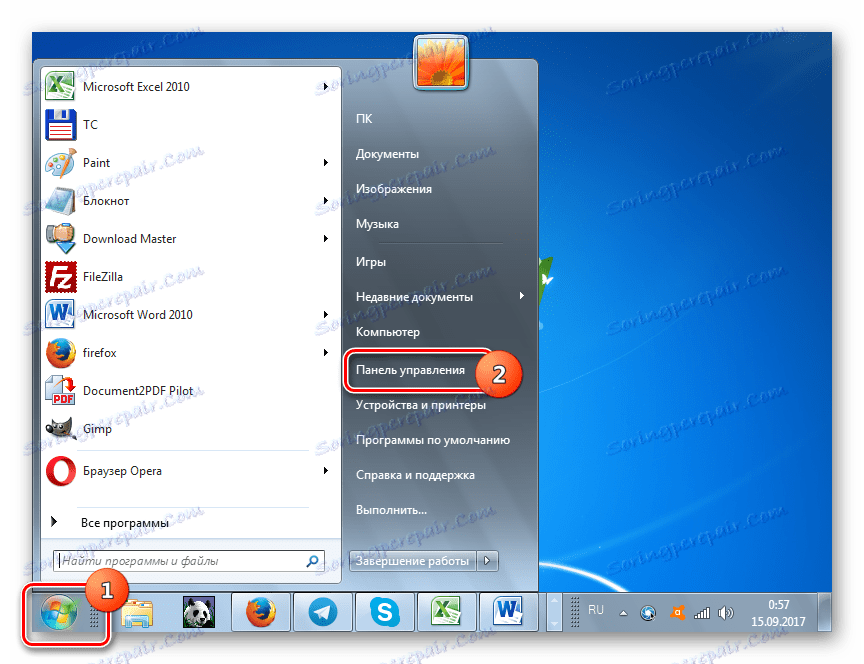
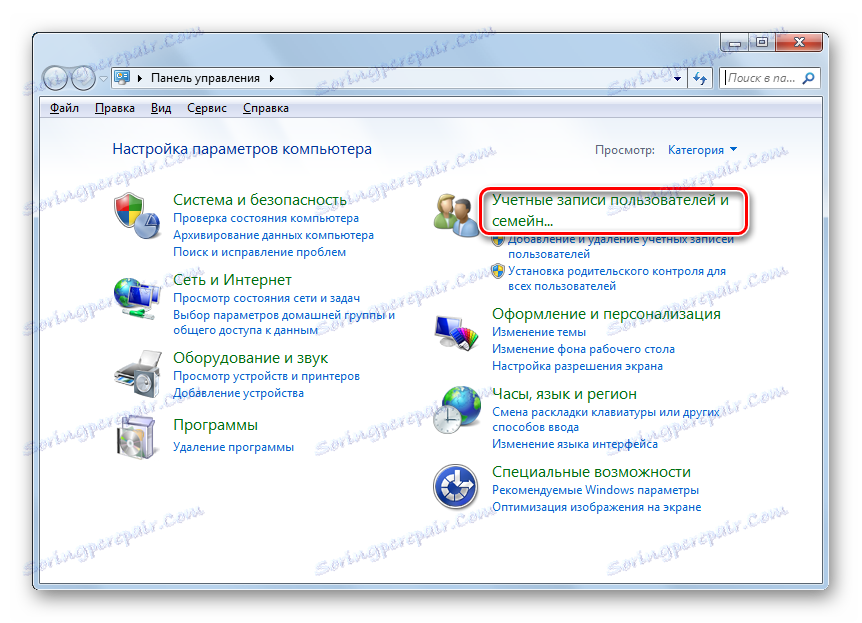
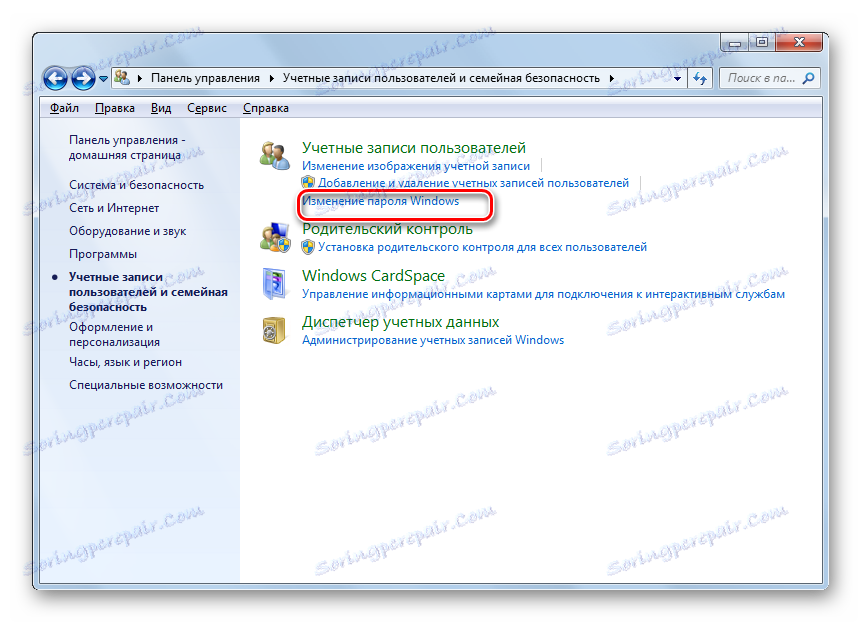
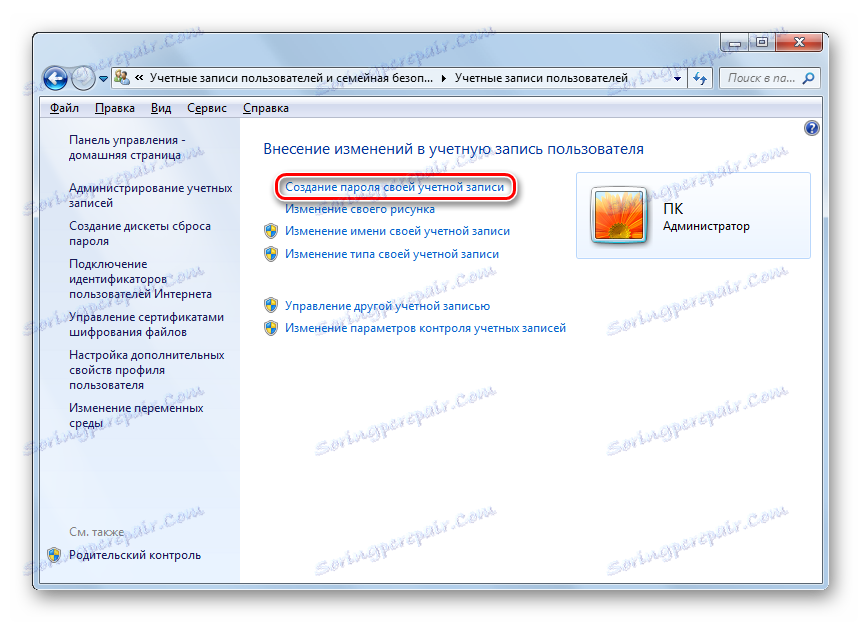
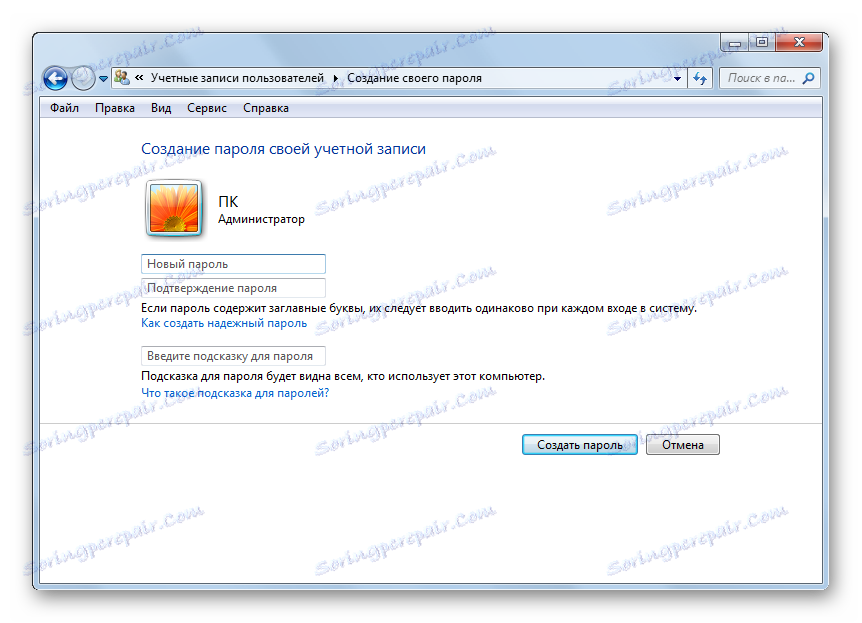
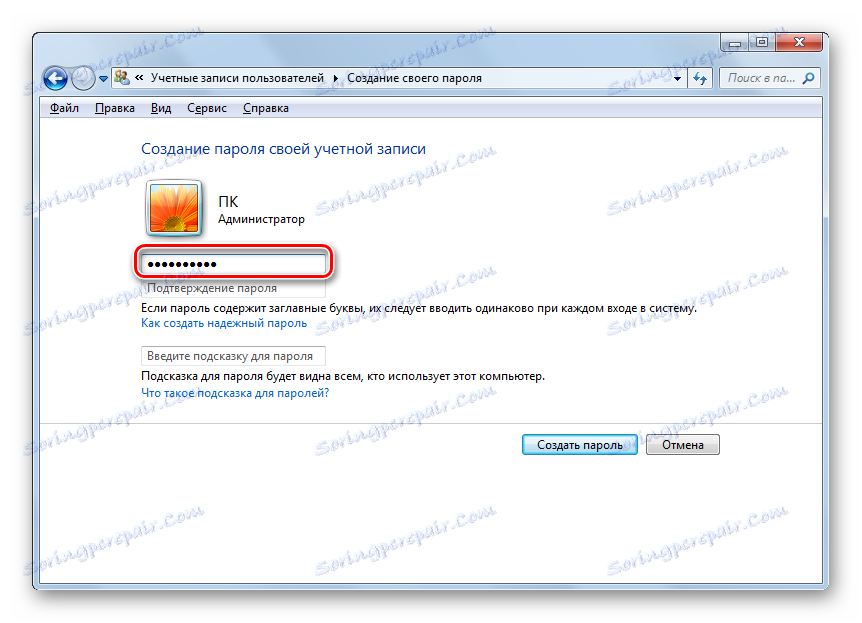
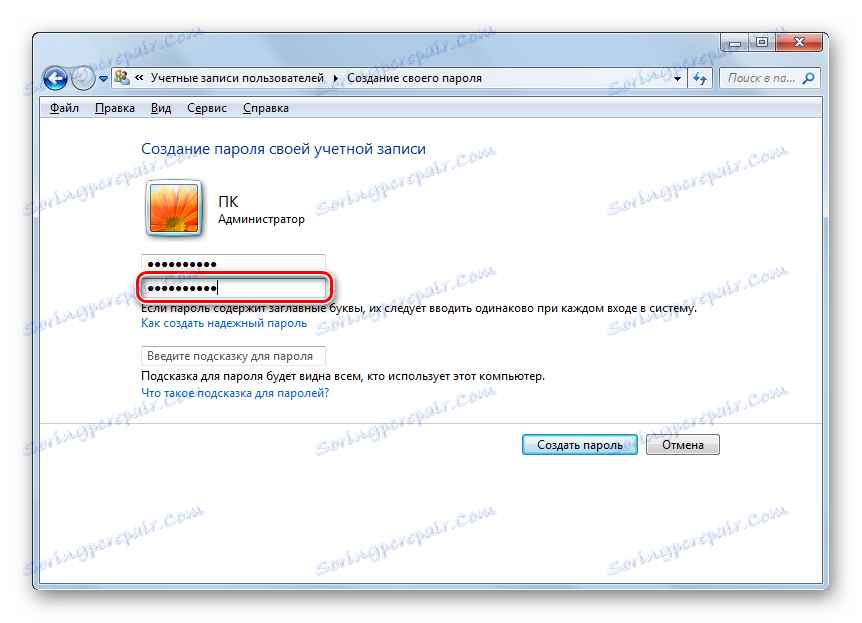
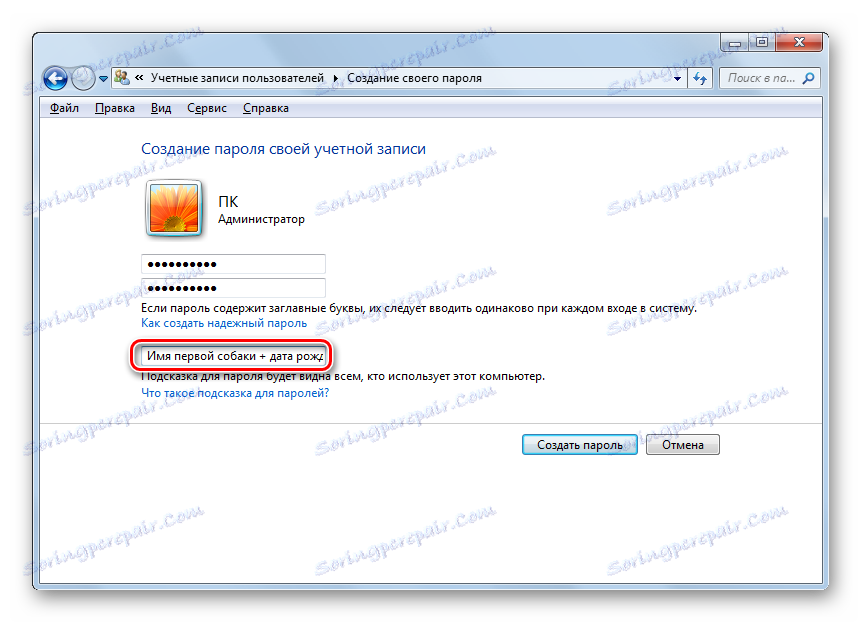
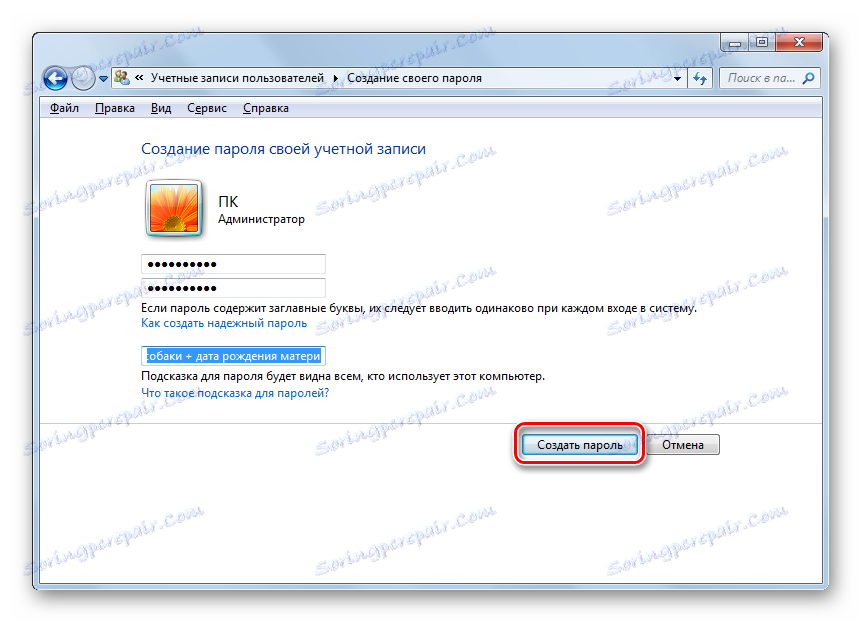
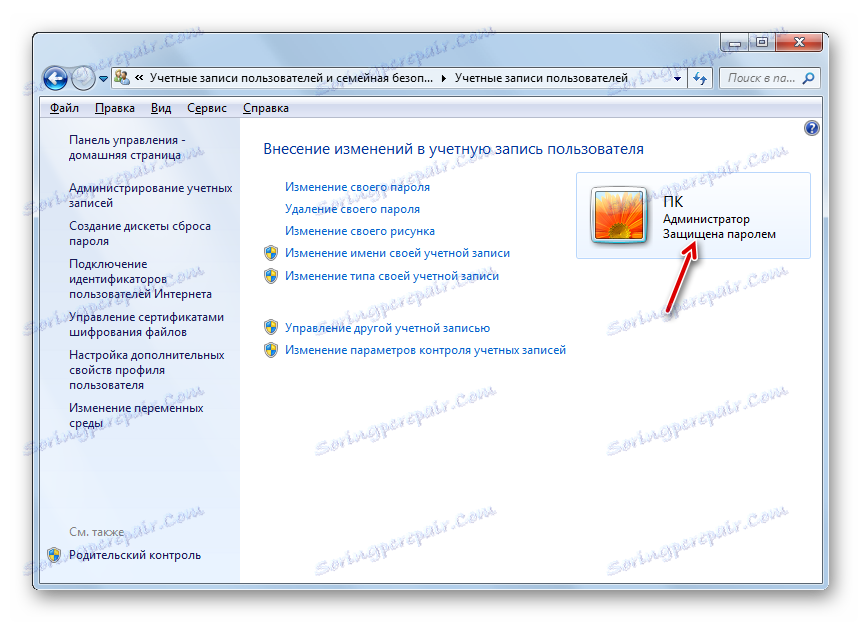
Način 2: Postavite lozinku za drugi profil
Istodobno, ponekad postaje potrebno postaviti lozinke za druge profile, odnosno korisničke račune pod kojima trenutno niste prijavljeni. Da biste spriječili profil drugog korisnika, morate imati administrativna prava na ovom računalu.
- Za početak, kao u prethodnoj metodi, idite s "Upravljačka ploča" u odjeljak "Promjena lozinke za sustav Windows" . U prozoru "Korisnički računi" kliknite "Uredi drugi račun" .
- Otvara popis profila na ovom računalu. Kliknite naziv osobe kojoj želite dodijeliti lozinku.
- Otvorit će se prozor "Promjena računa" . Kliknite "Izradi lozinku" .
- Otvara gotovo točno isti prozor koji smo vidjeli prilikom kreiranja unosa koda za ulazak u sustav za trenutni profil.
- Kao u prethodnom slučaju, u području "Nova zaporka" upišite izraz koda, u području "Potvrda lozinke", ponovite postupak i u polju "Unesite lozinku" dodajte savjet ako želite. Prilikom unosa svih tih podataka pridržavajte se preporuka koje su već dane gore. Zatim kliknite Izradi lozinku .
- Izrađivat će se kôd za drugi račun. To je označeno statusom "Zaštićeno lozinkom" u blizini svoje ikone. Sada nakon uključivanja računala kada je taj profil odabran, korisnik će morati unijeti ključ za prijavu. Također je važno napomenuti da ako ne radite sami, već neka druga osoba, tako da ne izgubi priliku za ulazak u profil, morate prenijeti stvorenu ključnu riječ na nju.
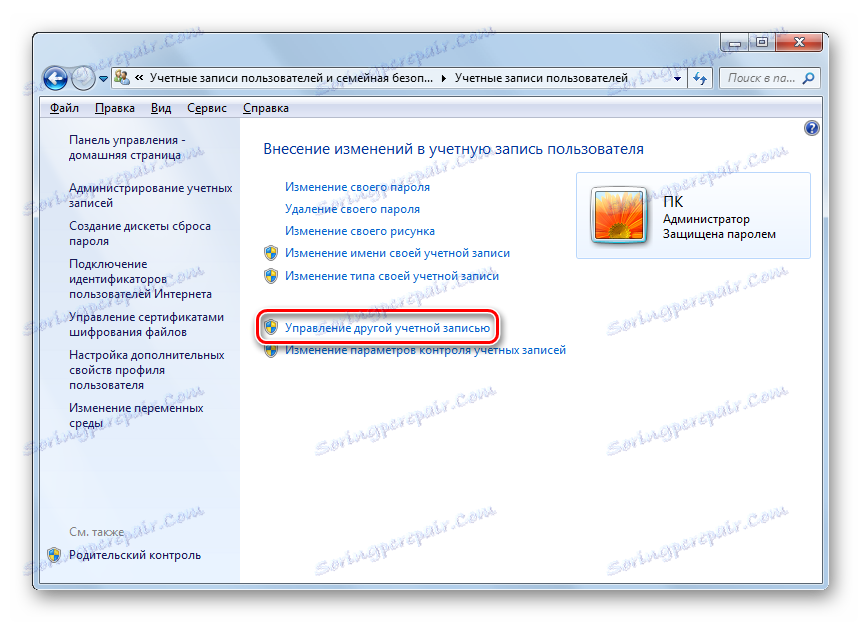
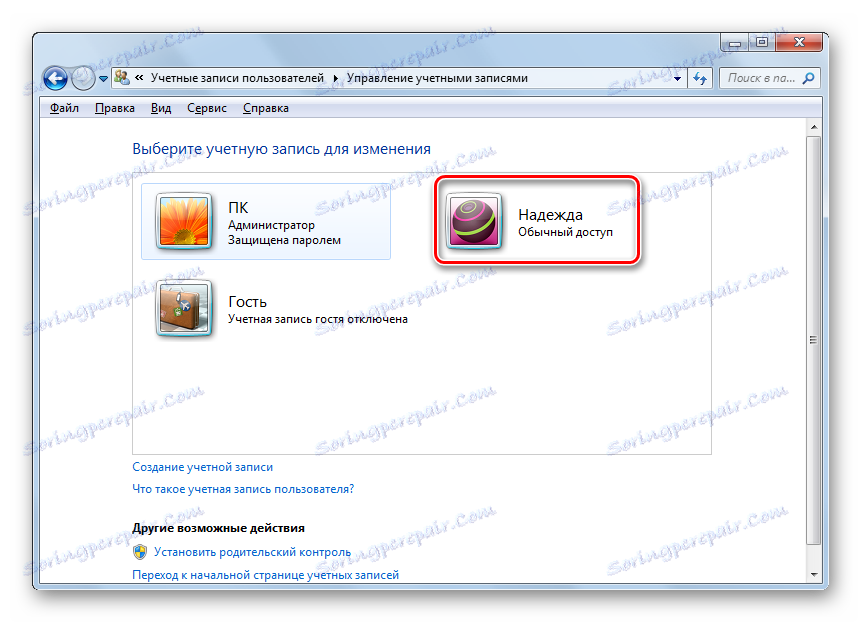
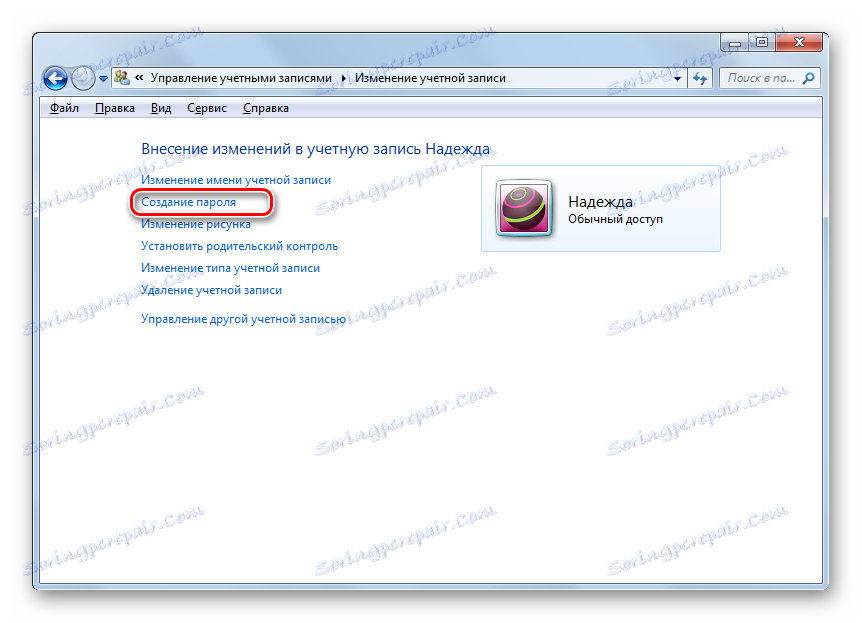
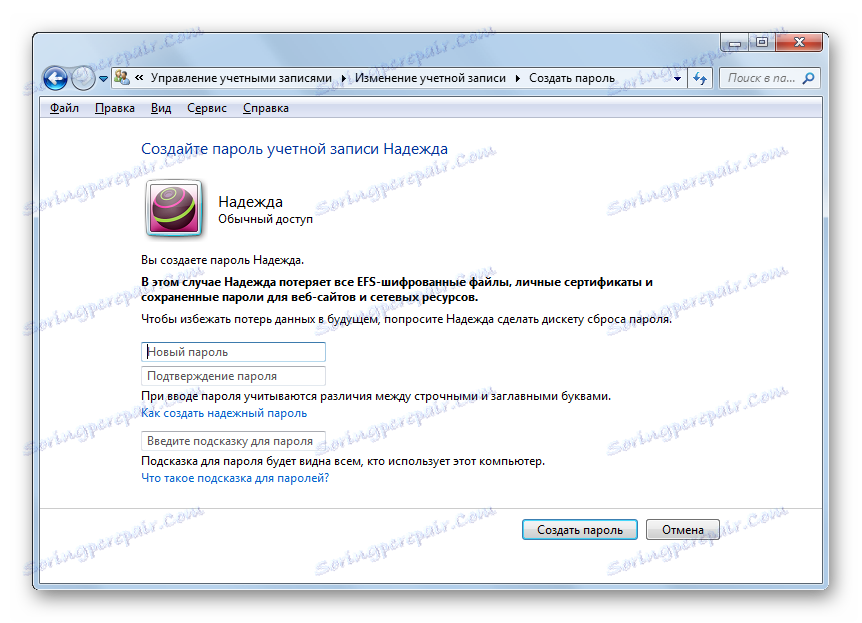
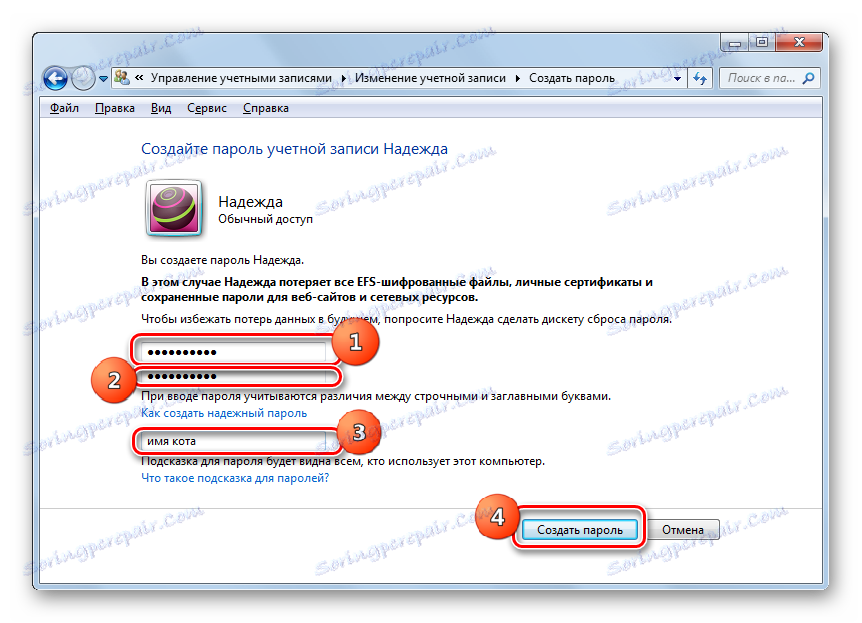
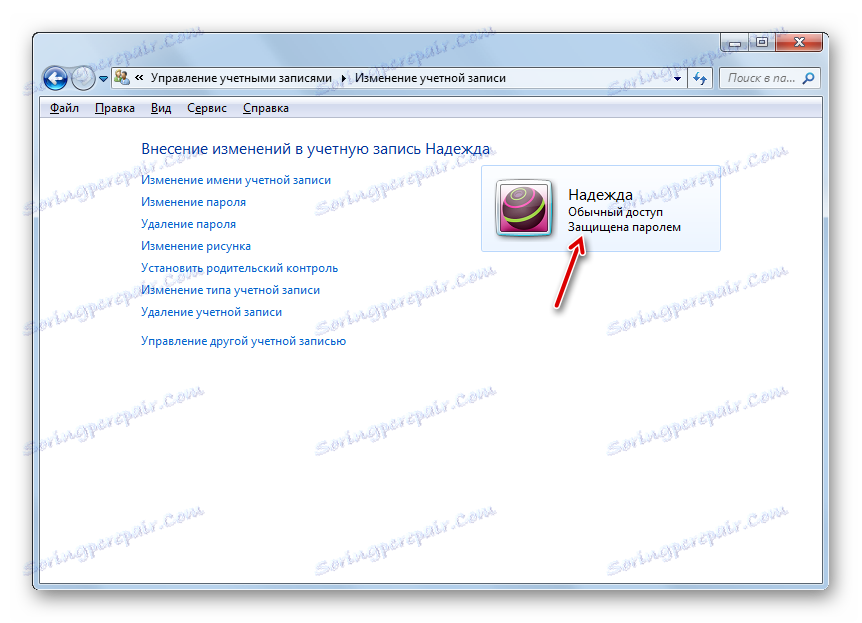
Kao što vidite, stvaranje lozinke na računalu sa sustavom Windows 7 nije teško. Algoritam za izvođenje ovog postupka iznimno je jednostavan. Glavna je poteškoća odabir samog kodnog izraza. Treba biti lako zapamtiti, ali nije očito drugima koji imaju potencijalni pristup računalu. U ovom slučaju, pokretanje sustava bit će sigurno i prikladno, što može biti organizirano, pridržavajući se preporuka danih u ovom članku.
