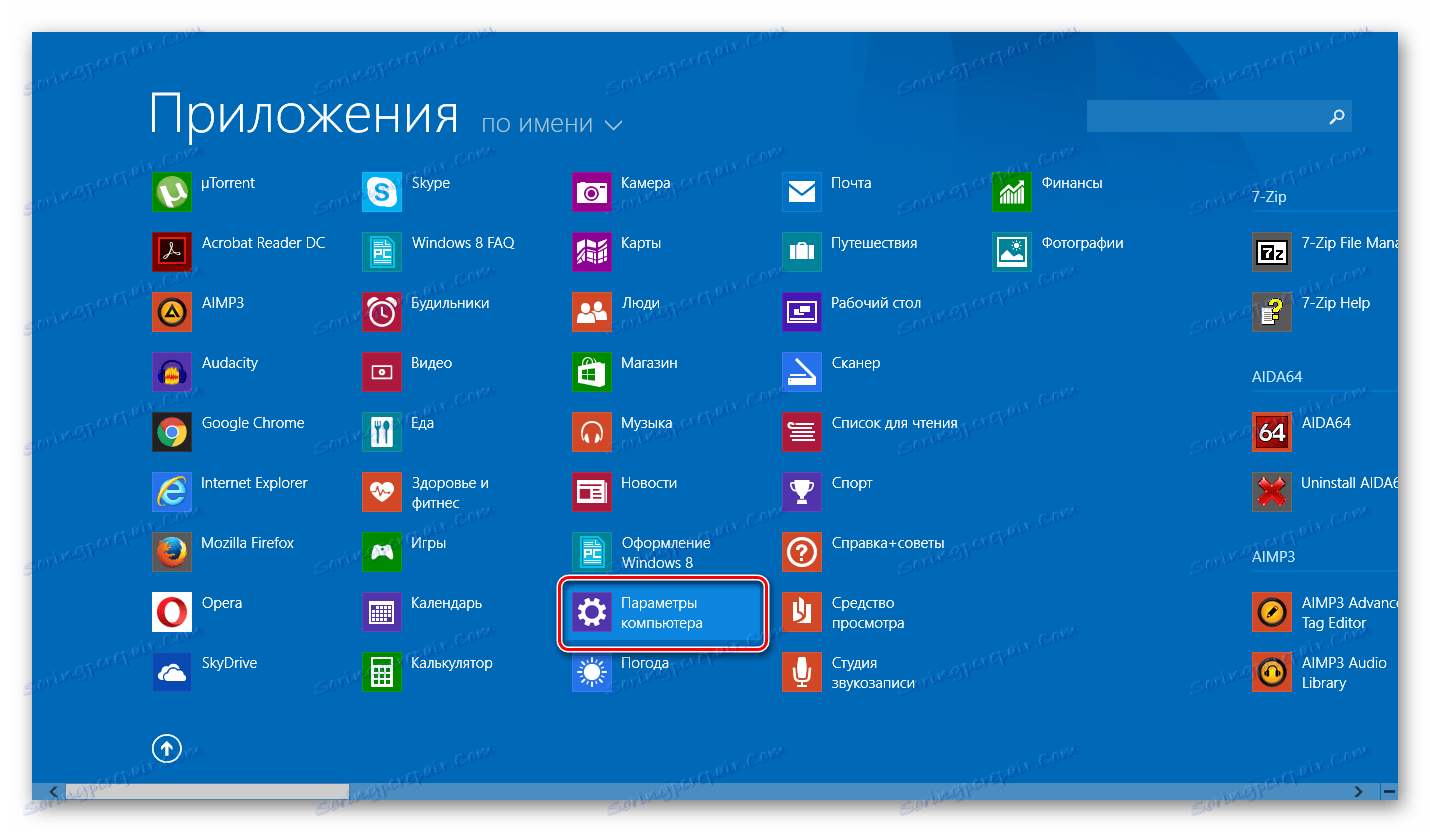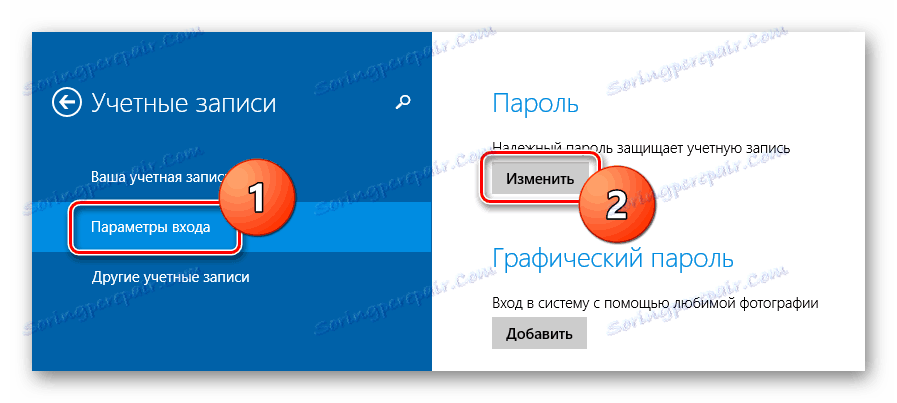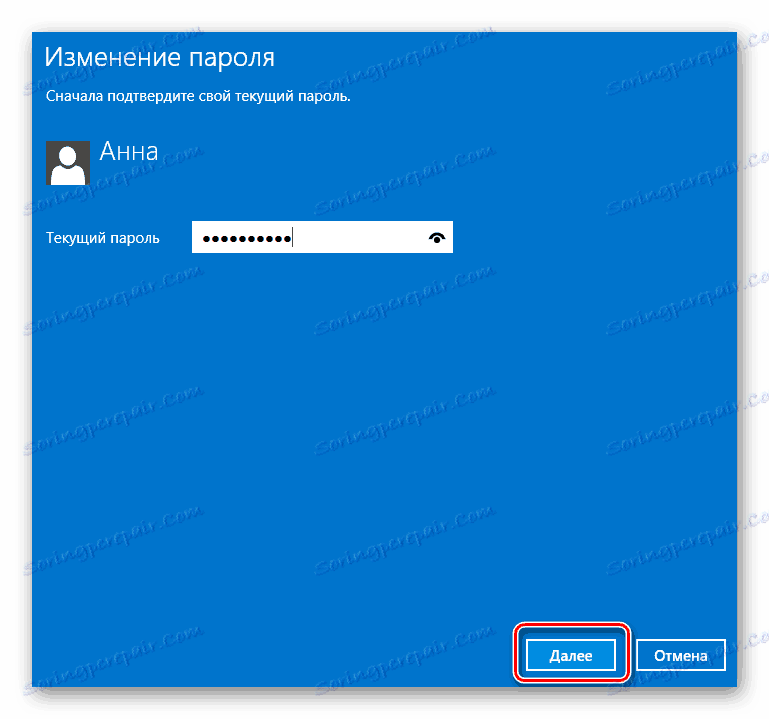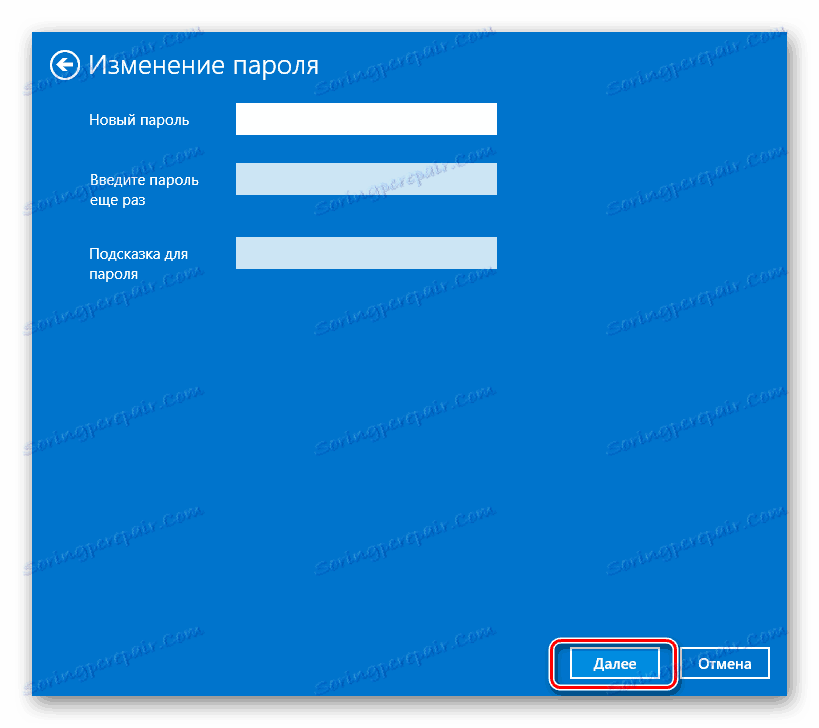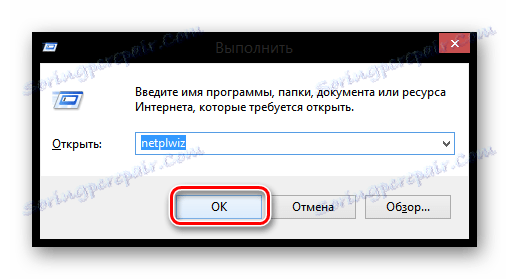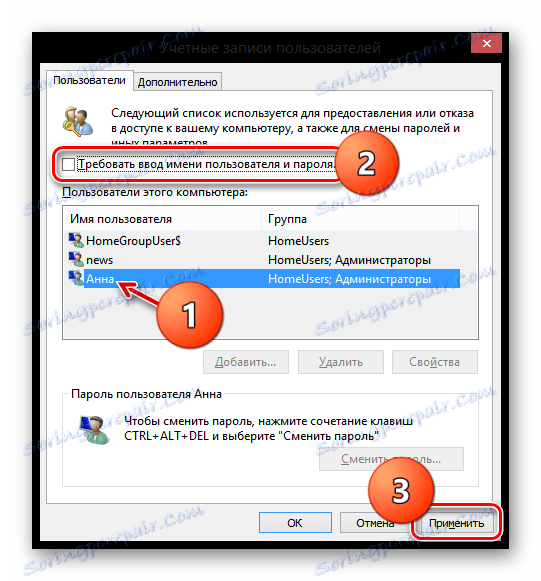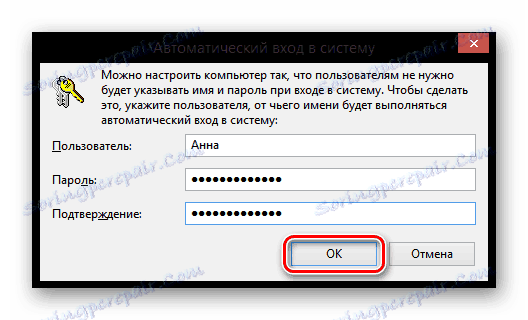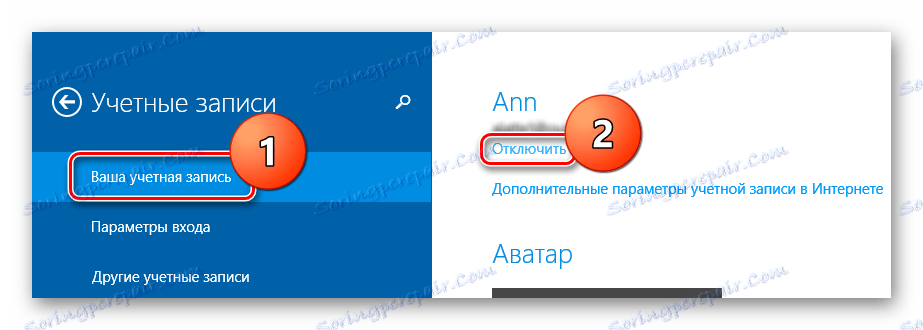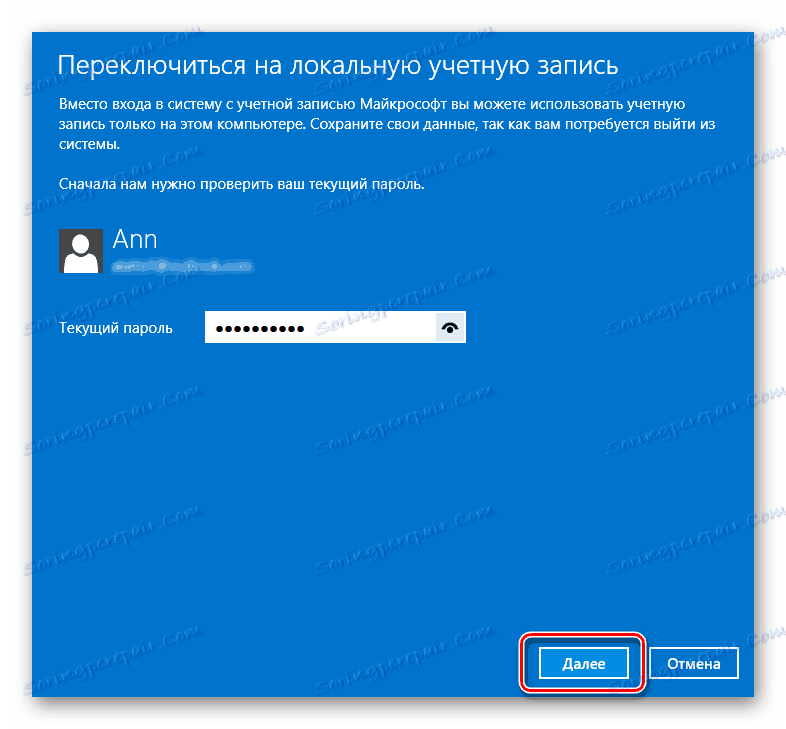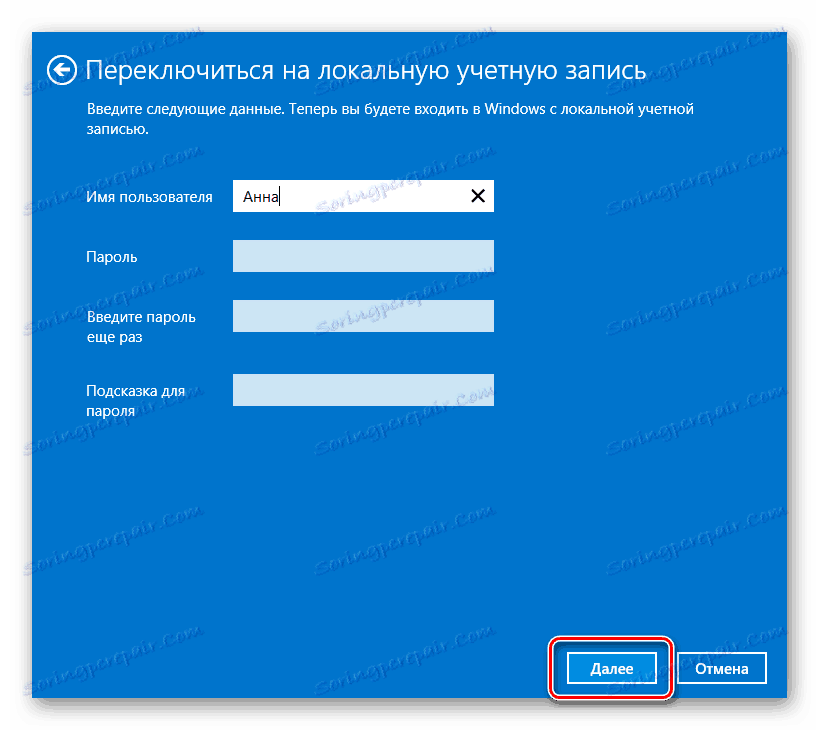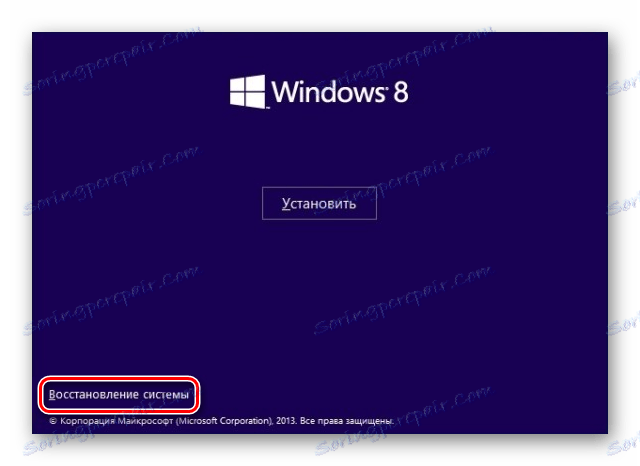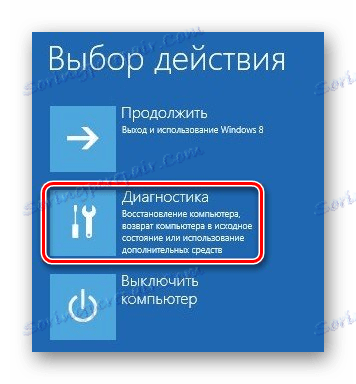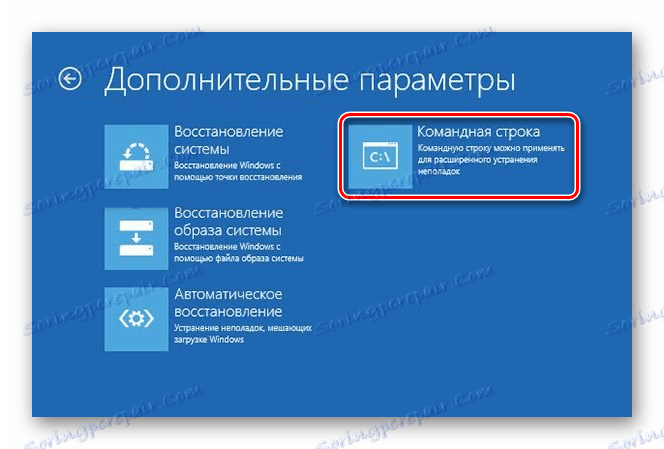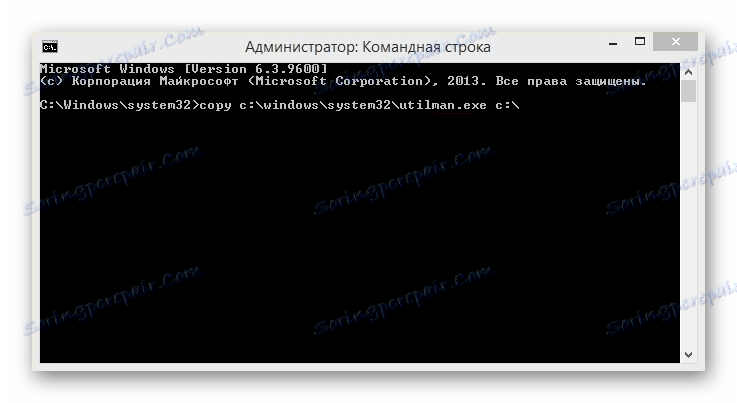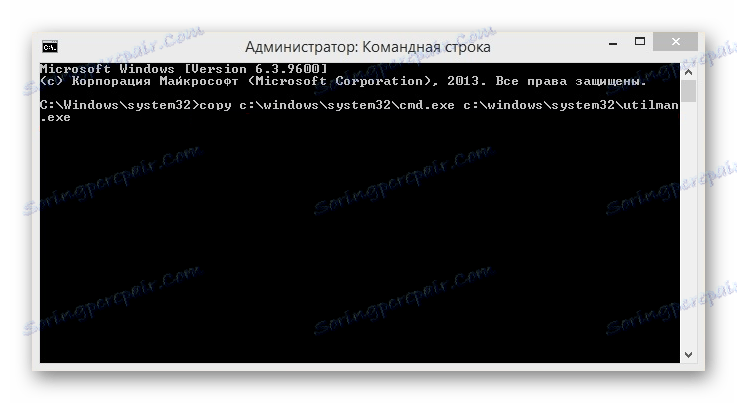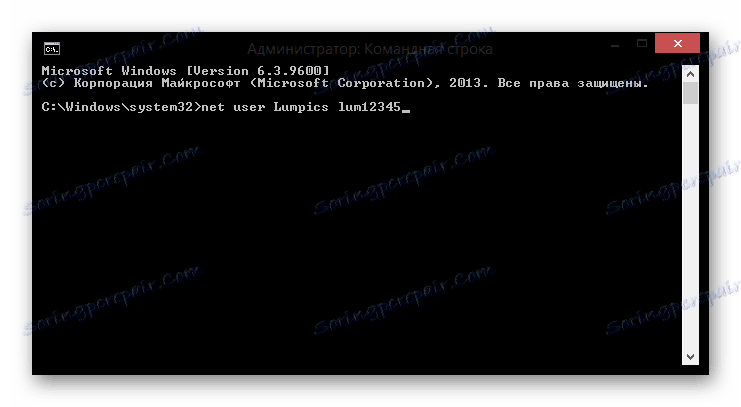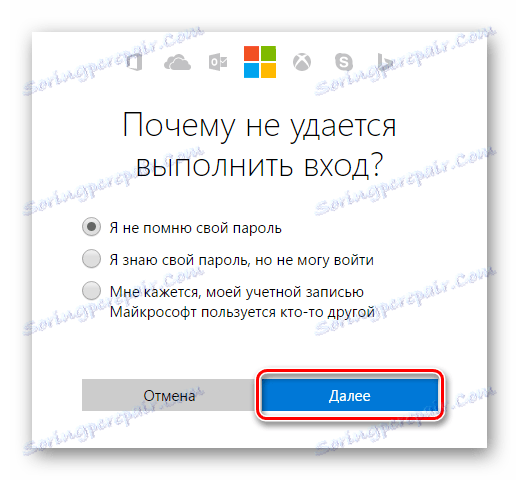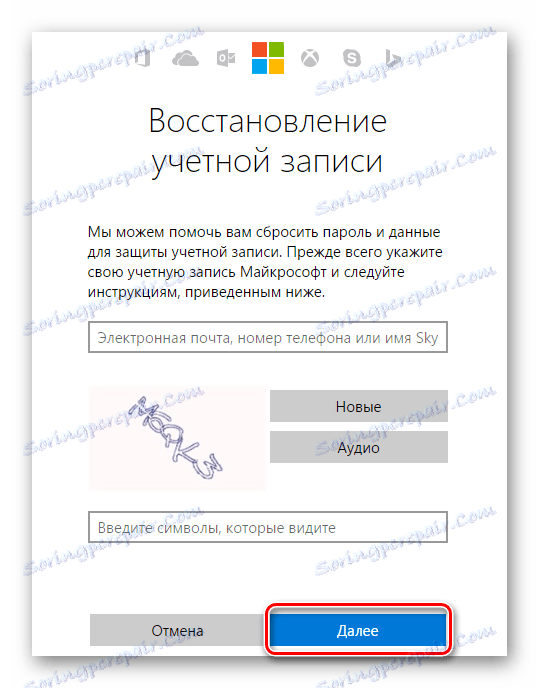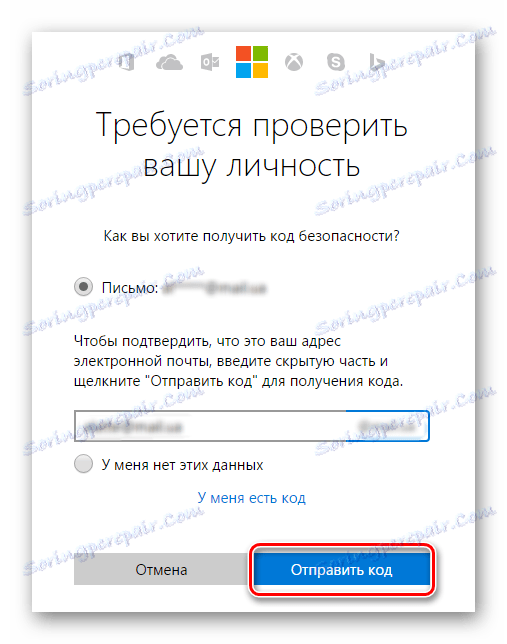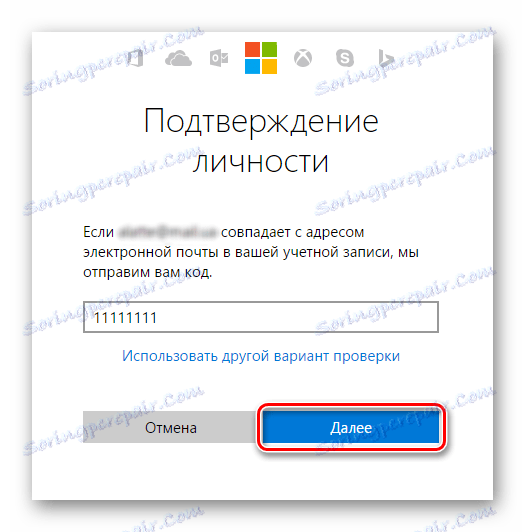Kako ukloniti lozinku s računala na sustavu Windows 8
Mnogi su korisnici zainteresirani za uklanjanje lozinke s računala ili prijenosnog računala u sustavu Windows 8. U stvari, to nije sasvim teško, pogotovo ako se zapamtite da će kombinacija ući. No, postoje slučajevi kada je korisnik jednostavno zaboravio lozinku sa svog računa i ne može se prijaviti u sustav. A što da radim? Čak i iz takvih naizgled teških situacija postoji izlaz, koji ćemo raspravljati u našem članku.
Vidi također: Kako postaviti lozinku u sustavu Windows 8
sadržaj
Uklonite lozinku ako je zapamtite
Ako se zapamtite zaporku za prijavu na račun, ne bi trebao nastati nikakav problem s poništavanjem zaporke. U tom slučaju postoji nekoliko opcija, kako onemogućiti zahtjev za lozinkom prilikom unosa korisničkog računa na prijenosno računalo, istodobno ćemo otkriti kako ukloniti lozinku za Microsoftov korisnik.
Ponovno postavite lokalnu lozinku
Prva metoda: Onemogućite unos zaporke u "Postavke"
- Idite na izbornik "Computer Settings" , koji možete pronaći na popisu Windows aplikacija ili preko bočne trake Charms.
![Windows 8 aplikacije]()
- Zatim idite na karticu "Računi" .
![Postavke sustava Windows 8]()
- Sada idite na karticu "Mogućnosti prijave" i kliknite "Promijeni" u stavci "Lozinka" .
![Windows 8 Parametri prijave]()
- U prozoru koji se otvori morate unijeti kombinaciju koju koristite za prijavu na sustav. Zatim kliknite "Dalje" .
![Potvrdite prozor s lozinkom 8]()
- Sada možete unijeti novu lozinku i neku pomoć. No, budući da želimo ponovno postaviti lozinku i nećemo ga mijenjati, nemojte ništa unijeti. Kliknite "Dalje" .
![Promjena lozinke u sustavu Windows 8]()
Gotovo! Sada ne morate unijeti ništa svaki put kad se prijavite.
Način 2: Ponovno postavite lozinku pomoću prozora "Pokreni"
- Pomoću tipkovničkog prečaca Win + R, otvorite dijaloški okvir Run i unesite naredbu
netplwizKliknite U redu .
![Windows 8 Pokrenite netplwiz]()
- Zatim ćete vidjeti prozor u kojem ćete vidjeti sve račune koji su registrirani na uređaju. Kliknite korisnika za koga želite onemogućiti lozinku i kliknite "Primijeni" .
![Windows 8 Korisnički računi]()
- U prozoru koji se otvori, morate unijeti zaporku s računa i potvrditi unosom drugi put. Zatim kliknite na "OK" .
![Windows 8 Automatska prijava]()
Stoga nismo uklonili zaporku, već jednostavno postavili automatsku prijavu. Naime, svaki put kad se prijavite, zatražit će se podaci o vašem računu, ali će biti automatski uneseni i nećete ni primijetiti.
Onemogućivanje Microsoft računa
- Odspajanje s Microsoftovog računa također nije problem. Prvo, idite na "Postavke računala" na bilo koji način poznat (na primjer, koristite Search).
![Windows 8 aplikacije]()
- Otvorite karticu Računi .
![Postavke sustava Windows 8]()
- Zatim u odjeljku "Vaš korisnički račun" naći ćete svoje ime i Microsoftov poštanski sandučić. Pod ovim podacima pronađite gumb "Isključi" i kliknite na nju.
![Onemogućivanje računa Windows 8]()
- Unesite zaporku s računa i kliknite "Dalje" .
![Unos lozinke za sustav Windows 8]()
- Zatim ćete od vas tražiti da unesete korisničko ime za lokalni račun i unesite novu lozinku. Budući da uopće želimo ukloniti unos lozinke, nemojmo unijeti ništa u ova polja. Kliknite "Dalje" .
![Prijeđite na lokalni račun za Windows 8]()
Gotovo! Sada se prijavite na sustav pomoću novog računa i više nećete morati unijeti zaporku i prijaviti se na svoj Microsoft račun.
Ponovo postavite lozinku ako je zaboravite
Ako je korisnik zaboravio lozinku, sve postaje teže. A ako u slučaju kada ste koristili Microsoft račun pri prijavi, sve nije tako strašno, a nakon resetiranja lozinke lokalnog računa mnogi korisnici mogu imati poteškoće.
Ponovno postavite lokalnu lozinku
Glavni problem s ovom metodom je taj da je to jedini način da riješite problem i za to morate imati bootable USB flash pogon vašeg operativnog sustava, a u našem slučaju - Windows 8. A ako ga imate, to je sjajno i možete početi s vraćanjem pristupa na sustav.
Pažnja molim te!
Microsoft ne preporučuje ovu metodu, pa sve radnje koje ćete izvršiti obavljate samo na vlastitu odgovornost. Također ćete izgubiti sve osobne podatke koji su pohranjeni na računalu. Zapravo, jednostavno ćemo vratiti sustav u prvobitno stanje
- Pokrenite program za flash disk, odaberite jezik instalacije i zatim kliknite gumb "Vraćanje sustava" .
![Vraćanje sustava Windows 8]()
- Bit ćete preusmjereni na izbornik naprednih postavki, gdje morate odabrati stavku "Dijagnostika" .
![Odabir radnje sustava Windows 8]()
- Sada kliknite vezu "Napredne opcije" .
![Windows 8 dijagnostika]()
- Iz ovog izbornika možemo već nazvati naredbenu liniju .
![Zapovjedna linija sustava Windows 8]()
- U konzolu unesite sljedeću naredbu:
copy c:windowssystem32utilman.exe c:- Pokrenite program za flash disk, odaberite jezik instalacije i zatim kliknite gumb "Vraćanje sustava" .
![Vraćanje sustava Windows 8]()
- Bit ćete preusmjereni na izbornik naprednih postavki, gdje morate odabrati stavku "Dijagnostika" .
![Odabir radnje sustava Windows 8]()
- Sada kliknite vezu "Napredne opcije" .
![Windows 8 dijagnostika]()
- Iz ovog izbornika možemo već nazvati naredbenu liniju .
![Zapovjedna linija sustava Windows 8]()
- U konzolu unesite sljedeću naredbu:
copy c:windowssystem32utilman.exe c:A zatim pritisnite Enter .
![Windows 8 Console_1]()
- Sada upišite sljedeću naredbu i ponovno pritisnite Enter :
copy c:windowssystem32cmd.exe c:windowssystem32utilman.exe![Windows 8 Console_2]()
- Uklonite USB bljesak i ponovno pokrenite uređaj. Zatim, u prozoru za prijavu, pritisnite prečac Win + U koji će vam omogućiti ponovno pozivanje konzole. Unesite sljedeću naredbu i pritisnite Enter :
net user lum12345{$lang_domain}net user lum12345gdje {$lang_domain} Je li korisničko ime i lum12345 nova lozinka. Zatvorite naredbeni redak.
![Zapovjedna linija sustava Windows 8]()
Sada se možete prijaviti na novi korisnički račun koristeći novu lozinku. Naravno, ova metoda nije jednostavna, ali korisnici koji su se već susreli s konzolom, problemi se ne bi trebali pojaviti.
Microsoft Password Reset
Pažnja molim te!
Za ovu metodu rješavanja problema potreban vam je dodatni uređaj s kojeg biste mogli pristupiti Microsoftovom web mjestu.- Idite na stranicu resetiraj lozinku Microsoft , Na stranici koja se otvori, od vas će se tražiti da navedete iz kojeg razloga radi resetiranje. Nakon što označite odgovarajući okvir, kliknite "Dalje" .
![Windows 8 razlog za ponovno postavljanje lozinke]()
- Sada morate navesti svoj poštanski sandučić, Skype račun ili telefonski broj. Ove informacije prikazuju se na zaslonu za prijavu računa vašeg računala, tako da neće biti poteškoća. Upišite Captcha znakove i kliknite Dalje .
![Windows 8 oporavak lozinke]()
- Tada morate potvrditi da ste vlasnik tog računa. Ovisno o podacima koje ste unijeli, morat ćete potvrditi ili putem telefona ili putem poštanskog pretinca. Provjerite potrebnu stavku i kliknite gumb "Pošalji kôd" .
![Windows 8 Odaberite način potvrde]()
- Nakon što primite kôd potvrde na telefonu ili pošti, unesite ga u odgovarajuće polje i ponovo kliknite "Dalje" .
![Potvrda kod Windows 8]()
- Sada morate stvoriti novu lozinku i popuniti obavezna polja, a zatim kliknite "Dalje" .
![Windows 8 Unesite novu lozinku]()
Sada, koristeći kombinaciju koju ste upravo izumili, možete se prijaviti na Microsoft račun na računalu.
Pogledali smo pet različitih načina uklanjanja ili poništavanja zaporke u sustavu Windows 8 i 8.1. Sada, ako imate problema s prijavom na svoj račun, nećete biti u gubitku i znat ćete što ćete učiniti. Dovedite ove informacije prijateljima i poznanicima, jer mnogi ljudi ne znaju što da rade kada je korisnik zaboravio lozinku ili je umorio svaki put da ga unese na ulaz.
- Pokrenite program za flash disk, odaberite jezik instalacije i zatim kliknite gumb "Vraćanje sustava" .