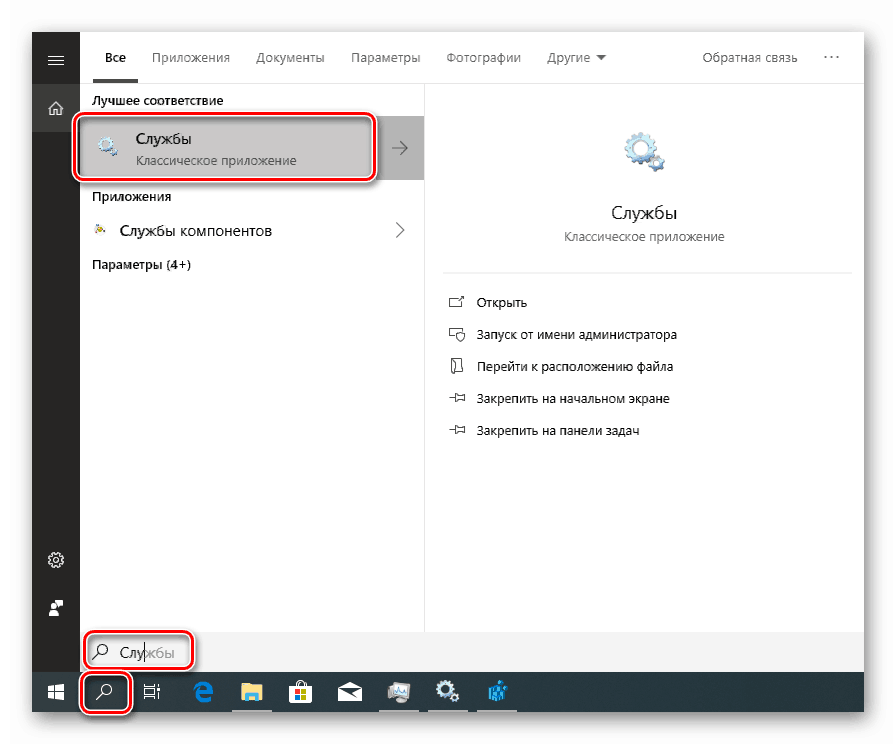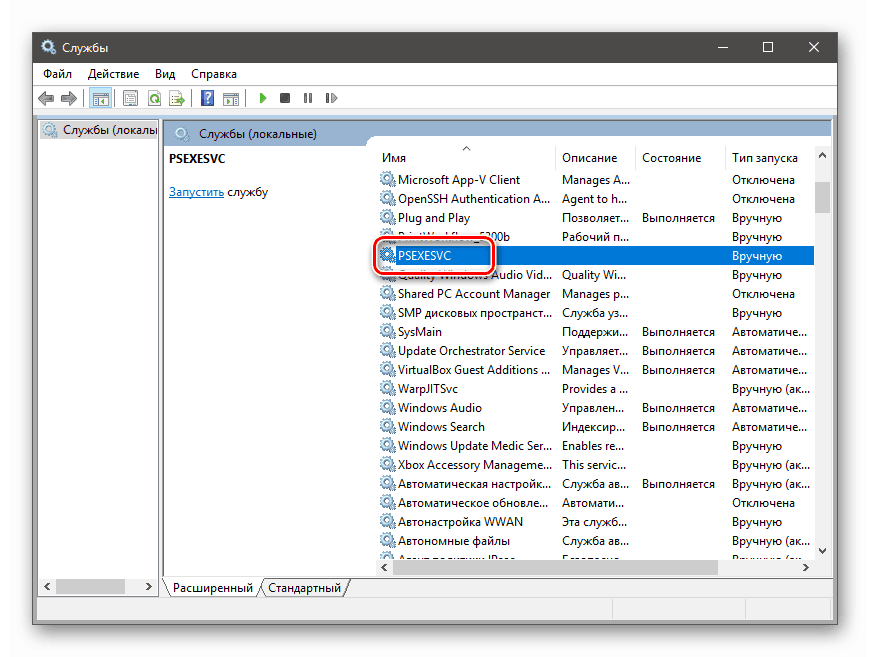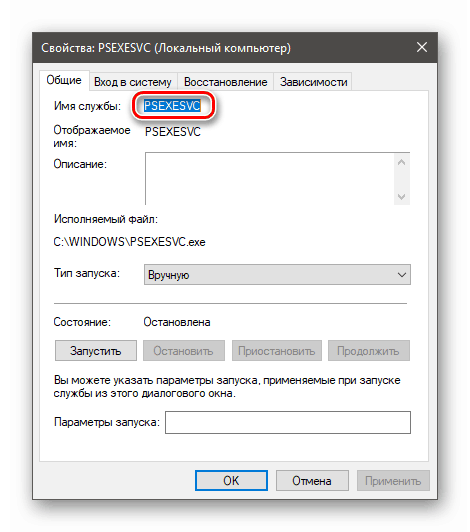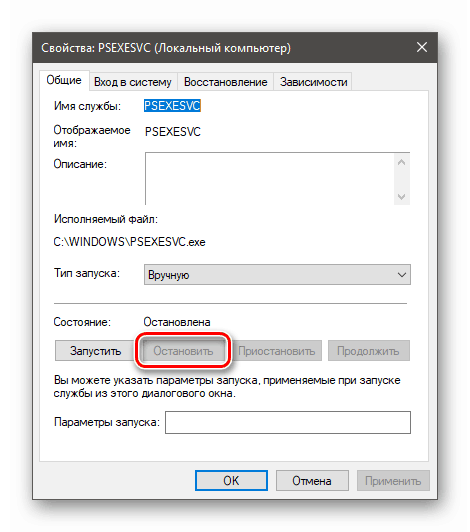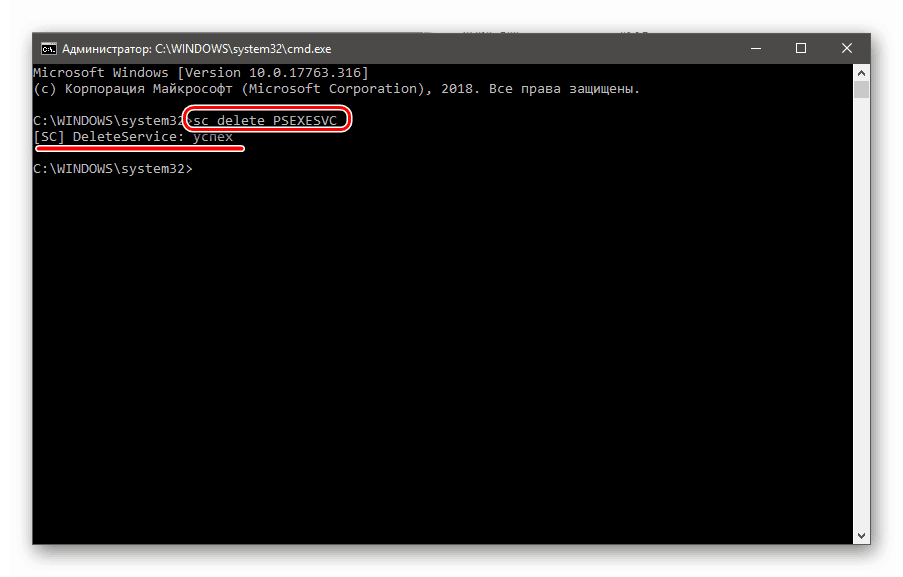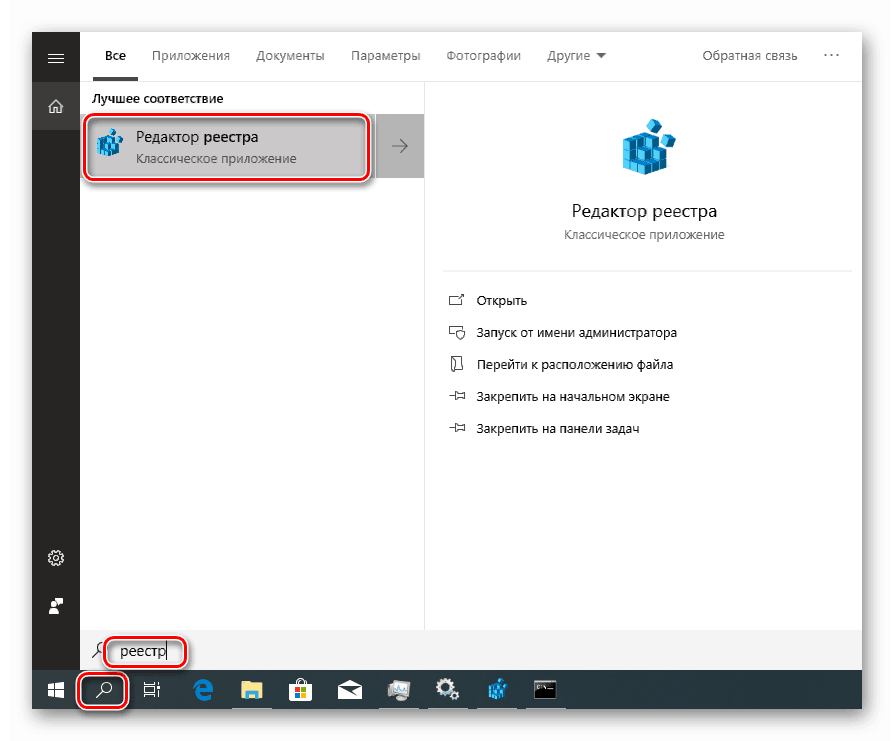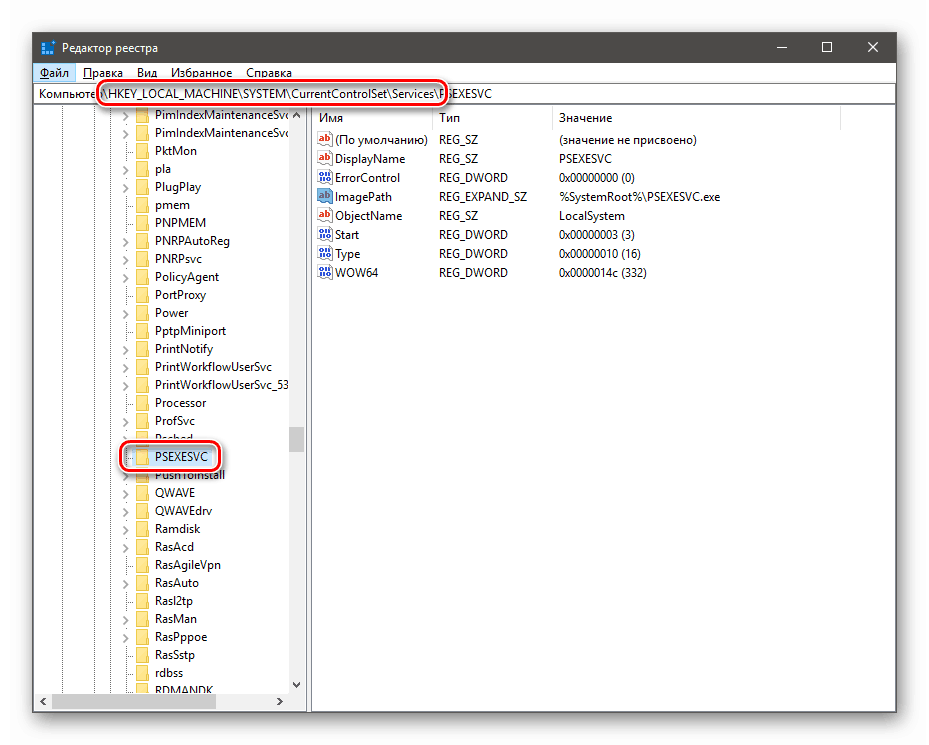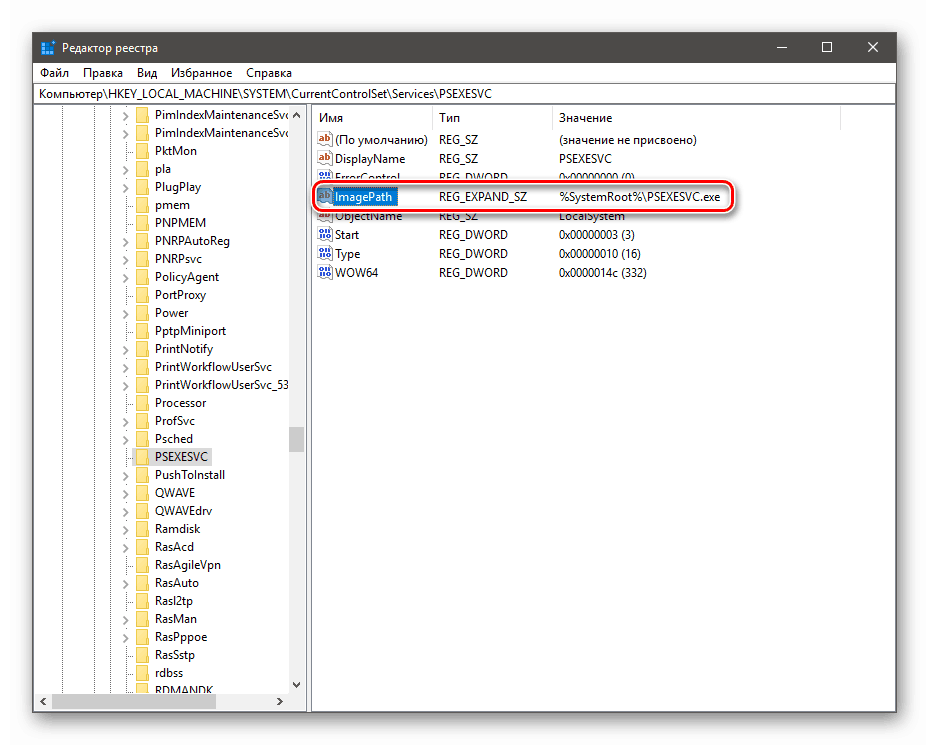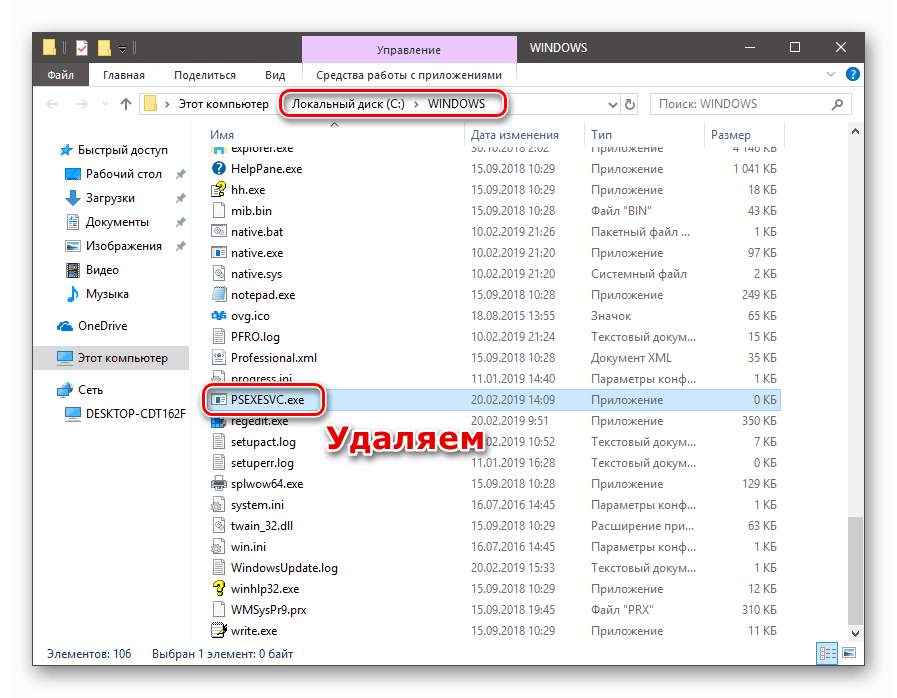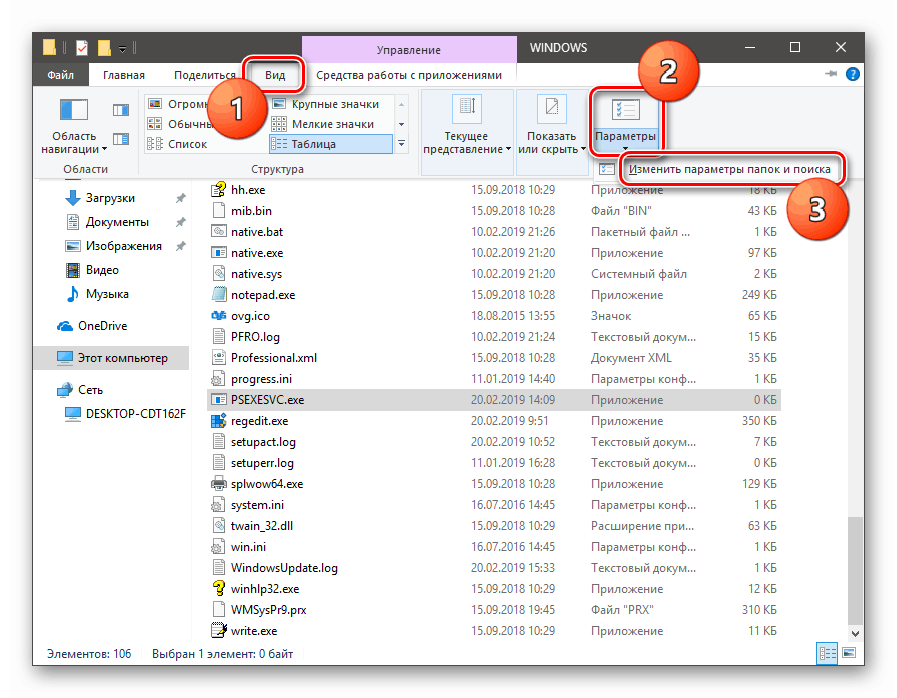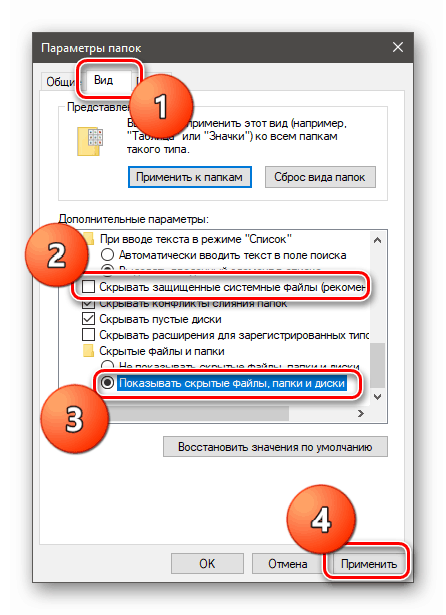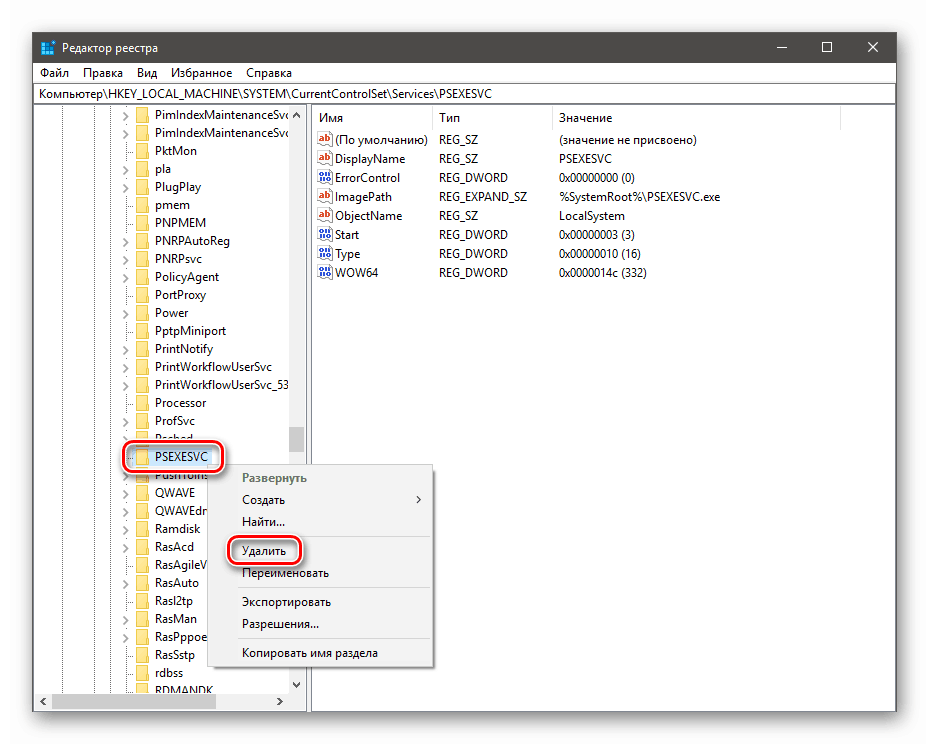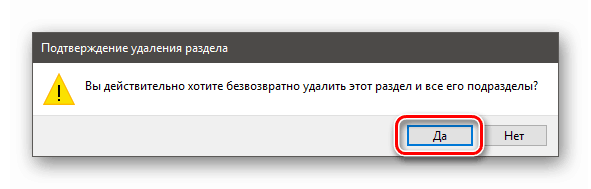Uklanjanje usluge u sustavu Windows 10
Usluge (usluge) su posebne aplikacije koje rade u pozadini i obavljaju različite funkcije - ažuriranje, pružanje sigurnosti i rada mreže, omogućavanje multimedijskih mogućnosti i mnoge druge. Usluge su ili ugrađene u OS, ili se mogu instalirati izvana paketima upravljačkih programa ili softvera, au nekim slučajevima i virusima. U ovom članku ćemo objasniti kako ukloniti uslugu u "prvih deset".
Sadržaj
Uklanjanje usluga
Potreba za izvođenjem ovog postupka obično se događa kada se pogrešno deinstaliraju neki programi koji dodaju svoje usluge sustavu. Takav "rep" može stvoriti sukobe, uzrokovati razne pogreške ili nastaviti svoj rad, proizvodeći radnje koje dovode do promjena u parametrima ili datotekama OS-a. Vrlo često se te usluge pojavljuju tijekom napada virusa, a nakon uklanjanja štetnika ostaju na disku. Zatim ćemo pogledati dva načina da ih uklonimo.
Prva metoda: "Naredbeni redak"
Pod normalnim uvjetima, zadatak se može riješiti pomoću konzolnog alata sc.exe , koji je dizajniran za upravljanje sistemskim uslugama. Da biste mu dali pravu naredbu, najprije morate saznati naziv usluge.
- Pristupite pretraživanju sustava klikom na ikonu povećala pokraj gumba "Start" . Počinjemo pisati riječ "Usluge" , a nakon pojavljivanja problema prelazimo na klasičnu aplikaciju s odgovarajućim nazivom.
![Dođite do aplikacije Usluge iz pretraživanja sustava u sustavu Windows 10]()
- Tražimo ciljnu uslugu na popisu i dvaput kliknemo na njeno ime.
![Prijelaz na svojstva sistemske usluge u proširenju Usluge u sustavu Windows 10]()
- Ime se nalazi na vrhu prozora. Već je odabran, tako da možete jednostavno kopirati niz u međuspremnik.
![Kopiranje naziva usluge u Snap-u usluge Windows10]()
- Ako je usluga pokrenuta, mora se zaustaviti. Ponekad to nije moguće, u tom slučaju jednostavno prelazimo na sljedeći korak.
![Zaustavite uslugu sustava u proširenju Usluge u sustavu Windows 10]()
- Zatvaramo sve prozore i pokrećemo "Command Line" u ime administratora.
Više detalja: Otvaranje naredbenog retka u sustavu Windows 10
- Unesite naredbu za brisanje pomoću sc.exe i pritisnite ENTER .
sc delete PSEXESVCPSEXESVC je naziv usluge koju smo kopirali u koraku 3. Možete je zalijepiti u konzolu klikom na desnu tipku miša u njoj. Odgovarajuća poruka u konzoli obavijestit će nas o uspješnom završetku operacije.
![Brisanje usluge sustava pomoću naredbenog retka u sustavu Windows 10]()
Ovaj postupak uklanjanja je dovršen. Promjene će stupiti na snagu nakon ponovnog pokretanja sustava.
Metoda 2: Datoteke registra i usluga
Postoje situacije u kojima je nemoguće ukloniti uslugu na gore opisani način: nedostatak istog u snap-inu "Services" ili neuspjeh u izvođenju operacije u konzoli. Ovdje će nam pomoći ručno brisanje same datoteke i njezino spominjanje u registru sustava.
- Opet se okrećemo pretraživanju sustava, ali ovaj put pišemo “Registar” i otvaramo urednik.
![Pristup uređivaču registra iz pretraživanja u sustavu Windows 10]()
- Idi u granu
HKEY_LOCAL_MACHINESYSTEMCurrentControlSetServicesTražimo mapu s istim imenom kao i naša usluga.
![Idite u mapu s postavkama usluge u uređivaču registra u sustavu Windows 10]()
- Pogledamo parametar
ImagePathSadrži put do servisne datoteke ( % SystemRoot% je varijabla okruženja koja označava put do mape
«Windows», odnosno«C:Windows». U vašem slučaju slovo pogona može biti različito).![Postavka registra s adresom servisne datoteke u sustavu Windows 10]()
Pogledajte i: Varijable okruženja u sustavu Windows 10
- Idite na ovu adresu i izbrišite odgovarajuću datoteku ( PSEXESVC.exe ).
![Izbrišite datoteku usluge iz mape sustava u sustavu Windows 10]()
Ako datoteka nije izbrisana, pokušajte to u "Safe Mode" , iu slučaju neuspjeha, pročitajte članak na donjoj vezi. Također pročitajte komentare na njega: postoji još jedan nestandardni način.
Više detalja:
Kako ući u siguran način rada u sustavu Windows 10
Izbrišite datoteke s tvrdog diskaAko datoteka nije prikazana u navedenoj stazi, moguće je da ima atribut "Skriven" i (ili) "Sustav" . Da biste prikazali takve resurse, kliknite gumb "Parametri" na kartici "Prikaz" u izborniku bilo kojeg direktorija i odaberite "Promijeni mapu i parametre pretraživanja" .
![Idite u mapu s postavkama i pretražite Windows Explorer 10]()
Ovdje, u odjeljku "Prikaz" , odznačite stavku koja skriva sistemske datoteke i prebacite se na prikaz skrivenih mapa. Kliknite "Primijeni" .
![Omogućavanje prikaza skrivenih i sistemskih datoteka i mapa u postavkama sustava Windows 10]()
- Nakon što je datoteka izbrisana ili nije pronađena (ili se dogodi), ili put do nje nije naveden, vratite se uredniku registra i potpuno izbrišite mapu s nazivom usluge ( desni klik na "Izbriši" ).
![Izbrišite odjeljak s postavkama usluge u uređivaču registra u sustavu Windows 10]()
Sustav će vas pitati želimo li stvarno izvršiti ovaj postupak. Potvrđujemo.
![Potvrda brisanja odjeljka s postavkama usluge u uređivaču registra u sustavu Windows 10]()
- Ponovno pokrenite računalo.
zaključak
Neke se usluge i njihove datoteke ponovno pojavljuju nakon brisanja i ponovnog pokretanja. To ukazuje ili na njihovo automatsko stvaranje samog sustava ili na učinak virusa. Ako postoji sumnja na infekciju, provjerite računalo pomoću posebnih antivirusnih programa, ili bolje, kontaktirajte stručnjake za specijalizirane resurse.
Više detalja: Borba protiv računalnih virusa
Prije brisanja usluge provjerite nije li zasnovana na sustavu, jer njezina odsutnost može značajno utjecati na rad sustava Windows ili dovesti do njezina potpunog neuspjeha.