Suvremeni preglednici i antivirusi uvijek pokušavaju upozoriti korisnika unaprijed da virus može doći na računalo. To se najčešće događa prilikom preuzimanja potencijalno opasnih datoteka ili posjeta sumnjivim stranicama. Ipak, postoje situacije kada virus prodre u sustav. Iz ovog ćete članka naučiti kako prepoznati i ukloniti zlonamjerni softver.
Metode uklanjanja virusa u sustavu Windows 10
Obradit ćemo tri glavne metode. Svi oni podrazumijevaju upotrebu posebnih programa za čišćenje sustava od virusa. Jednostavno morate odabrati najprikladniji i slijediti predložene preporuke.
Metoda 1: upotreba prijenosnih uslužnih programa
Ponekad virusi toliko duboko prodiru u sustav da zaraze čak i antivirus instaliran u njemu. U takvim je slučajevima malo vjerojatno da ćete moći instalirati novi - virus vam jednostavno neće dopustiti da to učinite. Najbolje rješenje bilo bi koristiti jednu od posebnih uslužnih programa koje ne zahtijevaju instalaciju. Ranije smo o njima pisali u zasebnom članku.
Više detalja: Skeniranje računala na viruse bez antivirusa
Kao ilustrativni primjer koristit ćemo uslužni program AVZ... Za traženje i uklanjanje virusa pomoću njega učinite sljedeće:
- Ići službena stranica programe, preuzmite arhivu na svoje računalo, a zatim iz nje izdvojite sve datoteke u zasebnu mapu. Zatim iz njega pokrenite uslužni program.
- U gornjem lijevom oknu prozora odaberite pogon ili mapu koju želite skenirati. Ako ne znate točno gdje se virus može nalaziti, samo navedite sve povezane pogone. U poglavlju "Metoda liječenja" prebaciti sva polja na "Pitaj korisnika"u protivnom će se sve pronađene zaražene datoteke odmah izbrisati. Dakle, ako koristite neslužbenu verziju OS-a ili druge programe, mogu nastati problemi s njihovim daljnjim pokretanjem. Zatim pritisnite tipku "Početak" za početak skeniranja odabranih područja.
- Kada je provjera gotova, vidjet ćete na dnu prozora, u pozvanom području "Protokol", odgovarajuća obavijest. Također će prikazati informacije o tome koliko je datoteka skenirano i koliko je prijetnji pronađeno. Da biste pogledali popis prijetnji, kliknite gumb sa slikom naočala s desne strane "Protokol".
- Ovo će otvoriti novi prozor s popisom prijetnji. Da biste ih izbrisali, stavite kvačicu pored imena i kliknite gumb "Brisanje označenih datoteka" na dnu prozora. Napominjemo da program skenira vrlo dobro odabrane mape, tako da može pronaći izmijenjene sistemske datoteke. Ako niste sigurni u njihovu svrhu, prvo pokušajte datoteke poslati u karantenu klikom na istoimeni gumb. Zatim pritisnite "U REDU".
- Za prikaz sadržaja karantene u glavnom prozoru programa koristite stavku izbornika "Datoteka"a zatim odaberite liniju "Pogledajte karantenu".
- Otvorit će se novi prozor. Sve datoteke koje ste dodali u karantenu bit će tamo prikazane. Da biste ih vratili ili potpuno izbrisali, označite okvir pored imena i kliknite gumb koji odgovara vašem izboru. Tada možete zatvoriti prozor.
- Nakon završetka svih operacija, toplo preporučujemo da ponovno pokrenete sustav.
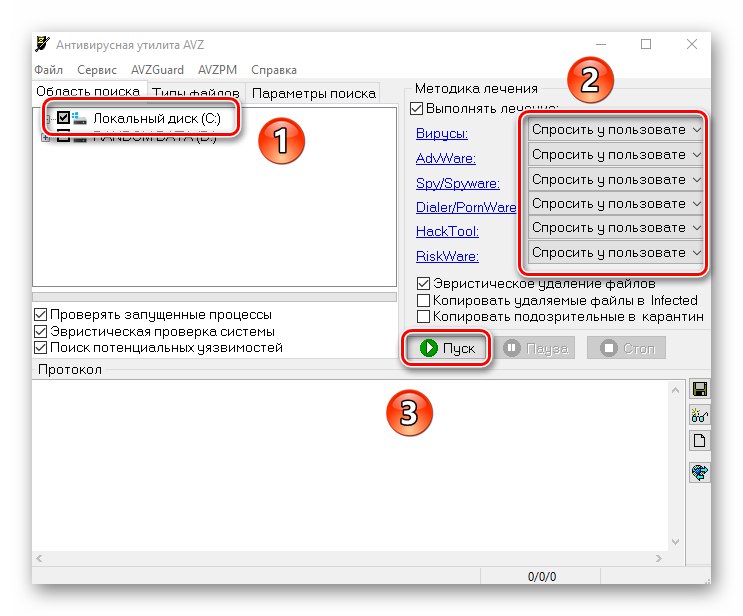
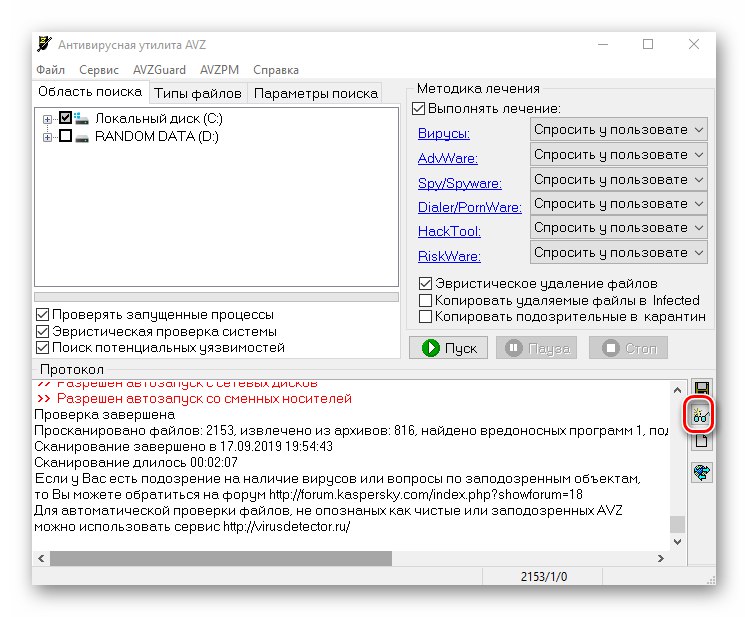
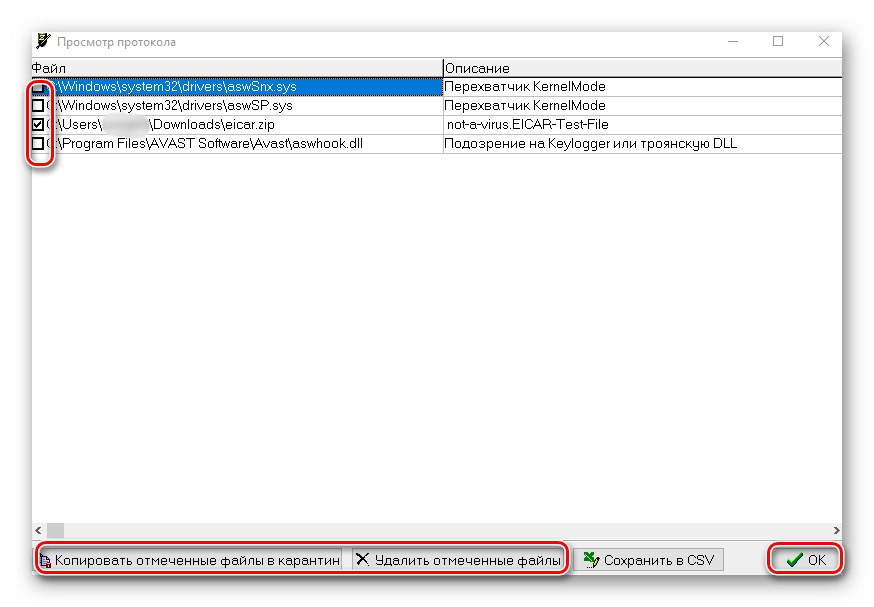
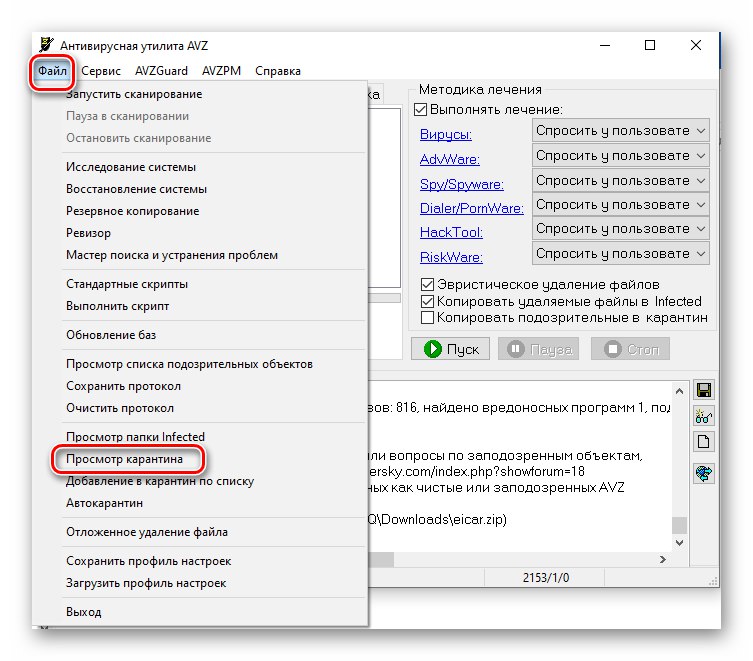
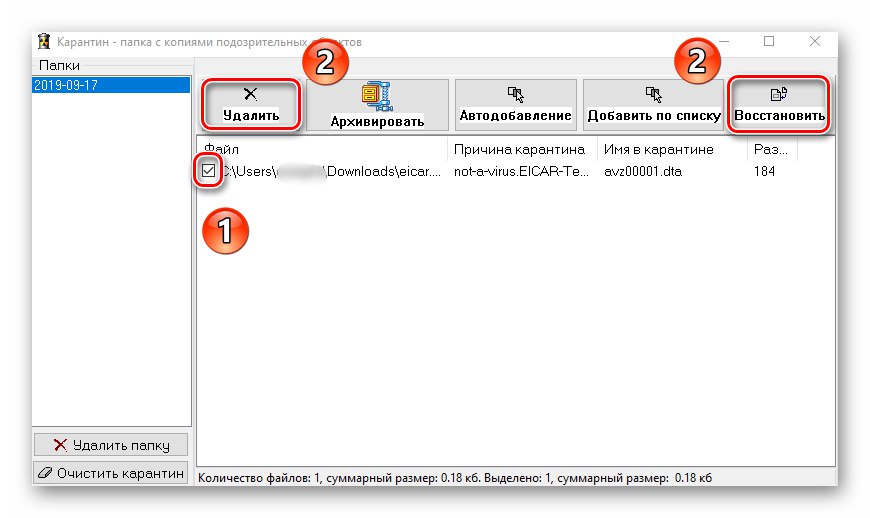
2. metoda: Korištenje punopravnog antivirusa
Mnogi korisnici radije koriste višenamjenske antiviruse treće strane. Pomoću njih možete pronaći i ukloniti zlonamjerni softver. Poseban odjeljak posvećen je pregledu najpopularnijih i najkvalitetnijih proizvoda na našoj web stranici.
Više detalja: Antivirus za Windows
U ovom članku koristimo besplatnu verziju antivirusa Avast... Možete ga koristiti ili bilo koje drugo rješenje, jer je princip rada takvih programa vrlo sličan. Da biste pronašli i uklonili virus, morate učiniti sljedeće:
- Odaberite objekt za skeniranje na viruse i kliknite ga desnom tipkom miša. Ako je potrebno, možete odabrati sve tvrde diskove odjednom. U kontekstnom izborniku koristite stavku "Skeniraj odabrana područja na viruse".
- Otvorit će se antivirusni prozor i skenirati prethodno odabrane mape i datoteke će se automatski pokrenuti. Morate pričekati dok se ovaj postupak ne završi, nakon čega će se sve potencijalno opasne datoteke koje je antivirus pronašao tijekom skeniranja prikazati u istom prozoru kao i popis. Nasuprot svakom od njih nalazi se gumb "Auto"klikom na koji možete promijeniti radnju primijenjenu na datoteku. Pritisnite gumb za početak čišćenja. "Odlučiti".
- Kao rezultat toga, pojavit će se obavijest o završetku čišćenja i broju riješenih problema. Sada možete zatvoriti antivirusni prozor klikom na gumb "Gotovo".
- Ponovo pokrenite sustav da biste primijenili sve promjene. Ovo nije obavezno, ali se preporučuje.
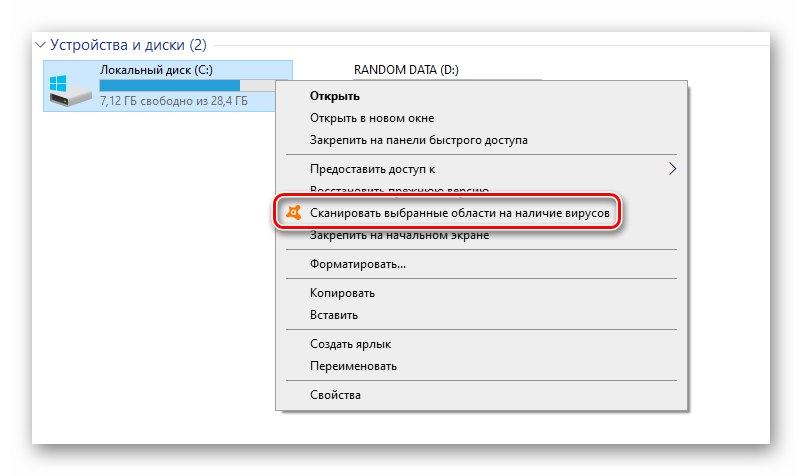
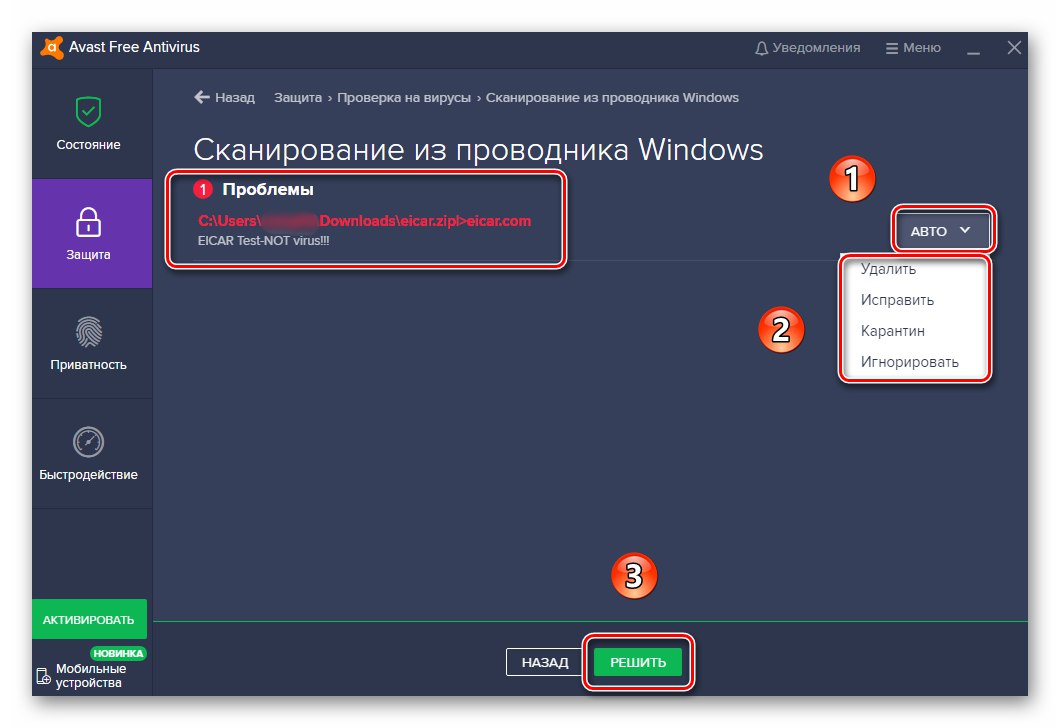
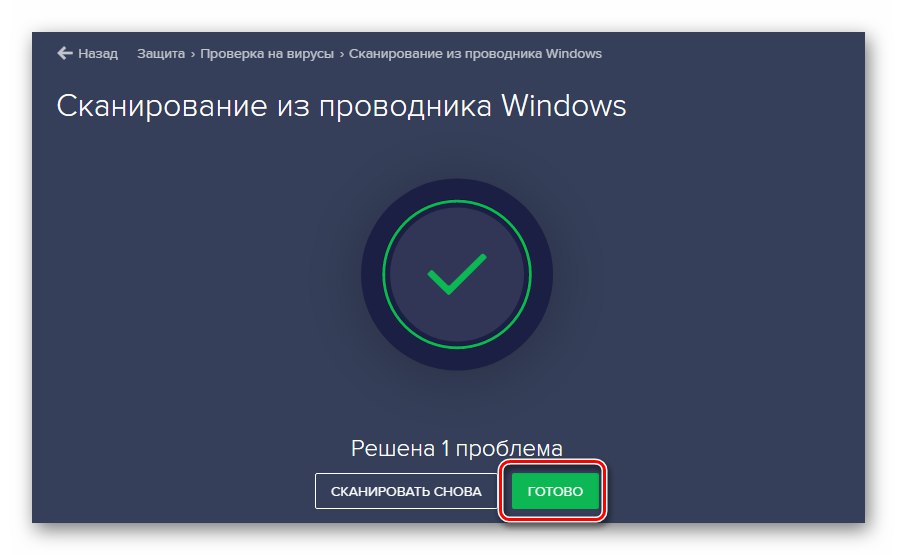
3. metoda: Anti-virus ugrađen u sustav Windows
Ova je metoda prikladna za one korisnike koji ne vole upotrebljavati uslužne programe i antiviruse treće strane, dok treba imati na umu da u nekim sklopovima operativnog sustava Windows Defender može nedostajati. Ček s ugrađenim štitnikom izgleda ovako:
- Na mapi ili pogonu na kojem se nalazi sumnjivi virus kliknite desnom tipkom miša. Otvorit će se kontekstni izbornik u kojem trebate odabrati redak "Skeniranje pomoću Windows Defendera".
- Otvorit će se novi prozor koji pokazuje tijek skeniranja. Vrijeme analize ovisit će o veličini skeniranog objekta.
- Nakon skeniranja, u istom će se prozoru pojaviti popis pronađenih prijetnji. Da biste odabrali radnju za određenu datoteku, kliknite njezino ime.
- Popis radnji pojavit će se ispod: "Izbrisati", "Karantena" i "Dopusti na uređaju"... Označite okvir pored željenog polja, a zatim kliknite "Pokretanje akcija".
- Dalje započinje postupak dezinfekcije, brisanja ili dodavanja datoteke na izuzimanja. Tijek radnji prikazat će se u istom prozoru.
- Po završetku vidjet ćete pregled obavljenog posla. Bit će i poveznica na "Zaštitni časopis" i popis dopuštenih virusa, ako ih ima.

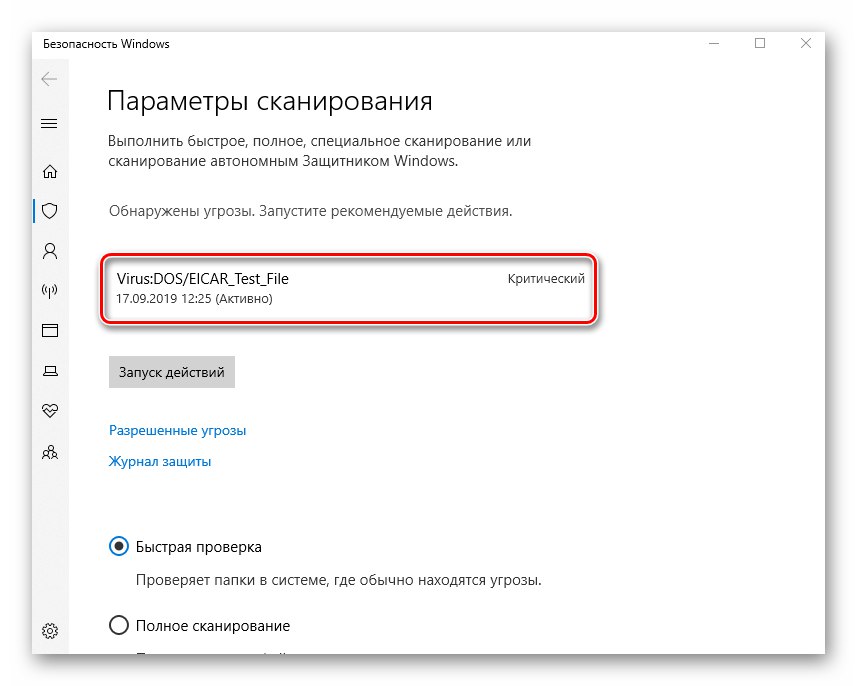
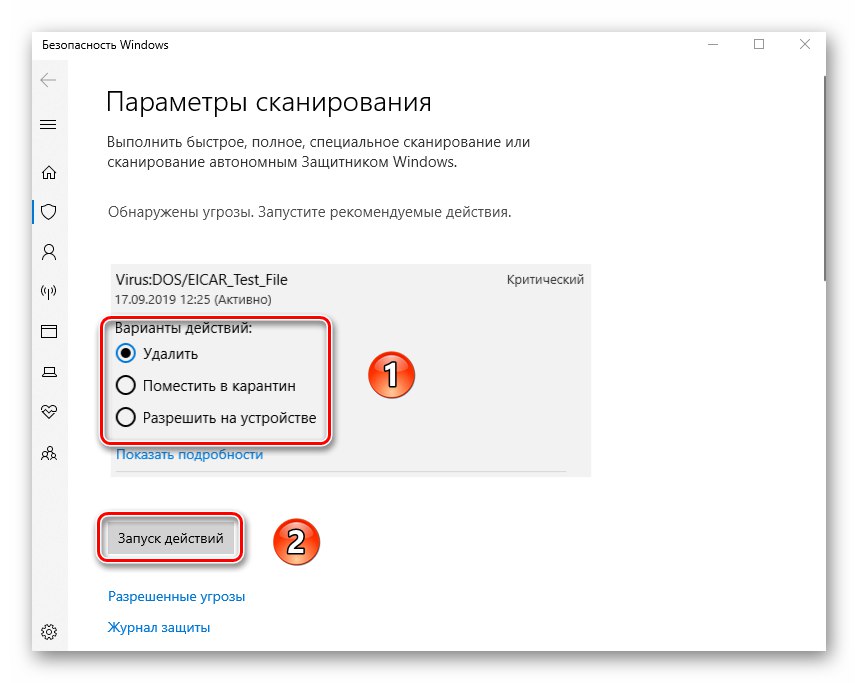
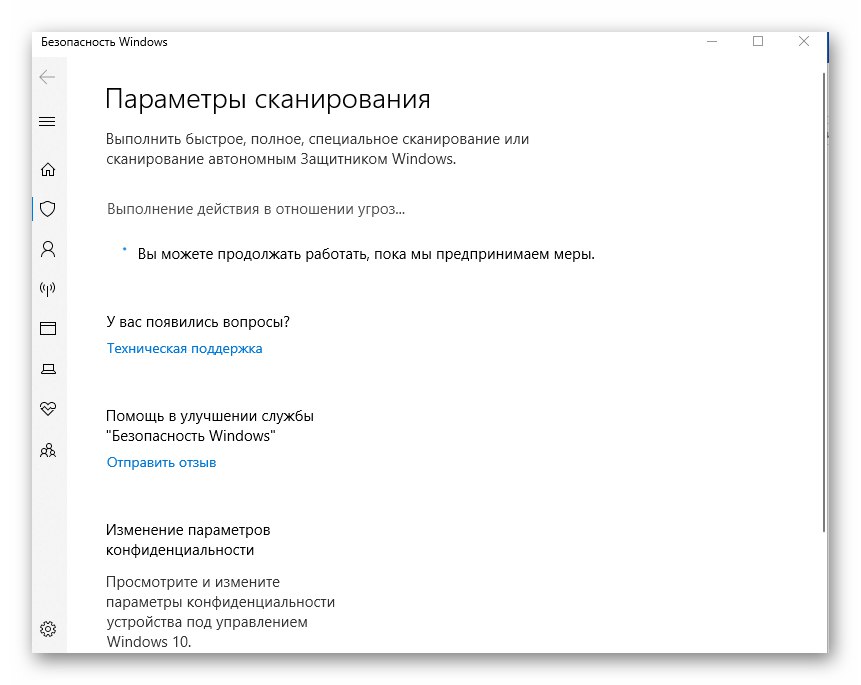
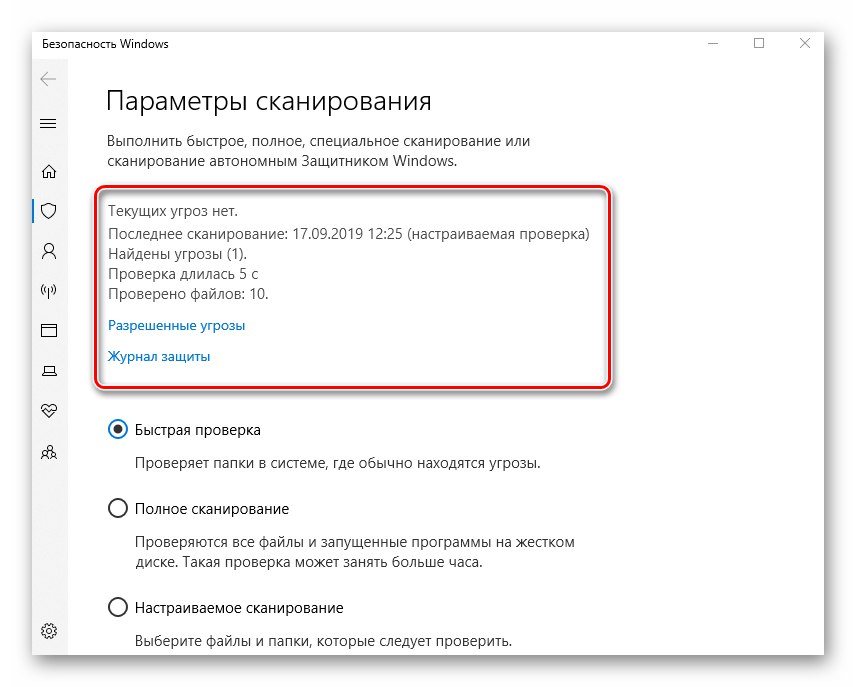
Upotrebom jedne ili više metoda iz ovog članka zaštitit ćete svoje računalo od virusa. Međutim, treba imati na umu da ne postoje metode koje će dati 100% jamstvo. Na primjer, kada "naiđete" na ad viruse, ponekad morate ručno provjeriti ranjivosti.
Više detalja: Borba protiv virusnih oglasa