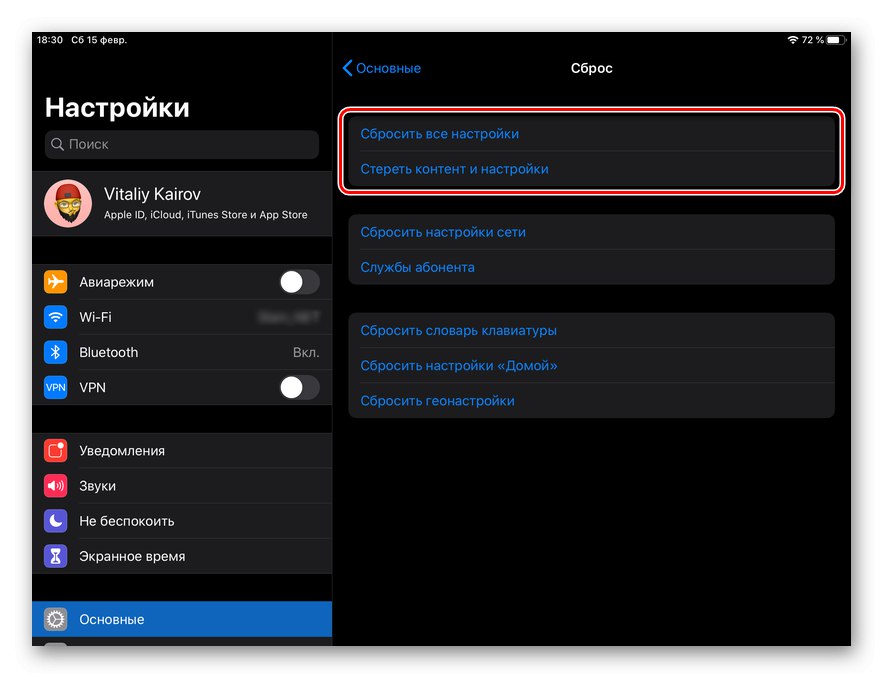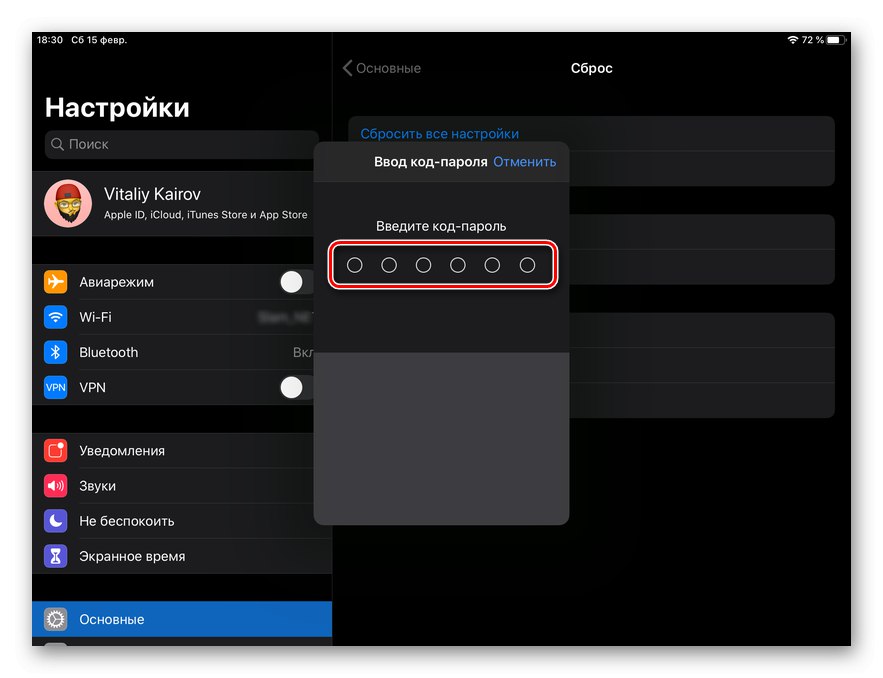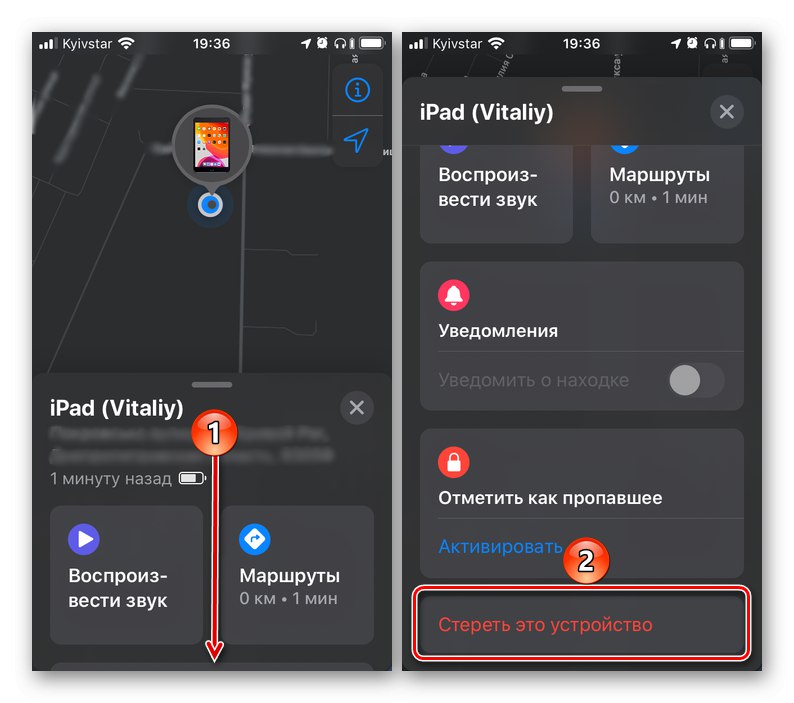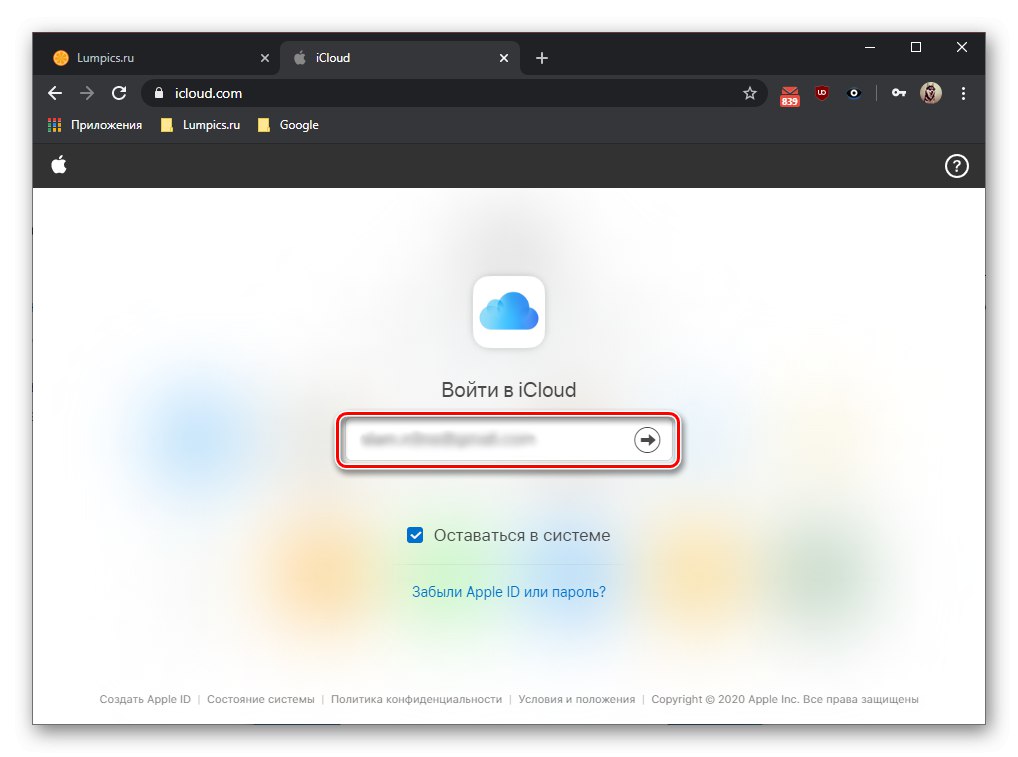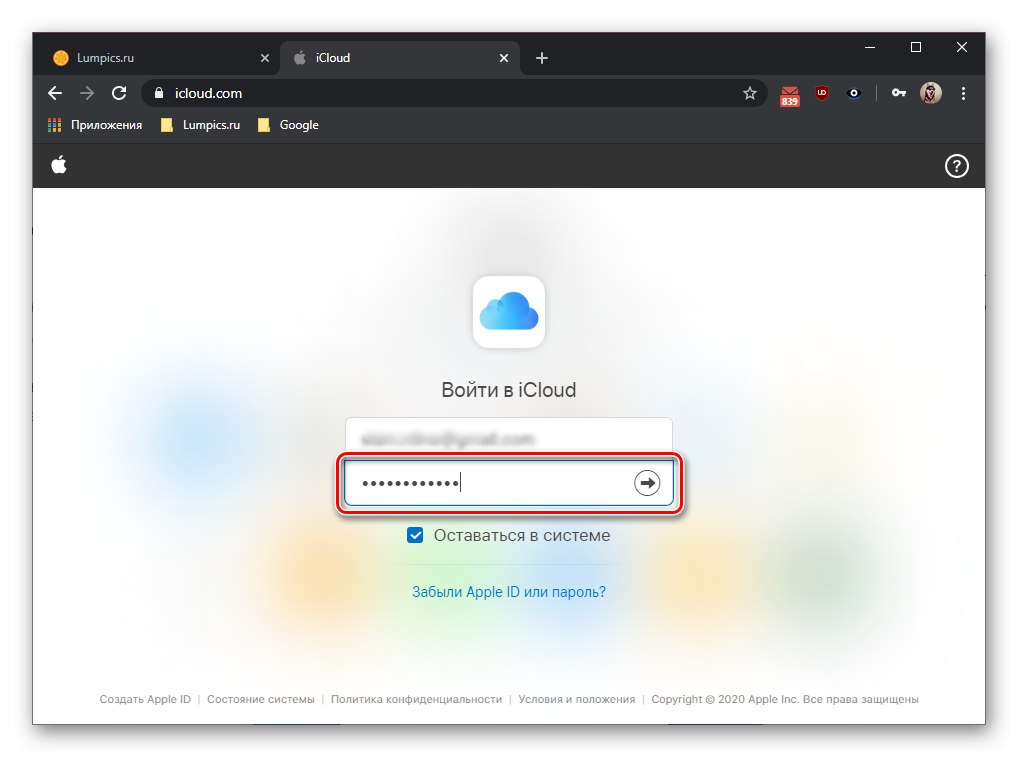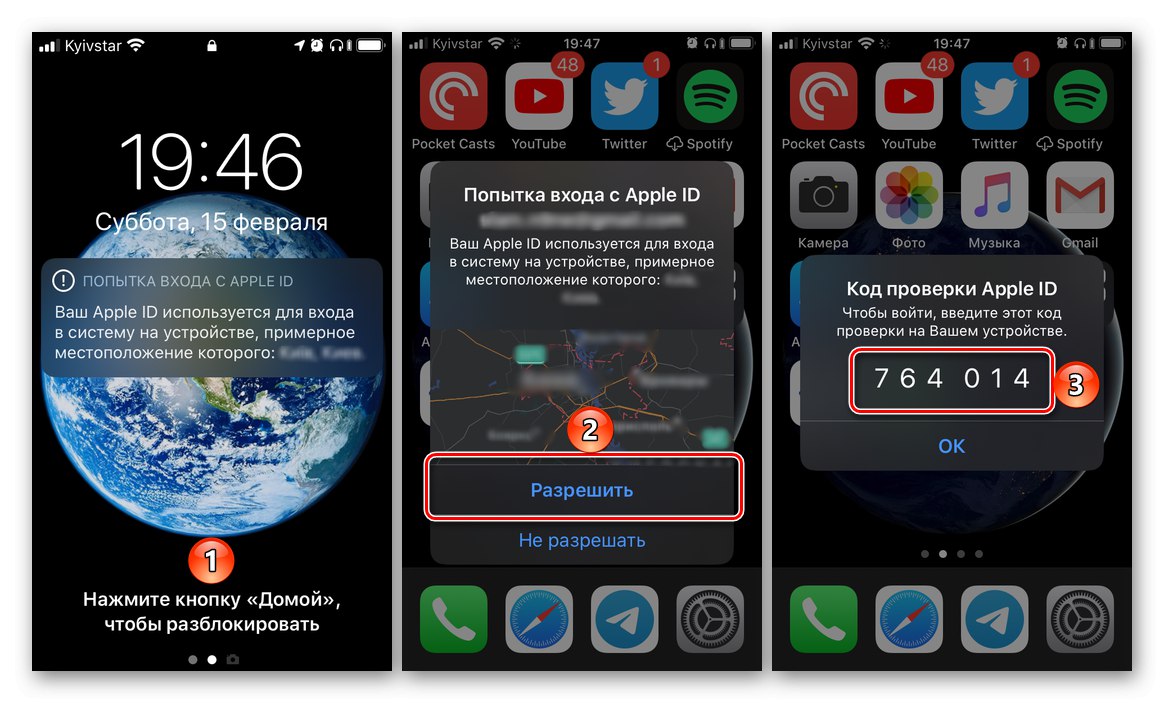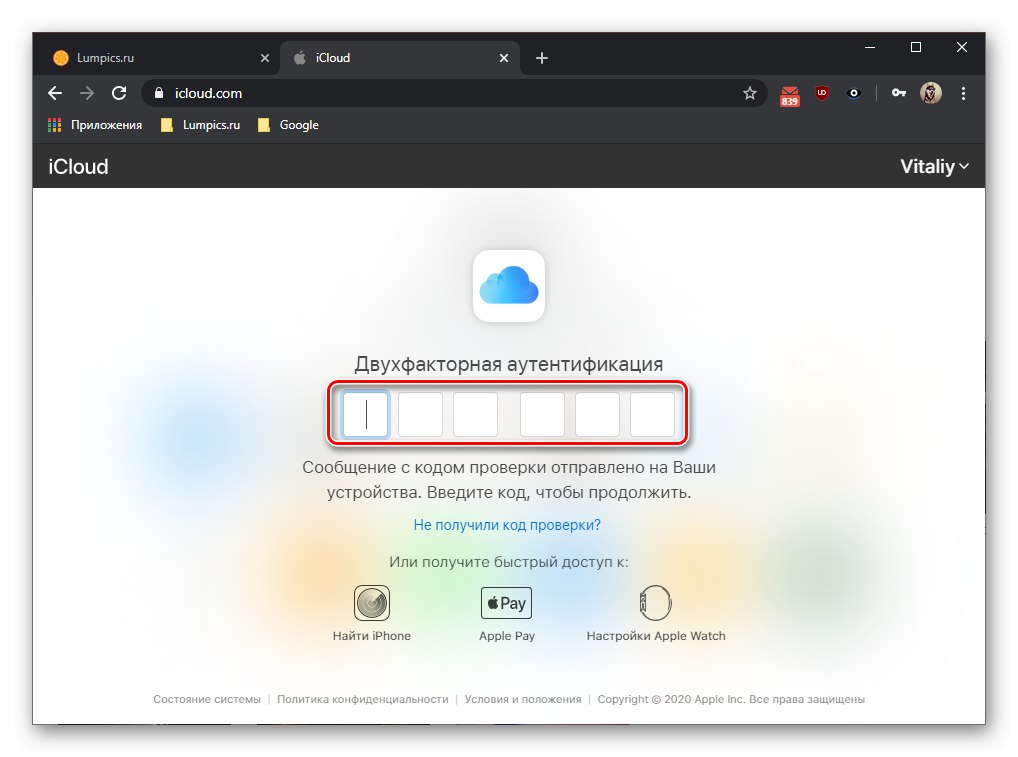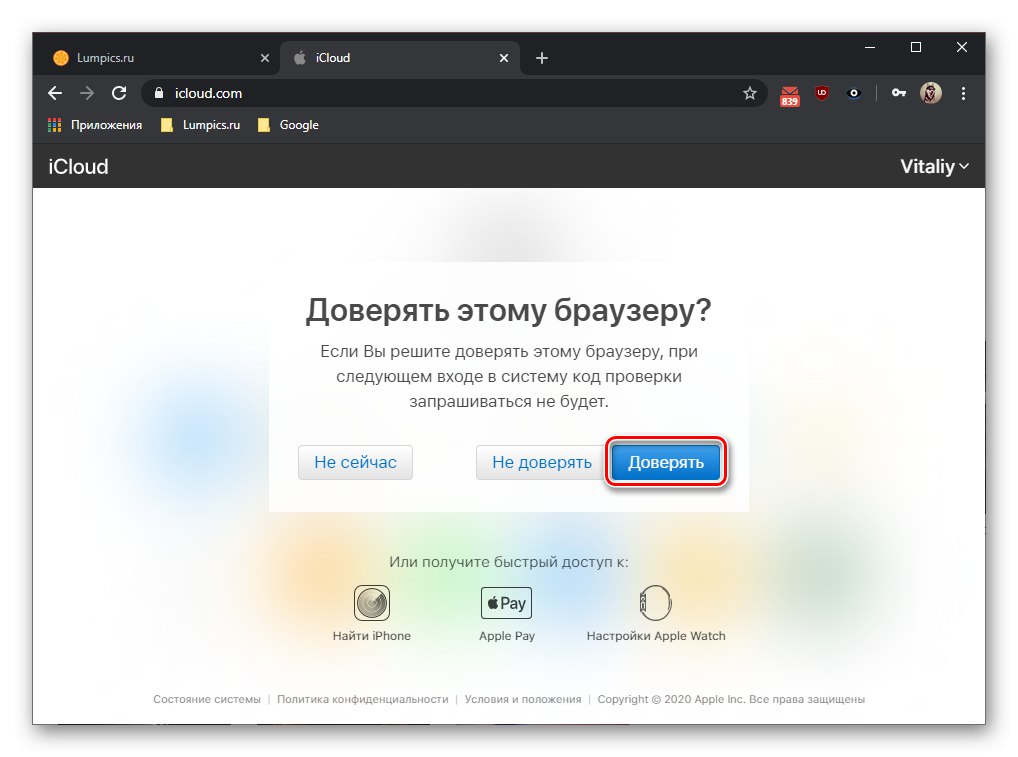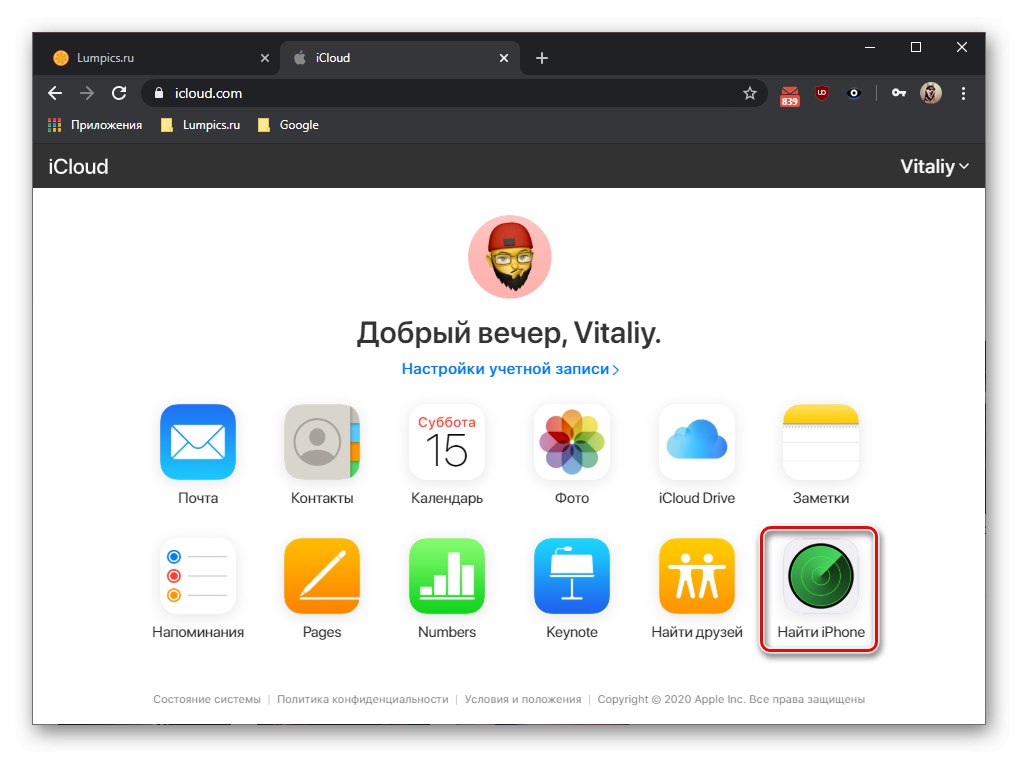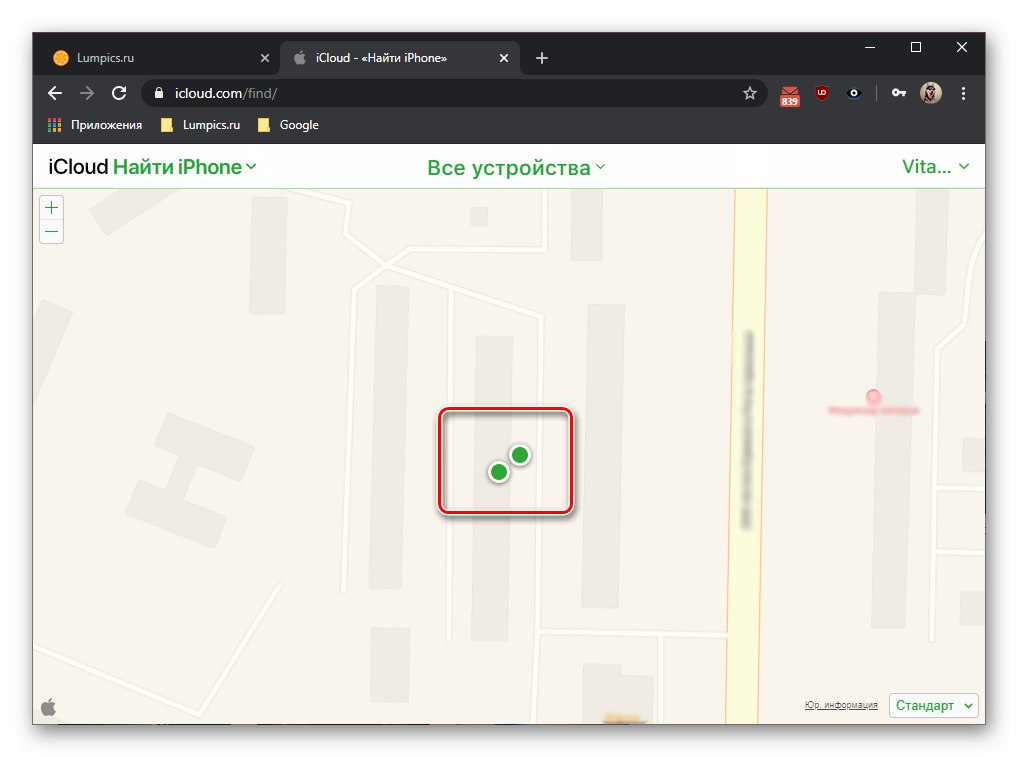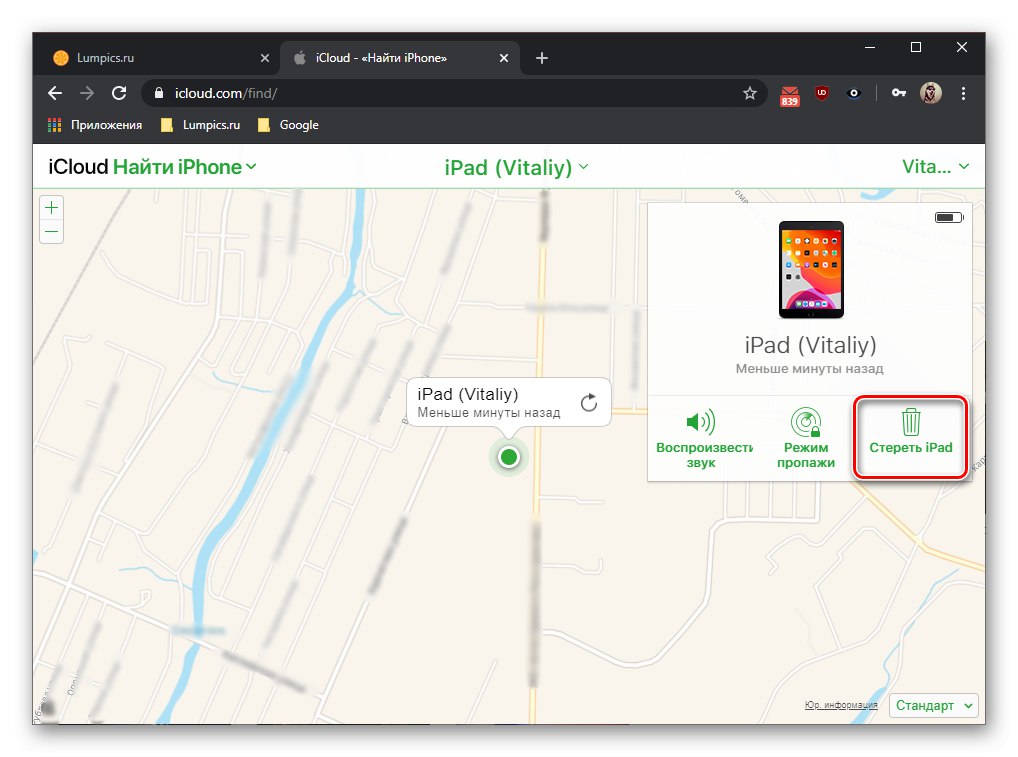iPad se s pravom može nazvati ne samo neprikosnovenim liderom na tržištu tableta, već i pravom dugoj jetri - Apple nastavlja ažurirati čak i prilično stare modele, ali oni koji ne dobivaju nove verzije iOS-a i dalje se nose s dodijeljenim im zadacima. Ipak, ponekad ti uređaji mogu početi usporavati i zamrzavati se. Vraćanje na tvorničke postavke pomoći će popraviti takvo nepoželjno ponašanje, o čemu ćemo raspravljati u nastavku. Slično tome, uređaj možete očistiti prije prodaje.
Pročitajte također: Kako resetirati postavke iPhonea
Metoda 1: "Postavke" iOS / iPadOS
Najlakši način da vratite iPad u tvorničko stanje jest uputiti se na jedan od odjeljaka njegovih postavki. U njemu možete resetirati cijeli sustav i njegove pojedinačne komponente i module. Sam postupak traje samo nekoliko minuta.
- Otvorite standardnu aplikaciju "Postavke".
- Idite na odjeljak "Osnovni, temeljni".
- Pomaknite se kroz popis pododjeljaka s desne strane i dodirnite stavku "Poništi".
- Odaberite opciju koja vam odgovara. Prvi odgovara temi našeg današnjeg članka - "Poništi sve postavke"... Drugi uključuje potpuno uklanjanje ne samo navedenih parametara, već i svih instaliranih aplikacija, njihovih podataka, kao i datoteka spremljenih u memoriju uređaja.
![Odabir opcije resetiranja iPad uređaja na tvorničke postavke]()
Bilješka: Ako se odlučite "Izbriši sadržaj i postavke", sustav traži da napravite sigurnosnu kopiju podataka na iCloud prije nego što nastavite s ovim postupkom. Toplo preporučujemo da to učinite!
Pročitajte također: Izrada sigurnosne kopije iPhone / iPad uređaja
- Koju god točku odaberete, za potvrdu svojih namjera trebat ćete unijeti šifru lozinke,
![Unos lozinke za potvrdu vraćanja uređaja na tvorničke postavke za iPad]()
a zatim pritisnite "Poništi" (ili "Poništi postavke" - ovisi o odabranoj opciji) u prozoru koji se pojavi s pitanjem.
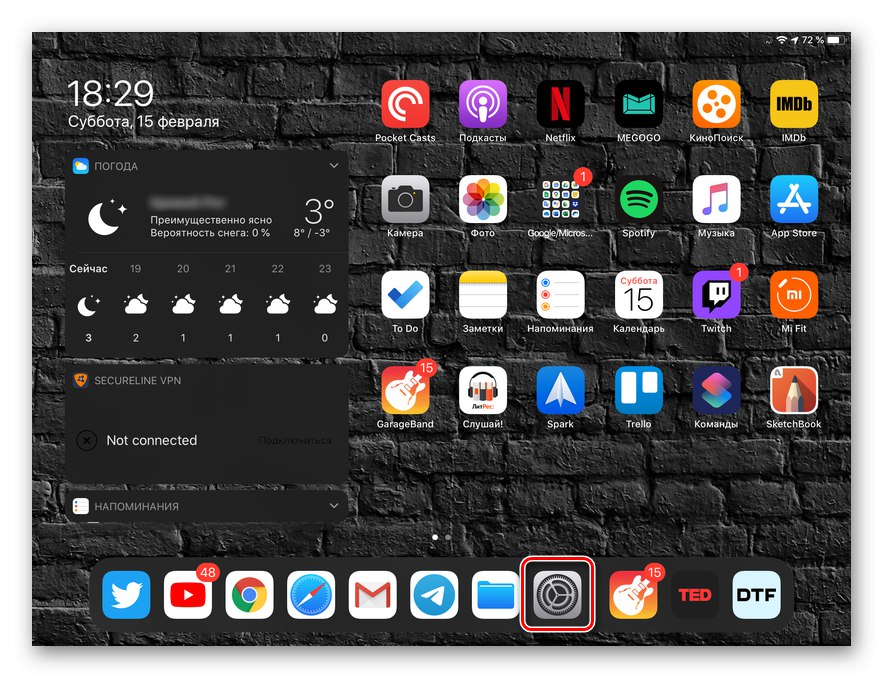
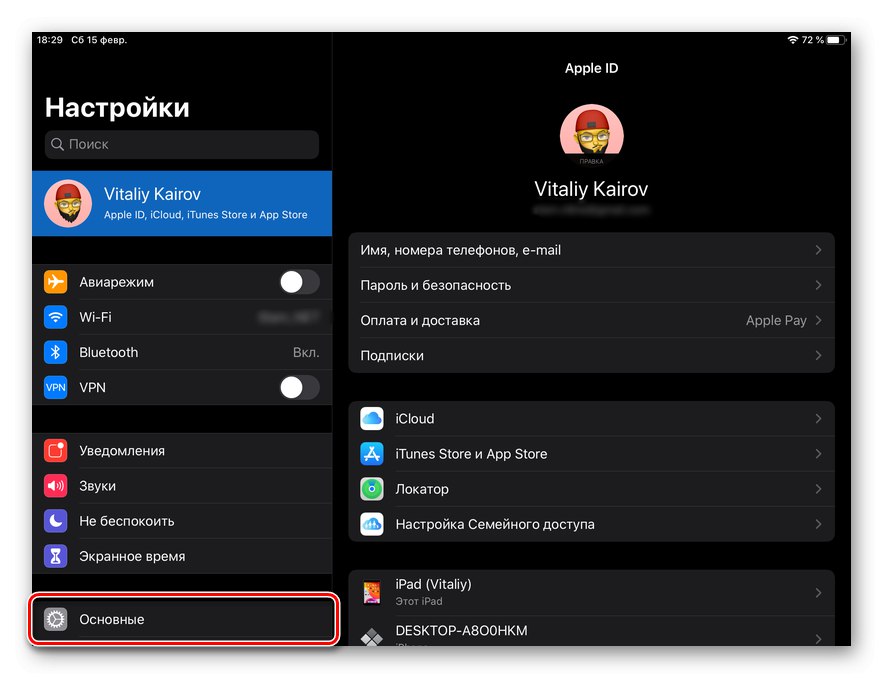
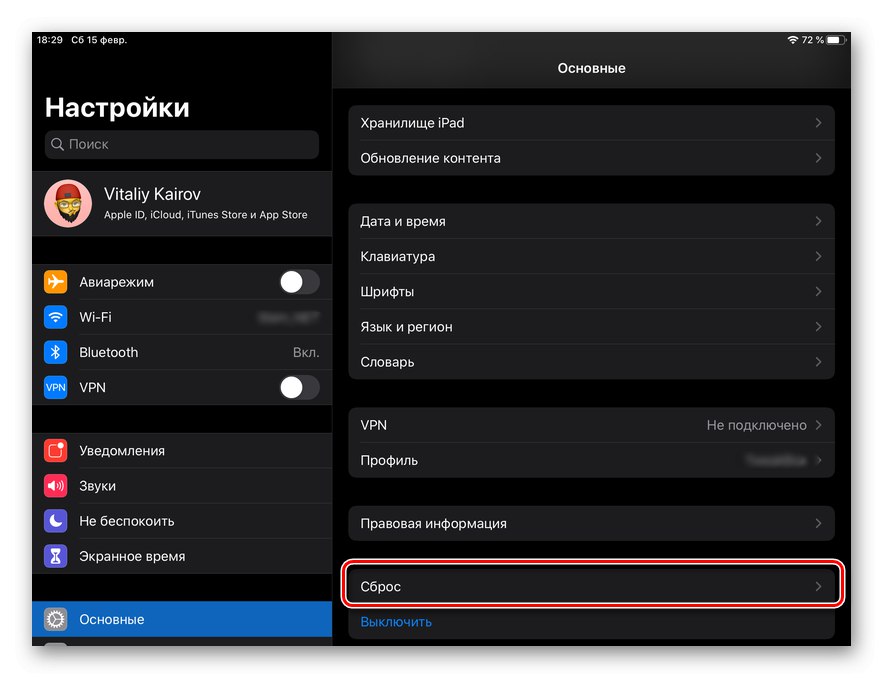
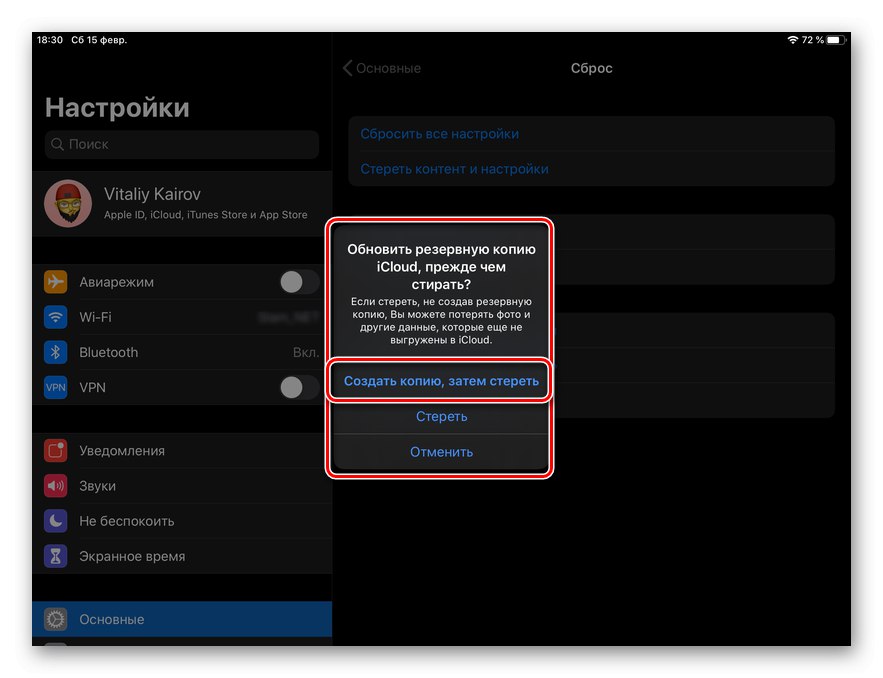
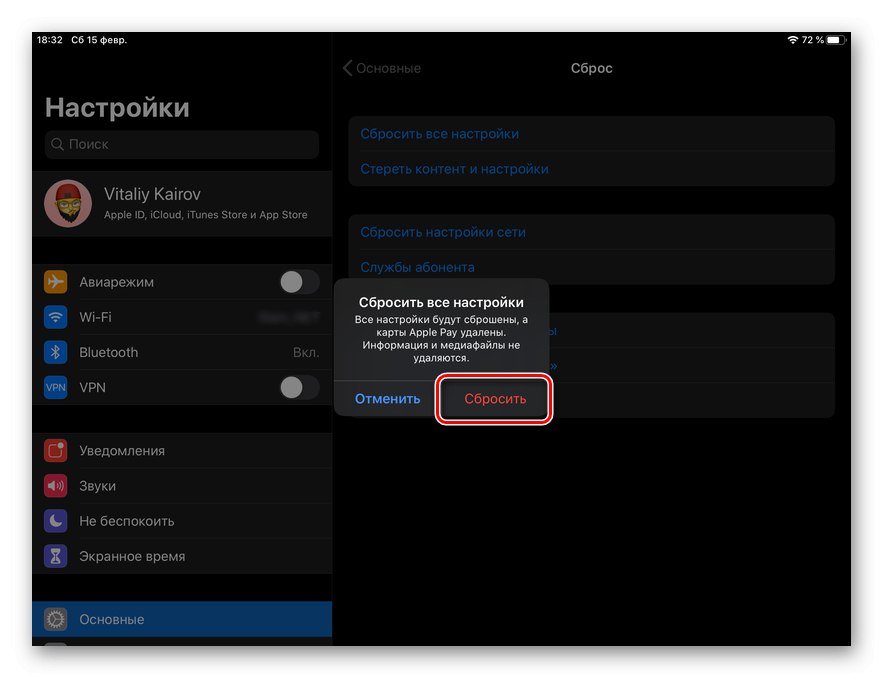
Odmah nakon toga tableta "Odlazi" u ponovnom podizanju sustava, tijekom kojeg će se izbrisati samo postavljeni parametri ili podaci pohranjeni na uređaju, ovisno o tome koju ste opciju resetiranja odabrali.
Pročitajte također: Vratite mrežne postavke na iPhone
2. način: pronađite Moju aplikaciju i drugi Apple uređaj
Ako imate druge Apple uređaje, poput iPhonea, koji koriste iste Apple ID (račun) kao na iPadu ili je potonji dio obiteljske grupe čiji ste upravitelj, možete ga vratiti na tvorničke postavke na daljinu. Da biste to učinili, trebate koristiti standardnu aplikaciju Find iPhone, koja je izdanjem iOS-a 13 postala poznata kao Find My.
Imajte na umu da se pristup razmotren u nastavku ne smije koristiti u slučaju krađe ili gubitka uređaja, jer više neće biti pronađen. Prikladno je kada iz nekog razloga nemate pristup tabletu ili, na primjer, zaslon na njemu ne radi.
Bilješka: Ako je funkcija Pronađite iPhone nije ranije bio aktiviran na tabletu i drugom uređaju, a ako barem jedan od njih nema internetsku vezu, nećete moći resetirati postavke.
Pročitajte također:
Uključite Find My iPhone
Što učiniti ako Find iPhone ne pronađe iPhone
Aktiviranje internetske veze na iPhoneu
- Pokrenite aplikaciju "Locator" (Pronađite iPhone) i pričekajte nekoliko sekundi da primi i preuzme sve podatke.
- U bloku s popisom "Uređaji" (idite na ovu karticu ako je u početku otvorena za drugu) pronađite iPad koji želite resetirati na tvorničke postavke i dodirnite njegovo ime.
- Pomaknite se po popisu dostupnih radnji do samog dna i dodirnite stavku "Izbriši ovaj uređaj".
![Izbrišite ovaj uređaj na tvorničke postavke na iPadu]()
U prozoru koji se pojavi na zaslonu pročitajte posljedice provedenog postupka i, ako vam odgovaraju, kliknite "Nastavi".
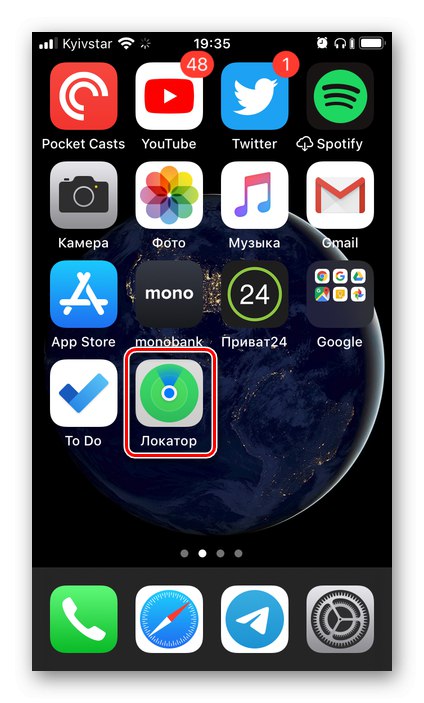
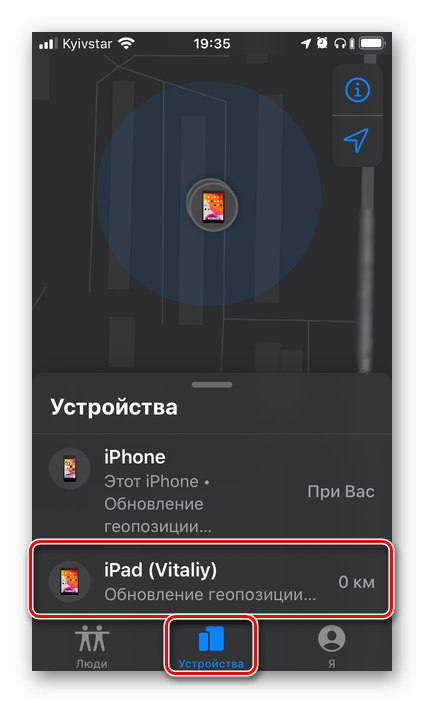
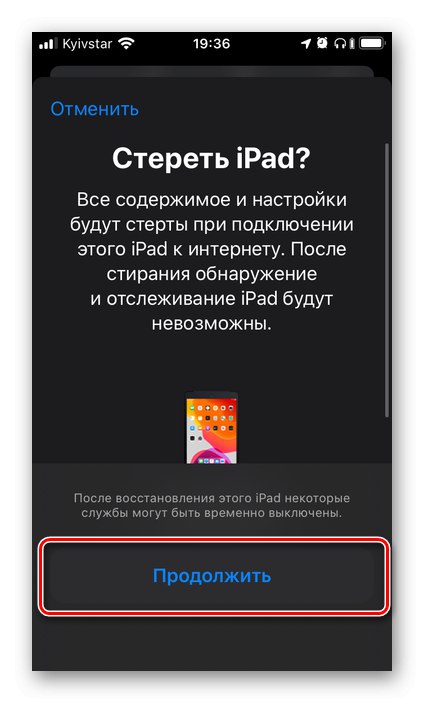
Nakon što potvrdite svoje namjere, na iPadu se neće resetirati samo prethodno postavljeni parametri, već će se izbrisati svi podaci (aplikacije, datoteke) koji su na njemu pohranjeni. Također, više ga neće biti moguće pronaći i pratiti.
Pročitajte također: Onemogući Find My iPhone
3. metoda: Pronađite moj iPhone na iCloud-u
U situaciji kada jednostavno nema drugog Apple uređaja ili on trenutno nije dostupan, za daljinsko resetiranje postavki trebate se okrenuti pregledniku na računalu i web analognom programu koji je razmotren u prethodnoj metodi i dostupan za upotrebu na web mjestu korporativne pohrane u oblaku. Podsjetimo da se za provedbu dolje opisane metode funkcija mora aktivirati na svakom od uređaja Pronađite iPhone ("Locator") i imaju internetsku vezu.
Bilješka: Kao u gore spomenutom slučaju, daljinsko resetiranje ne smije se primijeniti na izgubljeni ili ukradeni tablet, jer ga nakon toga neće biti moguće pronaći.
- Pomoću gornje veze idite na web mjesto usluge Apple i prijavite se na njega. Za ovo:
- Unesite adresu e-pošte koju koristite za prijavu na Apple ID i kliknite strelicu koja pokazuje desno ili tipku "UNESI".
- Unesite lozinku za svoj račun i upotrijebite gumb za unos.
- Nadalje, ako ste instalirali "Dvofaktorska autentifikacija", uzmite iPhone ili iPad, koji će primiti obavijest, otključajte ga. U prozoru s porukom da ste se pokušali prijaviti na svoj Apple ID kliknite "Dopusti", nakon čega će se na zaslonu uređaja pojaviti šestoznamenkasti kôd.
![Potvrda prijave za iCloud unosom koda za poništavanje postavki iPada]()
Unesite ga u odgovarajuće polje na iCloud web mjestu,
![unos koda za autorizaciju na iCloud web mjestu u preglednik za poništavanje postavki iPada]()
a zatim kliknite gumb "Povjerenje"ako ne želite daljnji unos koda za ovaj preglednik.
![Prijavite se na iCloud u pregledniku da biste resetirali postavke iPada]()
![unošenje lozinke za prijavu iCloud u preglednik za resetiranje iPada]()
![Vjerujte pregledniku na web mjestu iCloud da će resetirati postavke iPada]()
- Na stranici za Appleove usluge koje su dostupne za upotrebu u iCloudu odaberite Pronađite iPhone,
![Odaberite Pronađi moju iPhone aplikaciju na iCloud da biste resetirali iPad]()
ponovno unesite lozinku za svoj račun i kliknite "Ući" ili ključ "UNESI".
- Nakon nekoliko sekundi učitat će se karta koja će prikazati vaše uređaje povezane s korištenim Apple ID-om.
![Prikazivanje uređaja na iCloud web mjestu u pregledniku za resetiranje iPada]()
Proširite stavku izbornika koja se nalazi na gornjoj ploči "Svi uređaji" i odaberite iPad koji želite resetirati.
- U izborniku akcija koji se pojavi s desne strane kliknite gumb "Izbriši iPad",
![Idite na Factory Reset na iPadu na iCloud u pregledniku]()
a zatim pritiskom potvrdite svoje namjere "Izbriši" u skočnom prozoru. Obavezno pregledajte posljedice postupka izviještene u ovoj obavijesti.
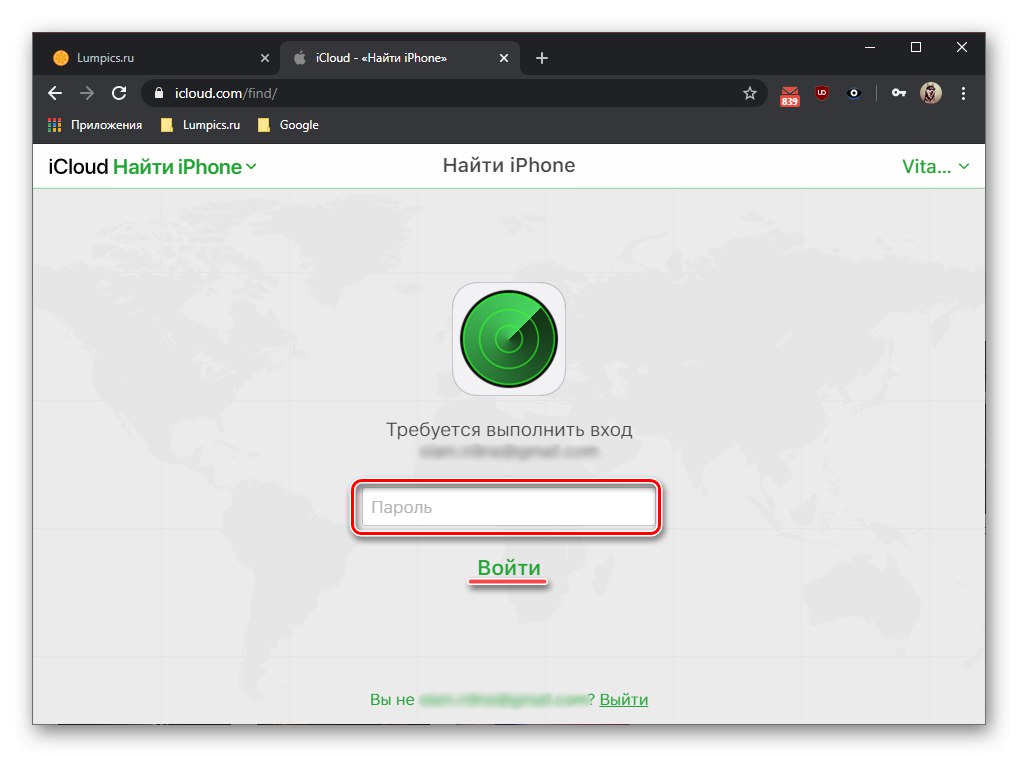
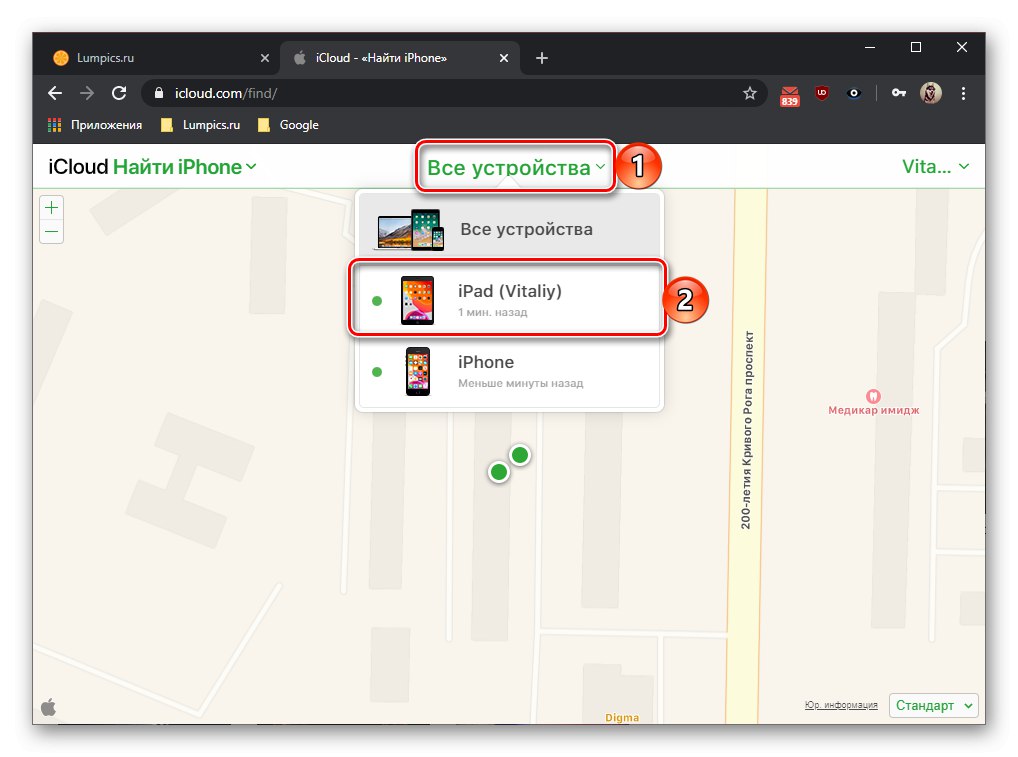
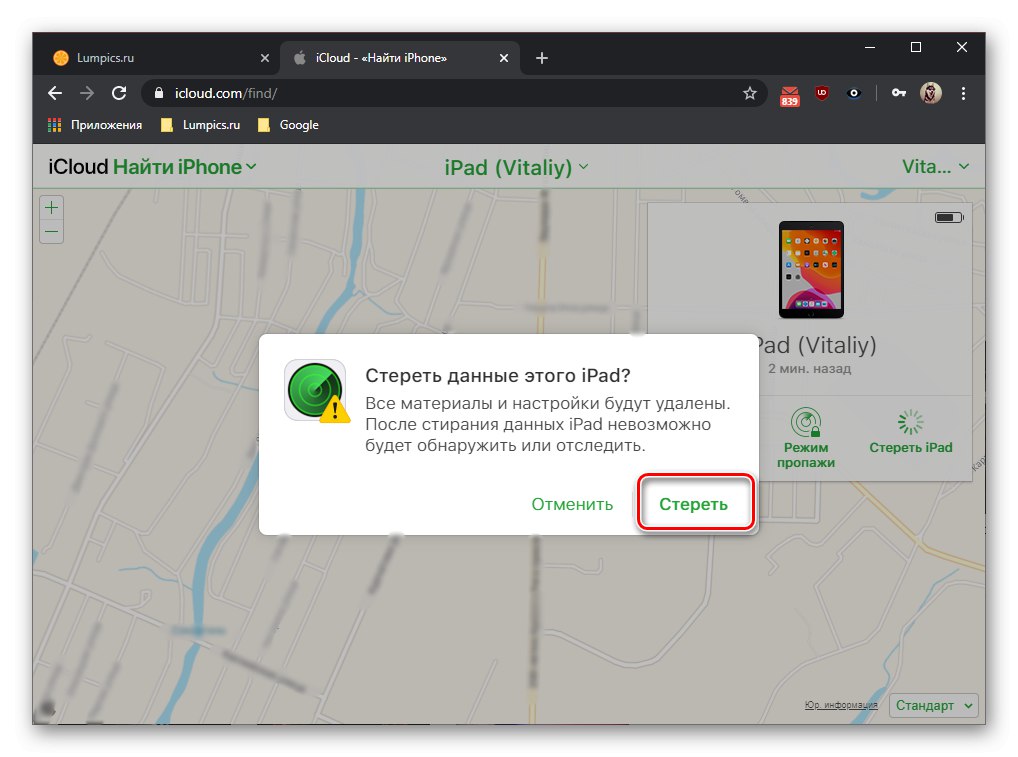
I ova i prethodna metoda omogućuju vam daljinsko vraćanje iPada na tvorničke postavke. Sam postupak ima i svoje prednosti i nedostatke, koje smo identificirali.
4. metoda: Oporavak u načinu oporavka
Gornji postupak vraćanja iPada na tvorničke postavke omogućuje vam vraćanje u normalno radno stanje u slučajevima kada se operativni sustav iz ovog ili onog razloga počne usporavati, zamrzavati, davati pogreške, što je posebno tipično za "zastarjele" uređaje. Međutim, ponekad se mogu zatražiti drastičnije mjere, od kojih je glavna oporavak u načinu oporavka, što uključuje brisanje svih podataka i instaliranje trenutne verzije iOS / iPadOS-a ili, ako postoji takva potreba (i prilika), koja se trenutno koristi. Ovo je relativno jednostavna operacija, no prije nego što joj se obratite, morat ćete izvršiti neke manipulacije na tabletu, a tek onda ga spojiti na računalo i iTunes... Sa svim suptilnostima i algoritmom implementacije, kao i metodama za uklanjanje problema koji ponekad nastaju u tom procesu, možete se upoznati u člancima predstavljenim na donjim poveznicama.
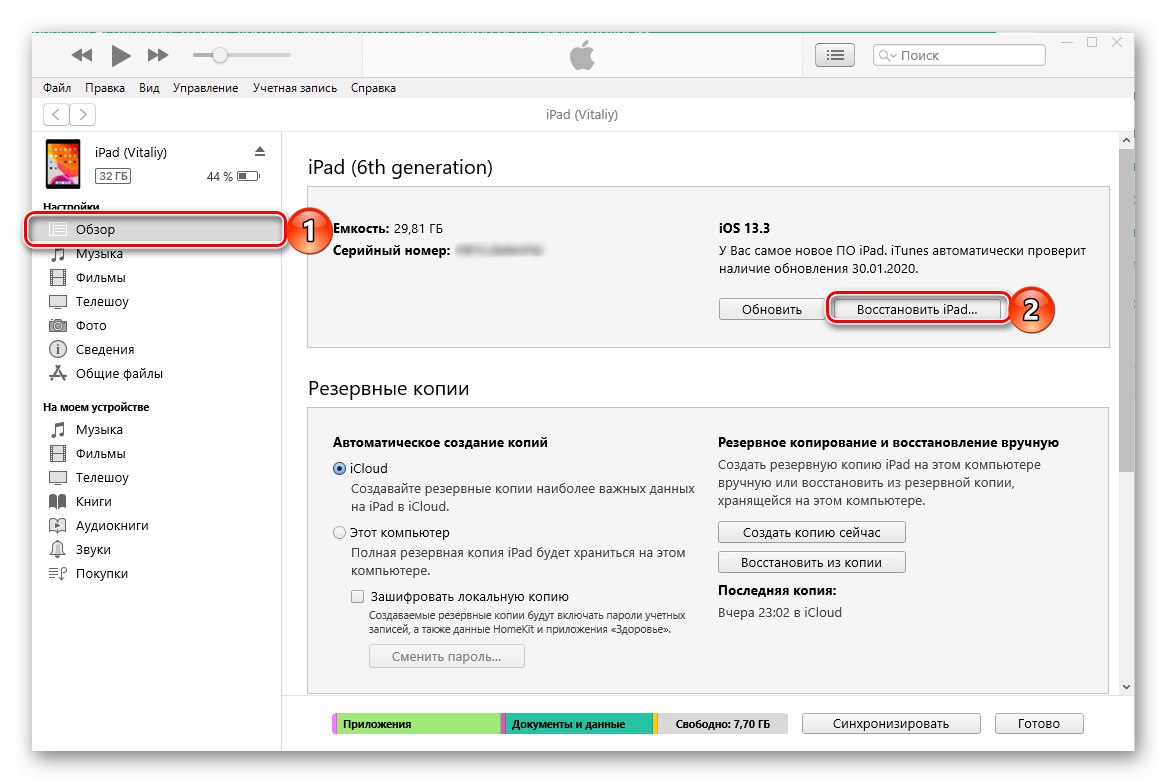
Više detalja:
Vraćanje iPada pomoću programa iTunes
Što učiniti ako iPhone / iPad nije vraćen
5. metoda: Oporavak u DFU načinu
Kao što je već spomenuto u uvodu, tvorničko resetiranje može biti potrebno iz jednog od dva razloga - vraćanja operativnog sustava u normalni rad ili pripreme uređaja za prodaju, što znači brisanje svih podataka.Govoreći o prvom, vrijedi napomenuti da se pozitivni rezultat ne postiže uvijek nakon dovršenja postupka koji je razmatran u članku, a ponekad ne pomaže ni oporavak u načinu oporavka. Dakle, ako je iPad prestao ažurirati ili učitavati u sustav ili je na njemu primljen Jailbreak, a sada se trebate riješiti posljedica takvog "jailbreaka" i vratiti iOS / iPadOS u normalno stanje, trebali biste pribjeći onome što se naziva Ažuriranje firmvera uređaja ( DFU). Ovo je hitno ažuriranje firmvera koje prepisuje bootloader i particije za pohranu te memoriju za ponovnu particiju, uklanjajući čak i najozbiljnije probleme. Kako prebaciti Apple tablet u način potreban za takav oporavak i algoritam za daljnje radnje, prethodno smo opisali u zasebnoj uputi.
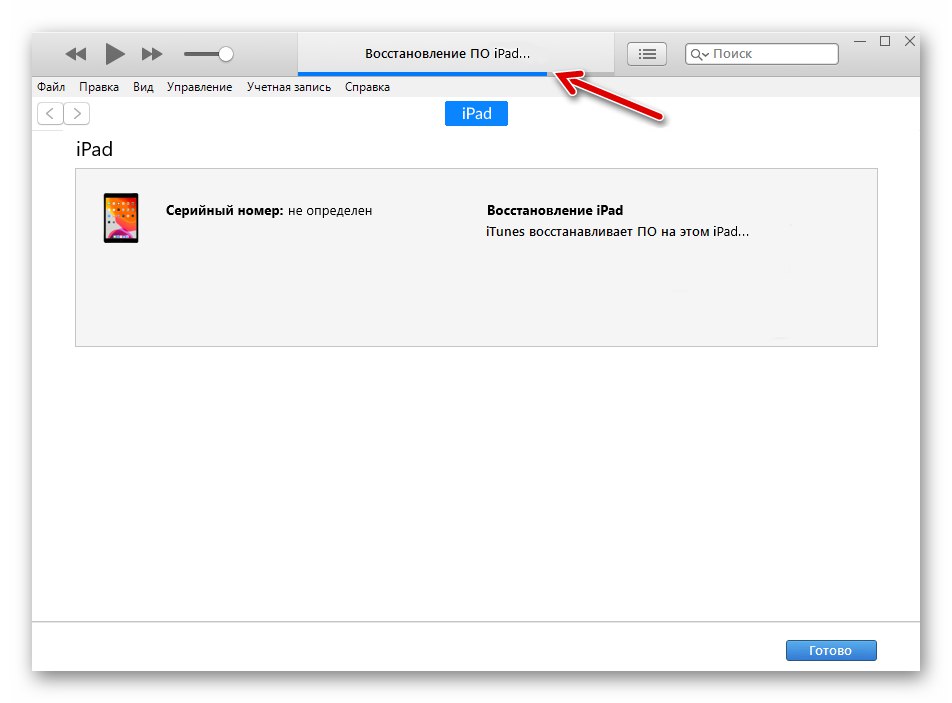
Više detalja: Kako staviti iPad u DFU način i vratiti ga
Vraćanje iPada na tvorničke postavke nije ništa teško - ovaj se postupak izvodi u nekoliko dodira na zaslonu ili klikovima mišem, traje minimalno vrijeme i može se izvesti čak i ako uređaj nije pri ruci ili zaslon osjetljiv na dodir ne radi.