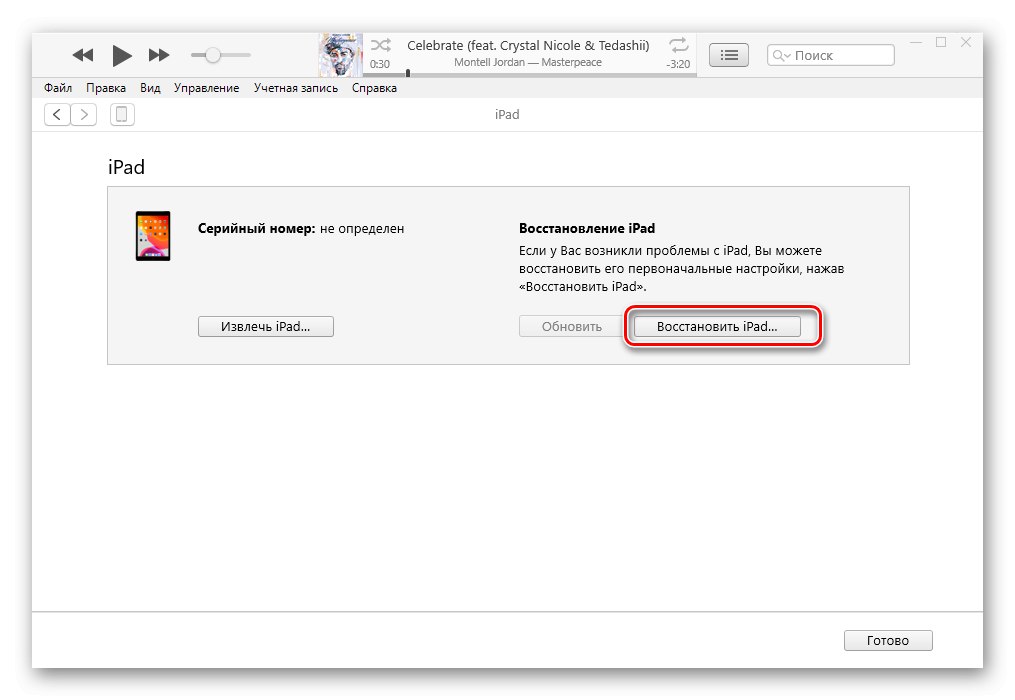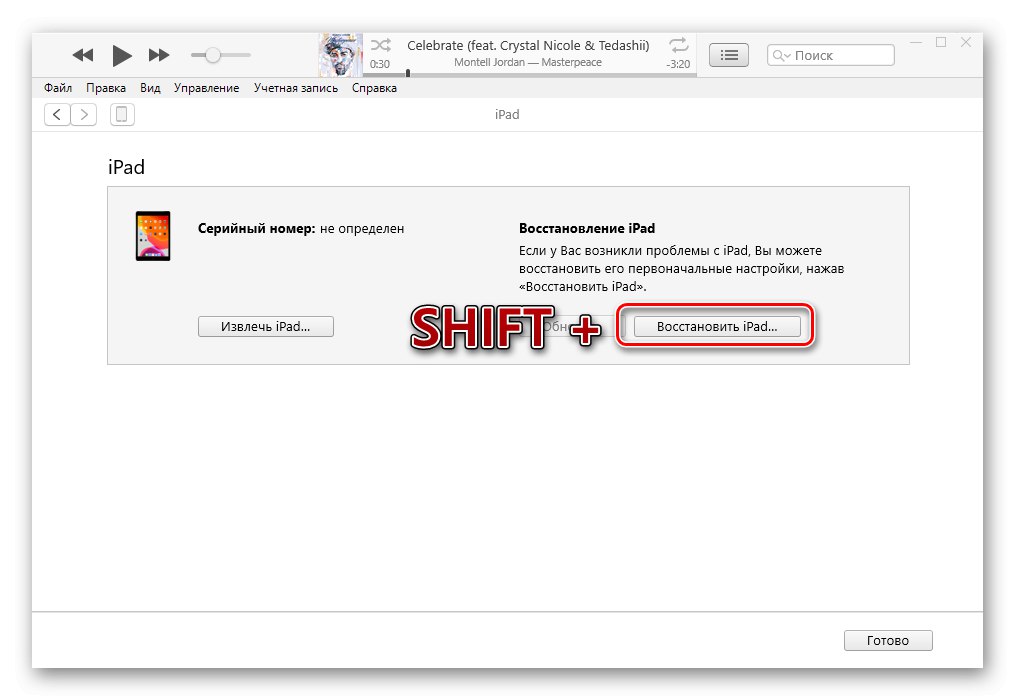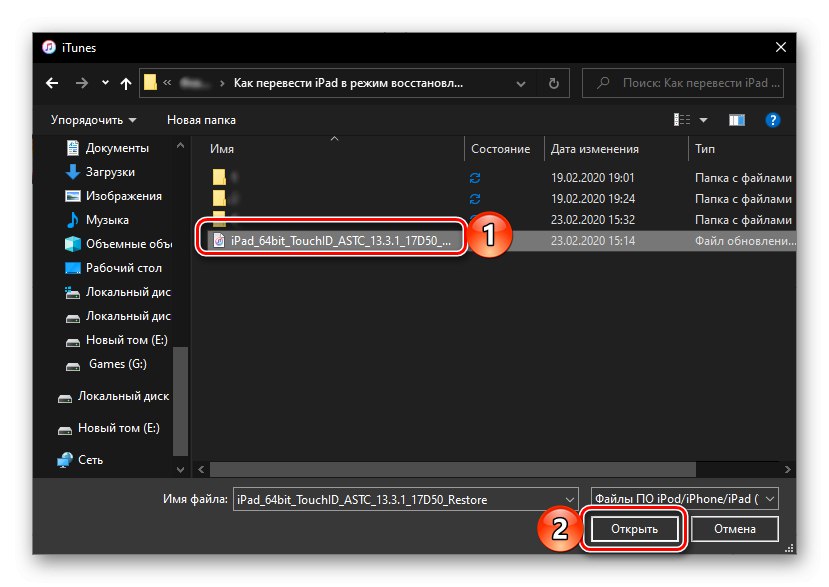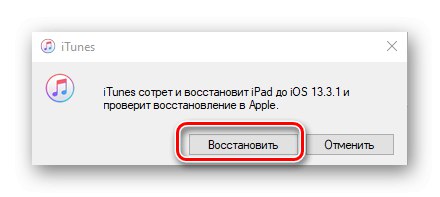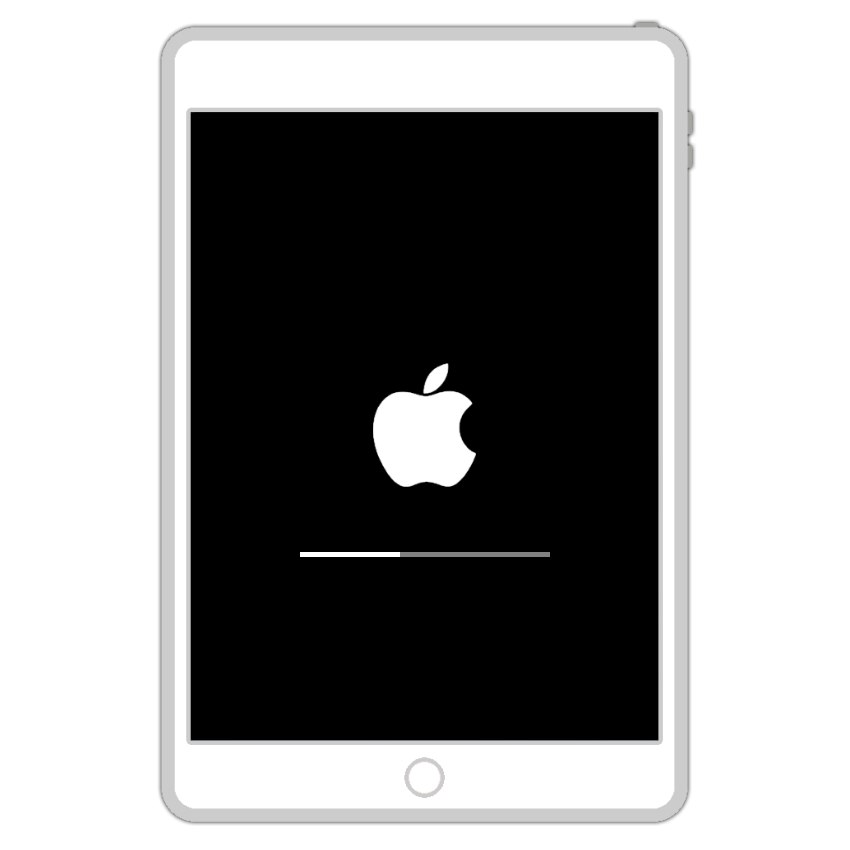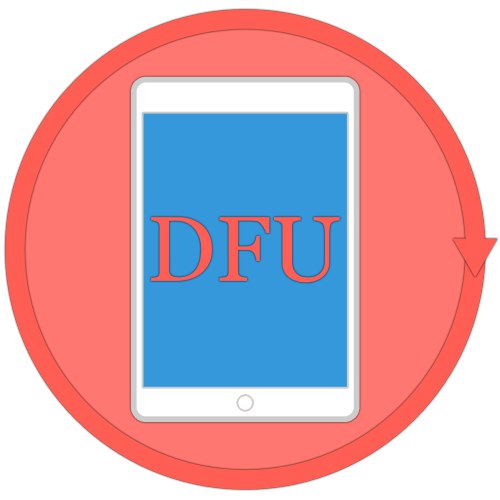
Ako se iOS ili iPadOS ne ažuriraju na uobičajeni način, tj. Niti "bežično" (putem "Postavki"), niti pomoću računala i programa iTunes (i na uobičajeni način i u načinu oporavka), ili se trebate riješiti prethodno instaliranog Jailbreak-a , jedino rješenje bilo bi vraćanje uređaja u DFU (Ažuriranje firmvera uređaja) uređaja. Ovaj postupak uključuje treptanje zaobilazeći instaliranu verziju operativnog sustava s brisanjem svih podataka i hitan je. Zatim ćemo vam pokazati kako da svoj iPad postavite u DFU način.
Pročitajte također: Kako ažurirati iPad pomoću iTunesa
Važno: Ako Apple uređaj radi (čak i uz kvarove i pogreške), na njemu nije instaliran Jailbreak ili, obrnuto, ne želite ga se riješiti, a zadatak je samo ažuriranje operativnog sustava ili resetiranje podataka, trebali biste pribjeći proceduri oporavka putem iTunesa. o čemu smo ranije pisali u zasebnom članku. I samo ako to ne pomaže u postizanju željenog rezultata, možete i trebate se poslužiti uputama u nastavku.
Više detalja: Vratite iPhone / iPad u iTunes
Korak 1: priprema
Da biste iPad postavili u DFU način rada, a zatim ga vratili, trebate ga povezati s računalom pomoću kompletnog (ili visokokvalitetnog analognog) kabela i pokrenuti program iTunes... Napominjemo da ako se ovaj postupak izvodi prvi put, morat ćete se prijaviti u program pomoću svog Apple ID-a, učiniti računalo "pouzdanim" i odobriti ga. Više detalja o svim nijansama možete pronaći u članku predstavljenom na donjoj poveznici.
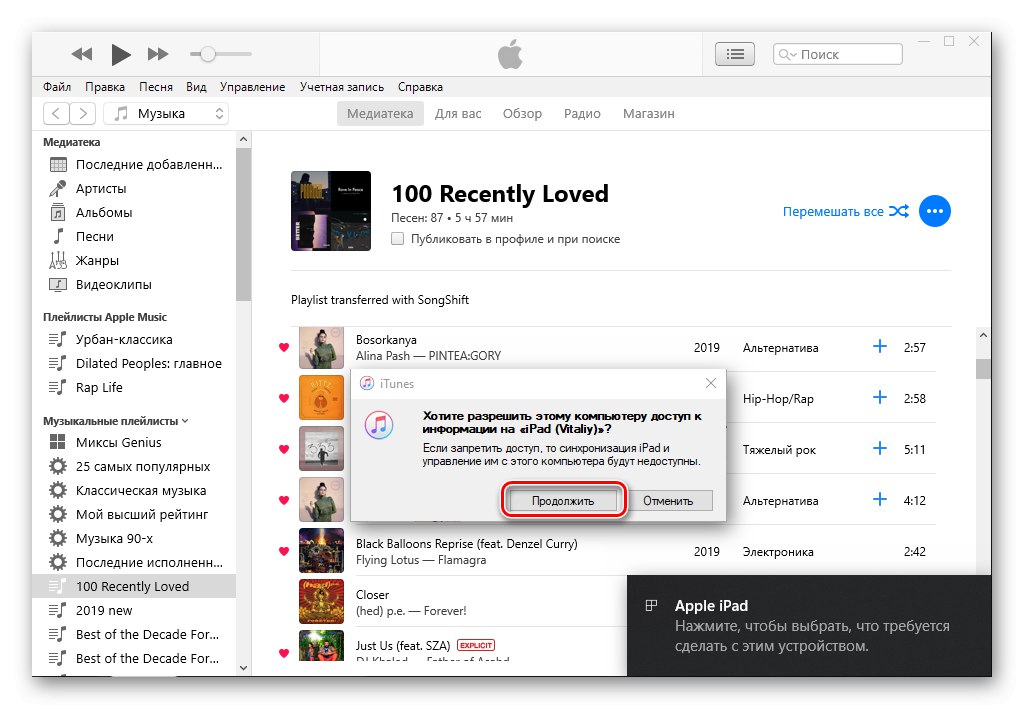
Više detalja: Povezivanje iPada s računalom pomoću iTunesa
Korak 2: Uđite u DFU način
Nakon što se uvjerite da su i računalo i iTunes prepoznali tablet (o tome možete prvo saznati porukom u centru za obavijesti, a zatim ikonom uređaja koja se pojavljuje u sučelju aplikacije i dodatnim odjeljcima kontrolnog izbornika na bočnoj ploči), učinite jedno od sljedećeg, u ovisno o vrsti korištenog modela.
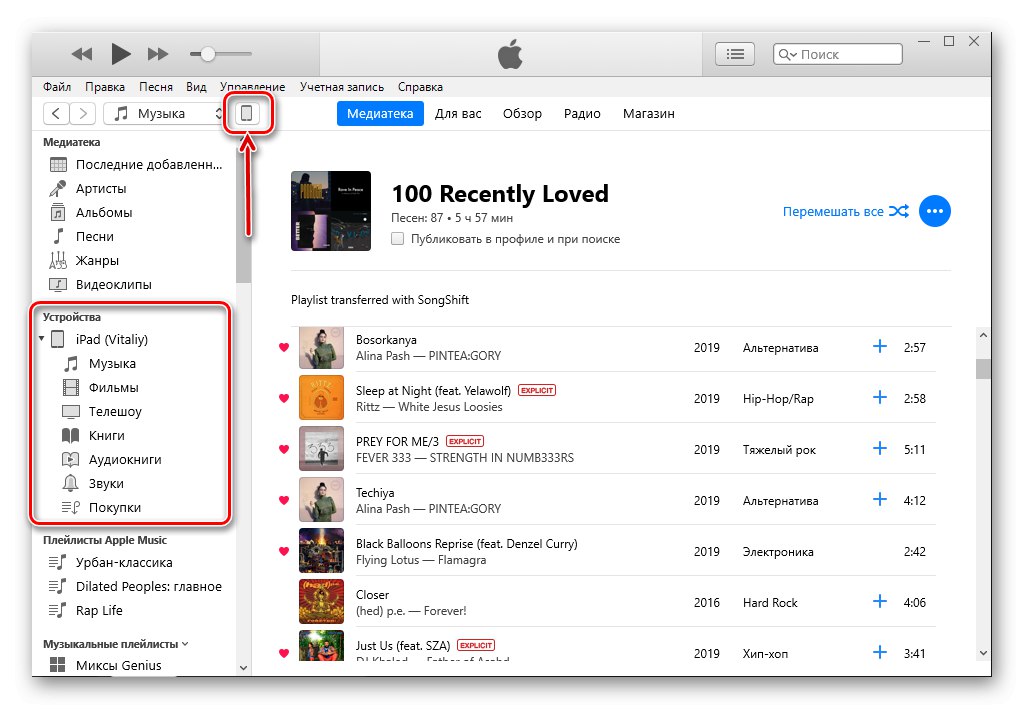
Važno: Ako se iPad ne uključi, i dalje biste trebali slijediti korake iz koraka 1 (povezivanje s računalom), a zatim prijeđite na donje preporuke, počevši od točke 2 dijela "Opcija 1" ili točke 4 dijela "Opcija 2", ovisno o tome koji se model koristi - "redoviti" ili Pro.
Opcija 1: iPad s gumbom Početna
- Isključite iPad - da biste to učinili, držite tipku za uključivanje, a zatim je otpustite i kliznite prstom po klizaču koji se pojavi na zaslonu "Isključi"... Pričekajte dok zaslon uređaja ne postane potpuno crn.
- Držite tipke "Dom" ("Dom") i napajanje ("Vlast") i držite ih točno 10 sekundi.
- Otpustite gumb za uključivanje, ali zadržite "Dom"dok računalo ne otkrije "novi uređaj".
![Držanje gumba Početna bez napajanja na iPadu]()
To se obično događa nakon 10-15 sekundi, ali ako se ne pojave obavijesti, držite gumb 20-30 sekundi.
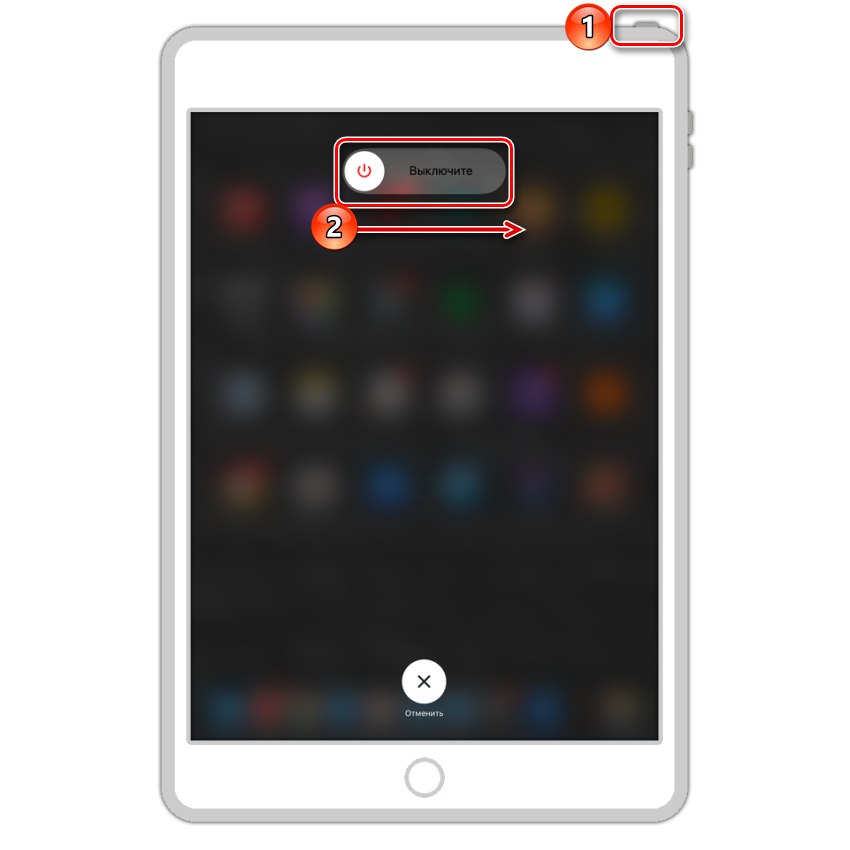
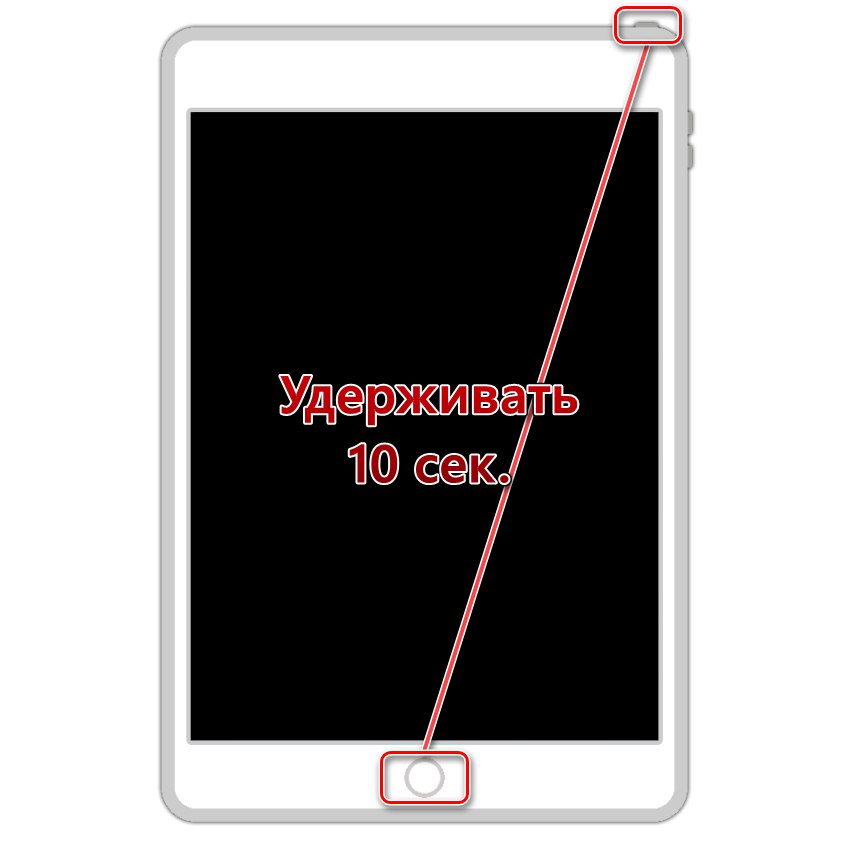
Opcija 2: iPad Pro (bez gumba Početna)
- Pritisnite gumb za dodavanje glasnoće ("Pojačati") i otpustite ga.
- Pritisnite tipku za smanjivanje glasnoće ("Smanjivanje glasnoće") i otpustite ga.
- Pritisnite i držite tipku za uključivanje ("Vlast") dok se zaslon u potpunosti ne isključi (obično traje 10-15 sekundi). Ne puštajte gumb.
- Nastavljajući zadržavati "Vlast", dodatno stezaljka "Smanjivanje glasnoće" i držite ih 5 sekundi.
- Otpustite gumb za uključivanje, ali i dalje držite pritisnutim gumb za smanjivanje glasnoće oko 10 sekundi.
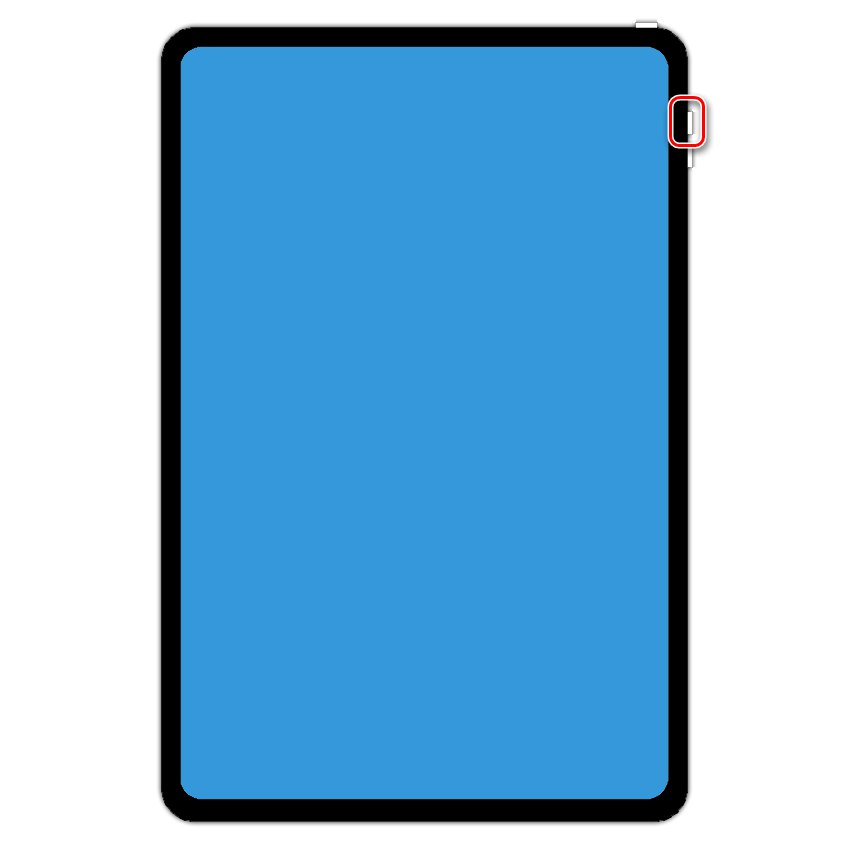
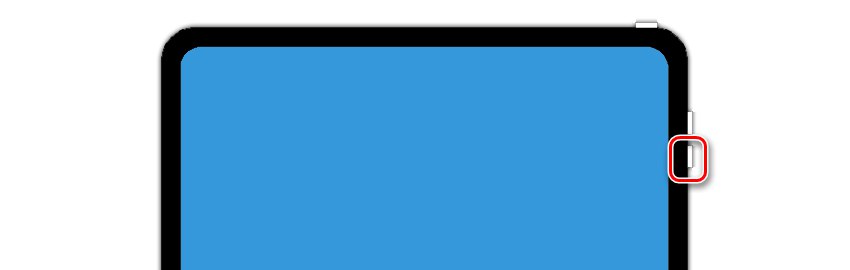



Korak 3: oporavak
Čim se u programskom sučelju pojavi prozor s porukom "ITunes pronašao iPad u načinu oporavka", dugme "Dom" ili "Smanjivanje glasnoće" na iPadu, odnosno iPad Pro, trebali bi biti objavljeni. Tablet će se prebaciti u DFU način rada, što znači da ga možete početi vraćati.
Da biste to učinili, prvo pritisnite "U REDU"da zatvorite prozor obavijesti, a zatim slijedite jedan od sljedećih algoritama:
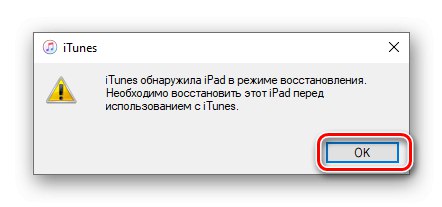
- Pritisnite gumb "Vrati iPad"ako želite da iTunes preuzme i na njega instalira najnoviju verziju iOS / iPadOS-a.
![Vratite iPad u iTunes]()
Važno: Uobičajeni oporavak možda neće raditi u slučaju ozbiljnog kvara sustava ili ako je uređaj slomljen. Rješenje u ovom slučaju je instaliranje firmvera iz datoteke, opisane u nastavku.
- Drži ključ "SHIFT" na tipkovnici, a zatim upotrijebite tipku "Vrati iPad"ako imate datoteku firmvera (morate je sami preuzeti) s trenutnom verzijom operativnog sustava.
![Vratite iPad samostalnim odabirom firmvera u iTunesu]()
Bilješka: Ako je iPad zadnji put ažuriran putem iTunesa, vjerojatno računalo već ima potrebnu datoteku firmvera (u formatu * .ipsw). Da biste to provjerili, pogledajte upute na donjoj poveznici. Ako je datoteka sa softverom pronađena, kopirajte je na bilo koje prikladno mjesto na disku radi pohrane i kasnije upotrebe.
Više detalja: Gdje iTunes pohranjuje preuzeti firmware
U otvorenom prozoru "Istraživač" idite u mapu s datotekom koja sadrži sistemski softver, odaberite je i pritisnite "Otvoren",
![Odabir firmvera za vraćanje iPada u iTunes]()
a zatim gumbom potvrdite svoje namjere "Ponovno uspostavi" u dijaloškom poticaju koji će se pojaviti.
![Potvrdite vraćanje iPada u DFU načinu u aplikaciji iTunes]()
Odmah započinje postupak oporavka u DFU načinu, koji je popraćen pojavom Appleovog logotipa na ekranu tableta i trake ispod njega,
![Kako vratiti iPad u DFU načinu rada u iTunesu]()
kao i sličan pokazatelj u sučelju aplikacije.
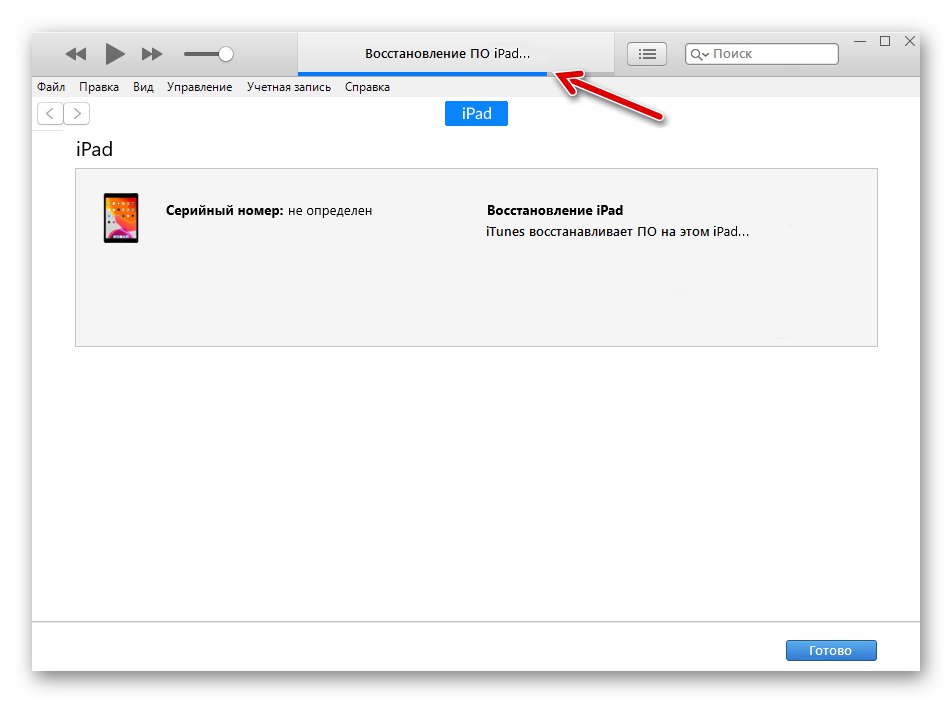
Vizualno se to ne razlikuje od redovnog ažuriranja, ali rezultat će biti potpuno drugačiji. Na primjer, tijekom oporavka od katastrofe, pokretački program i particije za pohranu prepisuju se i memorija se ponovno particionira. To ne samo da briše sve podatke s uređaja, već uklanja i najozbiljnije kvarove na iPadu i operativnom sustavu instaliranom na njemu, sve do slučajeva kada se potonji ne pokrene i / ili je oštećen (na primjer, zbog Jailbreaka ili neuspjelog pokušaja njegove instalacije) ...
Po završetku postupka obnavljanja, iPad će se ponovno pokrenuti i pokrenuti u sustav koji će trebati biti postavljen od nule - odaberite željeni jezik, prijavite se na svoj Apple ID i definirajte osnovne postavke.
Sada znate ne samo kako iPad postaviti u DFU način, već i kako vratiti operativni sustav koji ga kontrolira u slučajevima kada je to nemoguće učiniti uobičajenim sredstvima.