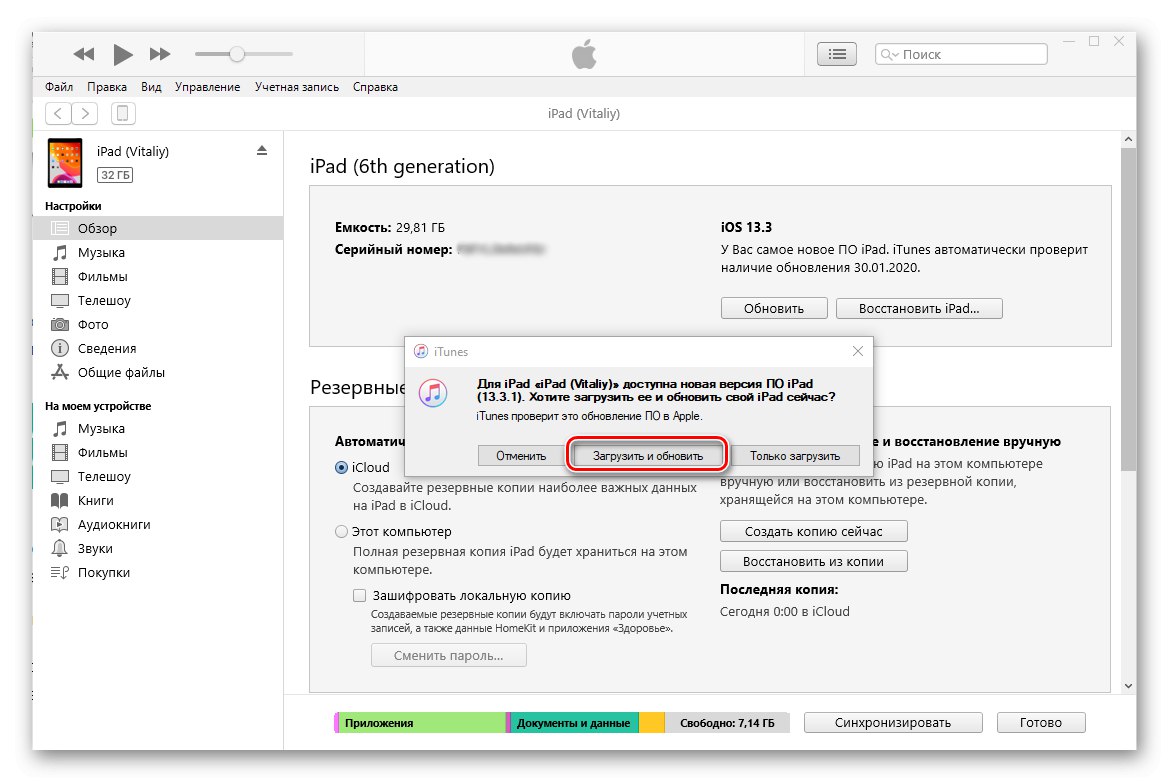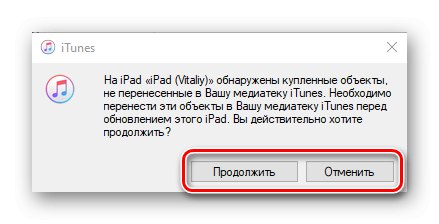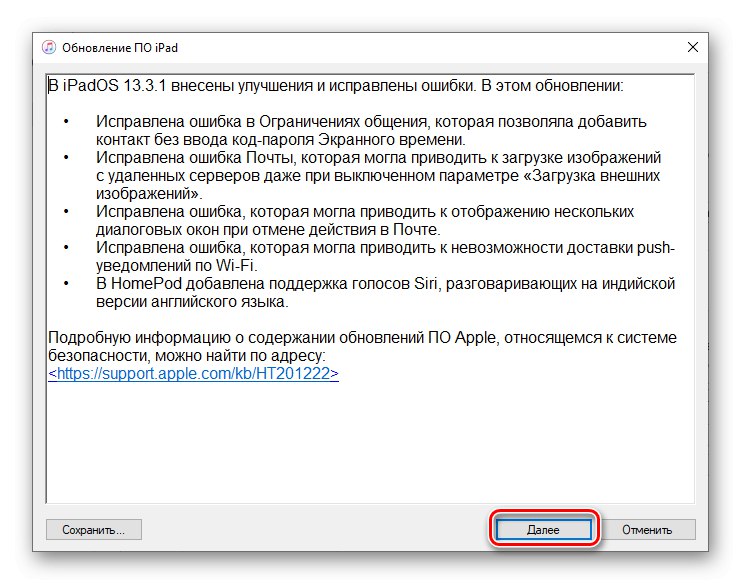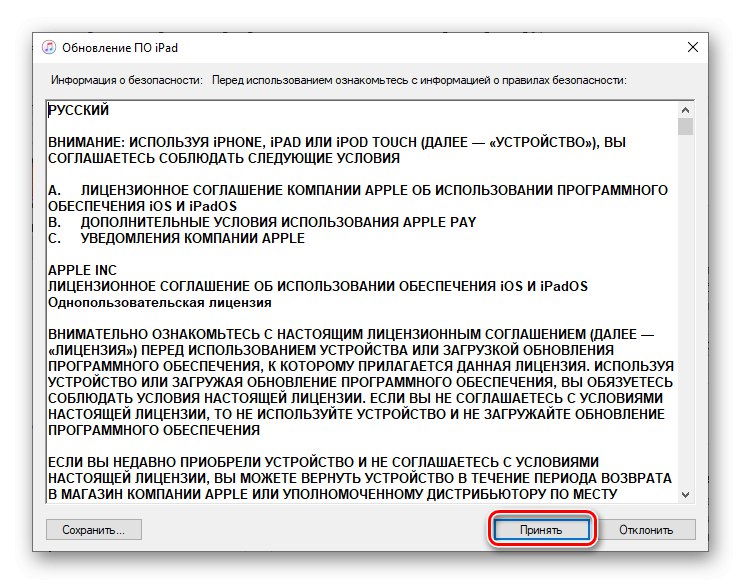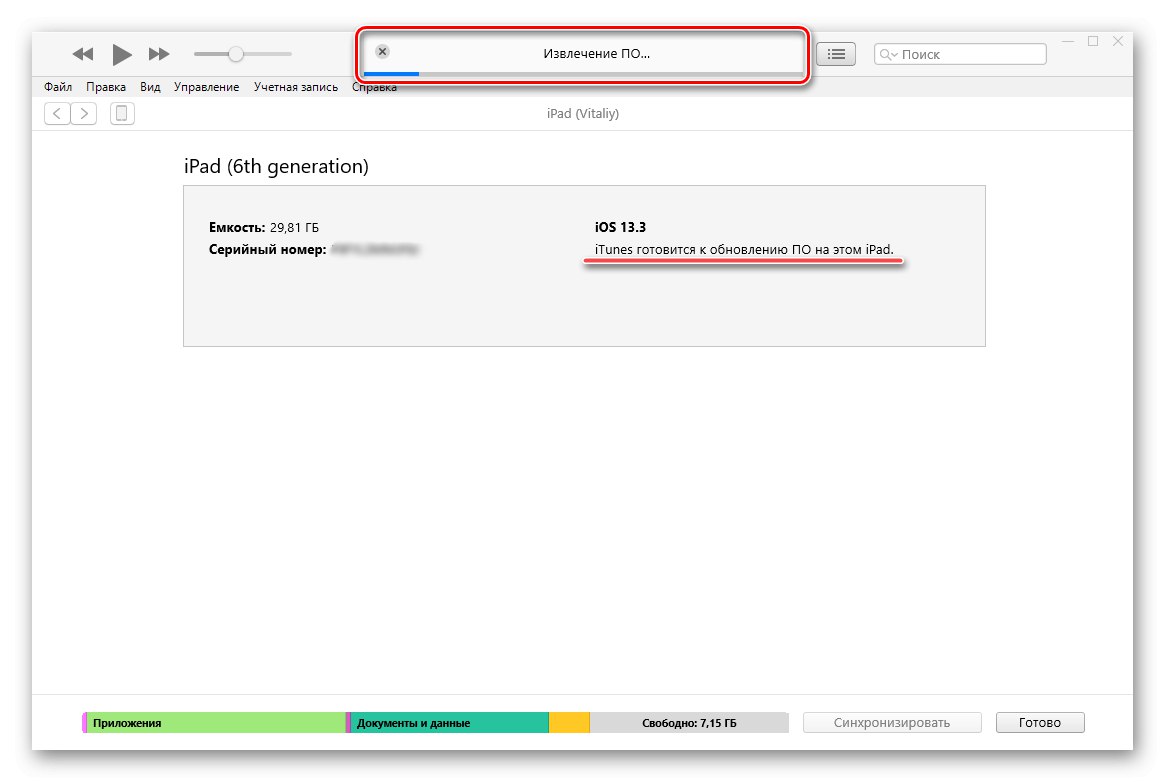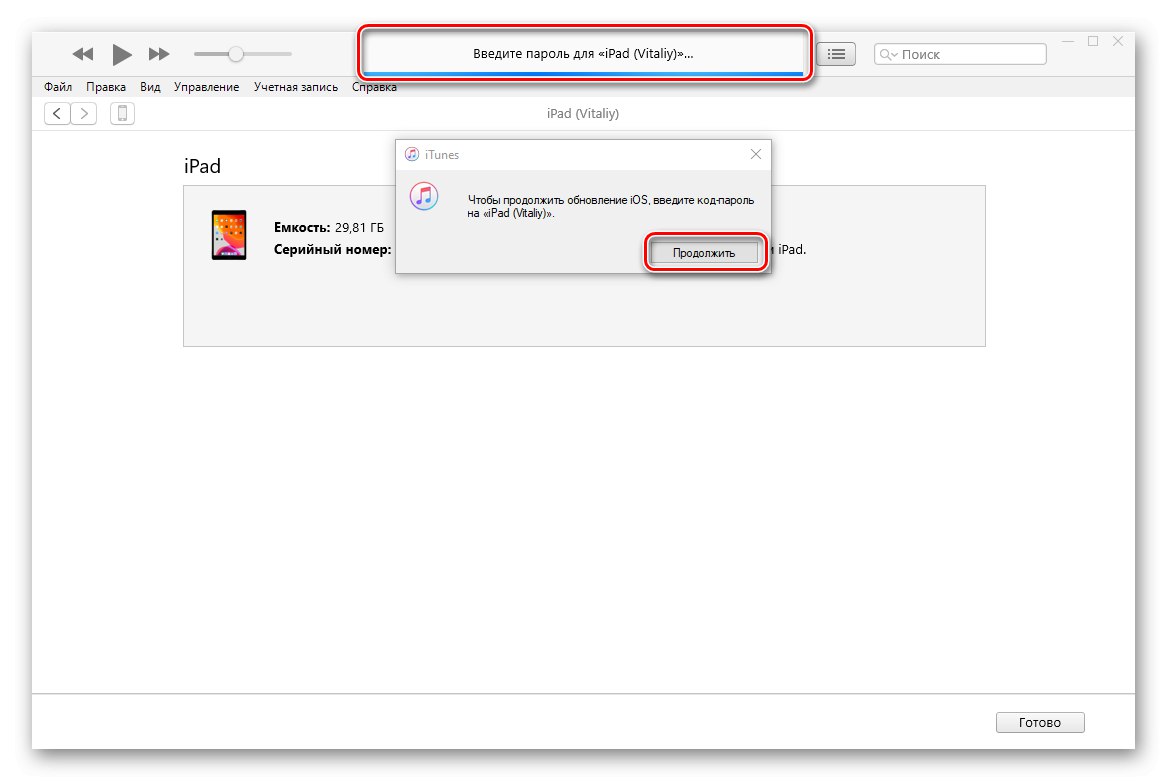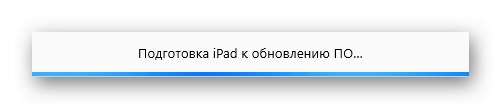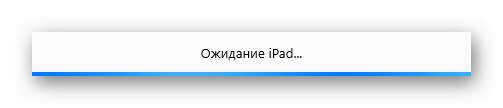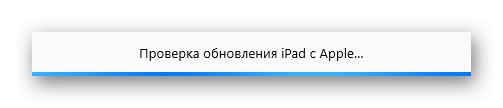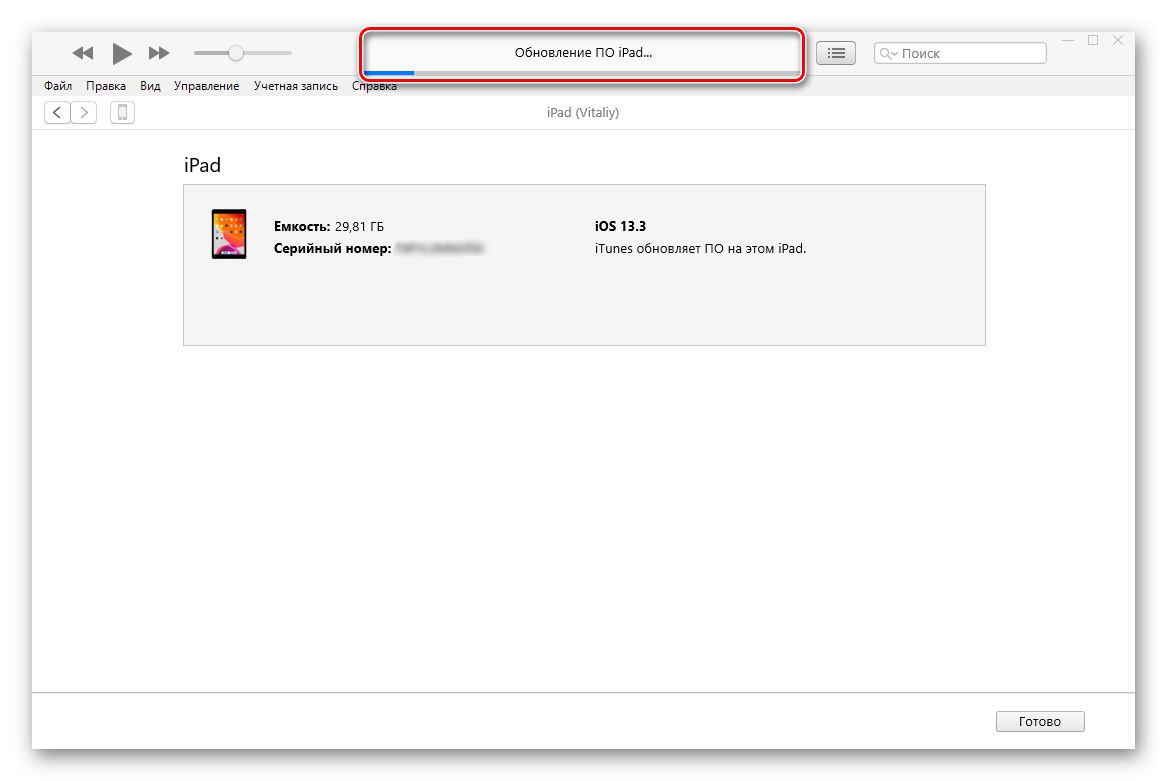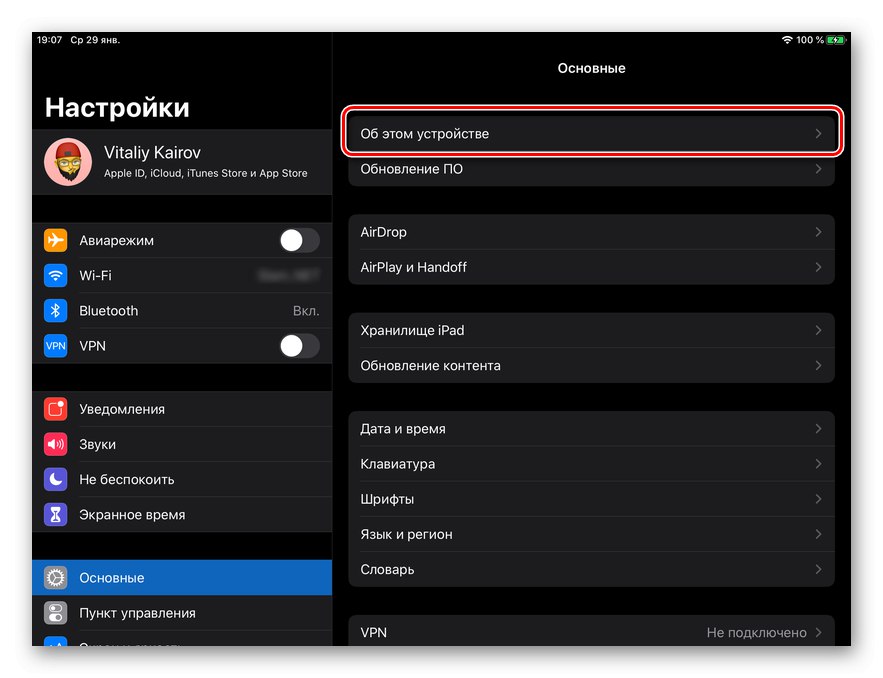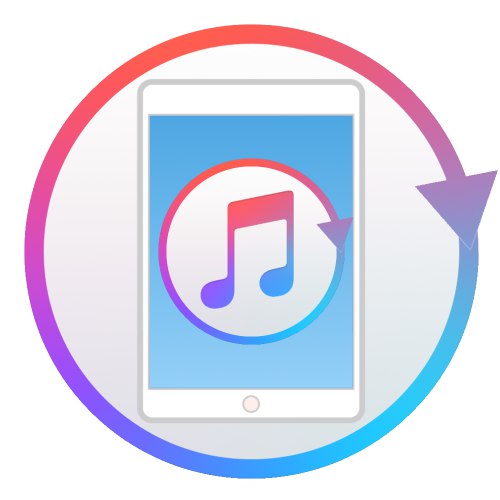
Ako određeni iPad model i dalje podržava Apple, tvrtka će redovito izdavati iOS ažuriranja za njega koja su se izdanjem verzije 13 nazvala iPadOS (u smislu kompatibilnih uređaja). Operativni sustav na tabletu moguće je ažurirati ako su ispunjena dva uvjeta - stabilna veza s Wi-Fi mrežom i dovoljna količina slobodnog prostora u internoj pohrani. Ako nema pristupa bežičnom internetu ili ako samo želite izvršiti ovaj postupak na računalu, za pomoć se obratite iTunesu.
Ažuriranje iPada putem iTunesa
Zapravo, ažuriranje iPada putem iTunes može biti učinkovito rješenje ne samo u nedostatku Wi-Fi veze na tabletu, već i kada je memorija potonjeg gotovo potpuno puna. Istina, ovdje treba pojasniti da ne govorimo o kritičnim situacijama kada uopće nema slobodnog prostora od riječi, već samo o onim kada je to prilično malo manje od onoga što je potrebno za preuzimanje ažuriranja (potonji u prosjeku "teže" 3 - 3,5 GB). Stvar je u tome što program preuzima potrebne datoteke na računalo, a zatim ih raspakira u internu pohranu.
Da biste ažurirali iPad u programu iTunes, morate slijediti jednostavan algoritam koji ćemo detaljno razmotriti u nastavku.
Korak 1: Povezivanje i konfiguracija
Počnimo s očitim činjenicama - da bismo danas riješili naš problem, potrebno je da se isti račun koristi na iPadu i iTunesu. Apple ID... Da biste tablet izravno povezali s računalom, nužno je upotrijebiti cjeloviti (vlasnički) USB kabel ili njegov visokokvalitetni analog. Uz to, računalo će trebati biti ovlašteno. Svaka od ovih radnji, kao i nijanse s kojima se mogu susresti u procesu njihove provedbe, prethodno su detaljno obrađene u zasebnom članku - pročitajte ga i slijedite predložene preporuke (korak 1-3) prije nego što prijeđete na sljedeću fazu.
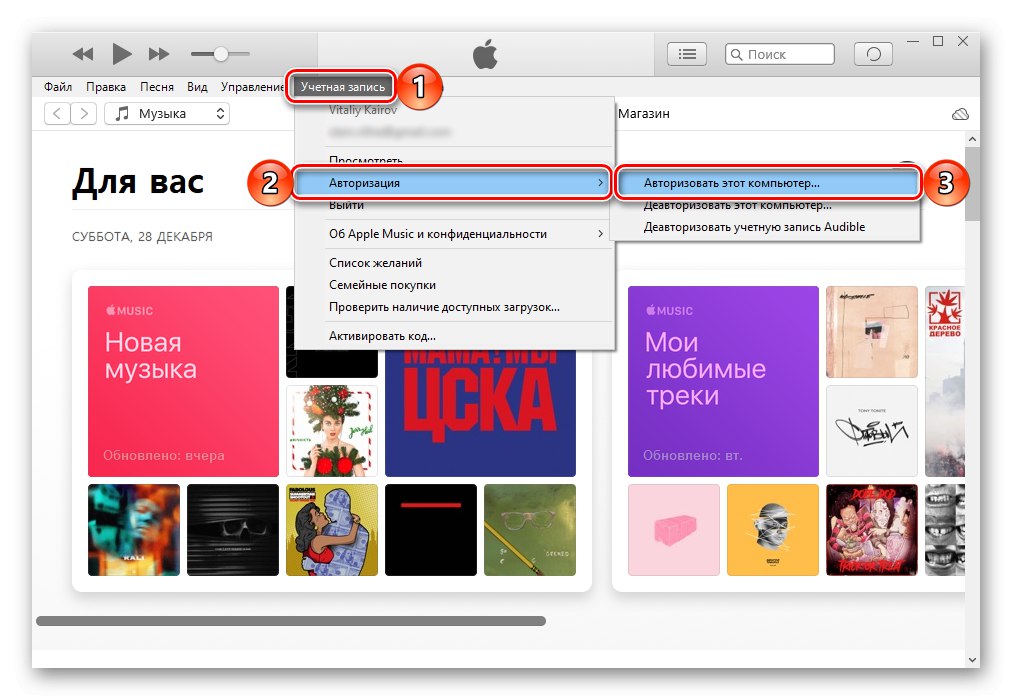
Više detalja: Kako povezati iPad s iTunesom
Korak 2: Stvorite sigurnosnu kopiju
U rijetkim slučajevima postupak instaliranja ažuriranja za iOS i / ili iPadOS može propasti, a najnegativnija (i krajnje nevjerojatna) posljedica može biti kvar mobilnog uređaja i / ili gubitak podataka pohranjenih na njemu. Da biste to izbjegli i, ako se takva potreba još uvijek pojavi, da biste mogli vratiti sve podatke, trebali biste stvoriti sigurnosnu kopiju. O tome kako se to radi razgovarali smo i u zasebnom članku - napisan je koristeći iPhone kao primjer, ali algoritam radnji ne razlikuje se od onog u slučaju iPada.
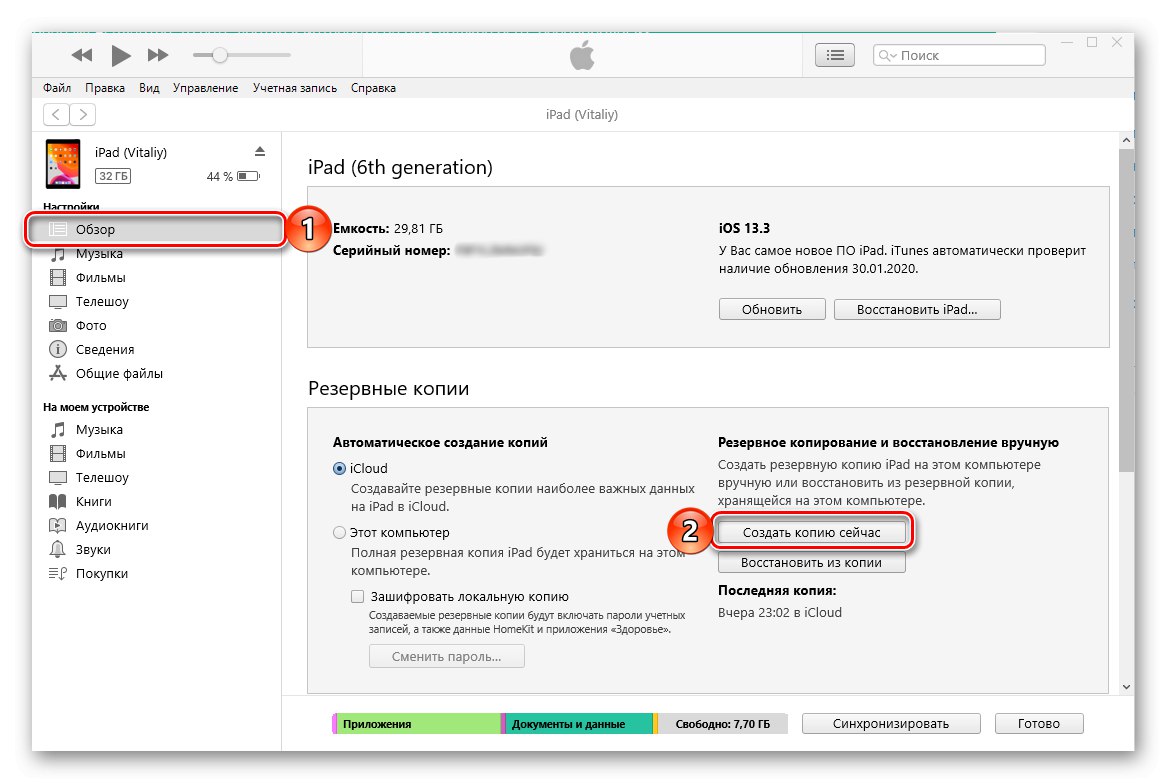
Više detalja: Kako sigurnosno kopirati iPhone na iTunes
Korak 3: Ažuriranje
Sada kada je tablet povezan s programom, računalo je ovlašteno i sigurnosna kopija uspješno stvorena, možete prijeći na izravno ažuriranje operativnog sustava. To se radi na sljedeći način:
Važno: Slijedeći donje preporuke, ni u kojem slučaju ne odspajajte USB kabel s računala i uređaja - to može oštetiti potonji i onemogućiti ga. Također, pobrinite se da je baterija napunjena najmanje 50%.
- Biti u odjeljku za upravljanje iPadom u iTunesu (na njega se možete prebaciti klikom na ikonu izrađenu u obliku sličice tableta), izravno na njegovoj kartici "Pregled", koristite gumb s desne strane "Osvježiti".
- Ako je dostupno ažuriranje za iOS / iPadOS, program će ga ponuditi gotovo odmah Preuzmite i ažurirajte... Štoviše, to se može dogoditi odmah kad je uređaj povezan / otkriven.
![Preuzmite datoteku za ažuriranje i ažurirajte iPad u iTunes za računalo]()
Ako je na vašem uređaju instalirana najnovija verzija mobilnog operativnog sustava, u istom će se dijelu prozora prikazati odgovarajuća obavijest i datum, nakon čega će iTunes automatski provjeriti dostupnost nove verzije softvera.
- Nakon klika na gumb, u prozoru će se pojaviti sljedeća obavijest koja traži da preuzmete ažuriranje:
![Upozorenje o kupljenim predmetima u iPad knjižnici]()
Stoga stavke u njemu prijavljene treba prenijeti s iPada u iTunes knjižnicu. Da biste to učinili, kliknite u prozoru sa snimke zaslona iznad gumba "Otkazati", nazovite izbornik u programu "Datoteka" i korak po korak kroz njega "Uređaji" — "Premjesti kupnje iz ...".
- Nakon što je ova radnja dovršena, ponovno upotrijebite gumb "Osvježiti" u kartici "Pregled"zatim pritisnite Preuzmite i ažurirajte u prozoru s porukom o dostupnosti ažuriranja, a zatim potvrdite svoje namjere pritiskom na gumb "Osvježiti" u sljedećem.
- Odmah nakon toga u iTunesu će se pojaviti prozor s opisom značajki ažuriranja operativnog sustava. Kliknite ga "Unaprijediti",
![Sljedeći korak ažuriranja iPada u aplikaciji iTunes na računalu]()
zatim pročitajte sigurnosne upute i kliknite "Prihvatiti".
![Prihvaćanje sporazuma za nadogradnju iPada u iTunesu]()
Čim to učinite, započet će preuzimanje ažuriranja za iOS / iPadOS, čiji se napredak može promatrati u odgovarajućem pododjeljku programa iTunes.
- Kada se datoteka ažuriranja preuzme na računalo, automatski će se početi raspakiravati (vaditi),
![Priprema za ažuriranje operativnog sustava na iPadu u iTunesu]()
nakon čega će uslijediti postupak sigurnosne kopije podataka (provest će se čak i ako ste prethodno sami stvorili sigurnosnu kopiju - ovo je nužna mjera opreza).
- Po završetku pripreme i da biste nastavili, točnije, izravno započeli instaliranje ažuriranja na iPad, kliknite dijaloški okvir koji se pojavljuje na gumbu "Nastavi",
![Unos lozinke za pokretanje ažuriranja OS-a na iPadu u iTunesu]()
i na zaključanom zaslonu tableta unesite sigurnosnu šifru, nakon čega će se ponovno pokrenuti.
- Appleov logotip pojavit će se na zaslonu uređaja s ispunjenim indikatorom ispod. Ni u kojem slučaju ne isključujte njegovo računalo. Sam postupak ažuriranja odvija se u nekoliko faza.
- Priprema za nadogradnju;
- Očekivanje;
- Provjera ažuriranja;
- Ažuriranje softvera iPad.
![Priprema iPada za ažuriranje softvera u iTunesu na računalu]()
![Čeka se da iPad ažurira iPadOS u aplikaciji iTunes na računalu]()
![Tražim ažuriranje za iPad u iTunesu]()
![Ažuriranje iPad softvera u računarskoj aplikaciji iTunes]()
Nakon završetka instalacije ažuriranja, tablet će se automatski ponovno pokrenuti. Pričekajte da se pokrene u sustavu i unesite šifru lozinke. Odmah nakon toga možete odspojiti USB kabel s računala i uređaja, a također i zatvoriti iTunes.
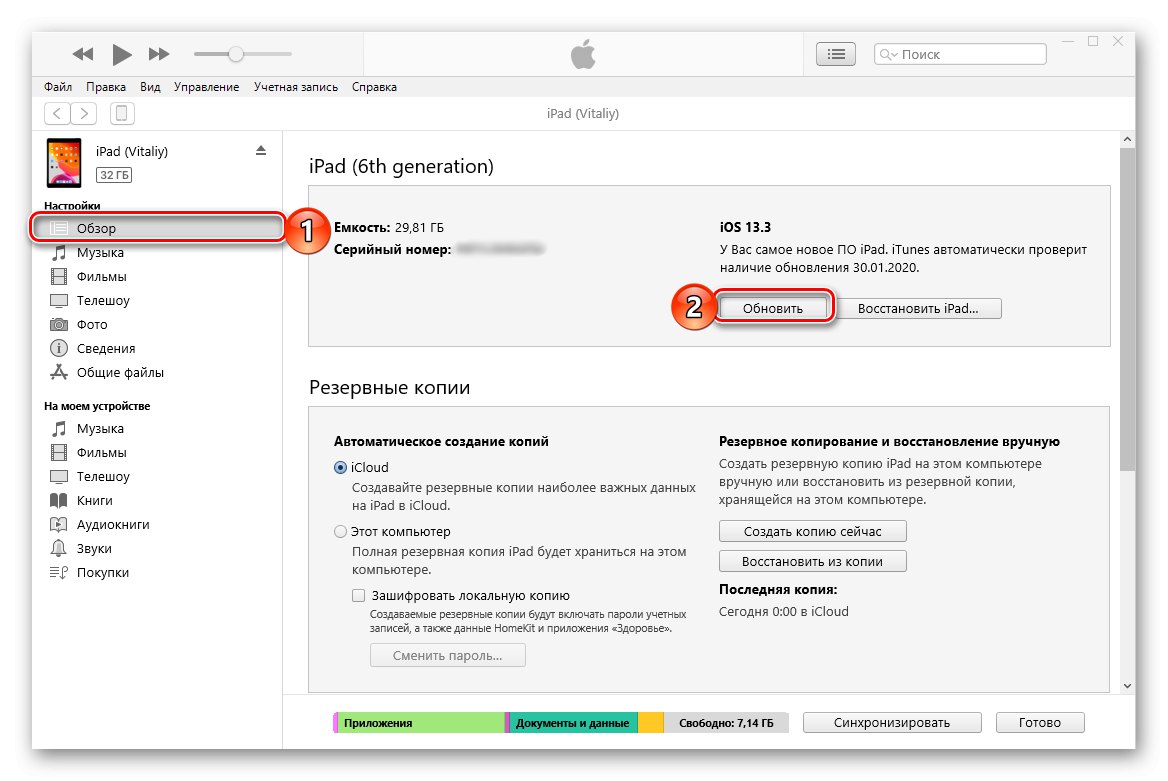
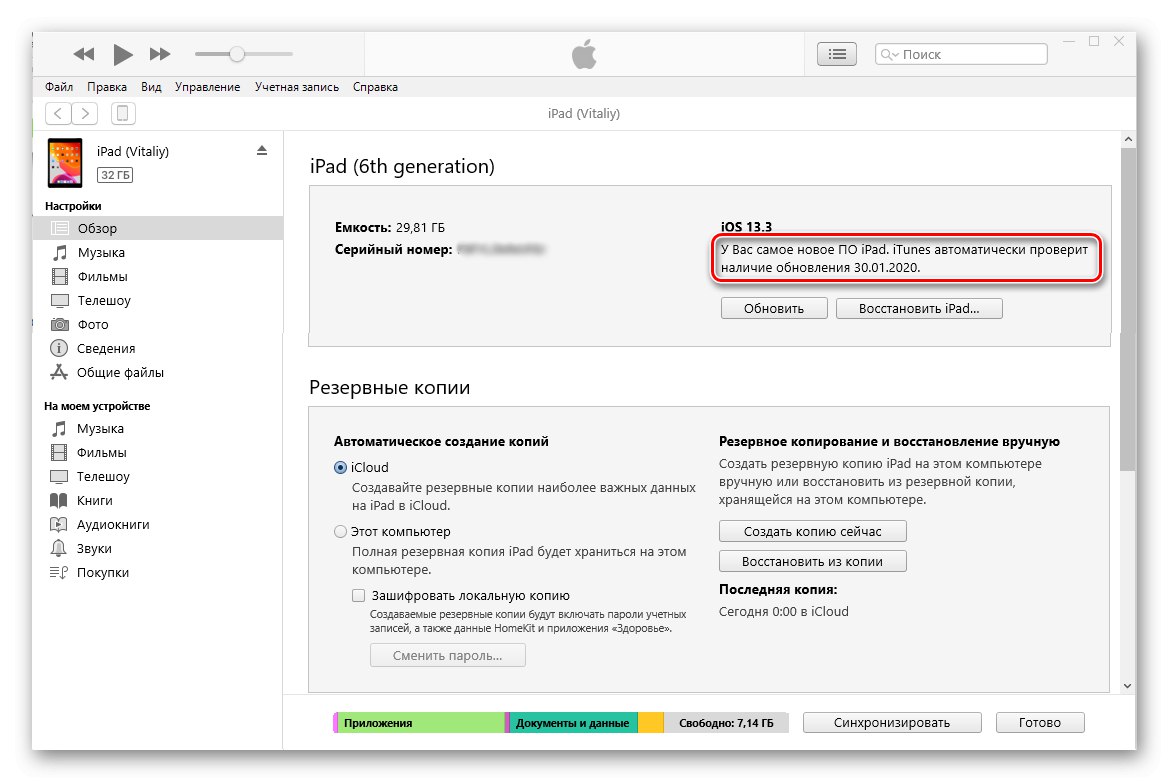
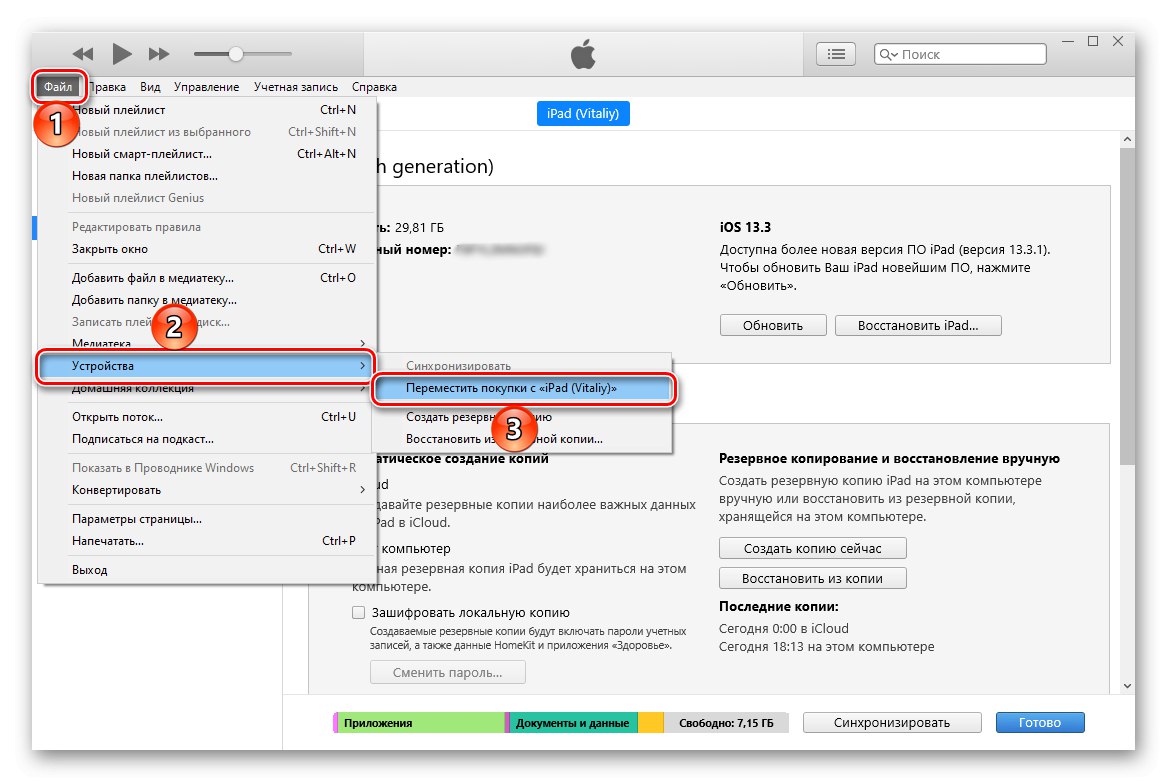
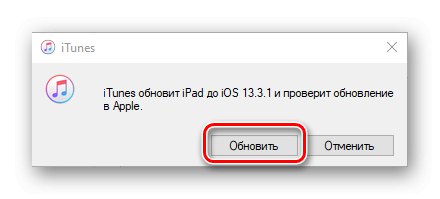

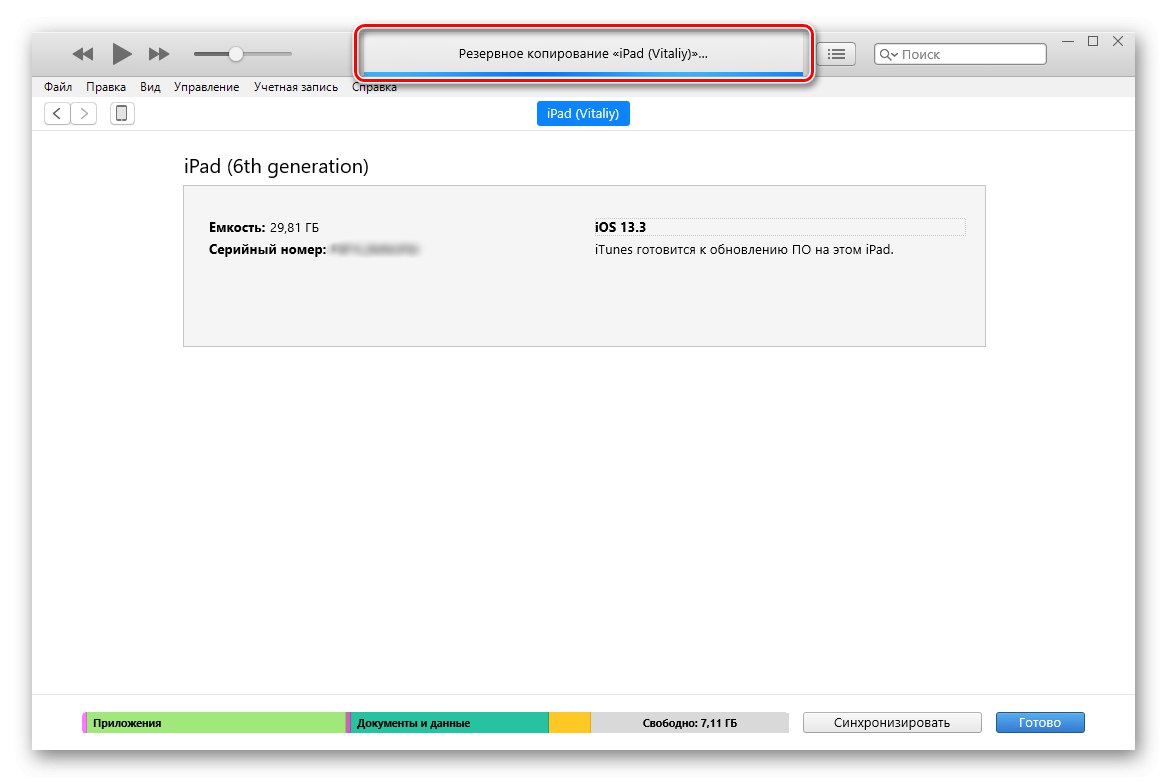
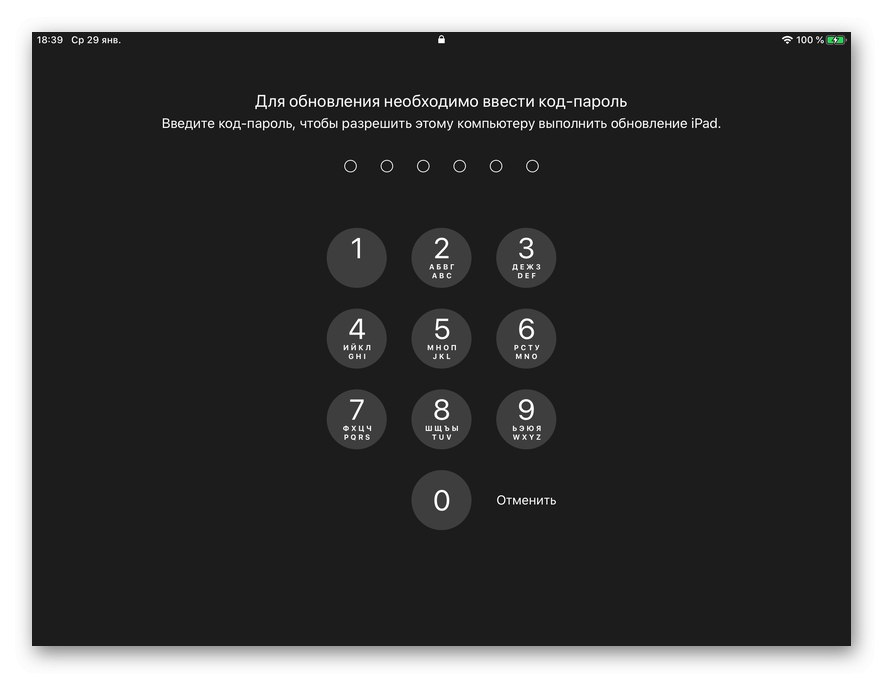
Tako je jednostavno, iako ne vrlo brzo, možete ažurirati svoj iPad putem iTunesa na najnoviju verziju dostupnog operativnog sustava.
Korak 4: provjerite
Unatoč činjenici da iTunes automatski provjerava ispravnost instalacije ažuriranja za iOS / iPadOS, korisno je osobno provjeriti uspjeh ovog postupka pozivajući se izravno na podatke o uređaju na samom iPadu.
- Otvoriti "Postavke".
- Idite na odjeljak "Osnovni, temeljni".
- Zatim odaberite pododjeljak "O ovom uređaju".
![Pogledajte O ovom uređaju da biste provjerili podatke o verziji iPadOS-a]()
Suprotna točka "Verzija softvera" bit će naznačen njegov broj koji odgovara onome koji ste mogli vidjeti u programu na računalu.
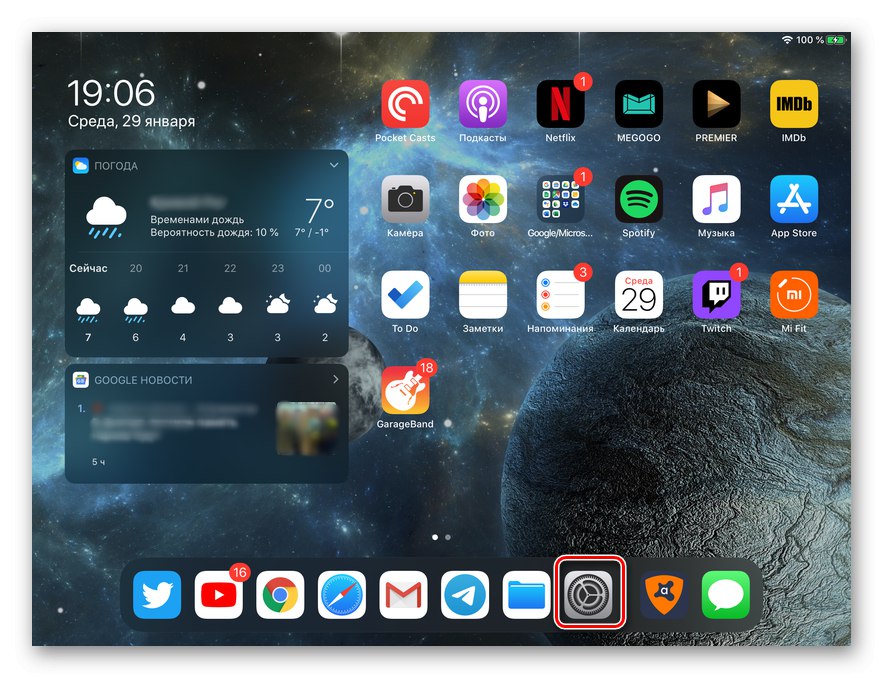
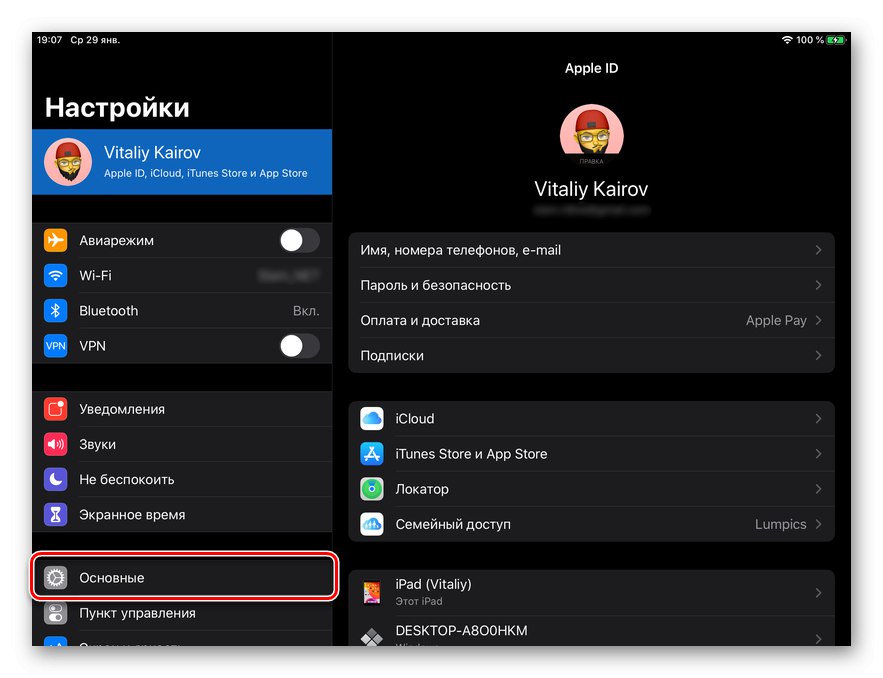
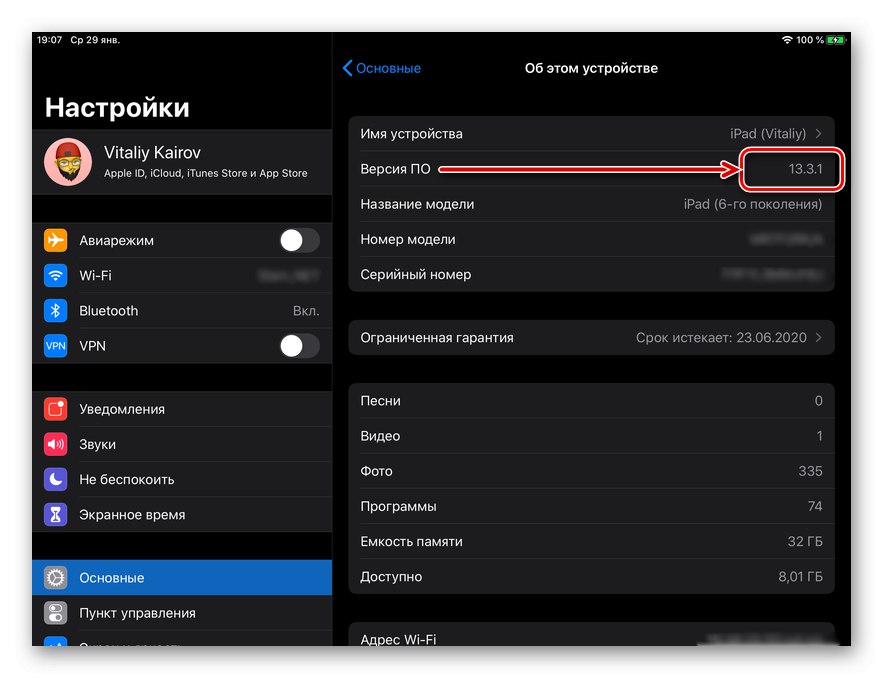
Ako je potrebno i radi maksimalnog povjerenja, možete se vratiti jedan korak unatrag (na odjeljak "Osnovni, temeljni") i otvorite pododjeljak "Ažuriranje softvera"... Provjera će započeti, a nakon dovršetka vidjet ćete da je na vašem tabletu instaliran najnoviji softver.
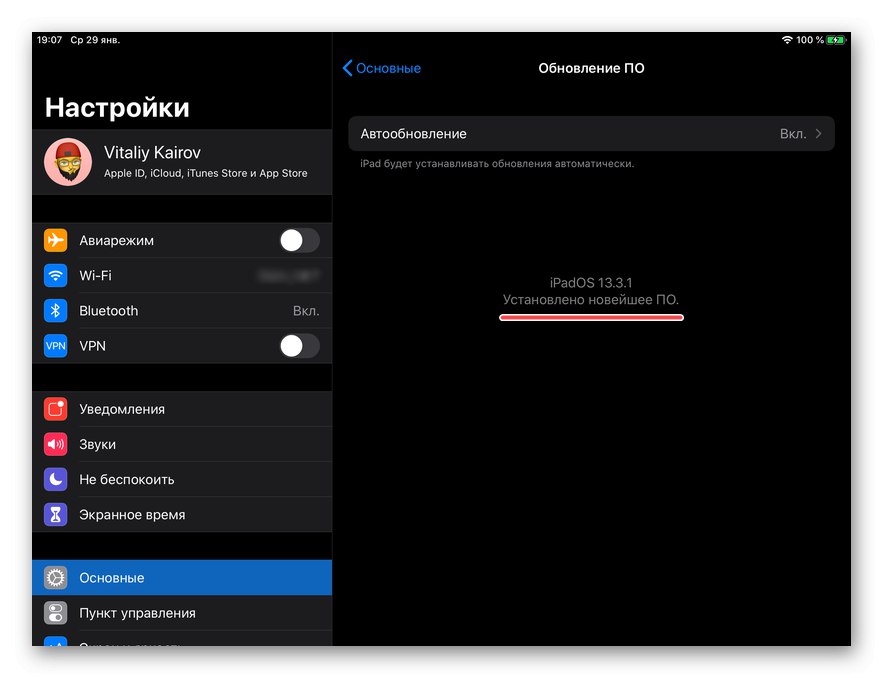
Oporavak iPad-a
Ako vaš zadatak nije samo ažurirati tablet s Applea na najnoviju verziju operativnog sustava, već i vratiti ga u stanje kao nakon kupnje, morat ćete postupiti na malo drugačiji način, sveobuhvatno. Prije svega, morate onemogućiti funkciju na njemu "Locator" (prije se zvao Pronađite iPhone / iPad), zatim se spojite na računalo i stvorite sigurnosnu kopiju, a tek nakon toga možete započeti postupak oporavka. Detaljnije o svim nijansama, kao i o rješavanju mogućih problema s kojima se mogu susresti tijekom njegove provedbe, prethodno smo pisali u zasebnim člancima, poveznice na koje su predstavljene u nastavku.
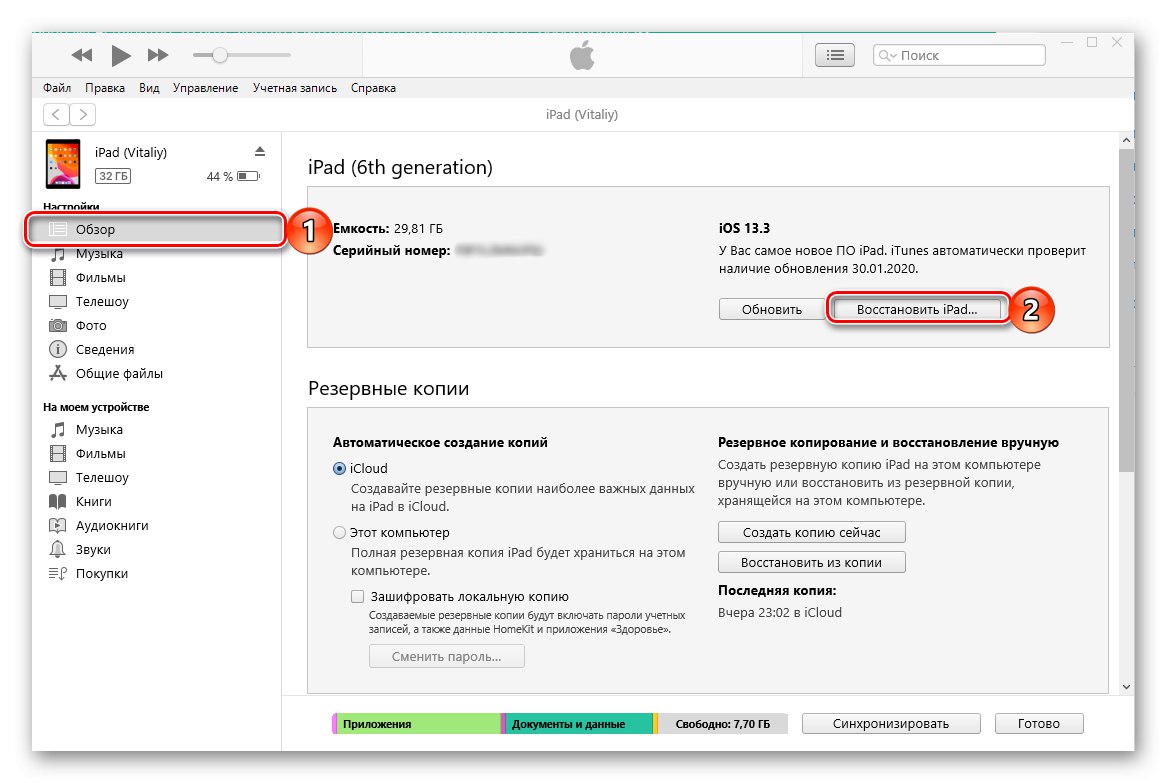
Više detalja:
Kako vratiti iPad putem iTunesa
Što učiniti ako iPhone ili iPad nisu vraćeni putem iTunesa
Zaključak
Sada znate kako ažurirati iPad putem iTunesa. Imajte na umu da se ovaj problem u većini slučajeva može riješiti bez upotrebe računala; štoviše, ovaj je pristup prikladniji i traje manje vremena.
Pročitajte također: Kako bežično ažurirati iPad / iPhone