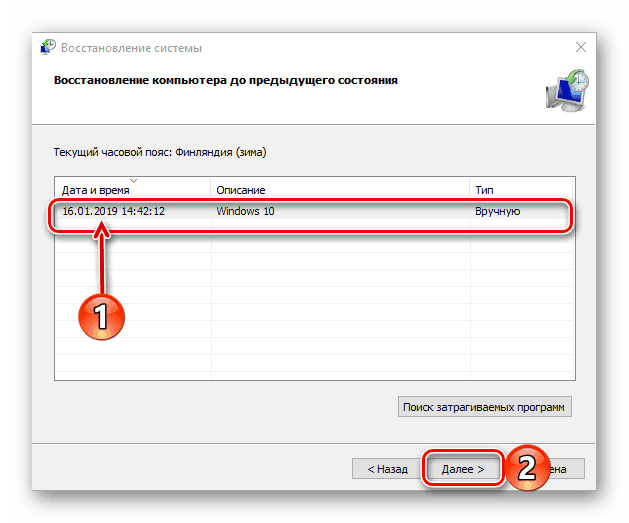Vraćanje na točku vraćanja u sustavu Windows 10
Microsoftov operativni sustav nikada nije bio savršen, ali njegova najnovija verzija, Windows 10, zahvaljujući naporima programera, polako, ali sigurno kreće prema tome. Pa ipak, ponekad radi nestabilno, uz neke pogreške, kvarove i druge probleme. Možete tražiti njihov uzrok, algoritam korekcije dugo vremena i samo pokušati popraviti sve sami, ili se možete vratiti na točku oporavka, o kojoj ćemo danas raspravljati.
Pogledajte i: Standardno rješavanje problema u sustavu Windows 10
Sadržaj
Vraćanje sustava Windows 10
Počnimo od očiglednog - povratka Windows 10 na točku vraćanja moguće je samo ako je unaprijed stvorena. O tome kako se to radi i kakve koristi pruža, prethodno smo raspravljali na našoj internetskoj stranici. Ako na računalu nema sigurnosne kopije, niže navedene upute bit će beskorisne. Stoga, ne biti lijen i ne zaboravite napraviti barem takve sigurnosne kopije - u budućnosti to će pomoći da se izbjegne mnoge probleme.
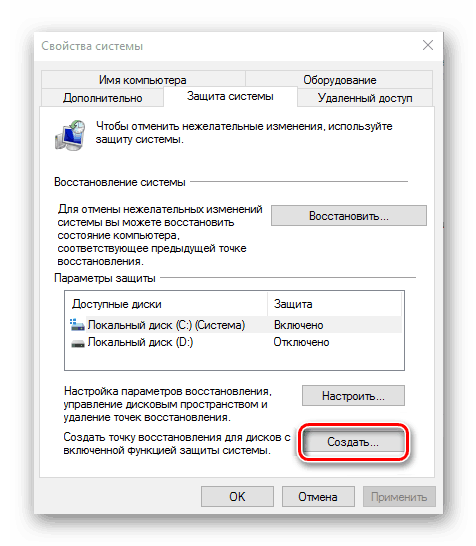
Više detalja: Stvaranje točke vraćanja u sustavu Windows 10
Budući da se potreba za povratom u pričuvnu kopiju može pojaviti ne samo kada je sustav pokrenut, nego kada ga nije moguće unijeti, u svakom od tih slučajeva detaljnije ćemo razmotriti algoritam akcije.
Opcija 1: Sustav se pokreće
Ako se sustav Windows 10 instaliran na računalu ili prijenosnom računalu i dalje pokreće i pokreće, možete ga vratiti u točku vraćanja u samo nekoliko klikova, a istovremeno su dostupna dva načina.
Prva metoda: "Upravljačka ploča"
Najlakši način je pokretanje alata koji nas zanima putem "Upravljačke ploče" , za što trebate izvršiti sljedeće korake:
Pogledajte i: Kako otvoriti "Upravljačka ploča" u sustavu Windows 10
- Pokrenite upravljačku ploču . Da biste to učinili, možete koristiti “Run” prozor (pozvan s tipkama “WIN + R” ), unesite
controlnaredbu u njega i kliknite “OK” ili “ENTER” za potvrdu. - Prebacite način prikaza na "Male ikone" ili "Velike ikone" , a zatim na odjeljak "Vrati" .
- U sljedećem prozoru odaberite "Pokreni vraćanje sustava".
- U okruženju System Restore (Obnova sustava) koje će biti pokrenuto, kliknite gumb Next ( Dalje) .
- Odaberite točku oporavka na koju se želite vratiti. Usredotočite se na datum stvaranja - mora prethoditi razdoblju kada je operativni sustav počeo imati problema. Nakon što ste se odlučili za izbor, kliknite "Dalje" .
![Odaberite najnoviju točku vraćanja za Windows 10]()
Napomena: Ako želite, možete pregledati popis programa koji mogu biti pogođeni tijekom procesa oporavka. Da biste to učinili, kliknite gumb "Traži pogođene programe" , pričekajte dok se skeniranje ne dovrši i pogledajte rezultate.
- Zadnje što trebate vratiti je potvrda točke vraćanja. Da biste to učinili, pregledajte informacije u prozoru ispod i kliknite Završi . Nakon toga ostaje samo čekati da se sustav vrati u svoje operativno stanje.
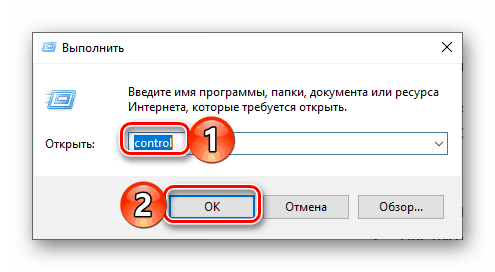
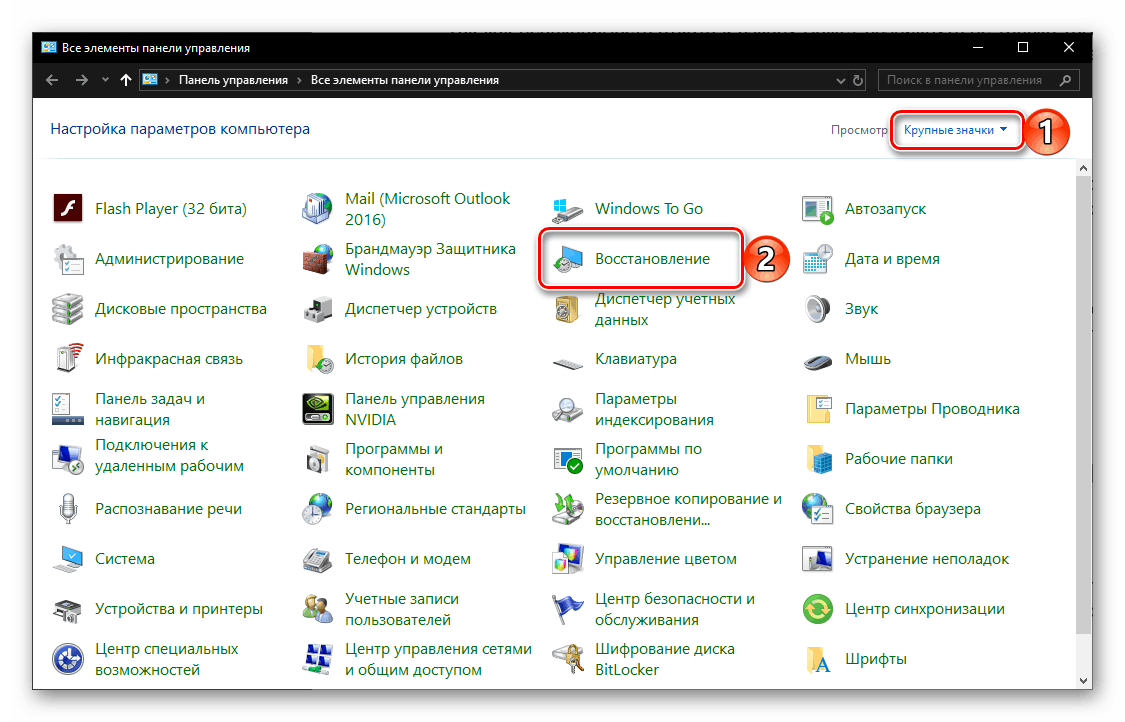
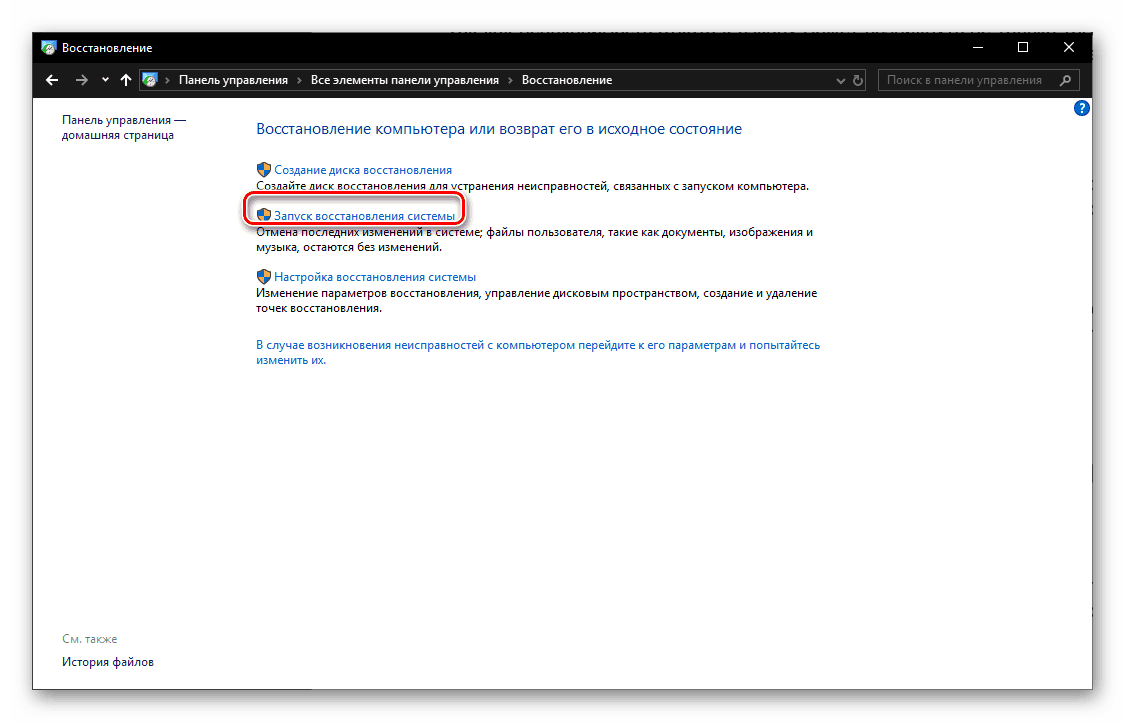

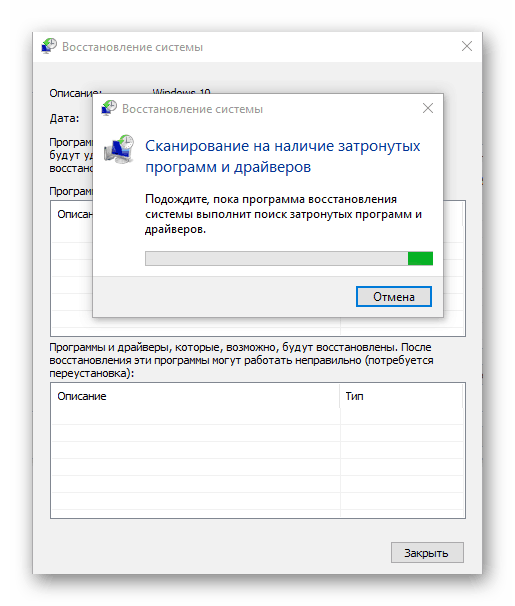
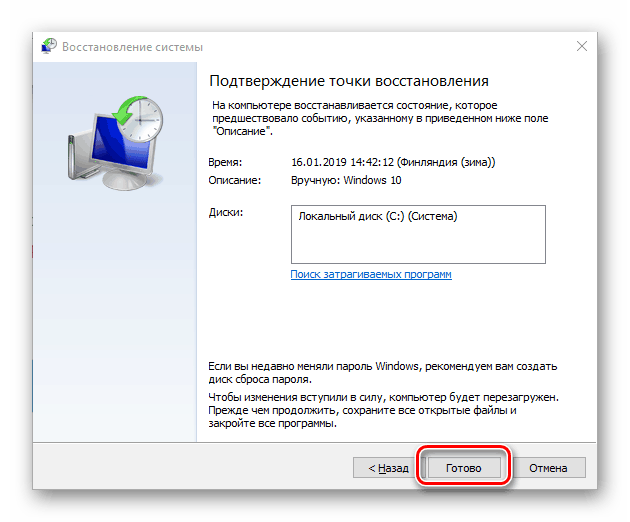
Metoda 2: Posebne mogućnosti pokretanja OS-a
Idi na obnovu sustava Windows 10 može biti malo drugačiji, koji se odnose na svoje "Parametri" . Napominjemo da ova opcija uključuje ponovno podizanje sustava.
- Kliknite "WIN + I" da biste pokrenuli prozor "Settings" , u kojem idite na odjeljak "Update and Security" .
- U bočnom izborniku otvorite karticu "Restore" i kliknite na gumb "Restart Now" .
- Sustav će raditi u posebnom načinu rada. Na zaslonu Dijagnostika , koji će vas najprije pronaći, odaberite stavku Napredne opcije .
- Zatim upotrijebite opciju "Vraćanje sustava".
- Ponovite korake 4-6 prethodne metode.
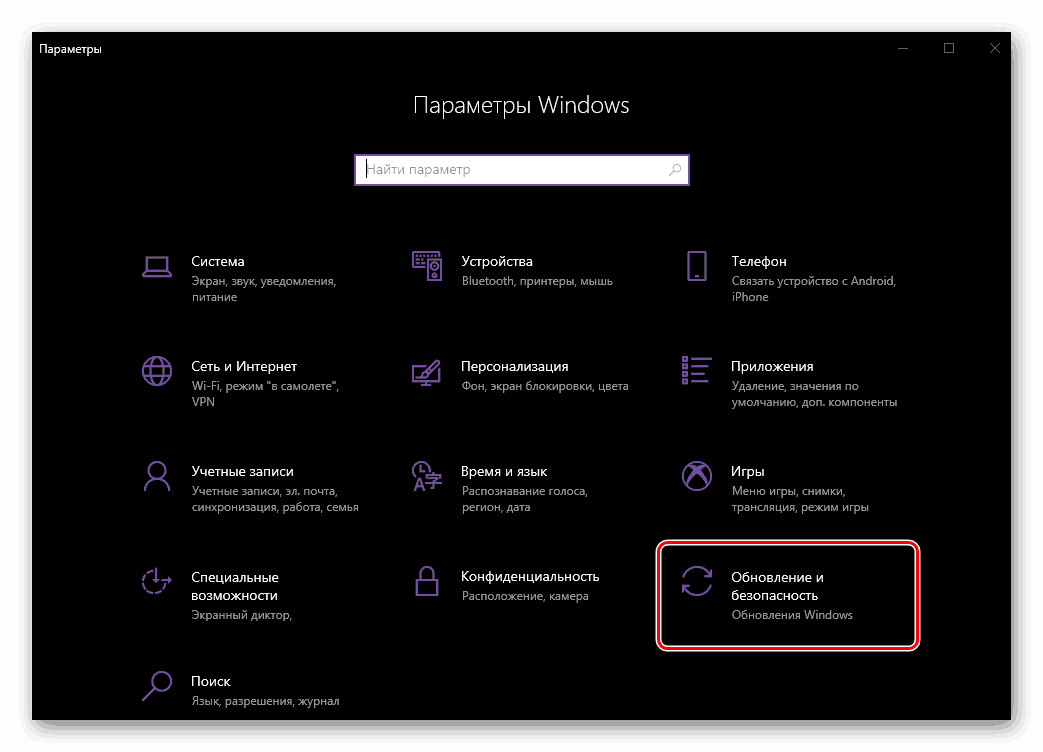
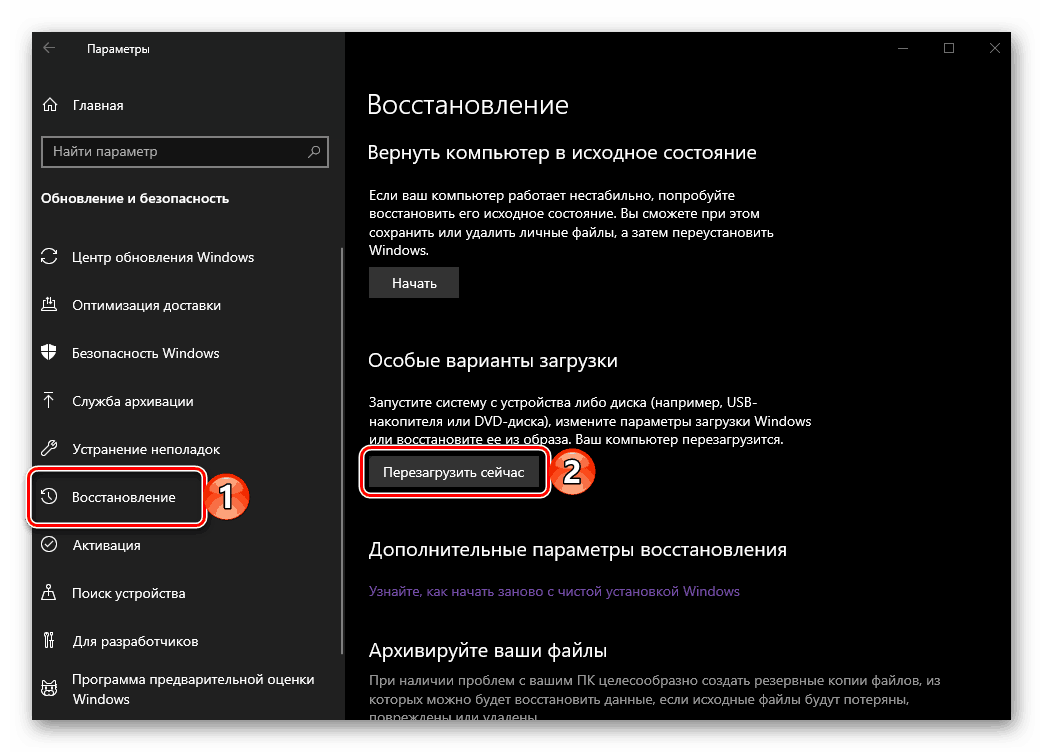

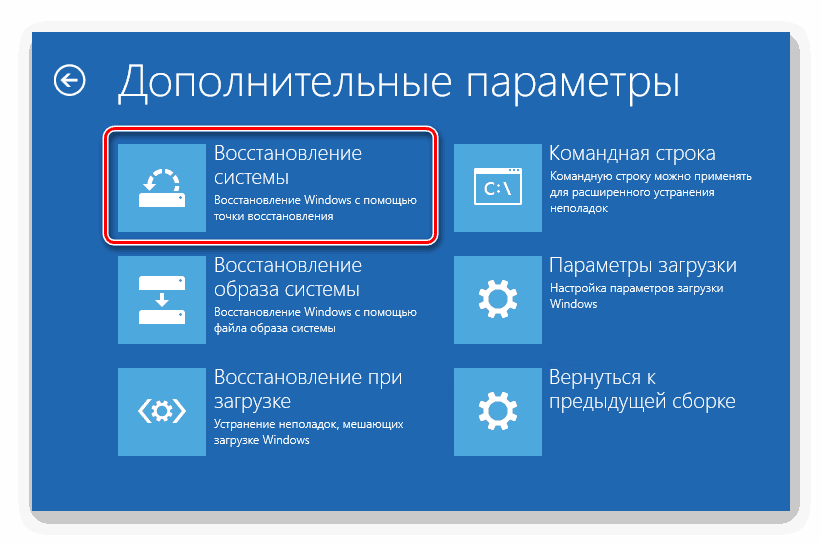

Savjet: Operativni sustav možete pokrenuti u takozvanom posebnom načinu izravno iz zaključanog zaslona. Da biste to učinili, kliknite na gumb "Napajanje" koji se nalazi u donjem desnom kutu, držite tipku "SHIFT" i odaberite opciju "Restart" . Nakon pokretanja, vidjet ćete iste alate "Dijagnostika" kao i kod korištenja "Parameters" .
Izbrišite stare točke vraćanja
Ako se vratite na točku oporavka, možete, ako želite, izbrisati postojeće sigurnosne kopije, čime se oslobađa prostor na disku i / ili zamjenjuje ih novim. To se radi na sljedeći način:
- Ponovite korake 1-2 prve metode, ali ovaj put u prozoru "Vrati" kliknite vezu "Vrati postavke" .
- U dijaloškom okviru koji se otvori odaberite disk, točku oporavka za koju namjeravate izbrisati, a zatim kliknite gumb "Prilagodi" .
- U sljedećem prozoru kliknite "Izbriši".
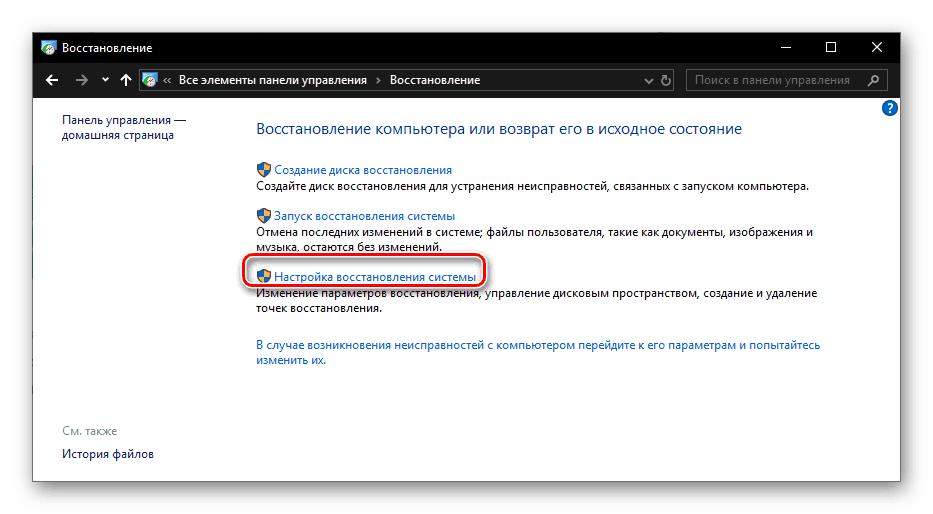
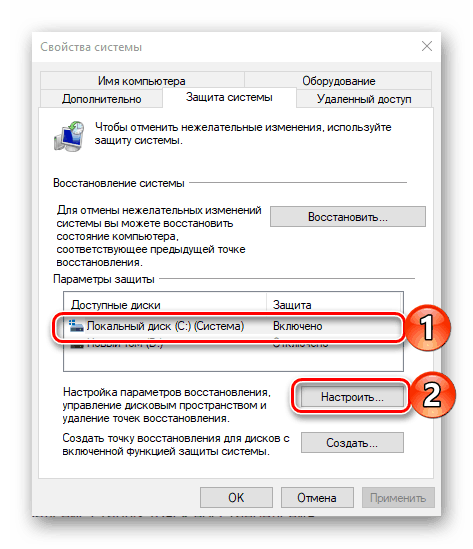
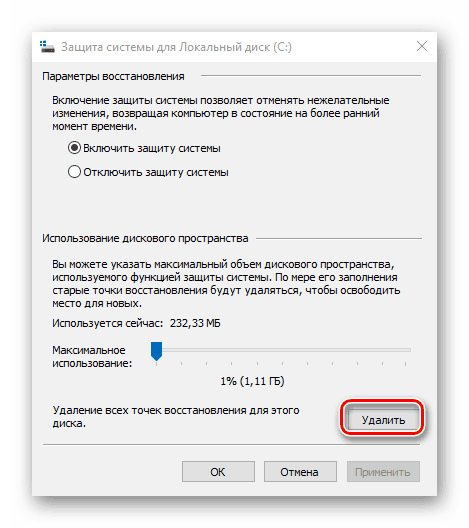
Sada znate ne samo dva načina za vraćanje sustava Windows 10 na mjesto oporavka kada se pokrene, nego i kako ukloniti nepotrebne sigurnosne kopije sa sistemskog diska nakon uspješnog dovršetka ove procedure.
Opcija 2: Sustav se ne pokreće
Naravno, mnogo češće se javlja potreba za vraćanjem operativnog sustava operativnog sustava kada se ne pokrene. U ovom slučaju, da biste se vratili na zadnju stabilnu točku, morat ćete ući u "Safe Mode" ili koristiti USB flash pogon ili disk s snimljenom slikom sustava Windows 10.
Prva metoda: "Siguran način rada"
Ranije smo razgovarali o tome kako pokrenuti OS u "sigurnom načinu rada" , dakle, u okviru ovog materijala, odmah ćemo nastaviti s radnjama koje je potrebno izvesti za vraćanje, izravno u njegovo okruženje.
Više detalja: Pokrenite Windows 10 u "Sigurnom načinu"
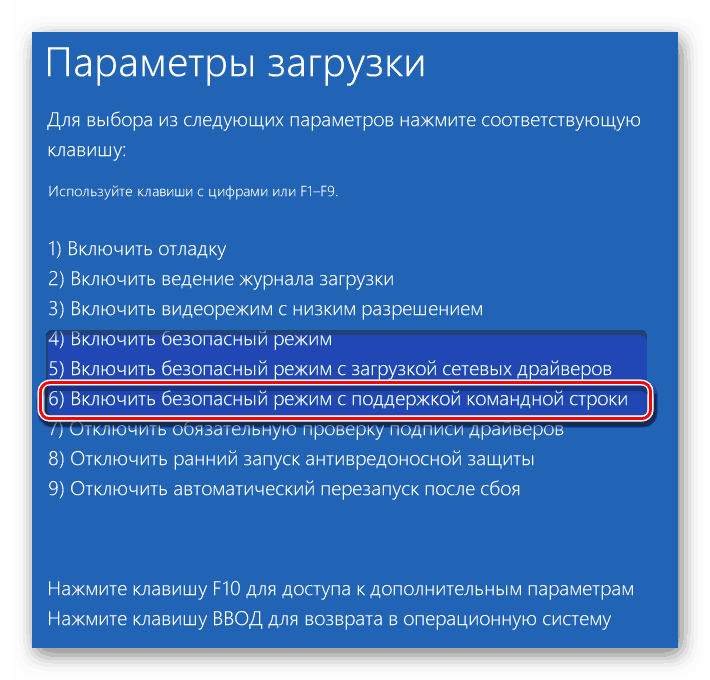
Napomena: Od svih dostupnih opcija za pokretanje "Safe Mode", morate odabrati onaj koji podržava "Command line" .
Pogledajte i: Kako pokrenuti "naredbeni redak" u ime administratora u sustavu Windows 10
- Na bilo koji prikladan način pokrenite "Command Line" u ime administratora. Na primjer, nakon što ste ga pronašli kroz pretraživanje i odabrali odgovarajuću stavku iz kontekstnog izbornika nazvanog na pronađenoj stavci.
- U prozoru konzole koji se otvori, unesite naredbu ispod i pokrenite njeno izvršavanje pritiskom na "ENTER" .
rstrui.exe - To će pokrenuti standardni alat za vraćanje sustava , koji će zahtijevati izvođenje koraka opisanih u točkama 4-6 prve metode u prethodnom dijelu ovog članka.
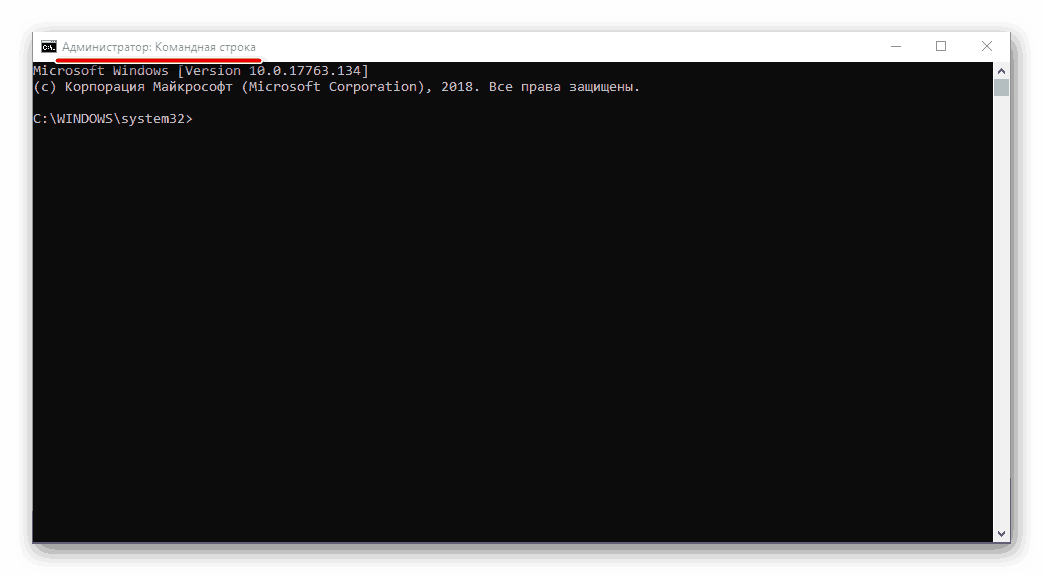
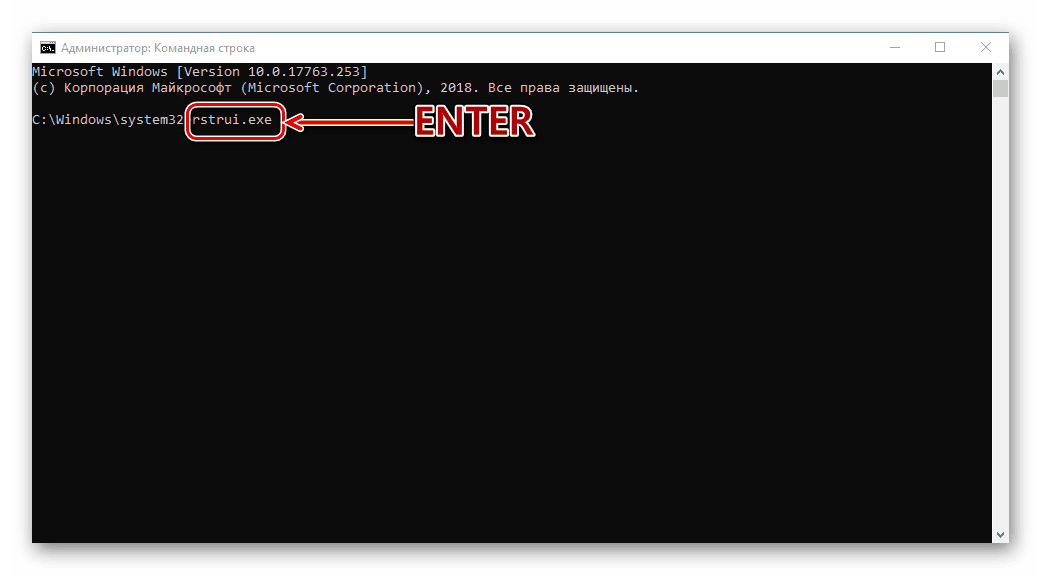

Nakon što se sustav obnovi, moći ćete izaći iz sigurnog načina rada i nakon ponovnog pokretanja nastaviti s normalnim korištenjem sustava Windows 10. t
Više detalja: Kako izaći iz "Sigurnog načina rada" u sustavu Windows 10
Metoda 2: Disk ili USB flash pogon s slikom sustava Windows 10
Ako iz nekog razloga ne možete pokrenuti OS u "sigurnom načinu rada" , možete ga vratiti na točku oporavka pomoću vanjskog pogona sa slikom sustava Windows 10. Važan uvjet je da snimljeni operativni sustav mora biti iste verzije i bitnosti kao i instalirani na računalu ili prijenosnom računalu.
- Pokrenite računalo, unesite njegov BIOS ili UEFI (ovisno o predinstaliranom sustavu) i podesite ga s USB flash pogona ili optičkog diska, ovisno o tome što koristite.
![Instaliranje flash pogona na prvom mjestu u AMI BIOS-u]()
Više detalja: Kako u BIOS / UEFI postaviti pokretanje s flash diska / diska - Nakon ponovnog pokretanja pričekajte dok se ne pojavi zaslon za instalaciju sustava Windows. U njemu definirajte parametre jezika, datuma i vremena, kao i način unosa (po mogućnosti postavite na "ruski" ) i kliknite "Dalje".
- U sljedećem koraku kliknite na vezu "Vraćanje sustava" koja se nalazi u donjem području.
- Zatim u fazi odabira akcije idite na odjeljak "Rješavanje problema" .
- Jednom na stranici "Napredne opcije" , sličnu onoj u kojoj smo pristupili u drugoj metodi prvog dijela članka. Odaberite "Vraćanje sustava" ,
![Oporavak sustava iz posebnog načina pokretanja u sustavu Windows 10]()
nakon čega ćete morati izvršiti iste korake kao u zadnjem (trećem) koraku prethodne metode.
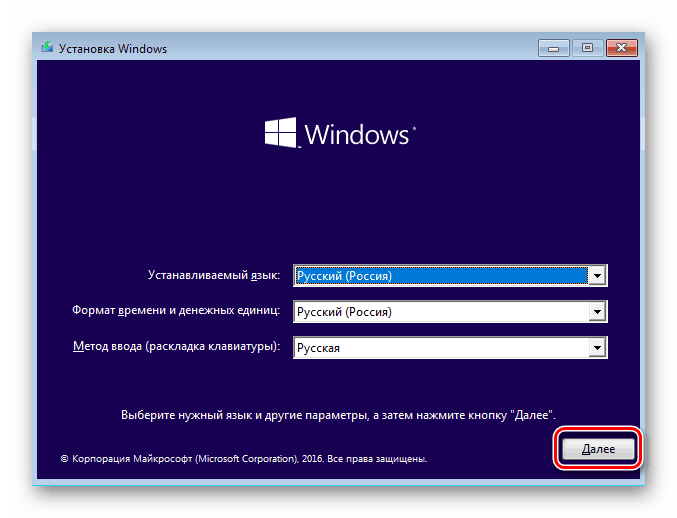
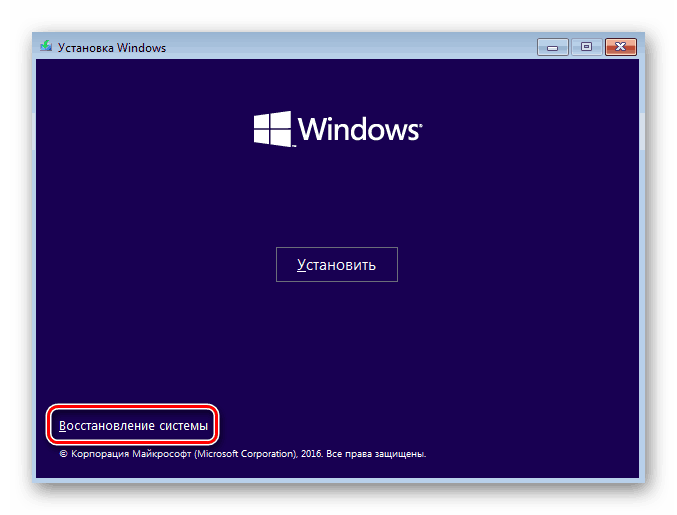
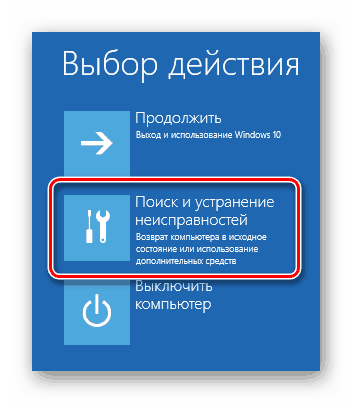

Pogledajte i: Izrada diska za oporavak Windows 10
Kao što možete vidjeti, čak i ako operativni sustav odbije pokrenuti, on se ipak može vratiti na zadnju točku vraćanja.
Pogledajte i: Kako popraviti OS Windows 1 0
zaključak
Sada znate kako se Windows 10 vraća na točku oporavka, kada njezin rad počne doživljavati pogreške i rušenja, ili se uopće ne pokreće. Ne postoji ništa teško u tome, glavna stvar je ne zaboraviti napraviti backup u vremenu i imati barem približnu ideju o tome kada se problemi pojavljuju u radu operativnog sustava. Nadamo se da vam je ovaj članak pomogao.