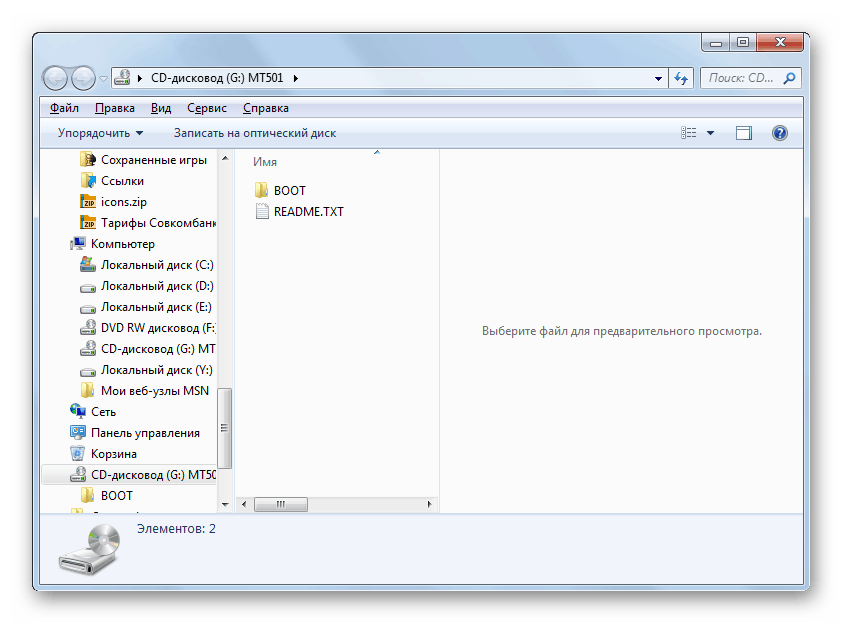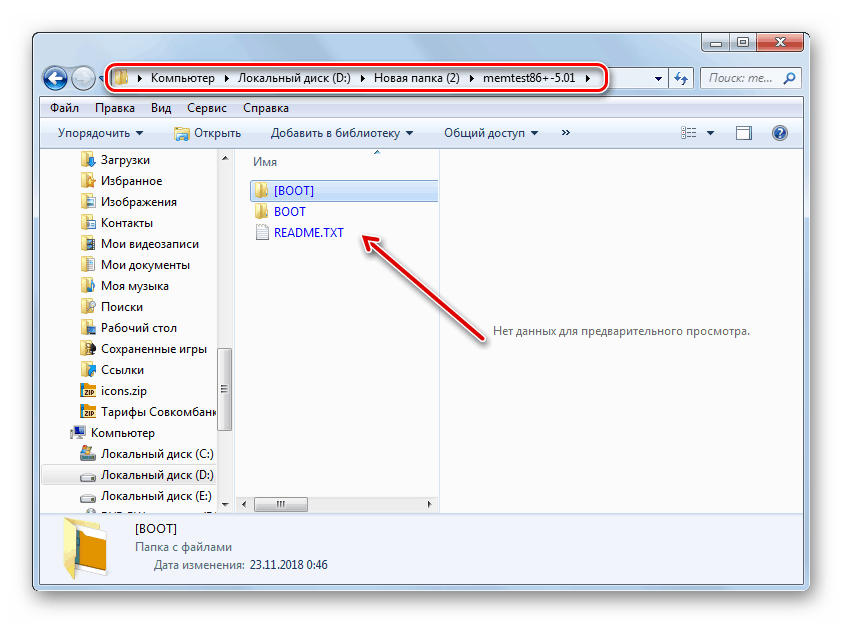Pokretanje ISO slike na računalu sa sustavom Windows 7
ISO je slika optičkog diska snimljena u datoteci. To je neka vrsta virtualne kopije CD-a. Problem je u tome što Windows 7 ne nudi posebne alate za pokretanje objekata ove vrste. Međutim, postoji nekoliko načina na koje možete reproducirati ISO sadržaj u ovom OS-u.
Pogledajte i: Kako stvoriti ISO sliku sustava Windows 7
Metode pokretanja
ISO u sustavu Windows 7 može se izvoditi isključivo pomoću softvera treće strane. To su posebne aplikacije za obradu slika. Također je moguće pregledati sadržaj ISO-a uz pomoć nekih arhivera. Dalje ćemo detaljnije govoriti o raznim metodama rješavanja problema.
Metoda 1: Programi za rad sa slikama
Razmotrite algoritam postupaka pomoću softvera treće strane za obradu slika. Jedan od najpopularnijih programa za rješavanje problema postavljenog u ovom članku je aplikacija koja se zove UltraISO.
- Pokrenite program i kliknite na ikonu "Mount to virtual drive" na gornjoj ploči.
- Zatim, da biste odabrali određeni objekt s ISO ekstenzijom, kliknite gumb s elipsom ispred polja "Slika datoteke" .
- Otvorit će se standardni prozor za odabir datoteka. Idite u direktorij ISO lokacije, odaberite objekt i kliknite "Otvori".
- Zatim kliknite gumb "Mount" .
- Zatim kliknite na gumb "Startup" na desnoj strani polja "Virtual Drive" .
- Nakon toga pokrenut će se ISO datoteka. Ovisno o sadržaju, slika će se otvoriti u Exploreru , multimedijskom playeru (ili nekom drugom programu) ili, ako sadrži izvršnu datoteku za pokretanje, ova će aplikacija biti aktivirana.
![Sadržaj ISO slike otvoren u sustavu Windows 7 Explorer]()
pouka: Kako koristiti UltraISO
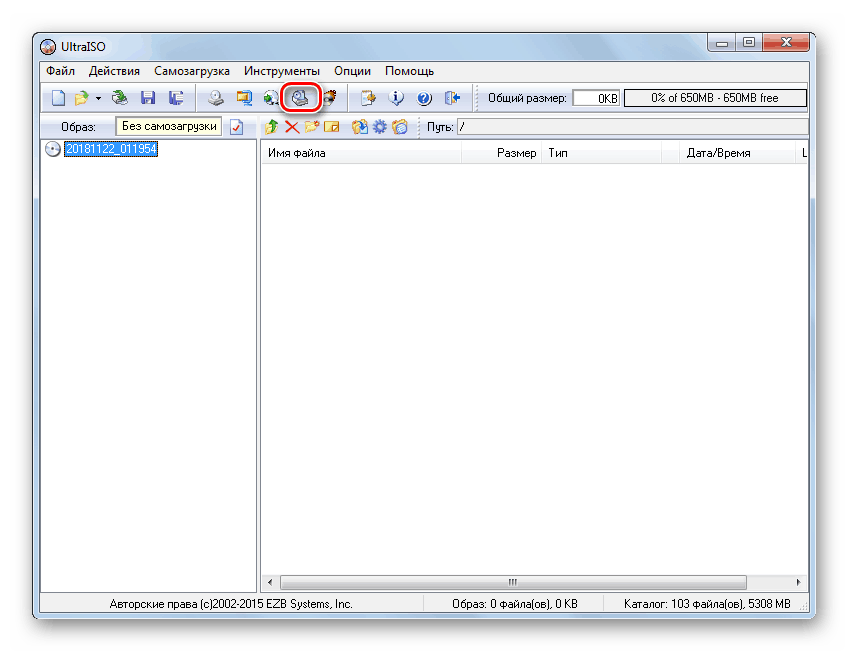

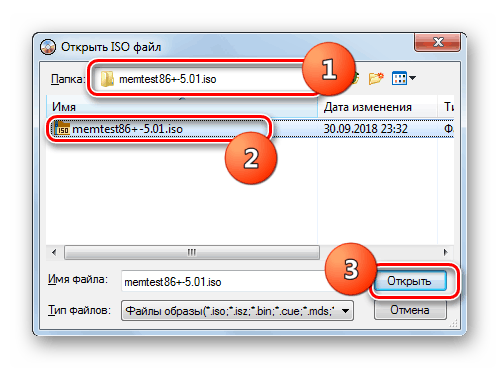


Metoda 2: Arhiveri
Možete otvoriti i pregledati sadržaj ISO-a, kao i pokretati pojedinačne datoteke u njemu, također možete koristiti regularne arhivore. Ova opcija je dobra jer, za razliku od softvera za rad s slikama, postoji mnogo besplatnih programa među ovom vrstom aplikacije. Mi razmatramo postupak za primjer arhivatora 7-Zip.
- Pokrenite 7-Zip i koristite ugrađeni upravitelj datoteka za navigaciju do direktorija koji sadrži ISO. Da biste pregledali sadržaj slike, jednostavno kliknite na nju.
- Prikazat će se popis svih datoteka i mapa pohranjenih u ISO.
- Ako želite izvući sadržaj slike kako biste mogli reproducirati ili izvesti neku drugu obradu, morate se vratiti na korak. Kliknite gumb u obliku mape s lijeve strane adresne trake.
- Odaberite sliku i kliknite gumb "Izbaci" na alatnoj traci.
- Otvorit će se prozor za raspakiranje. Ako želite raspakirati sadržaj slike ne u trenutnu mapu, nego u drugu, kliknite na gumb desno od polja "Raspakiraj u ..." .
- U prozoru koji se otvori, idite u direktorij koji sadrži direktorij u koji želite poslati sadržaj ISO-a. Odaberite i kliknite "U redu" .
- Nakon što se put do odabrane mape pojavi u polju “Unpack to ...” u prozoru postavki za ekstrakciju, kliknite “OK” .
- Proces izdvajanja datoteka u navedenu mapu bit će izveden.
- Sada možete otvoriti standardni Windows Explorer i otići u direktorij koji ste naveli prilikom raspakiranja u 7-Zip. Bit će sve datoteke izvađene iz slike. Ovisno o svrsi tih objekata, možete pregledati, reproducirati ili izvesti druge manipulacije s njima.
![Datoteke raspakirane s ISO slike u Exploreru u sustavu Windows 7]()
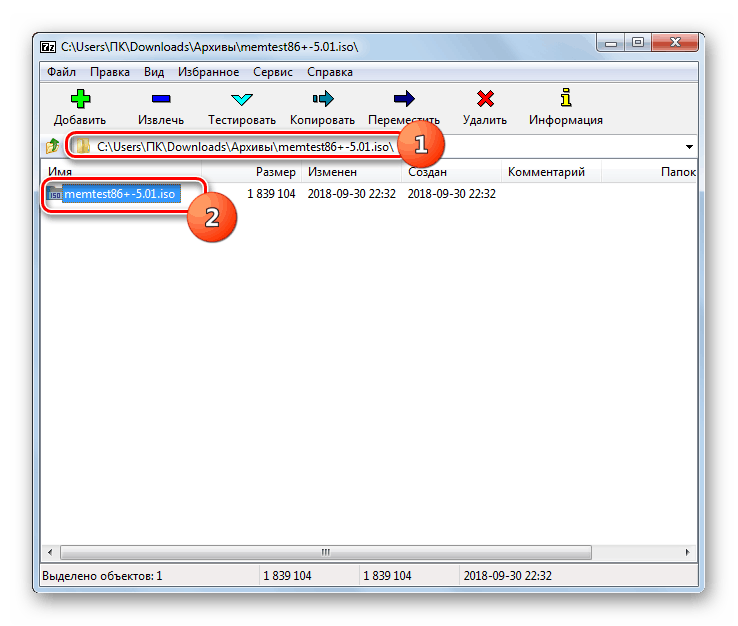
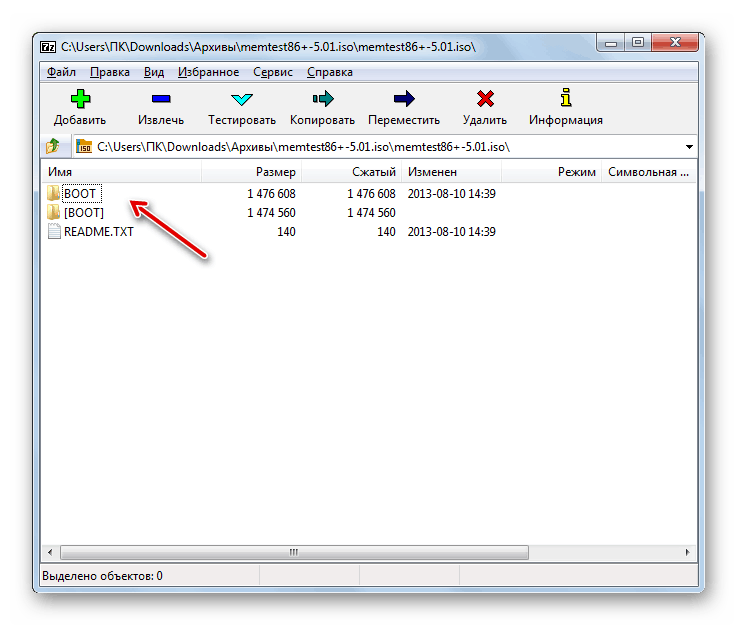
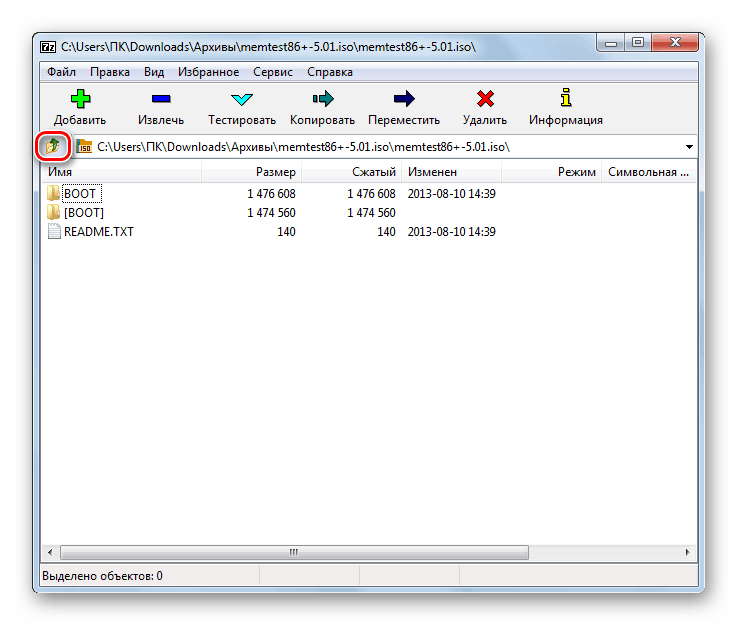
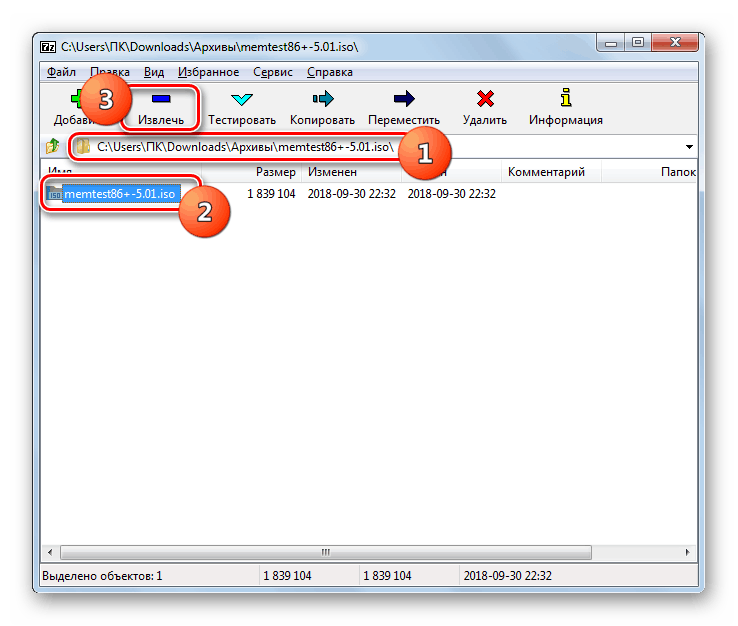
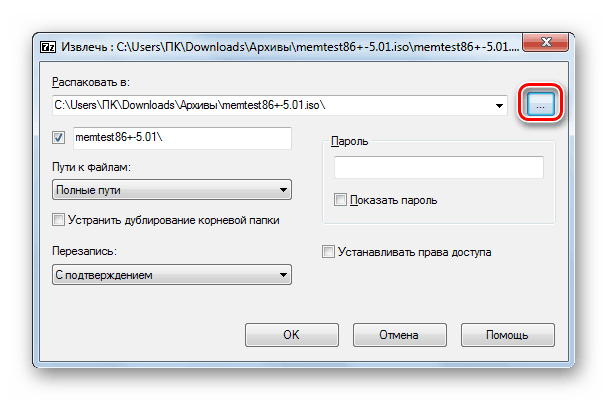
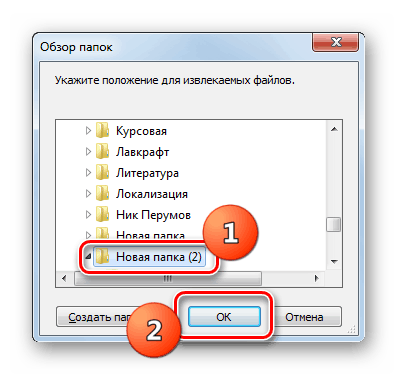
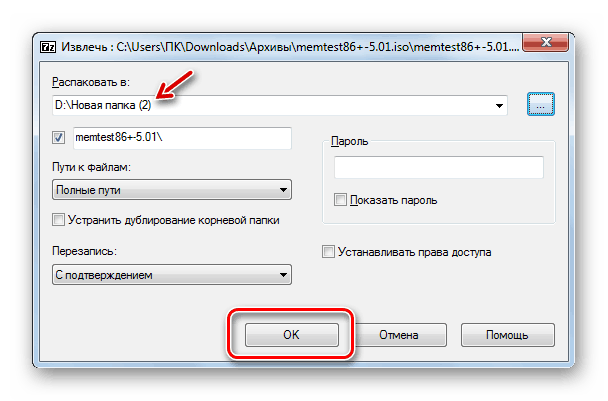
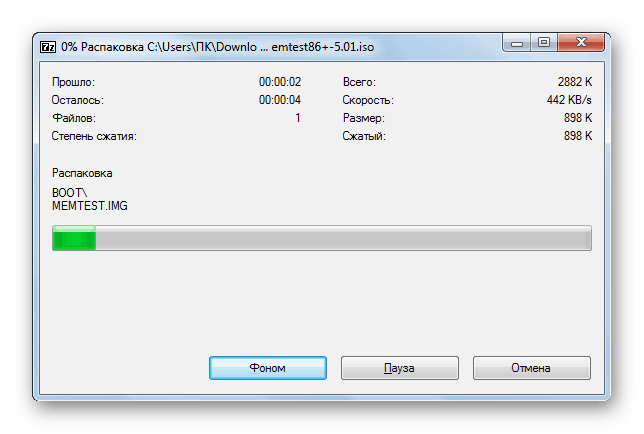
Iako vam standardni alati sustava Windows 7 ne dopuštaju da otvorite ISO sliku ili pokrenete njezin sadržaj, možete to učiniti barem uz pomoć programa treće strane. Prije svega, pomoći ćete posebnim aplikacijama za rad sa slikama. Ali zadatak se također može riješiti uz pomoć običnih arhivera.