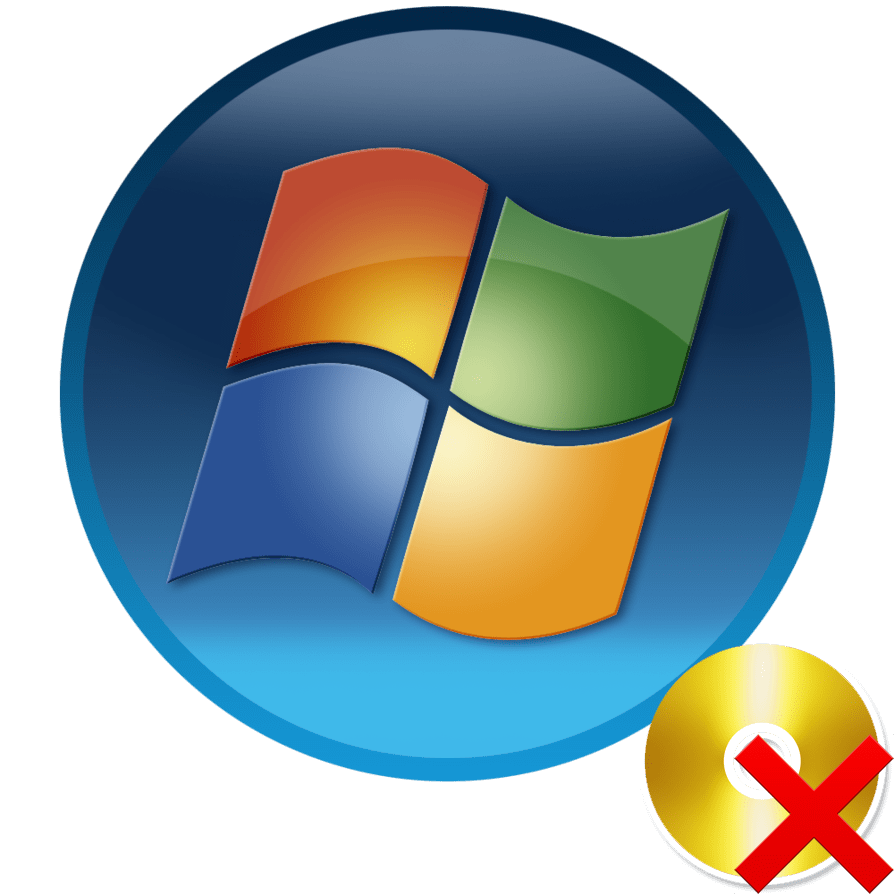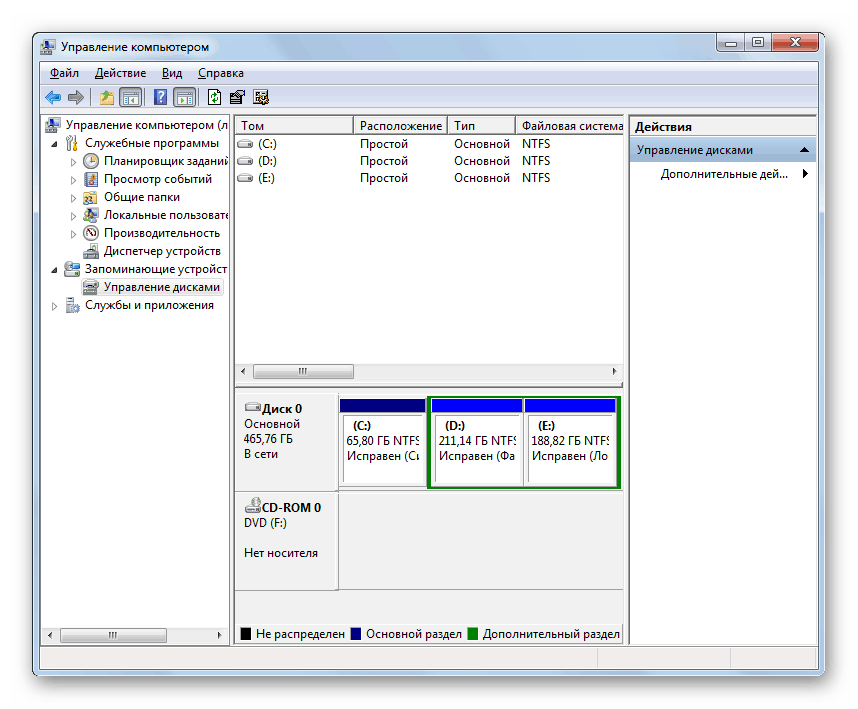Uklanjanje virtualnog diska u sustavu Windows 7
Kao što znate, u bilo kojem dijelu tvrdog diska možete upotrijebiti ugrađene alate operativnog sustava ili programa drugih proizvođača za stvaranje virtualnog tvrdog diska. Ali može postojati takva situacija da ćete morati ukloniti ovaj objekt kako biste oslobodili prostor za druge svrhe. Razumjet ćemo kako izvršiti ovaj zadatak na različite načine na računalu sa sustavom Windows 7.
Pogledajte i: Kako stvoriti virtualni disk u sustavu Windows 7
Sadržaj
Načini uklanjanja virtualnog diska
Kao i za stvaranje virtualnog diska u sustavu Windows 7, kao i za njegovo uklanjanje, možete koristiti dvije skupine metoda:
- alati operativnog sustava;
- programi drugih proizvođača za rad s diskovnim pogonima.
Zatim ćemo detaljnije govoriti o obje ove opcije.
Prva metoda: korištenje softvera treće strane
Prvo proučavamo mogućnost brisanja virtualnog diska pomoću aplikacija treće strane. Algoritam djelovanja bit će opisan na primjeru najpopularnijeg programa za obradu diskovnih pogona - DAEMON Tools Ultra.
- Pokrenite DAEMON Tools i kliknite na "Store" u glavnom prozoru.
- Ako se objekt koji želite izbrisati ne prikaže u prozoru koji se otvori, kliknite ga desnom tipkom miša ( RMB ) i s padajućeg popisa odaberite "Dodaj slike ..." ili jednostavno koristite kombinaciju tipki Ctrl + I.
- To će otvoriti datoteku ljuske. Premjestite ga u direktorij u kojem se nalazi virtualni disk sa standardnim VHD ekstenzijama, označite ga i kliknite "Open" .
- Slika diska pojavit će se u sučelju DAEMON Tools.
- Ako uopće ne znate u kojoj se mapi nalazi virtualni disk, možete izaći iz ove situacije. Desnom tipkom miša kliknite područje središnjeg sučelja prozora u odjeljku "Slike" i odaberite "Skeniraj ..." ili upotrijebite kombinaciju tipki Ctrl + F.
- U bloku “Vrste slika” u novom prozoru kliknite “Označi sve” .
- Sva imena slika bit će označena. Zatim kliknite "Ukloni sve".
- Sve oznake bit će uklonjene. Sada označite samo “vhd” stavku (ovo je virtualni disk) i kliknite “Scan” .
- Pokrenut će se postupak traženja slika, što može potrajati dosta dugo. Napredak skeniranja prikazuje se pomoću grafičkog indikatora.
- Nakon dovršetka skeniranja u prozoru DAEMON Tools pojavit će se popis svih virtualnih diskova na računalu. Desnom tipkom miša kliknite stavku s ovog popisa koju želite izbrisati i odaberite opciju "Izbriši" ili primijenite tipku Del .
- U prikazanom dijaloškom okviru označite okvir "Izbriši iz kataloga slika i računala" , a zatim kliknite "U redu" .
- Nakon toga će virtualni disk biti izbrisan ne samo s programskog sučelja, već i potpuno iz računala.
pouka: Kako koristiti DAEMON Tools
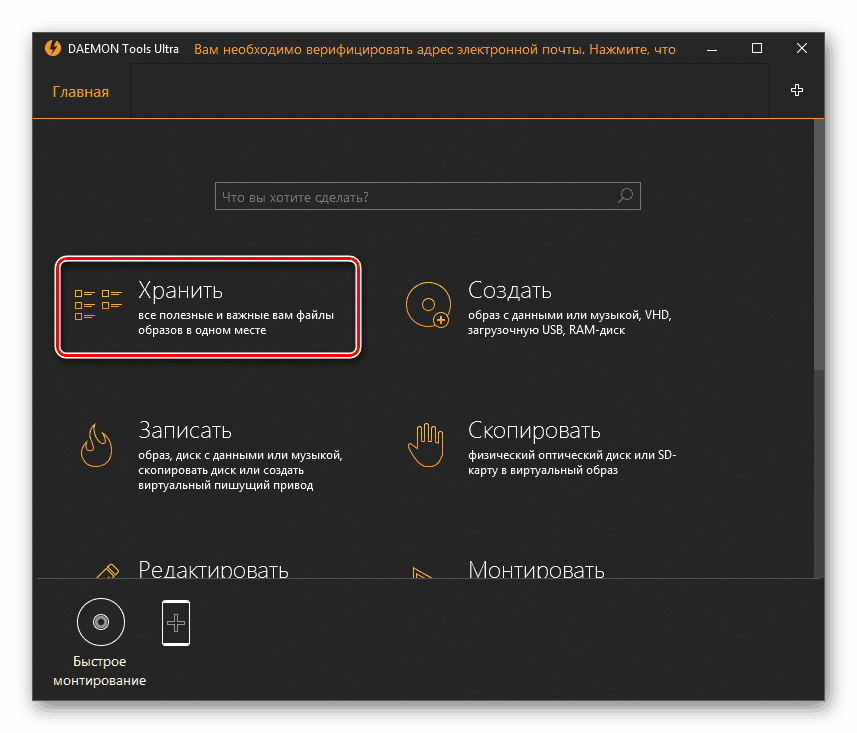
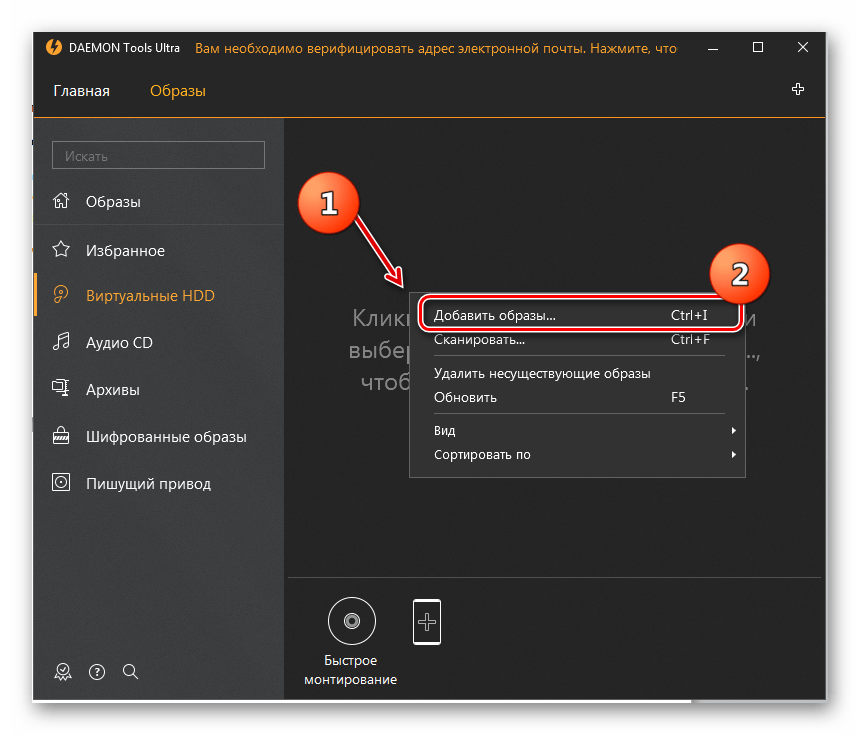
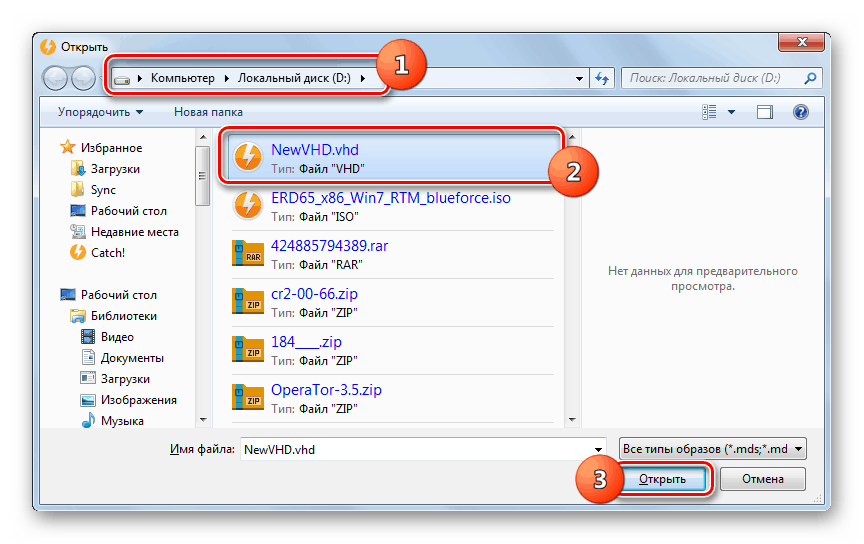
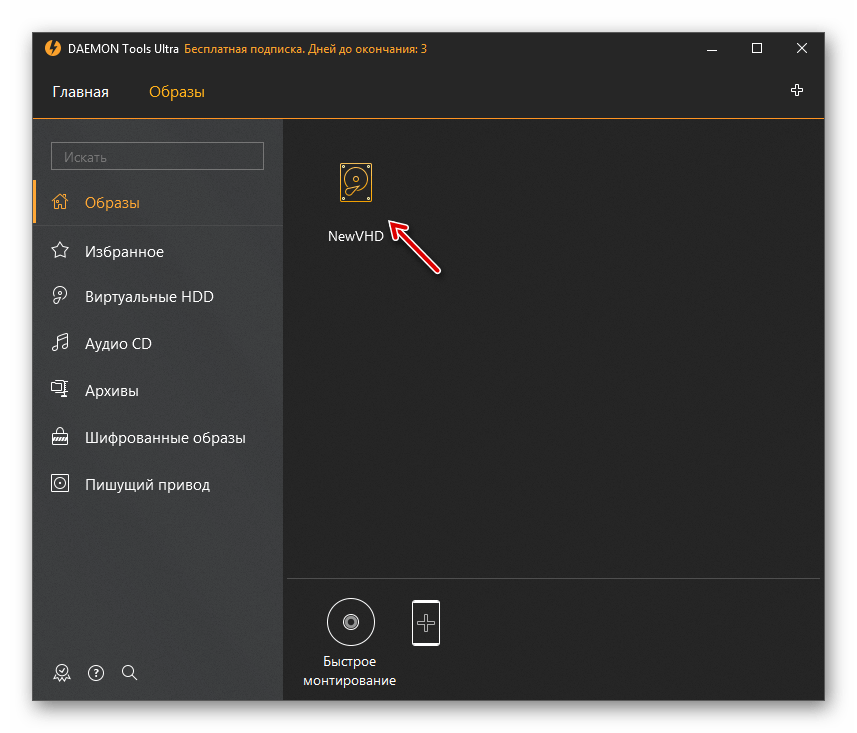
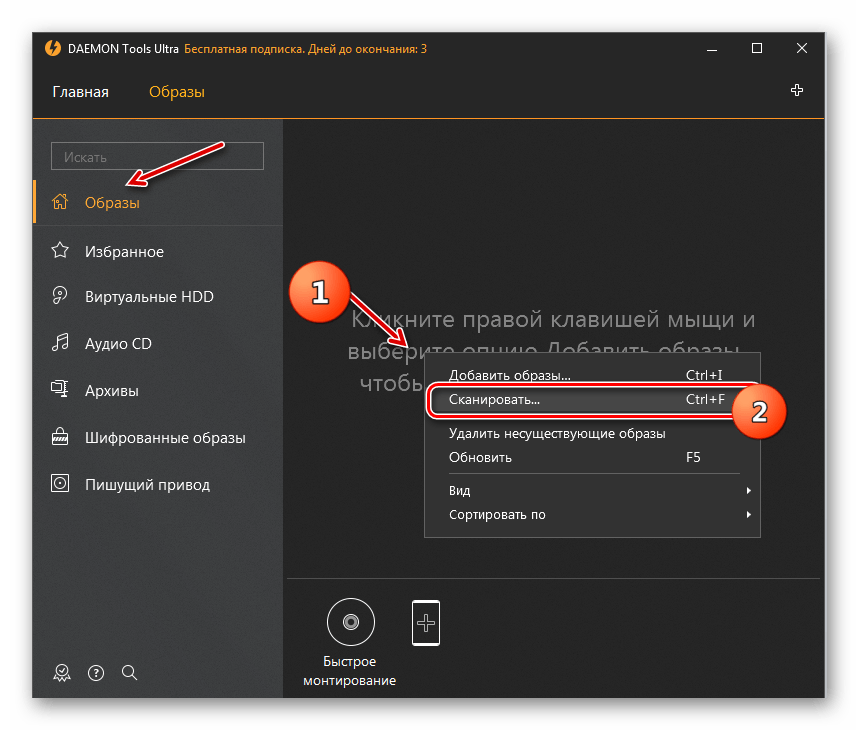
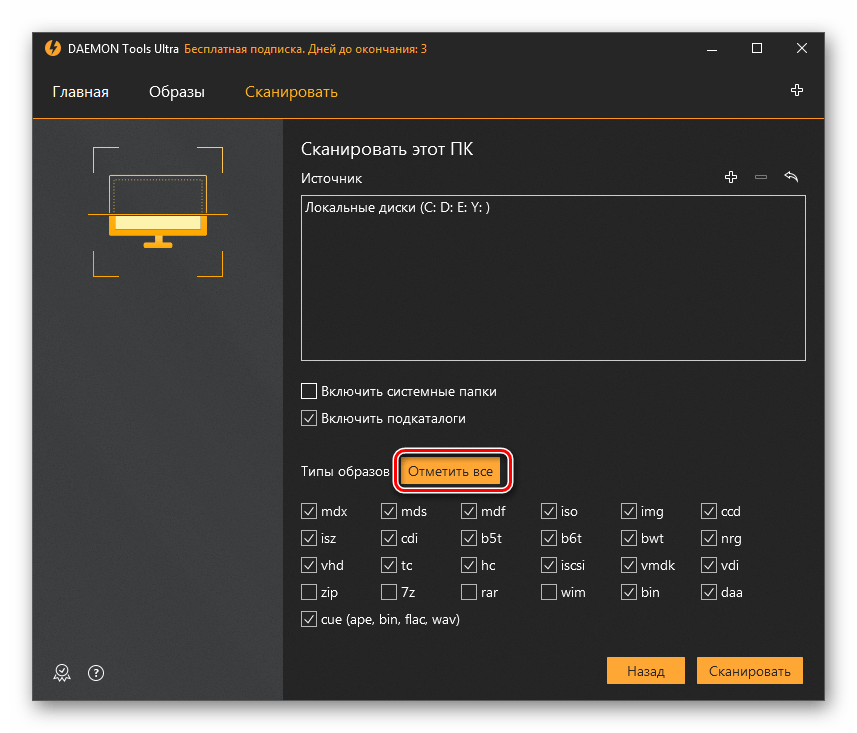
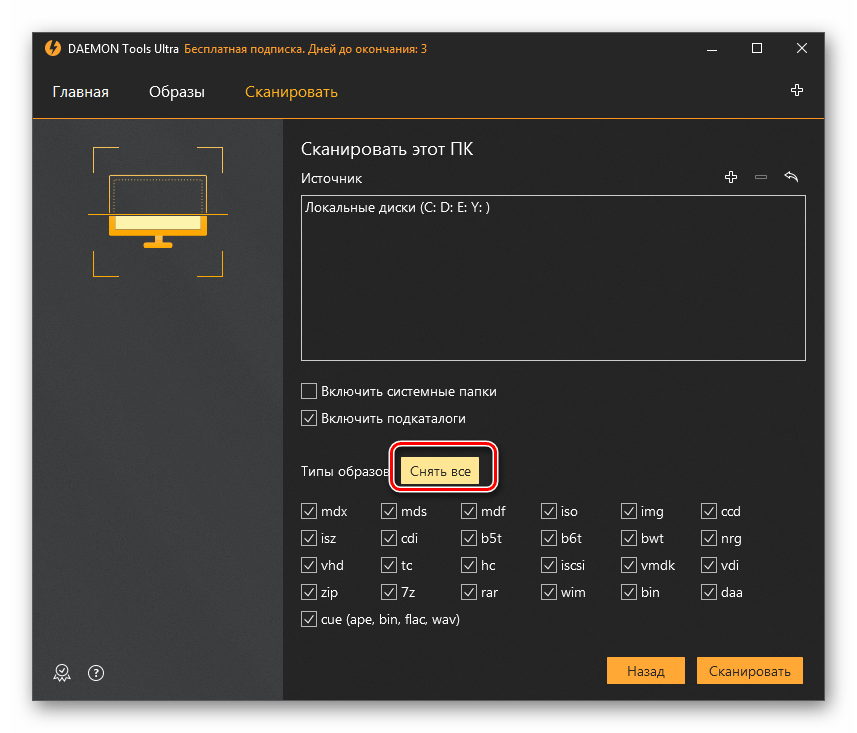
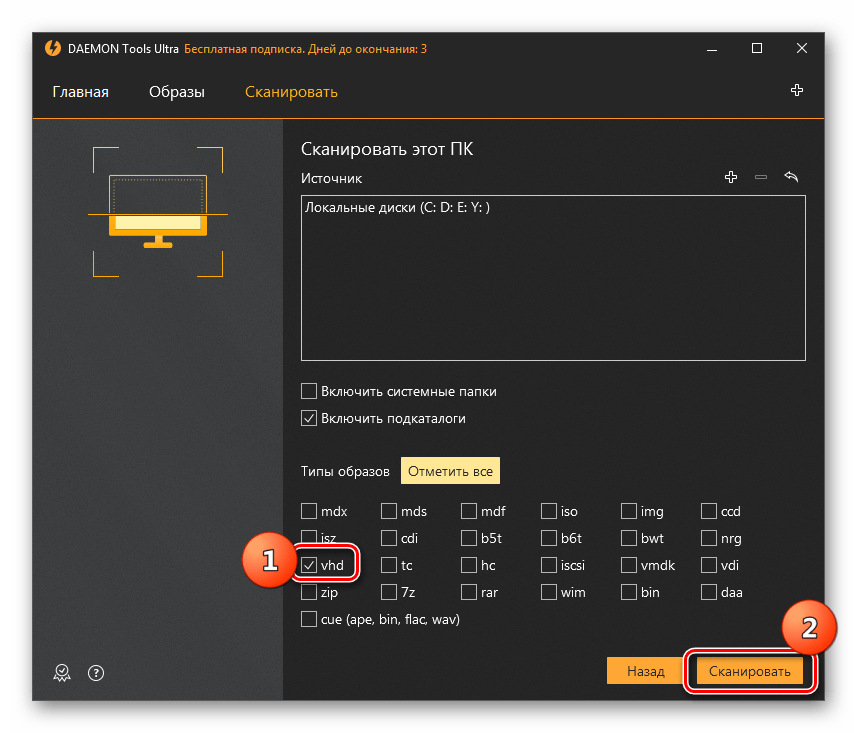
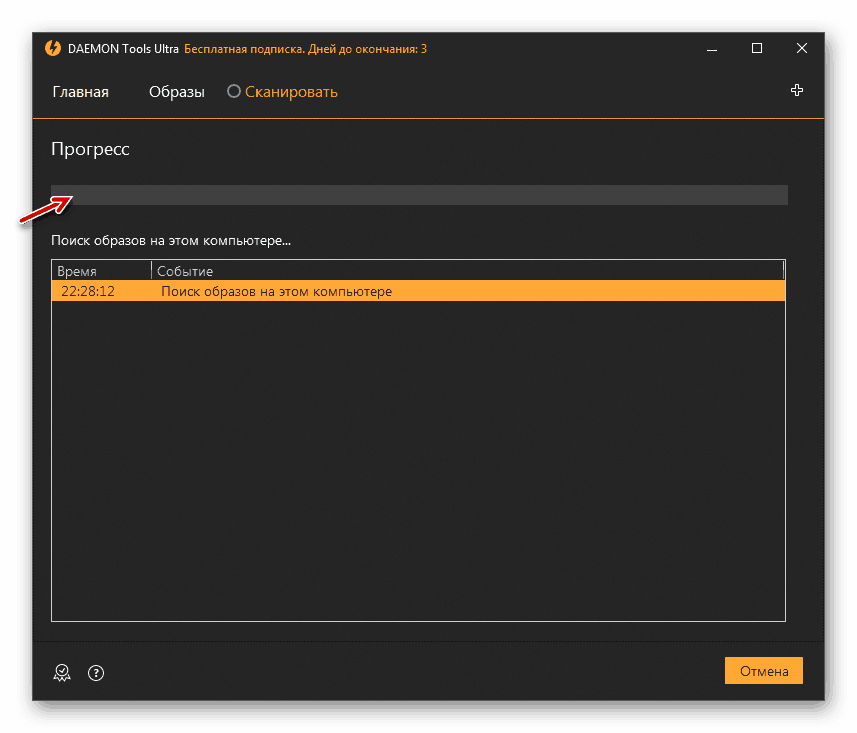
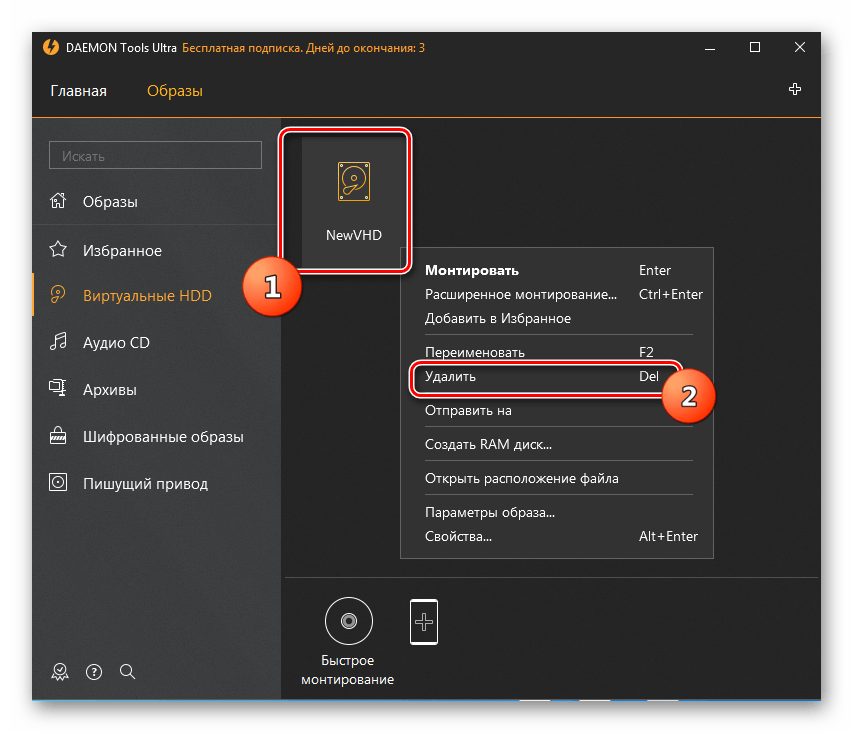
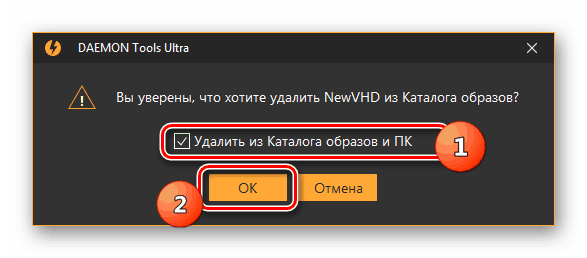
Metoda 2: "Upravljanje diskovima"
Virtualni mediji mogu se ukloniti i bez upotrebe softvera treće strane, koristeći samo izvorni Windows 7 snap-in koji se zove "Upravljanje diskovima" .
- Kliknite "Start" i idite na "Control Panel" .
- Idite na Sustav i sigurnost .
- Kliknite Administracija .
- Na popisu pronađite naziv dodatka za upravljanje računalom i kliknite na njega.
- U lijevom dijelu prozora koji se otvori kliknite "Upravljanje diskovima" .
- Otvara se popis particija tvrdog diska. Pronađite naziv virtualnog medija koji želite oboriti. Predmeti ovog tipa označeni su tirkizno. Desnom tipkom miša kliknite na nju i odaberite "Izbriši volumen ..." .
- Otvorit će se prozor s informacijama koje će, ako se postupak nastavi, uništiti podatke unutar objekta. Da biste pokrenuli postupak uklanjanja, potvrdite odluku klikom na "Da" .
- Nakon toga, naziv virtualnog nosača će nestati s vrha prozora za dodavanje. Zatim idite na dno sučelja. Pronađite unos koji se odnosi na udaljeni volumen. Ako ne znate koju stavku trebate, možete se kretati po veličini. S desne strane ovog objekta bit će i status: "Nije distribuirano". Desnom tipkom miša kliknite naziv ovog operatera i odaberite opciju "Prekini vezu ..." .
- U prozoru koji se pojavi označite okvir pored stavke "Izbriši ..." i kliknite "U redu" .
- Virtualni mediji bit će potpuno i trajno izbrisani.
![Virtualni tvrdi disk u potpunosti je uklonjen u alatu za upravljanje diskovima u sustavu Windows 7]()
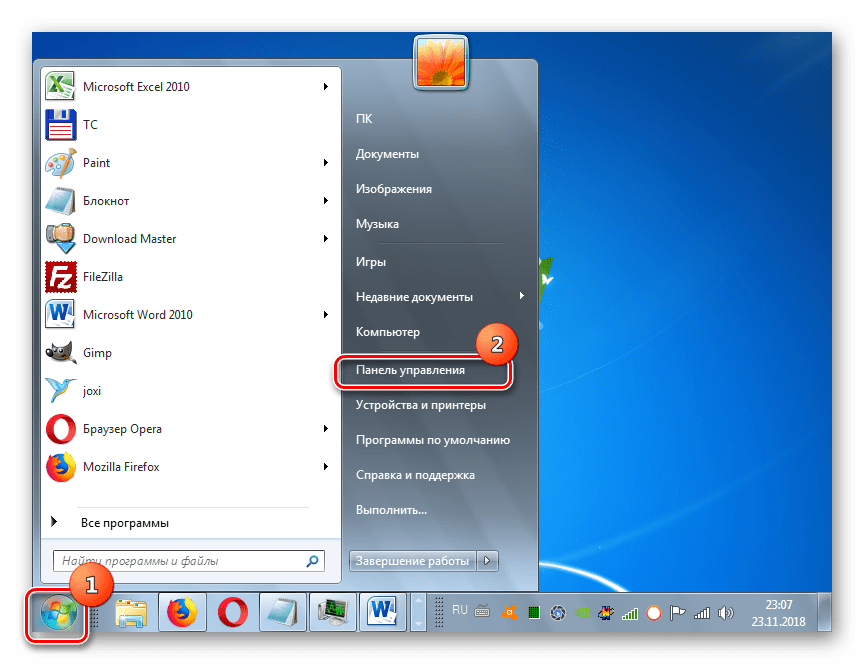
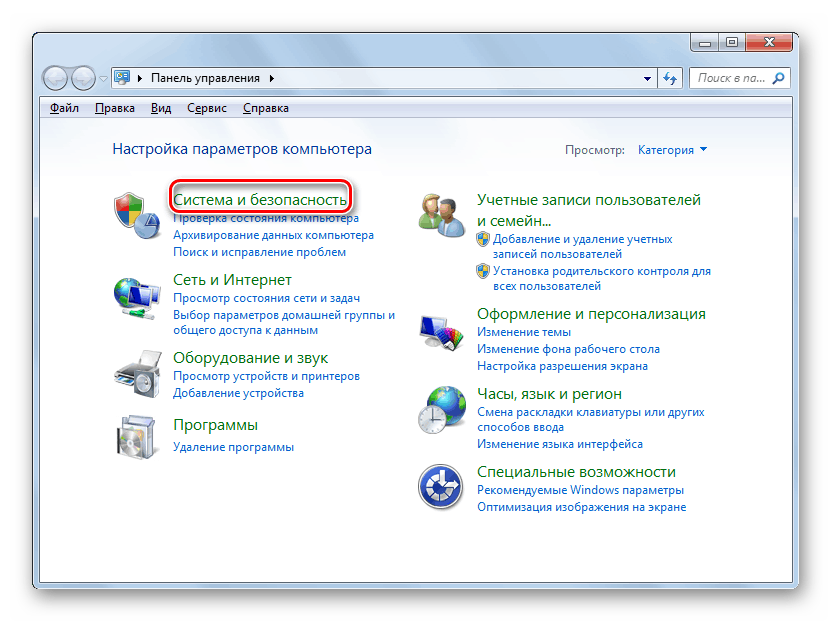
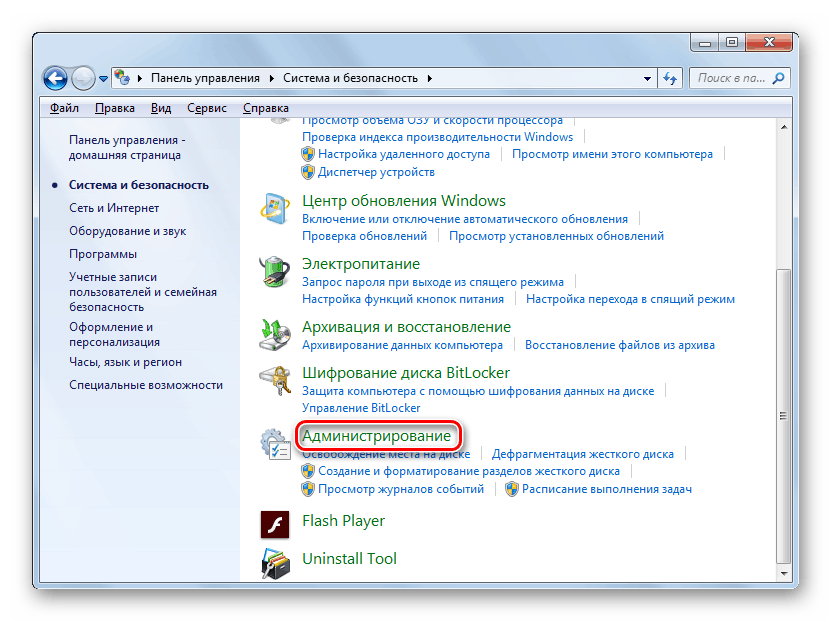
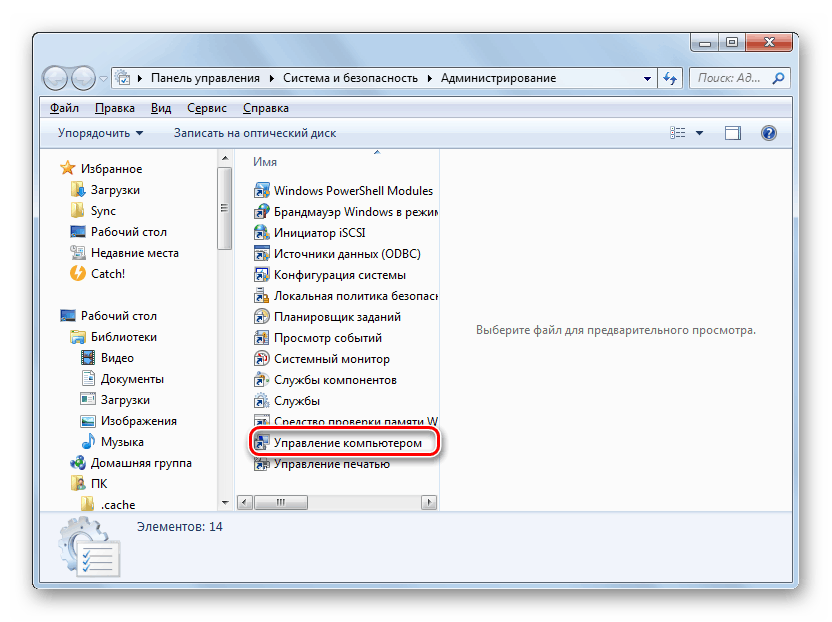
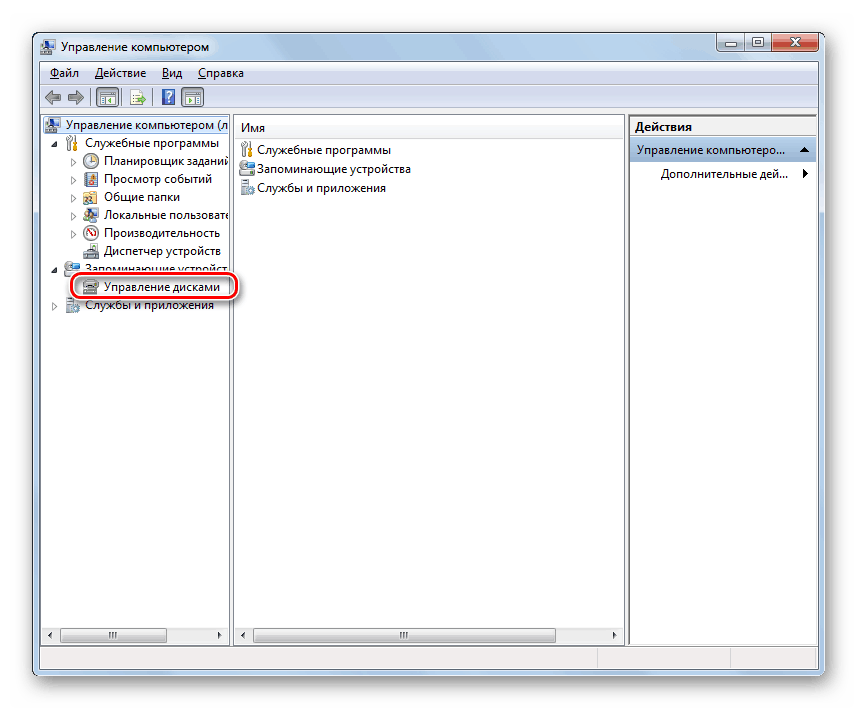
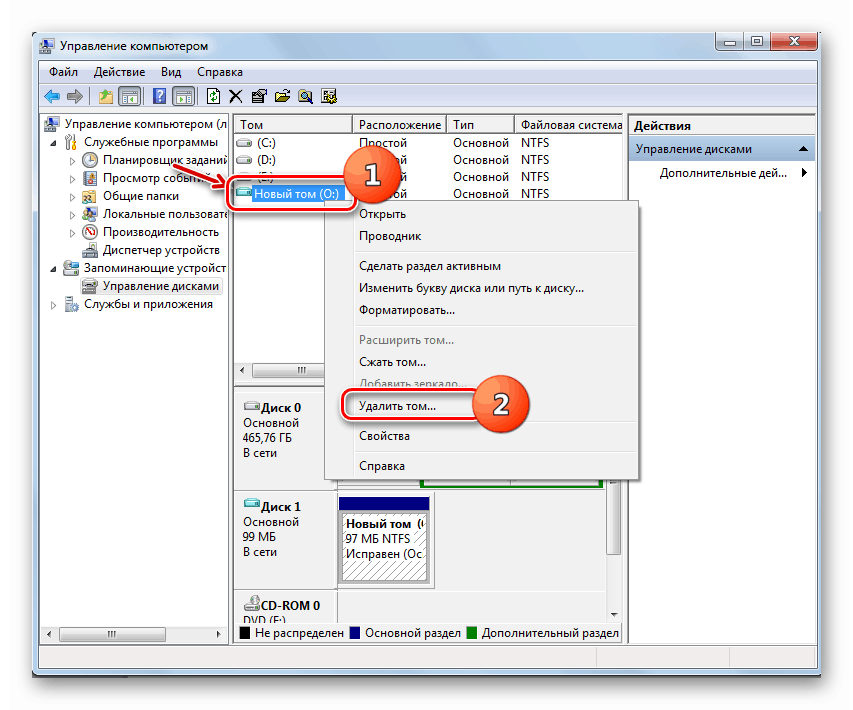
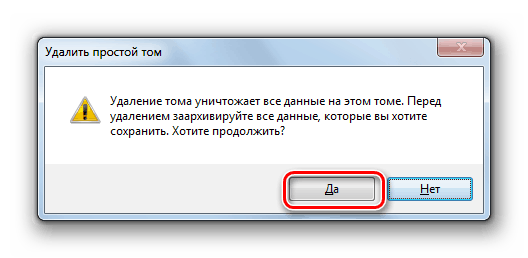
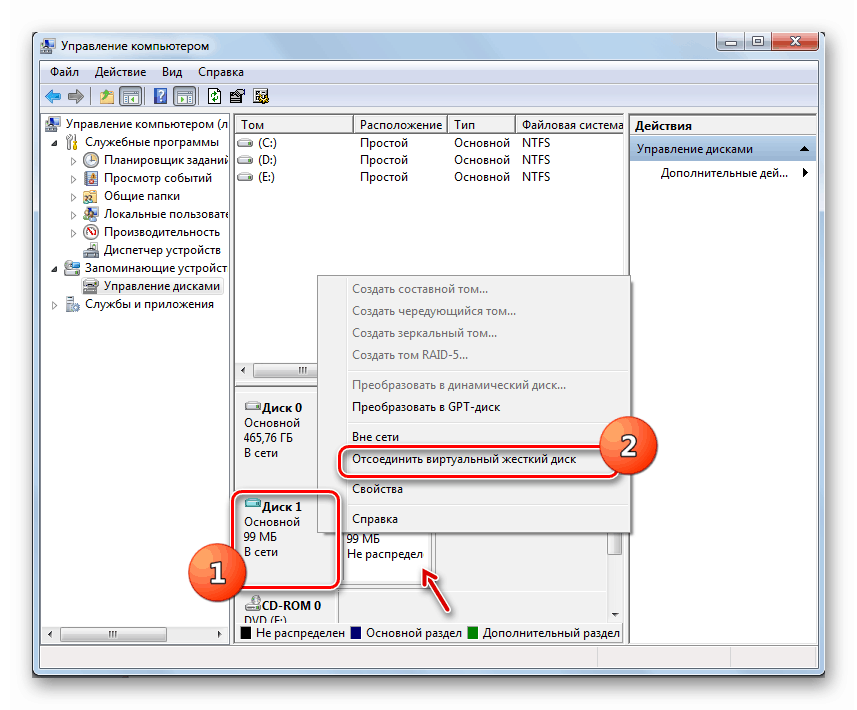
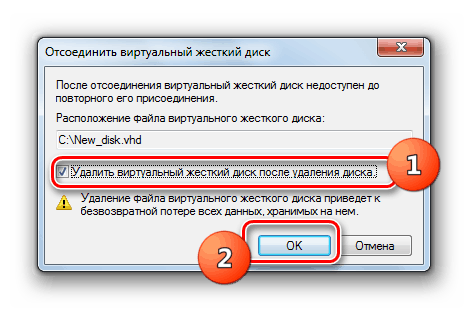
Prethodno stvoreni virtualni pogon u sustavu Windows 7 može se ukloniti putem sučelja programa drugih proizvođača za rad s medijima na disku ili korištenjem ugrađenog ugrađenog sustava za upravljanje diskovima . Korisnik sam može odabrati prikladniju mogućnost uklanjanja.