Kako postaviti kameru na iPhone 6
Kamera iPhone omogućuje zamjenu većine korisnika digitalnih fotoaparata. Za stvaranje dobrih slika, samo pokrenite standardnu aplikaciju za snimanje. Međutim, kvaliteta fotografija i videozapisa može se znatno poboljšati ako je fotoaparat pravilno konfiguriran na iPhoneu 6.
Kameru konfiguriramo na iPhone uređaju
U nastavku ćemo pogledati nekoliko korisnih postavki za iPhone 6, koji se često pribjegavaju fotografima kada trebate stvoriti visokokvalitetnu sliku. Štoviše, većina ovih postavki prikladna je ne samo za model koji razmatramo, već i za ostale generacije pametnog telefona.
Aktiviranje Grid funkcije
Skladna kompozicija - osnova svake umjetničke slike. Da biste stvorili prave proporcije, mnogi fotografi uključuju rešetku na iPhoneu - alat koji vam omogućuje uravnoteženje položaja objekata i horizonta.
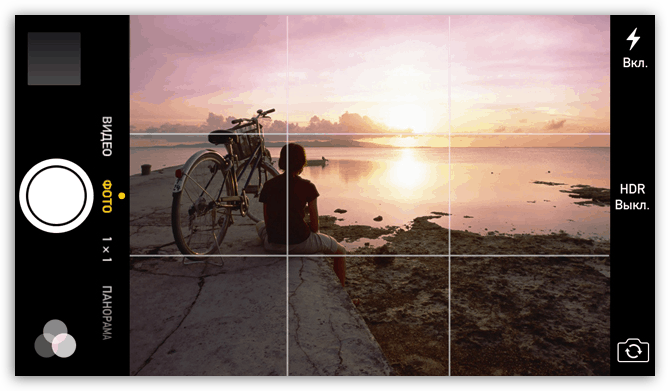
- Da biste aktivirali mrežu, otvorite postavke na telefonu i idite na odjeljak "Kamera" .
- Pomaknite klizač u blizini Grid stavke u aktivni položaj.
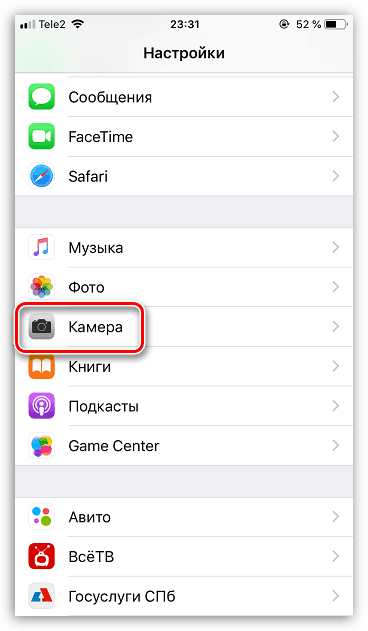
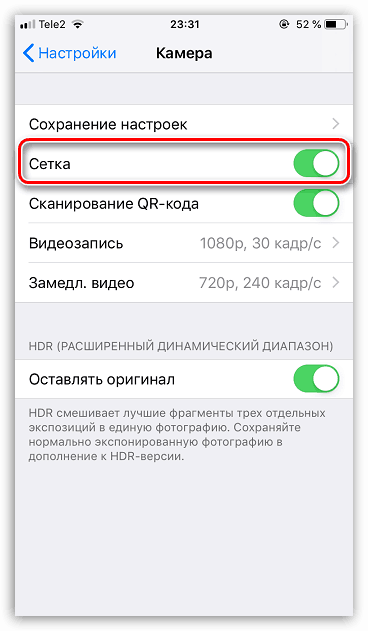
Zaključavanje ekspozicije / fokusa
Izuzetno korisna značajka o kojoj bi trebao znati svaki korisnik iPhone uređaja. Sigurno ste suočeni sa situacijom u kojoj kamera nije usredotočena na objekt koji vam je potreban. To možete popraviti dodirom na željeni objekt. A ako dugo držite prst - aplikacija će zadržati fokus na njemu.
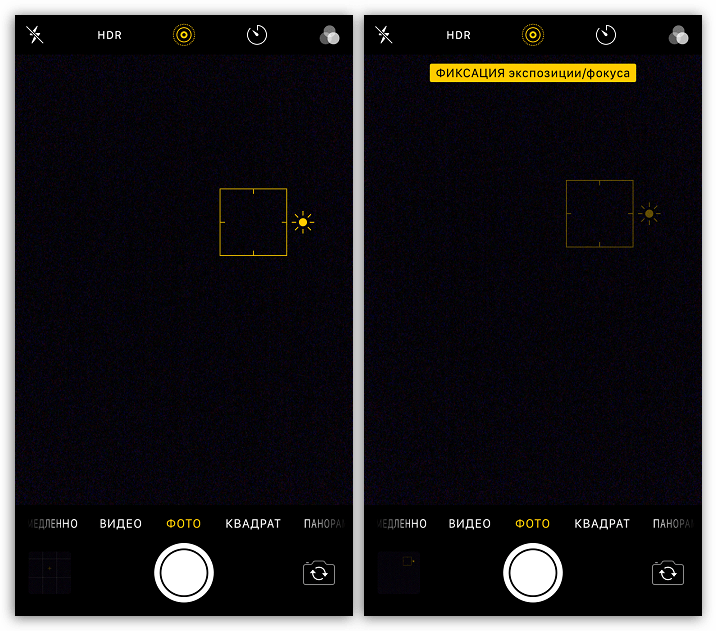
Za podešavanje ekspozicije dodirnite objekt, a zatim, bez vađenja prsta, povucite prstom prema gore ili prema dolje da biste povećali ili smanjili svjetlinu.
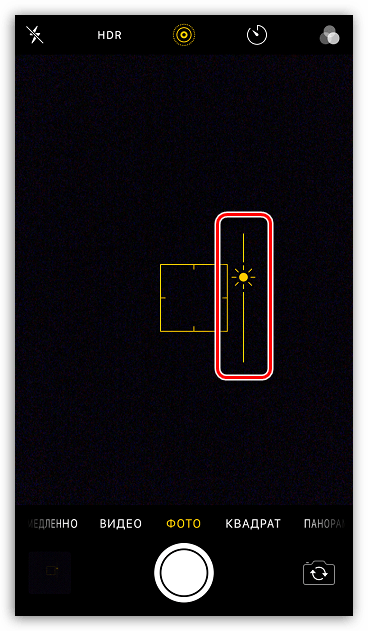
Panoramsko snimanje
Većina modela iPhone podržava funkciju panoramskog snimanja - poseban način kojim možete fiksirati kut gledanja od 240 stupnjeva na slici.
- Da biste aktivirali panoramsko snimanje, pokrenite aplikaciju Camera (Fotoaparat) i na dnu prozora napravite nekoliko povlačenja s desna na lijevo dok ne dođete do stavke "Panorama" .
- Usmjerite fotoaparat na početni položaj i dodirnite gumb okidača. Polako i kontinuirano pomičite fotoaparat udesno. Kada je panorama u potpunosti snimljena, iPhone sprema sliku na film.
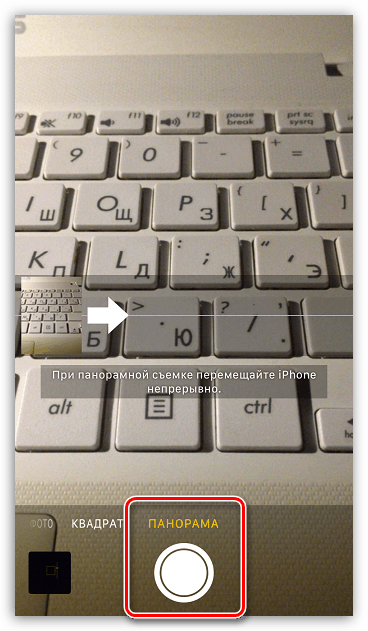
Snimanje videozapisa brzinom od 60 sličica u sekundi
Prema zadanim postavkama iPhone snima Full HD videozapise pri brzini od 30 sličica u sekundi. Kvalitetu snimanja možete poboljšati povećanjem frekvencije na 60 pomoću parametara telefona, no ta će promjena utjecati i na konačnu veličinu videozapisa.
- Za postavljanje nove frekvencije otvorite postavke i odaberite odjeljak "Kamera" .
- U sljedećem prozoru odaberite odjeljak "Video" . Označite okvir pokraj opcije "1080p HD, 60 fps". Zatvorite prozor postavki.
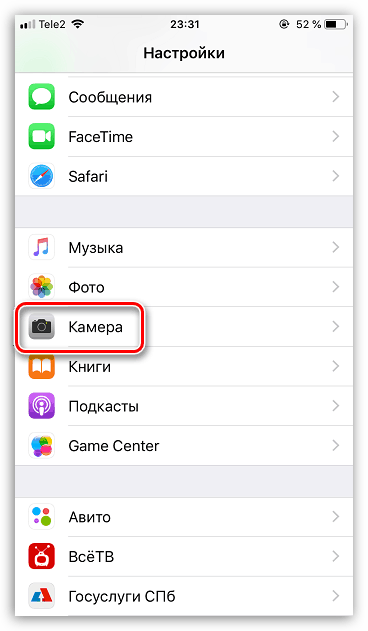
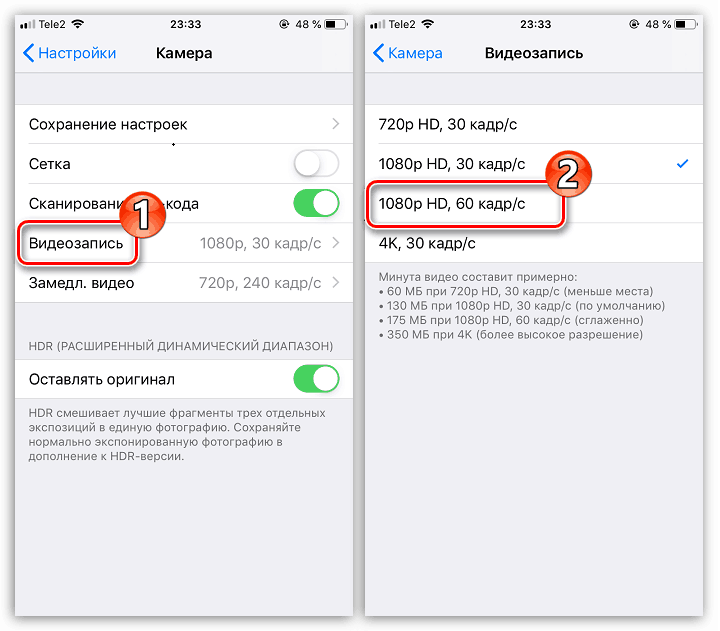
Korištenje pametnih slušalica kao gumba okidača
Fotografije i videozapise možete početi snimati na iPhone uređaju pomoću standardnih slušalica. Da biste to učinili, na pametni telefon povežite žičane slušalice i pokrenite aplikaciju Fotoaparat. Za početak snimanja fotografija ili videozapisa, jednom pritisnite bilo koju tipku glasnoće na slušalici. Isto tako, možete koristiti fizičke gumbe za povećanje ili smanjenje zvuka na samom pametnom telefonu.

HDR
HDR funkcija je nezaobilazan alat za dobivanje visokokvalitetnih slika. Djeluje na sljedeći način: pri snimanju fotografije stvara se nekoliko slika s različitim ekspozicijama, koje se kasnije lijepe u jednu izvrsnu kvalitetu fotografije.
- Da biste aktivirali HDR, otvorite fotoaparat. U gornjem dijelu prozora odaberite gumb HDR, a zatim opciju "Auto" ili "On" . U prvom slučaju, HDR slike će se stvoriti u uvjetima slabog osvjetljenja, dok će u drugom slučaju funkcija uvijek raditi.
- Međutim, preporučljivo je aktivirati funkciju očuvanja izvornika - u slučaju da HDR šteti samo fotografijama. Da biste to učinili, otvorite postavke i idite na odjeljak "Kamera" . U sljedećem prozoru aktivirajte opciju "Ostavite izvornik".
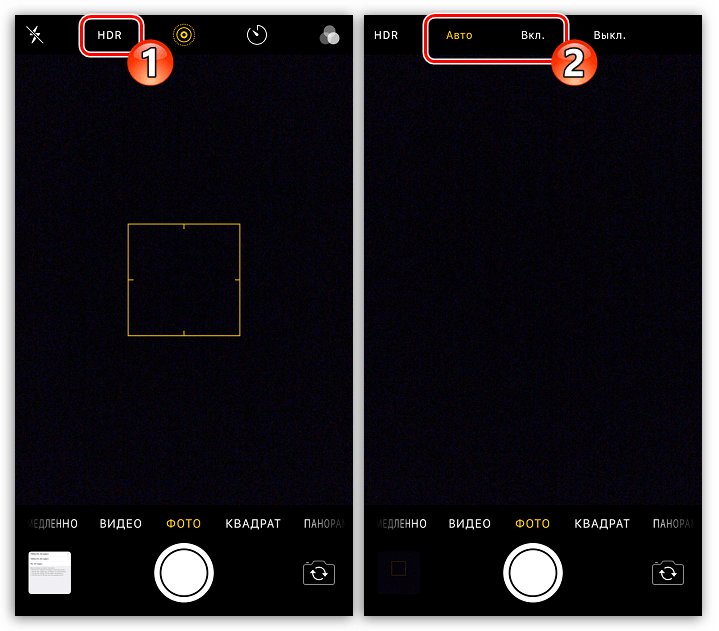
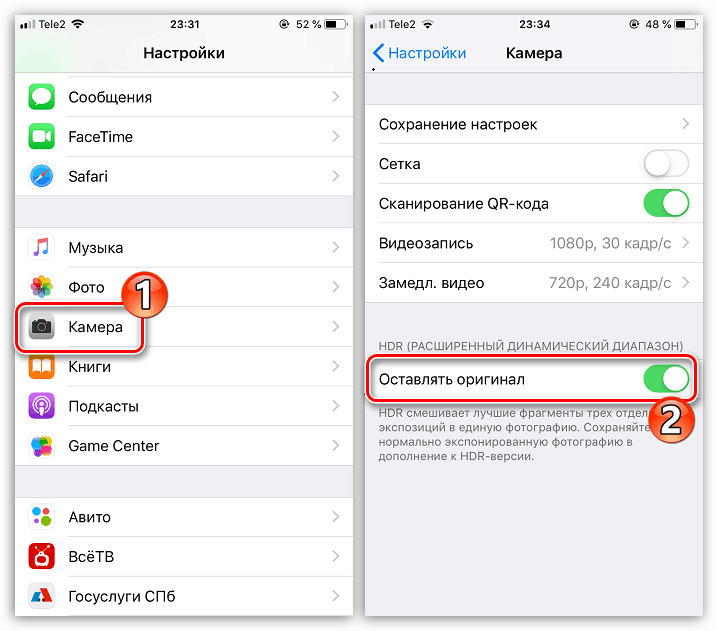
Korištenje filtara u stvarnom vremenu
Standardna aplikacija kamere može djelovati kao mali uređivač fotografija i videozapisa. Na primjer, u procesu snimanja, možete odmah primijeniti različite filtre.
- Da biste to učinili, odaberite ikonu prikazanu na slici ispod u gornjem desnom kutu.
- Na dnu zaslona prikazani su filtri, između kojih se možete prebaciti na lijevo ili desno. Nakon odabira filtra pokrenite fotografiju ili videozapis.
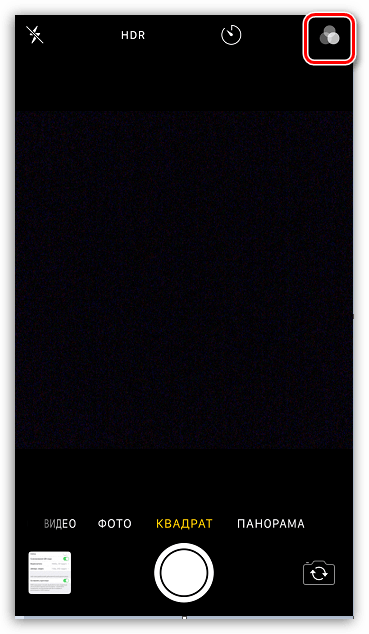
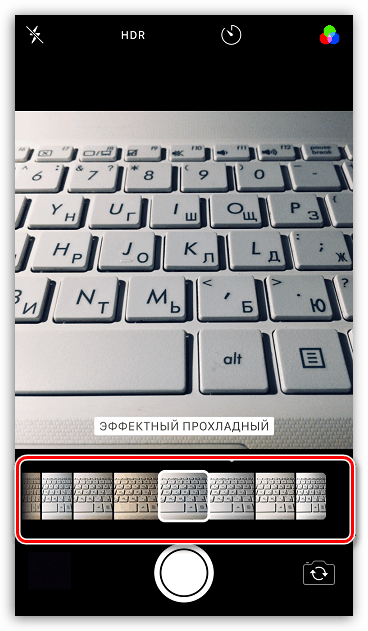
Usporavanje
Zanimljiv efekt za videozapis može se postići zahvaljujući opciji usporenog pokreta Slow-Mo. Ova funkcija stvara više frekvencija nego u normalnom videozapisu (240 ili 120 fps).
- Da biste pokrenuli ovaj način, napravite nekoliko pomicanja s lijeva na desno dok ne odete na karticu "Sporo" . Usmjerite fotoaparat na objekt i počnite snimati video.
- Kad je snimanje završeno, otvorite film. Da biste uredili početak i kraj usporene snimke, dodirnite gumb "Uredi" .
- Na dnu prozora na kojem želite postaviti klizače na početku i na kraju odloženog ulomka pojavit će se vremenska linija. Da biste spremili promjene, odaberite gumb "Završi" .
- Prema zadanim postavkama, usporeni video se snima pri razlučivosti od 720p. Ako planirate gledati videozapis na širokozaslonskom zaslonu, najprije povećajte razlučivost putem postavki. Da biste to učinili, otvorite postavke i idite na odjeljak "Kamera" .
- Otvorite "Usporeni pokret" , a zatim označite okvir pored "1080p, 120 fps"
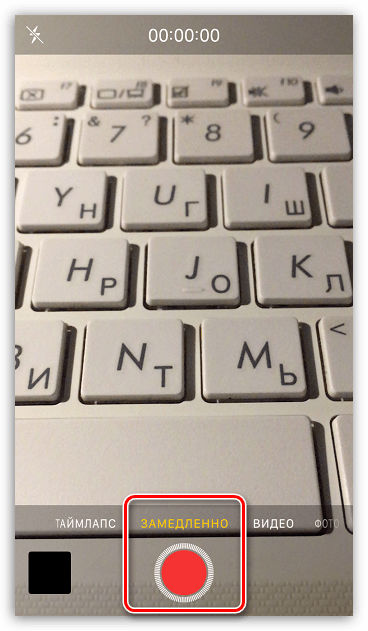
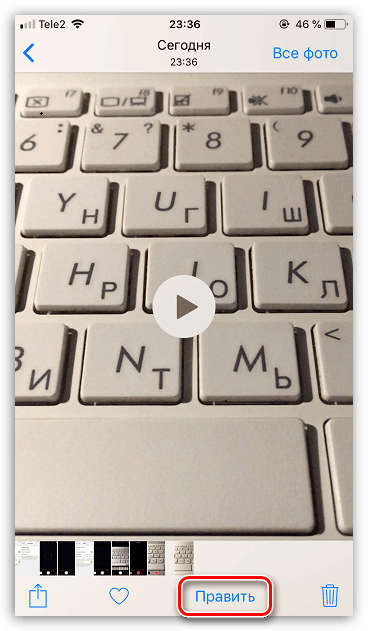
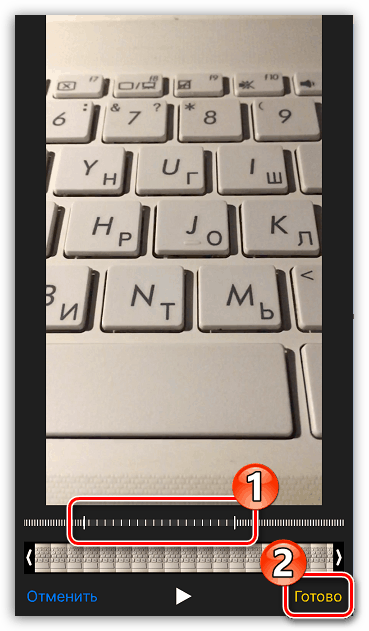
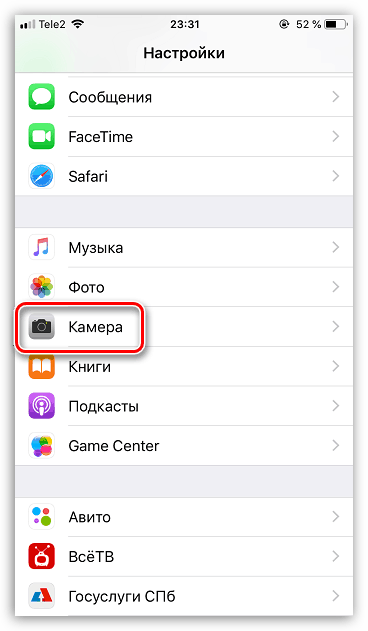
,
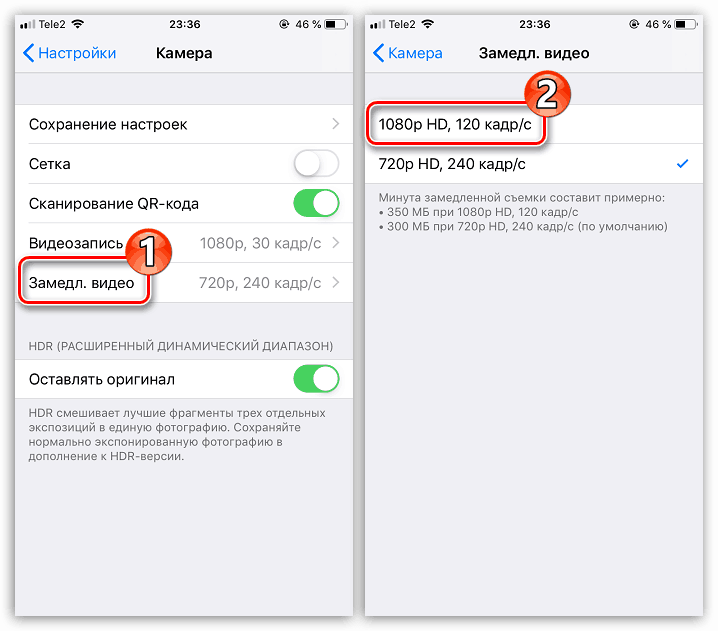
Izrada fotografije tijekom snimanja videozapisa
U procesu snimanja videozapisa, iPhone omogućuje stvaranje fotografija. Da biste to učinili, započnite snimanje videozapisa. U lijevom dijelu prozora vidjet ćete mali okrugli gumb, nakon što kliknete na koji smartphone odmah snima fotografiju.
Spremanje postavki
Pretpostavimo da svaki put koristite iPhone fotoaparat, uključite jedan od istih načina snimanja i odaberite isti filtar. Kako ne biste postavljali parametre ponovo i ponovno kada pokrećete aplikaciju Fotoaparat, aktivirajte funkciju spremanja postavki.
- Otvorite iPhone opcije. Odaberite odjeljak "Kamera" .
- Idite na "Spremi postavke" . Aktivirajte potrebne parametre i izađite iz ovog dijela izbornika.
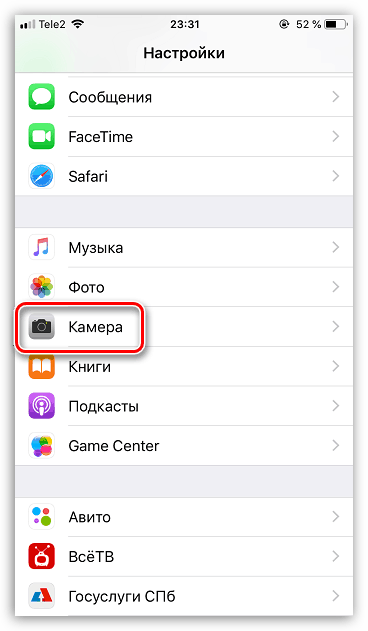
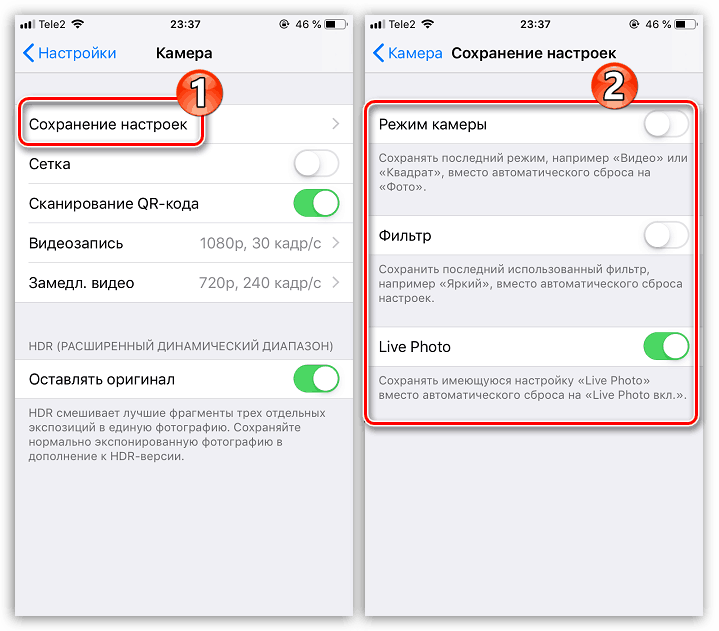
U ovom se članku navode osnovne postavke fotoaparata iPhone, koje će vam omogućiti stvaranje zaista kvalitetnih slika i videozapisa.