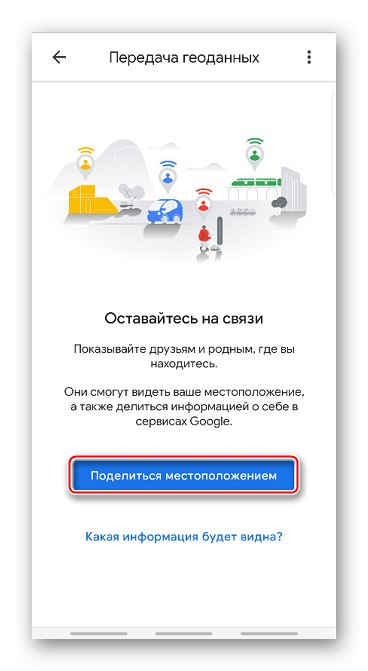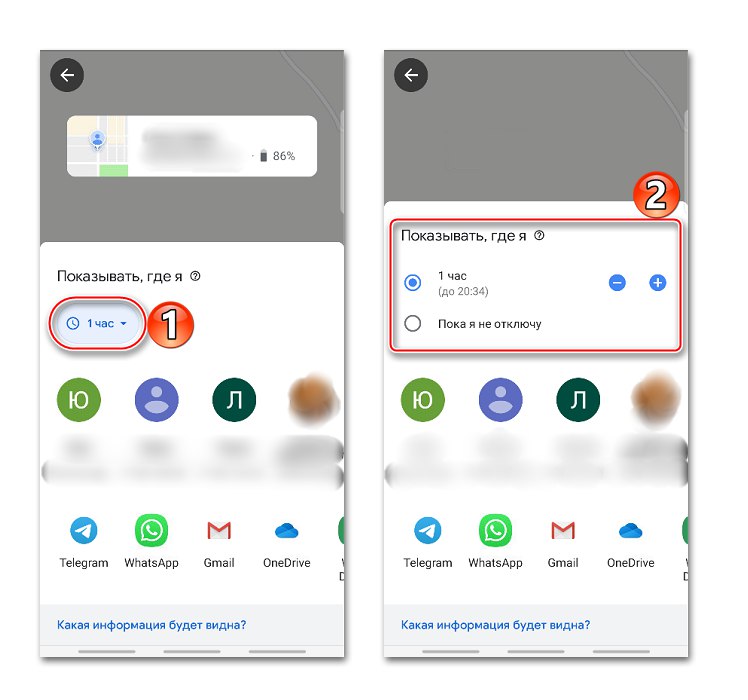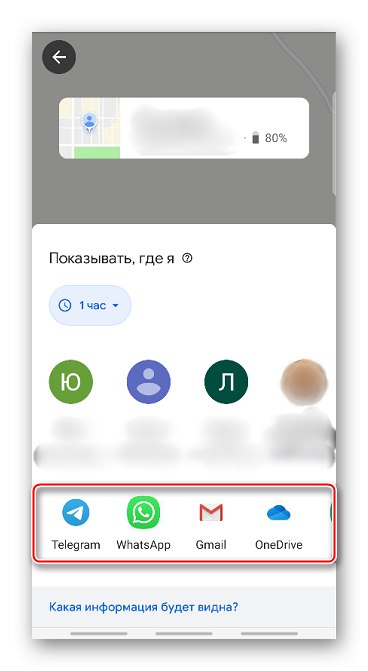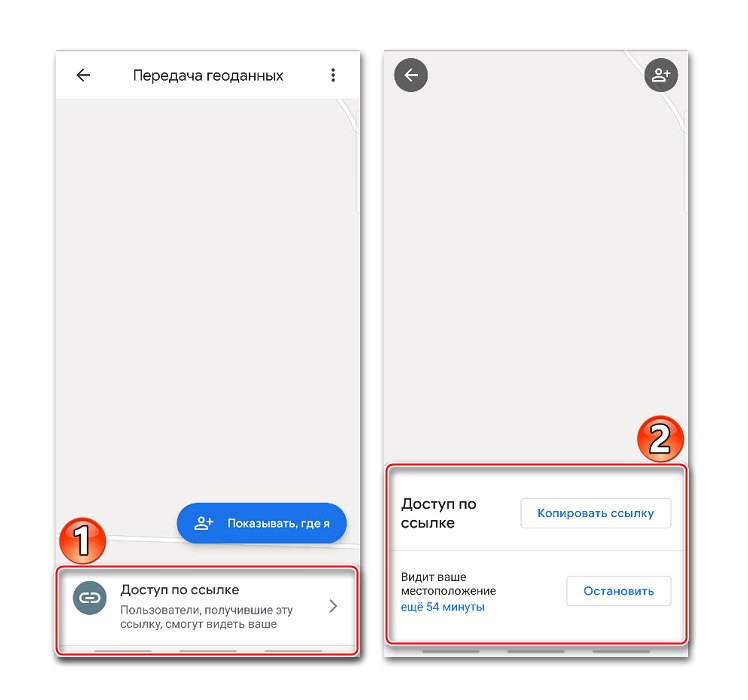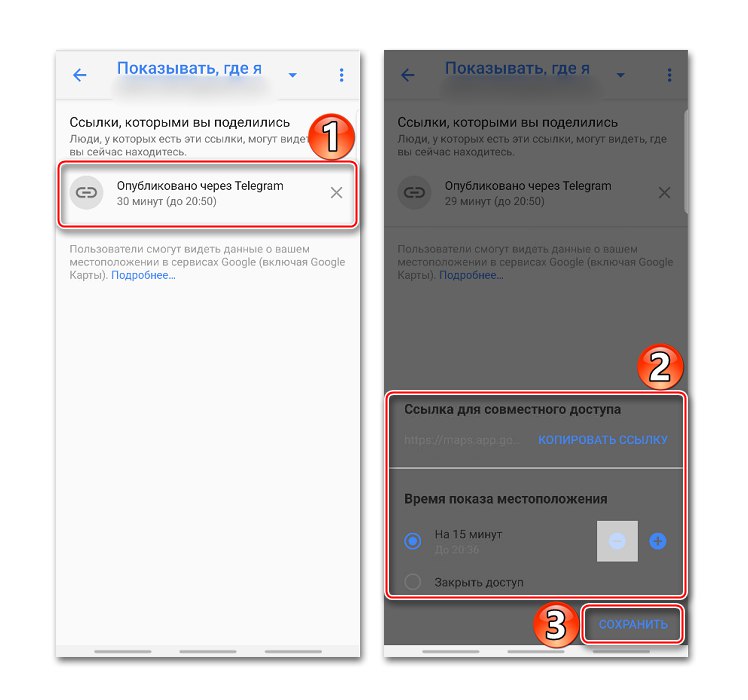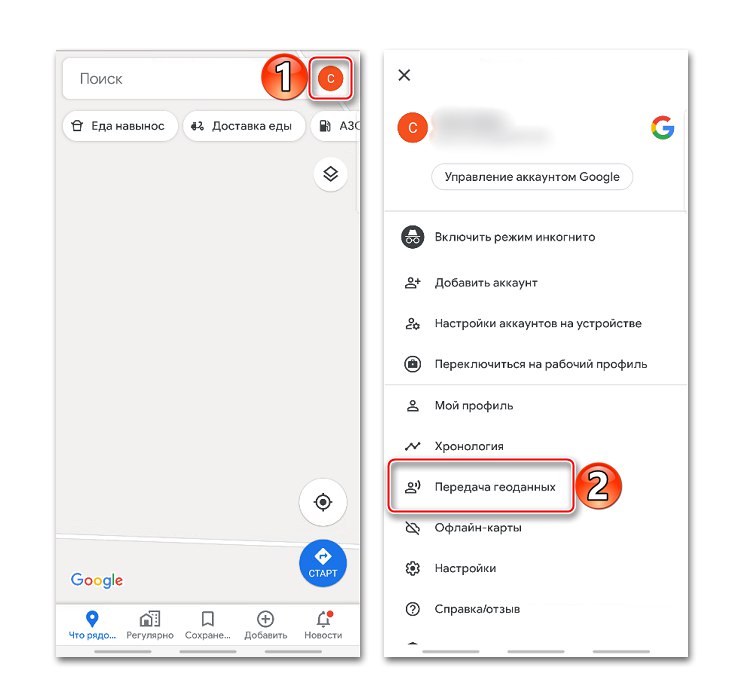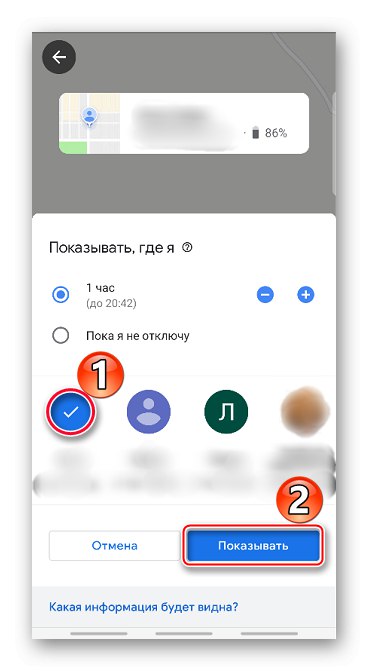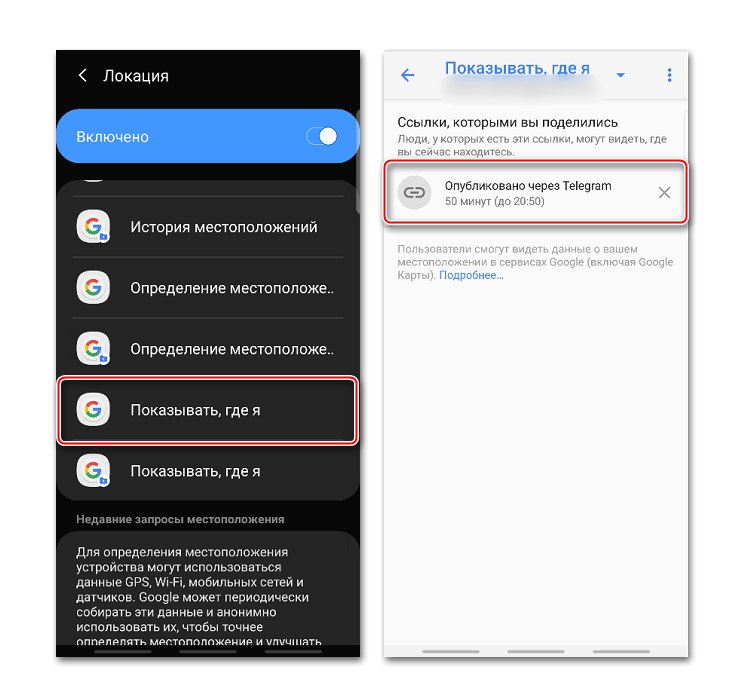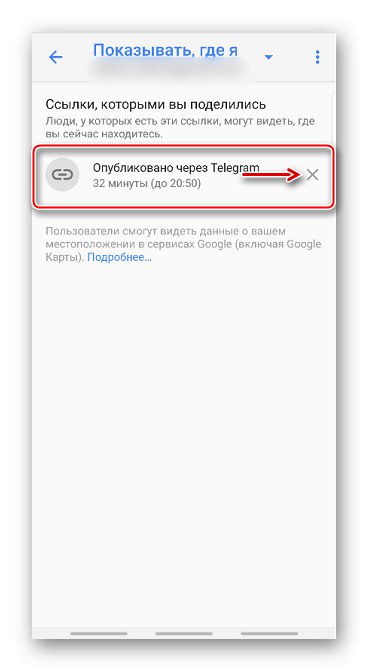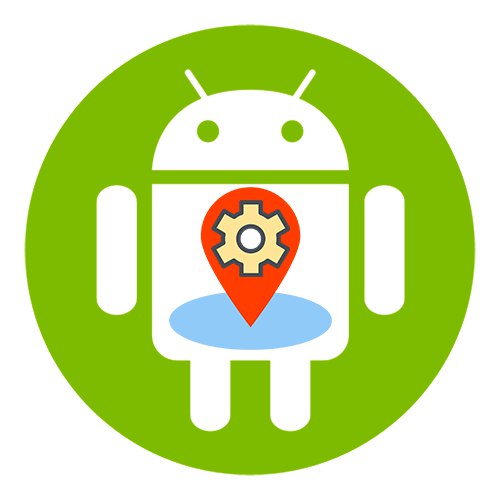
Omogućavanje geolokacije
Kad je omogućena geolokacija, prikazat će se smještaj ugostiteljskih objekata, rasporedi prijevoza, rezultati pretraživanja, oglasi i ostali podaci na temelju trenutnog mjesta. Zahvaljujući ovoj funkciji možete pohraniti mjesta koja posjetite, podijeliti ih s drugim korisnicima ili ih prenijeti hitnim službama, kao i pronaći svoj pametni telefon ako ga izgubite. Omogućite funkciju lokacije na uređaju pomoću Android na dva načina:
Alatna traka za brzi pristup
- Prijeđite prstom od zaslona prema gore i pronađite ikonu "Mjesto"... Da biste aktivirali funkciju, samo je dodirnite.
- Ako držite ikonu, otvorit će se zaslon s opcijama geolokacije (radi na ne svim verzijama Androida).
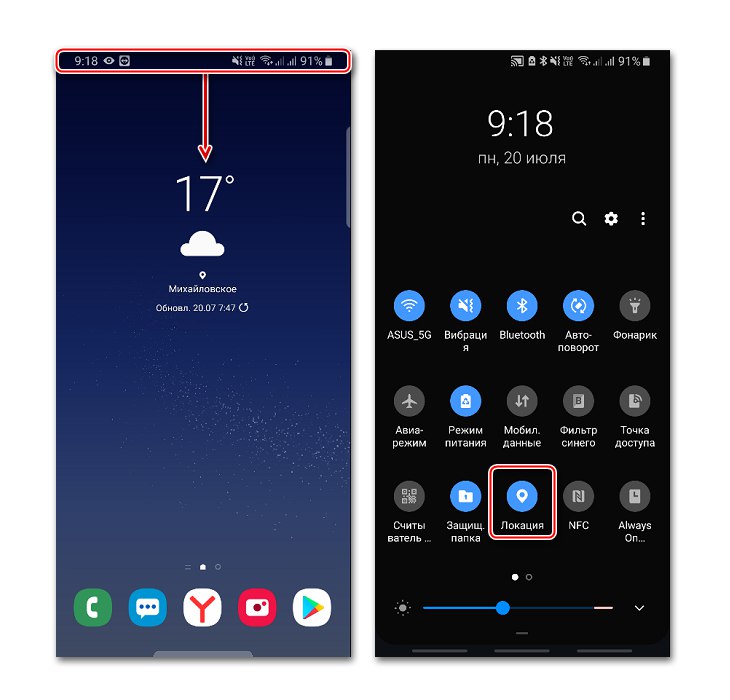
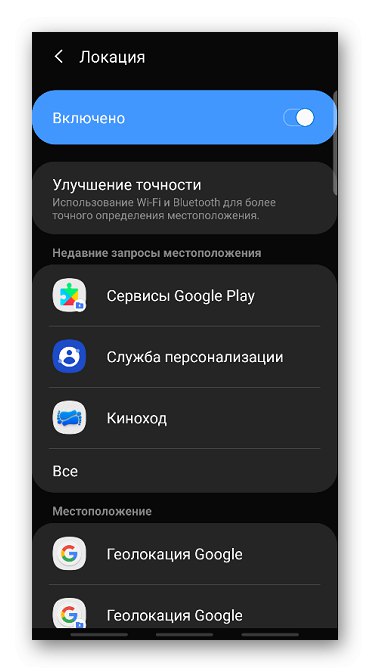
"Postavke sustava
- Tražim odjeljak "Biometrija i sigurnost", "Sigurnost i privatnost" ili slično i onda "Mjesto", "Geolokacija", Podaci o lokaciji i tako dalje.
- Idemo tamo i uključimo funkciju.
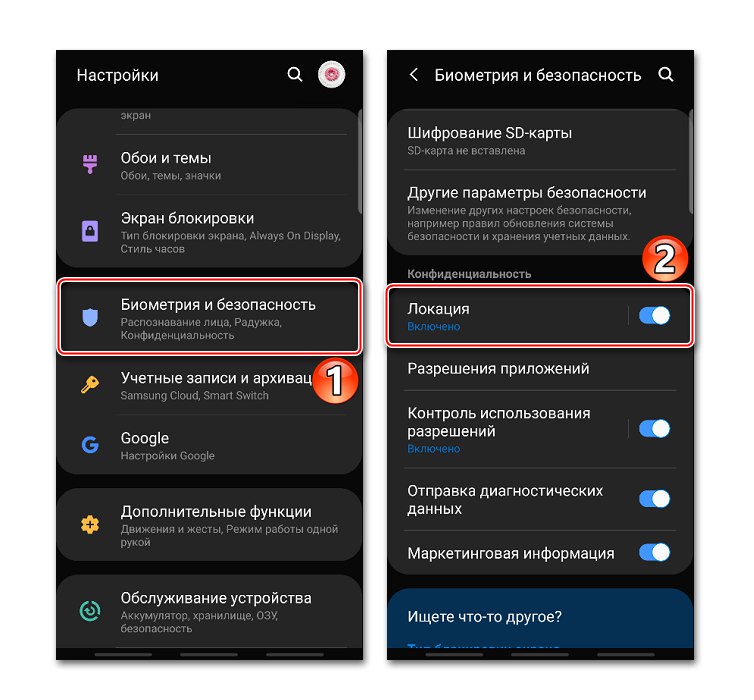
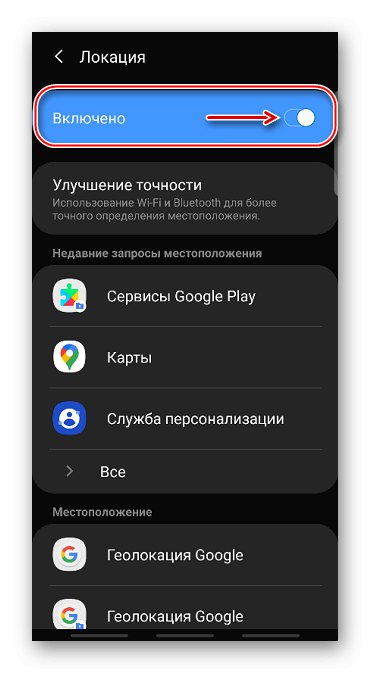
Za postavljanje geolokacije i pristup svim svojim mogućnostima potreban je Google račun. Kako ga stvoriti i kako se prijaviti na svoj račun na Android uređaju detaljno je opisano u odvojenim člancima.
Više detalja:
Izrada Google računa na Android pametnom telefonu
Prijavite se na Google na Androidu
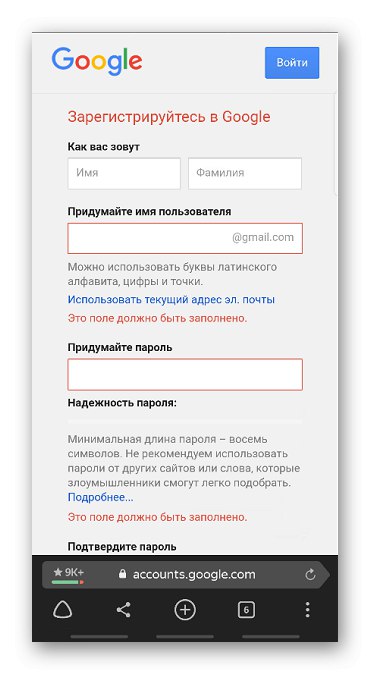
Postavljanje geolokacije
Da biste uređaju pomogli da bolje utvrdi vašu lokaciju, možete mu dopustiti da traži Wi-Fi mreže i Bluetooth uređaje u blizini. Da biste to učinili, otvorite odjeljak "Poboljšanje točnosti" i aktivirajte dostupne opcije.
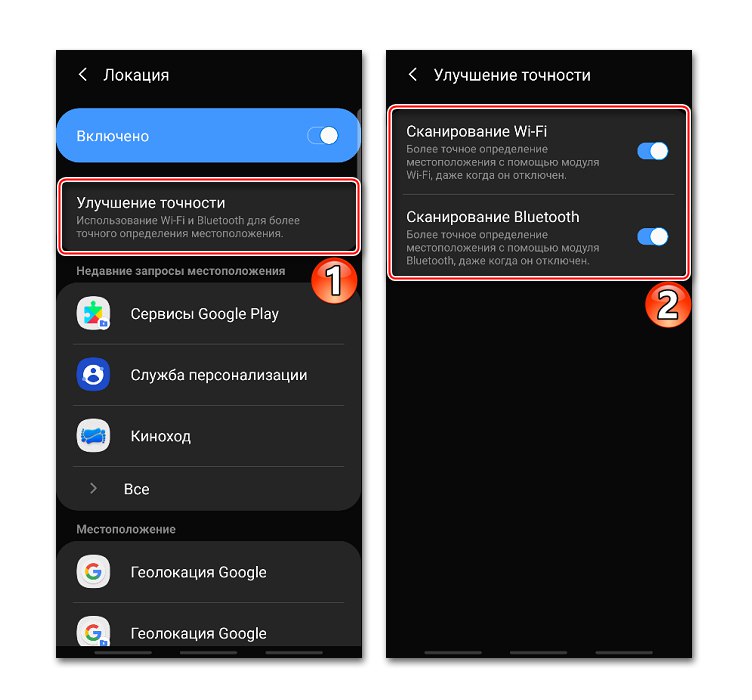
U bloku "Nedavni zahtjevi za lokaciju" prikazuju se sve aplikacije koje su nedavno koristile geopodatke. Da biste vidjeli cijeli popis, kliknite "Sve".
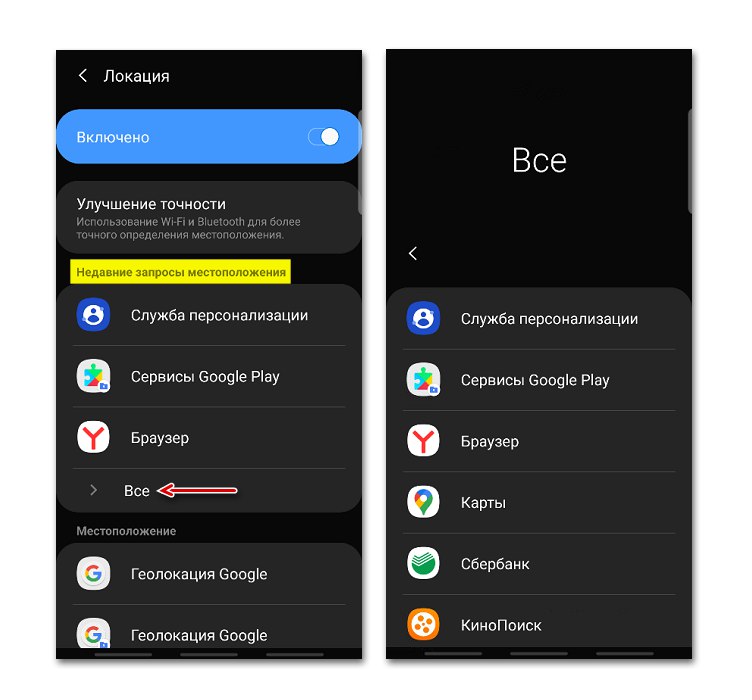
U bilo kojem trenutku možete spriječiti ili dopustiti bilo kojoj aplikaciji upotrebu geopodataka.
- Pronađite i otvorite odjeljak u postavkama sustava "Prijave".
- Tražite "Dopuštenje za prijavu", "Prava" ili slično. U tom slučaju dodirnite ikonu u obliku tri točke i odaberite željenu stavku iz kontekstnog izbornika.
- Na sljedećem zaslonu tapkamo "Mjesto" i pomoću klizača prilagodite dozvole.
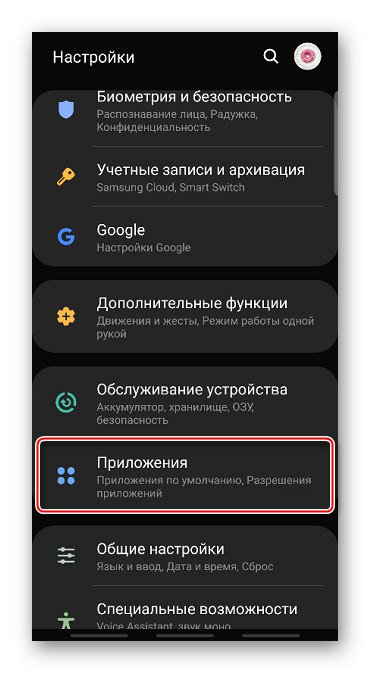
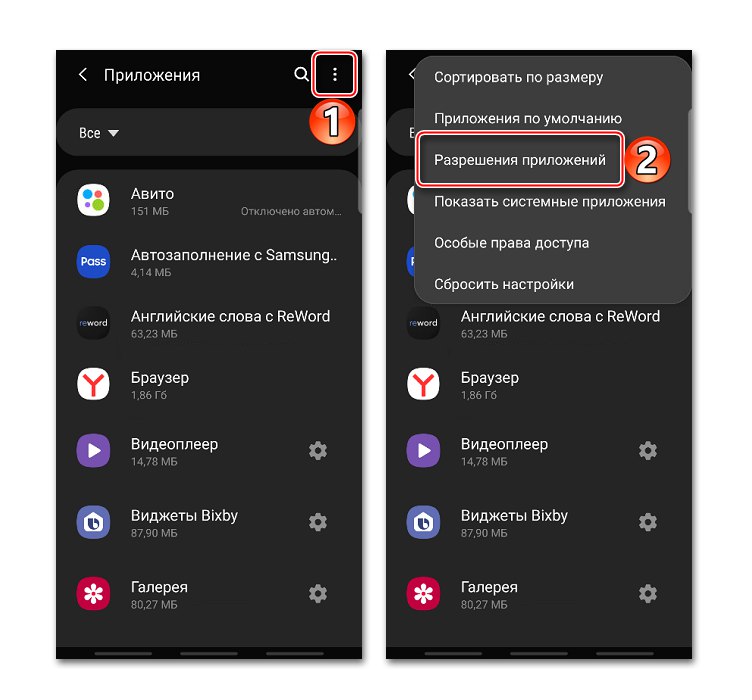

Google Geolocation
Ova značajka poboljšava preciznost pozicioniranja korištenjem mobilne mreže, Wi-Fi signala, GPS-a i senzora uređaja. Google prikuplja geopodatke i koristi ih anonimno za poboljšanje performansi povezanih usluga. Da biste omogućili ovu funkciju, taknite Google Geolocation i pomaknite klizač udesno.
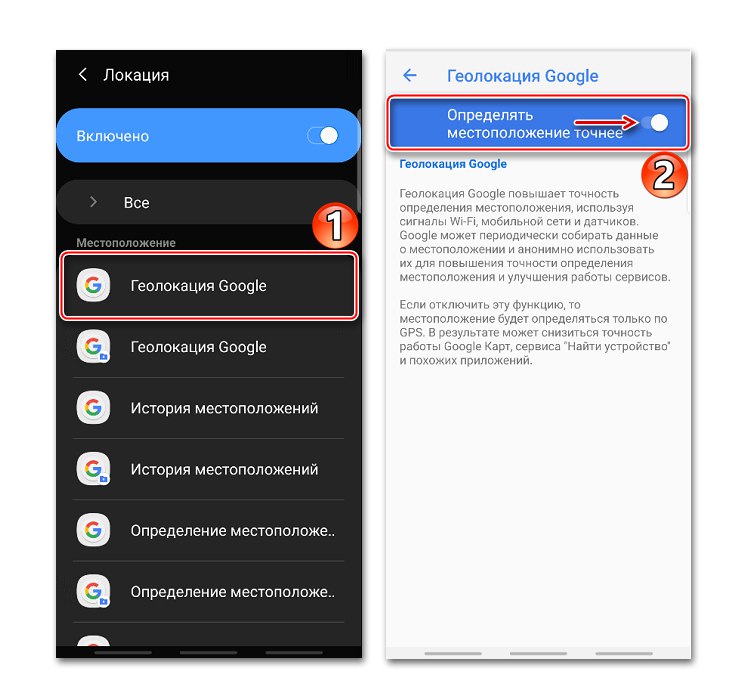
Ako je opcija onemogućena, koristit će se samo GPS senzor, što je manje točan i najsporiji način određivanja mjesta.
Povijest lokacija
Nakon omogućavanja ove funkcije, podaci o svim mjestima koja ste posjetili bit će spremljeni, čak i ako niste koristili Googleove usluge. Štoviše, podaci će se pohranjivati sa svih uređaja povezanih s ovim računom. Značajka je prema zadanim postavkama onemogućena, pa da biste sve funkcionirali, morate je omogućiti, kao i prijaviti se na svoj račun i omogućiti slanje geopodataka. Da biste aktivirali opciju, upotrijebite klizač u odjeljku Povijest lokacija.
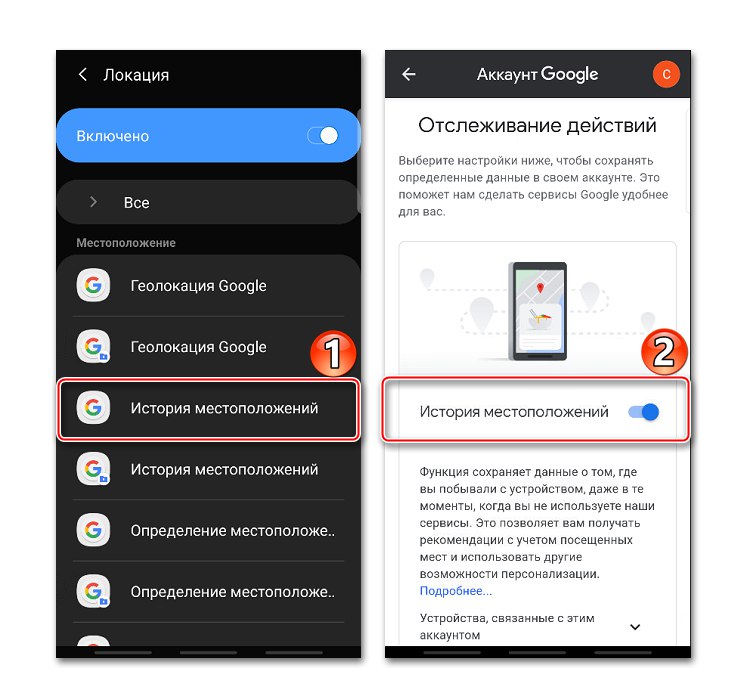
Povijest možete pregledati ili izbrisati u posebnom odjeljku aplikacije Google Maps.
- Otvaranje odjeljka "Kronologija", budući da će tamo biti pohranjeni svi podaci. Da biste to učinili, kliknite "Upravljanje poviješću" i odaberite aplikaciju "Kartice".
![Pristup povijesti lokacija na Google kartama]()
Ovdje možete vidjeti informacije o svim posjećenim mjestima, gradovima i zemljama.
- Da biste očistili povijest, kliknite ikonu s tri točke i odaberite "Postavke i privatnost".
- Pomaknite zaslon do bloka Postavke lokacije i, ako trebate izbrisati cijelu povijest, dodirnite odgovarajuću stavku i potvrdite radnju.
- Ako trebate izbrisati samo dio povijesti, odaberite stavku u nastavku, postavite željeno razdoblje i dodirnite "Nastavi".
- Možete konfigurirati automatsko brisanje povijesti. Da biste to učinili, kliknite odgovarajuću stavku i odaberite jednu od dvije mogućnosti čišćenja - nakon 3 ili 18 mjeseci.
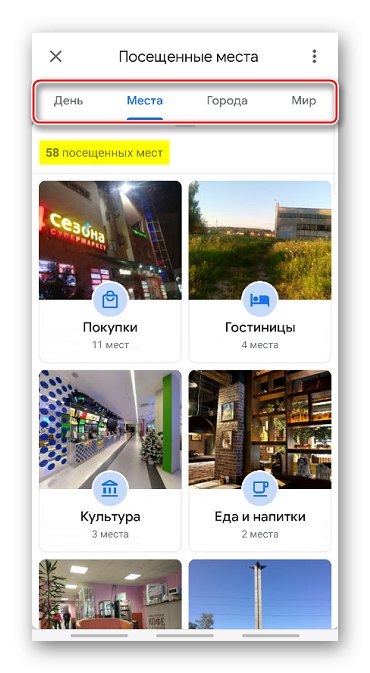
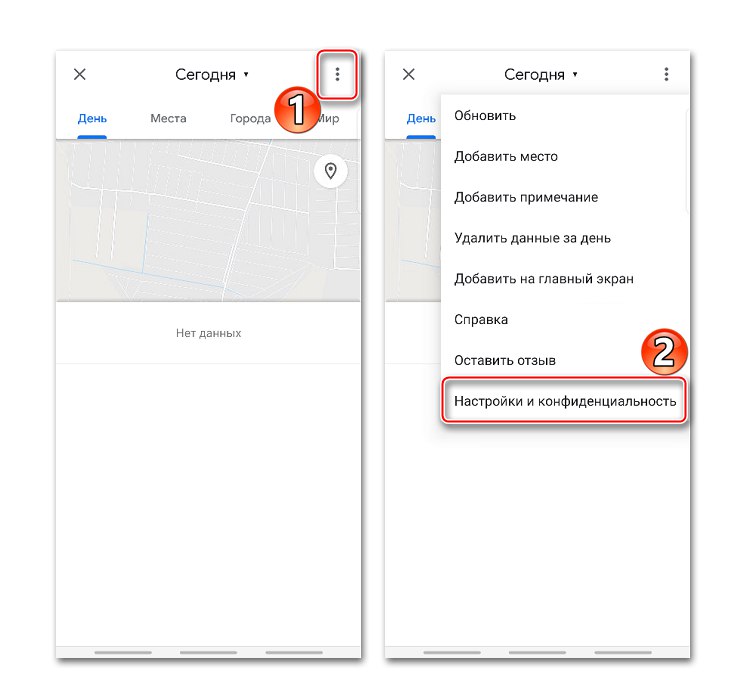
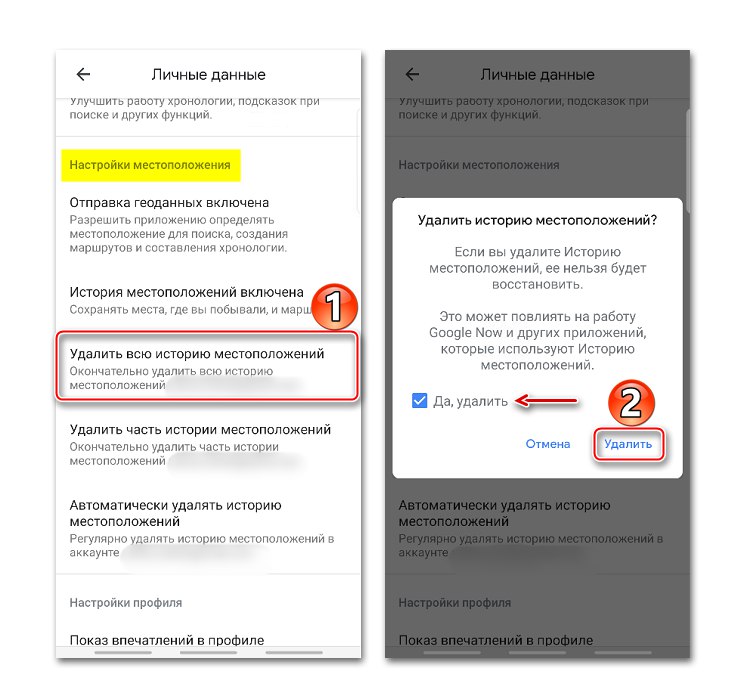
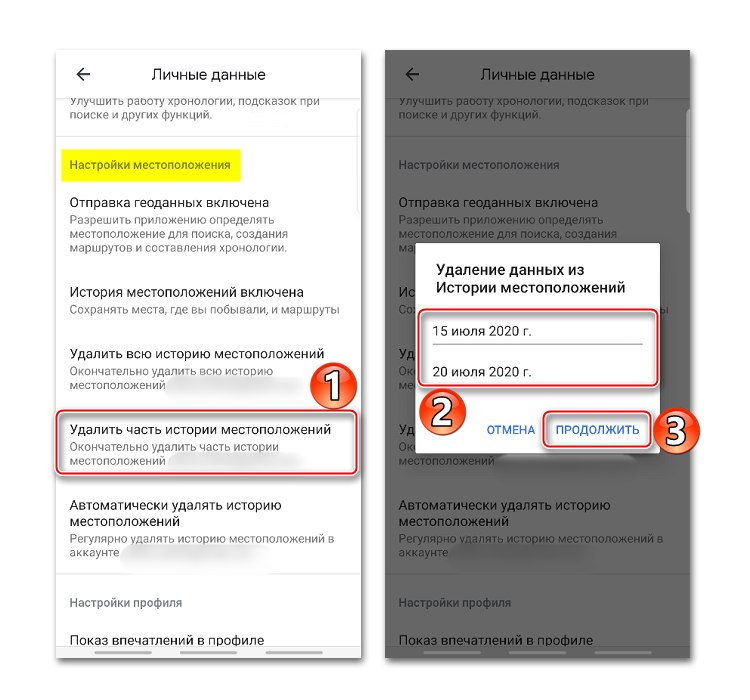
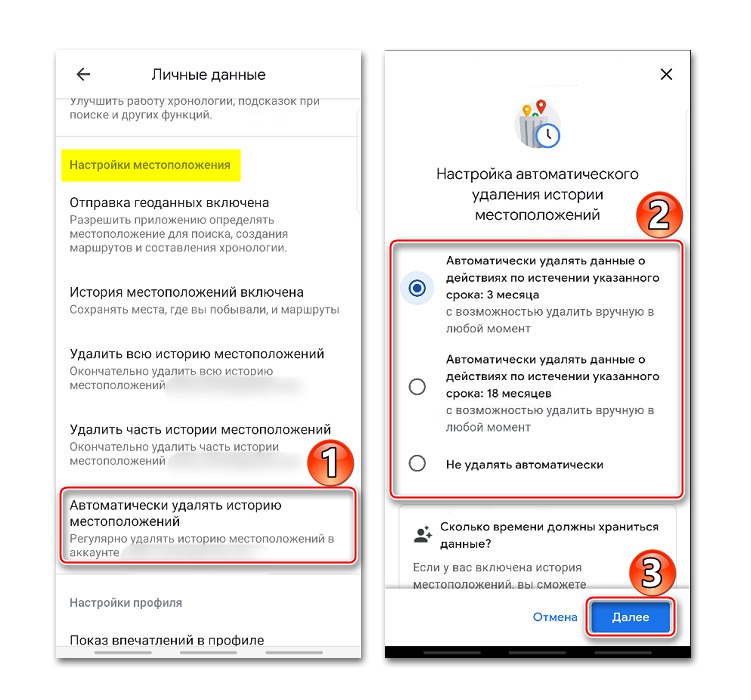
Za ostale načine pregleda povijesti pomoću preglednika i aplikacije Google Maps pogledajte zasebni članak.
Više detalja: Pogledajte povijest lokacija na Google kartama
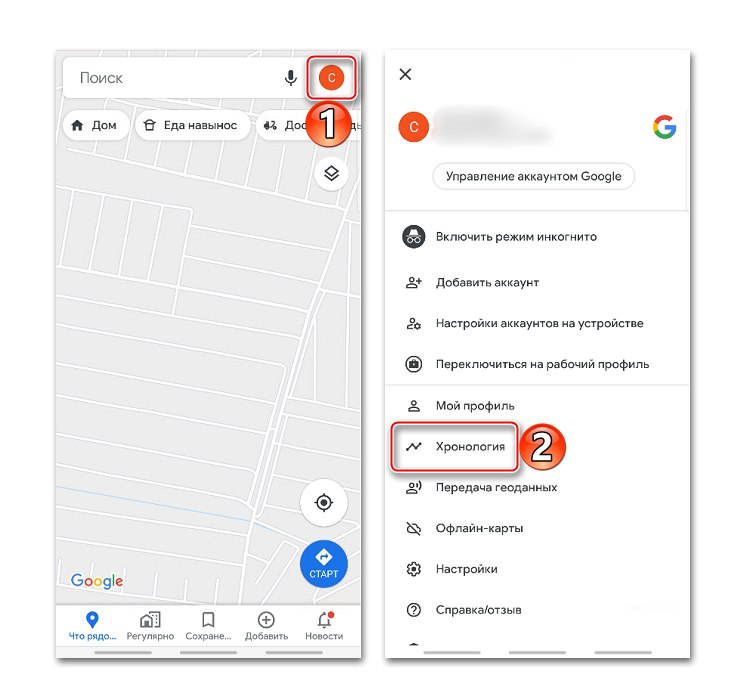
Slanje geopodataka pomoću ELS-a
Funkcija je namijenjena hitnim situacijama, na primjer, ako se izgubite. Prilikom biranja spasilačke službe, uređaj će automatski, zaobilazeći Googleove usluge, prenijeti lokaciju spasilačkim službama. Da biste omogućili funkciju, taknite "Lociranje s ELS-om" i pomaknite klizač udesno.
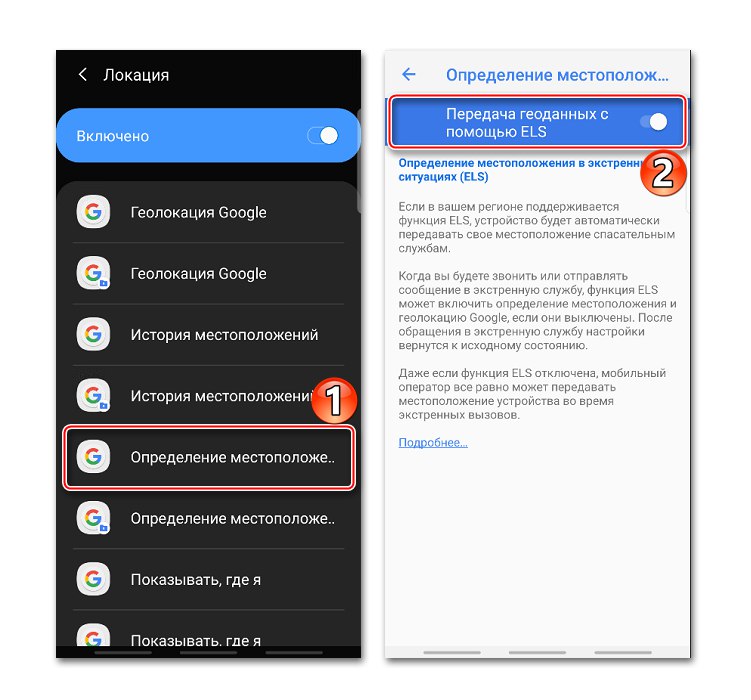
Dijeljenje lokacije s drugim korisnicima
Funkcija "Pokaži gdje sam" Prilika je da odabranim ljudima pokažete gdje ste bili, gdje ste sada i kako ste se preselili. Ti će korisnici imati pristup vašem imenu, fotografiji i putnim pravcima. Primit će informacije o uređaju (razina napunjenosti, GPS status), kao i mjesta povezana s računom.
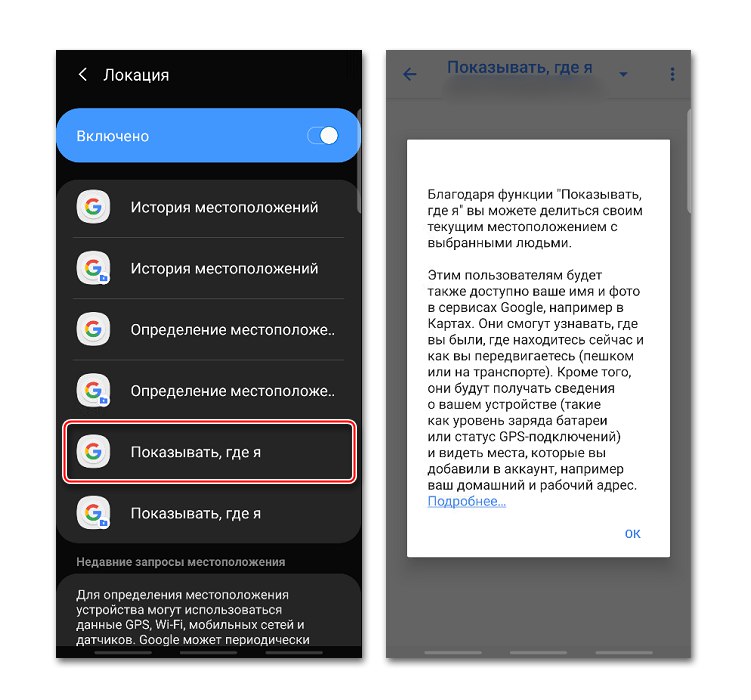
Opciju možete koristiti čak i ako korisnik nema Google račun. U tom će mu se slučaju poslati veza.
- Otvorite aplikaciju Google Maps, dodirnite ikonu računa i kliknite "Prijenos geopodataka".
![Ulazak u odjeljak za prijenos geopodataka na Google Maps]()
Gurnuti "Podijeli lokaciju".
- Da biste postavili vrijeme tijekom kojeg će lokacija biti dostupna korisniku, otvorite odgovarajući izbornik i postavite razdoblje.
- Odabiremo kontakte kojima ćemo prenijeti geopodatke i dotaknemo "Pokazati".
![Odabir kontakata za prijenos geopodataka na Google Maps]()
Također možete poslati vezu u poruci putem bilo kojeg messengera.
- Sada u odjeljku "Prijenos geopodataka" veza do geopodataka bit će priložena na dnu zaslona. Kliknite ovo područje ako trebate kopirati vezu ili zaustaviti prijenos podataka.
- Veza će se također pojaviti u izborniku funkcija "Pokaži gdje sam".
![Pristup vezi do geopodataka u postavkama geolokacije]()
Da biste mu zatvorili pristup, dodirnite križ s desne strane.
![Ukidanje pristupa poveznici geopodataka]()
Da biste upravljali vezom, kliknite je, unesite promjene i dodirnite "Uštedjeti".