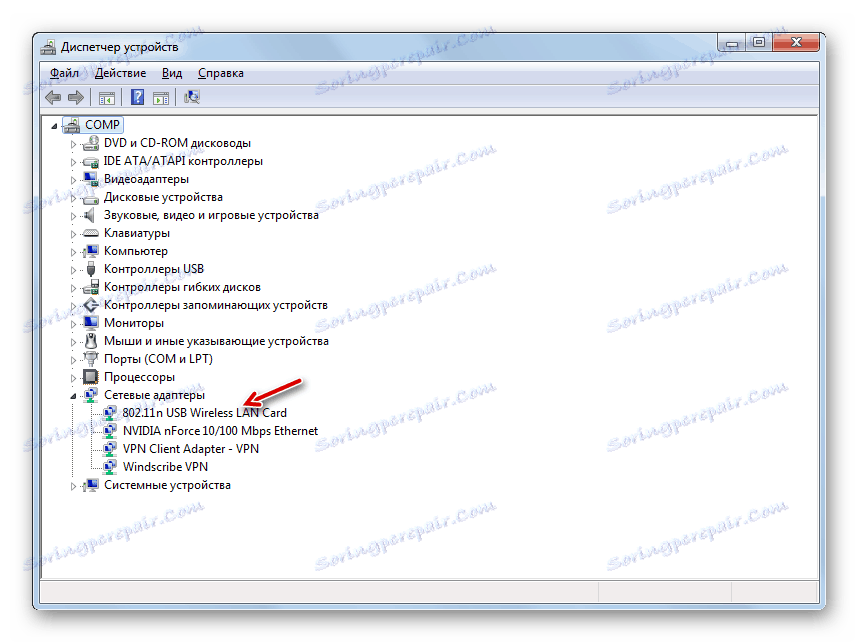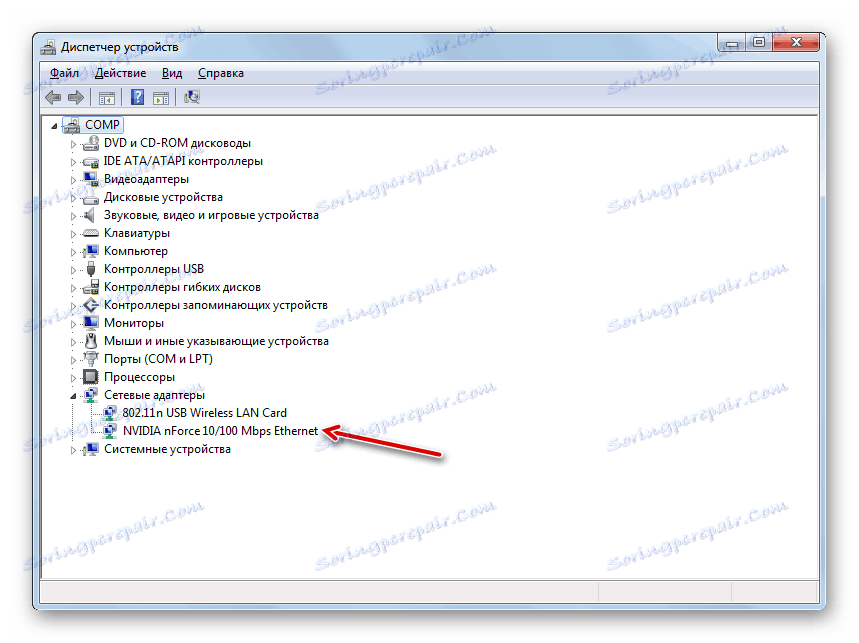Postavljanje Interneta nakon ponovne instalacije sustava Windows 7
Često, nakon ponovne instalacije operacijskog sustava, korisnici se suočavaju s situacijom u kojoj internet ne radi na računalu. Doznajemo kako riješiti navedeni problem na računalu sa sustavom Windows 7.
sadržaj
Načini konfiguriranja interneta
Uzrok ovog problema je prilično trivijalan: nakon ponovne instalacije sustava, sve postavke, uključujući i internetske postavke, su izgubljene, a mrežni upravljački programi letite. Algoritam iz ove neugodne situacije ovisi o specifičnoj metodi povezivanja s internetom. U nastavku ćemo pregledati postupak rješavanja ovog problema prilikom korištenja Wi-Fi i standardnih kablovskih veza putem priključka mrežne kartice 8P8C.
1. način: Wi-Fi
Najprije razmotrite algoritam radnji kada koristite vezu putem Wi-Fi veze. Glavni razlog neuspješnog pristupa webu nakon ponovnog instaliranja operativnog sustava je nedostatak odgovarajućeg upravljačkog programa za adapter, putem kojeg se odvija Wi-Fi interakcija.
- Kliknite "Start" i idite na "Upravljačka ploča" .
- Zatim idite na odjeljak "Sustav i sigurnost" .
- U otvorenom prozoru u bloku "Sustav" pronađite pododjeljak "Upravitelj uređaja" i kliknite ga.
- Sučelje Upravitelja uređaja će se otvoriti. Kliknite naziv odjeljka "Mrežni prilagodnici" .
- Ako ne pronađete mrežni prilagodnik s kojim se povezujete s Wi-Fi mrežom ili postoji uzbudljiva oznaka pored naziva na popisu koji se otvori, to znači da nedostaje ili je pogrešno instaliran željeni upravljački program.
- Pokušajte je ponovno instalirati. Da biste to učinili, odaberite "Akcija" na gornjoj ploči i kliknite stavku "Ažuriraj konfiguraciju ..." .
- Nakon toga će se izvršiti postupak ažuriranja konfiguracije i vjerojatno će se prikazati vaš mrežni prilagodnik, što znači da će Internet funkcionirati.
![7]()
Ali moguće je i takav ishod, u kojem će sve ostati kao i prije. U tom će slučaju pomoći samo instalacija "izvornih" upravljačkih programa ovog uređaja. Može se instalirati s diska koji je isporučen s adapterom. Ako iz nekog razloga nemate takav prijevoznik, tada je potrebna komponenta preuzeta iz službenog web resursa proizvođača. Nakon instalacije upravljačkog programa i prikazivanja uređaja u "Dispečer" , potražite dostupne mreže i povežite se s onima kojima imate pristup unosom zaporke, kao što je obično učinjeno.
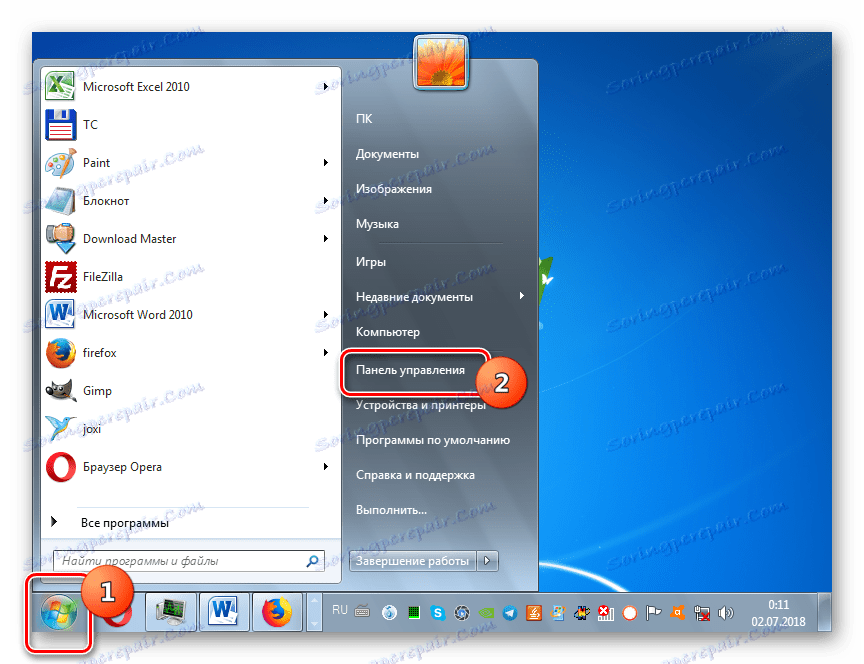
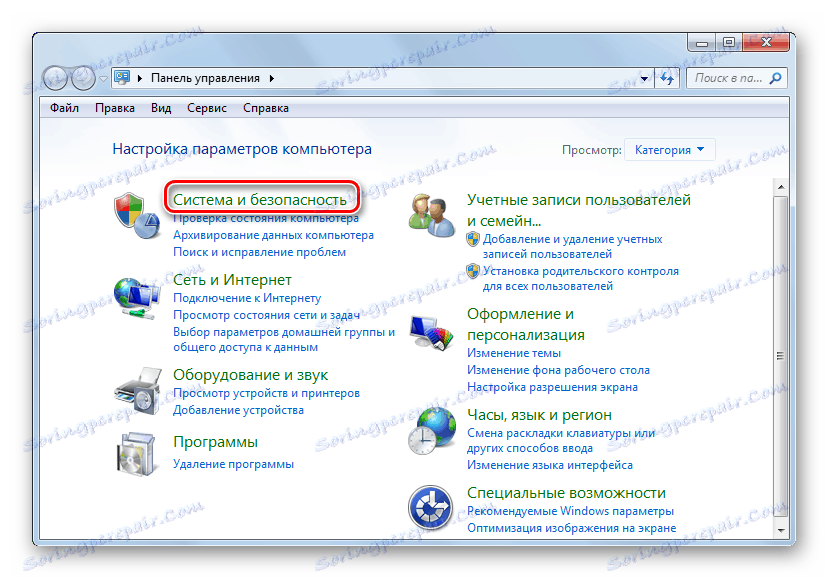
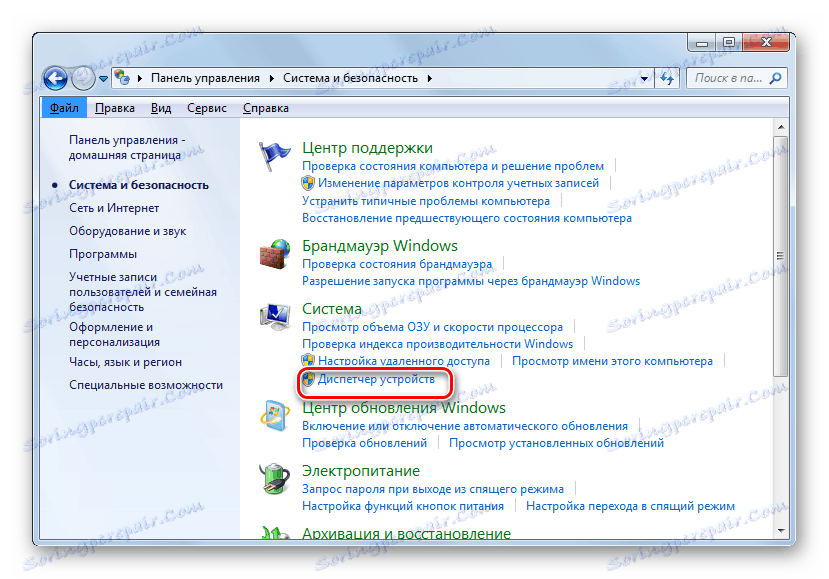
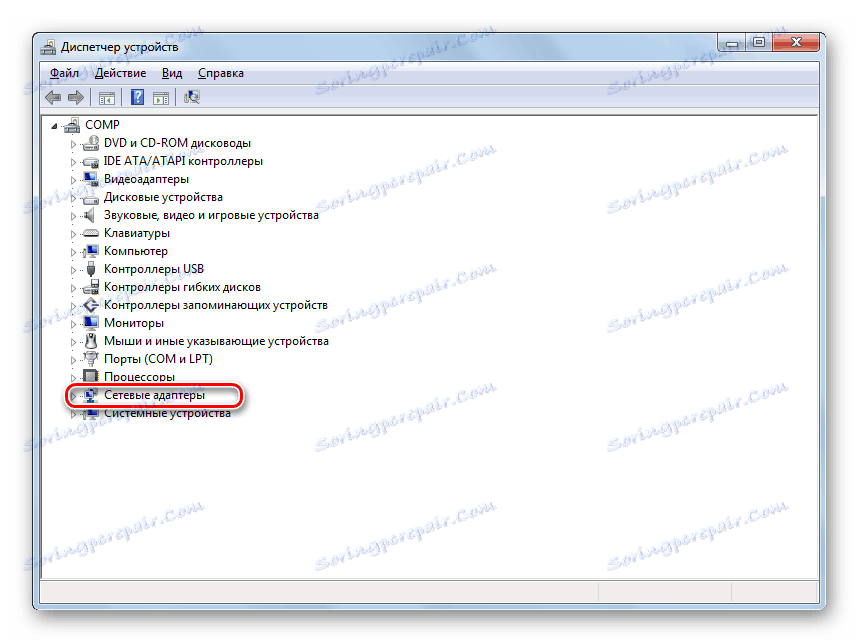
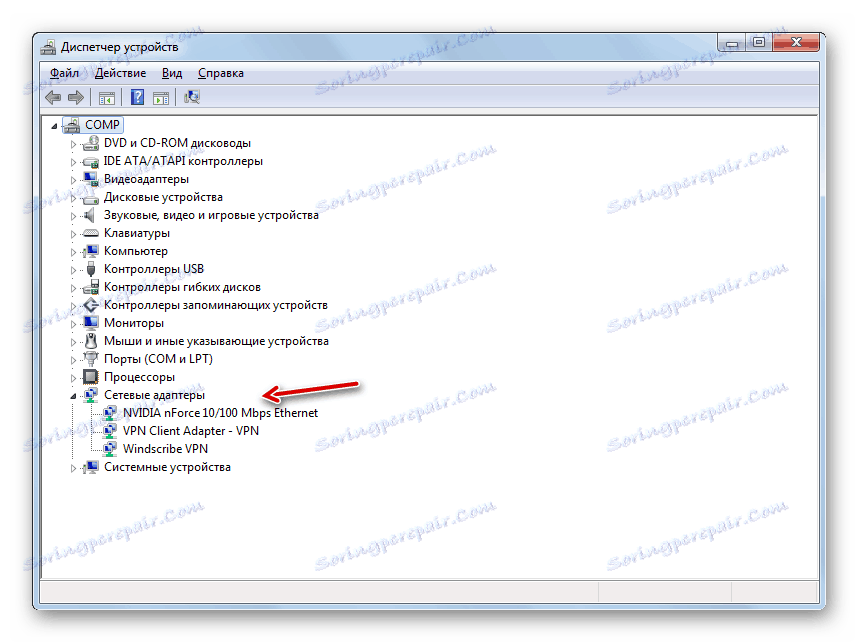
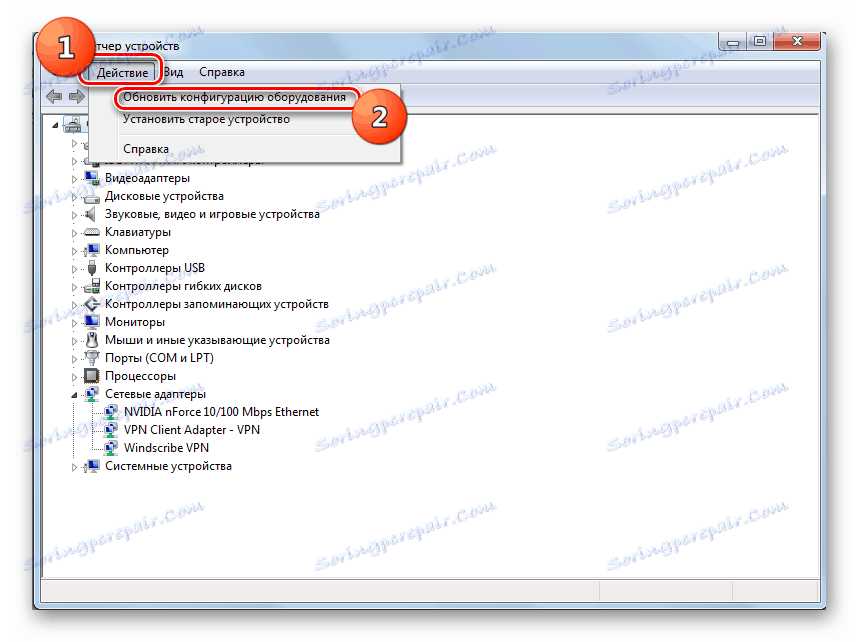
Vidi također: Kako omogućiti Wi-Fi na sustavu Windows 7
Metoda 2: Internet putem kabela
Ako imate uobičajeni kabelski internet, tada u ovom slučaju, nakon ponovne instalacije operacijskog sustava, veza s World Wide Webu možda neće biti. Vjerojatnost toga je čak i veća nego u prethodnom slučaju jer interakcija s mnogim pružateljima zahtijeva posebne postavke koje su, naravno, izgubljene tijekom ponovne instalacije OS-a.
- Kliknite lijevu tipku miša na ikonu mrežne veze u području obavijesti. Na popisu koji se pojavljuje, idite na "Kontrolni centar ..." .
- U otvorenom prozoru idite na poziciju "Postavljanje nove veze ..." .
- Zatim odaberite "Internetska veza" i kliknite "Dalje" .
- Odaberite jednu od dvije mogućnosti veze koje davatelj usluga pruža:
- Visoka brzina;
- Prebacivanje.
Vrlo je vjerojatno da ćete morati odabrati prvu opciju, budući da se zbog male brzine trenutačno rijetko koristi dial-up veza.
- Otvara se prozor za unos podataka o davatelju usluga. Da biste se povezali s davateljem usluga, unesite u odgovarajuća polja svoje korisničko ime i lozinku koju davatelj usluga mora dati unaprijed. U polju "Connection Name" možete unijeti proizvoljan naziv pomoću kojeg ćete prepoznati vezu koja se stvara među ostalim objektima na računalu. Ako ne želite ponavljati postupak autorizacije svaki put kad se prijavite na mrežu, u ovom slučaju označite okvir "Zapamti ovu lozinku" . Nakon unosa gore navedenih postavki, kliknite "Povezivanje" .
- Nakon toga će se provesti postupak povezivanja s internetom.
- No, postoje slučajevi kada ste ispravno unijeli sve postavke, ali još uvijek se ne možete povezati s internetom. U takvoj situaciji otvorite "Upravitelj uređaja" u odjeljku "Mrežni uređaji" , kao u situaciji s Wi-Fi mrežom. Ovaj put, signal nevolje trebao bi biti odsutnost integrirane mrežne kartice računala na popisu. Zatim učinite sve one manipulacije, uključujući ažuriranje konfiguracije i, ako je potrebno, instalaciju upravljačkih programa koji su već opisani.
- Nakon toga, ugrađena mrežna kartica bi se trebala pojaviti na popisu, a Internet - da zarade.
![15]()
- Ali to ne uvijek pomaže, a ako nakon izvođenja gore navedenih radnji problem i dalje postoji, morate provjeriti mrežne postavke. To vrijedi ako vaš davatelj usluga ne podržava rad s automatskim postavkama. Ali prvo morate kontaktirati svog davatelja usluga kako biste saznali točno koje podatke trebate unijeti. Konkretno, IP adresa i adresa DNS poslužitelja. Zatim idite na "Upravljačka ploča" i odaberite "Mreža i internet".
- Zatim otvorite sljedeći odjeljak "Upravljački centar ..." .
- Nakon toga idite na poziciju "Promijeni parametre ..." .
- U otvorenom prozoru pronađite naziv veze putem kojeg želite aktivirati vezu s internetom. Pritisnite desnu tipku miša i odaberite stavku "Properties" .
- Na prikazanoj shemi na popisu komponenata pronađite naziv "Internet Protocol (TCP / IP4)" . Izvršite odabir i kliknite "Svojstva" .
- Samo u otvorenom prozoru trebate unijeti postavke koje pruža davatelj usluga. No, kako biste mogli unijeti podatke, pomaknite radio gumbe na položaj "Koristi ..." . Nakon toga unesite podatke u aktivna polja i kliknite "U redu" .
- Pojavit će se mrežna veza.
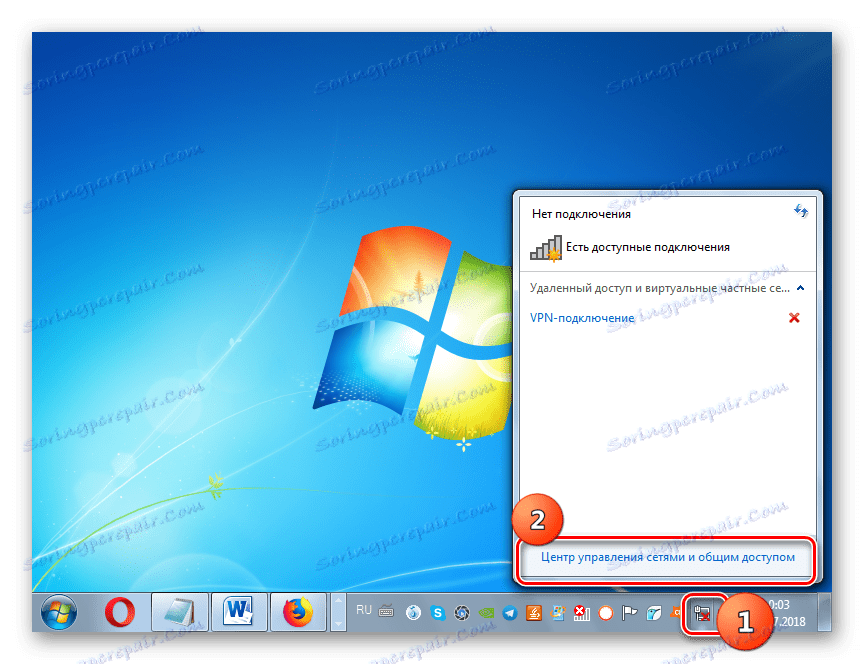
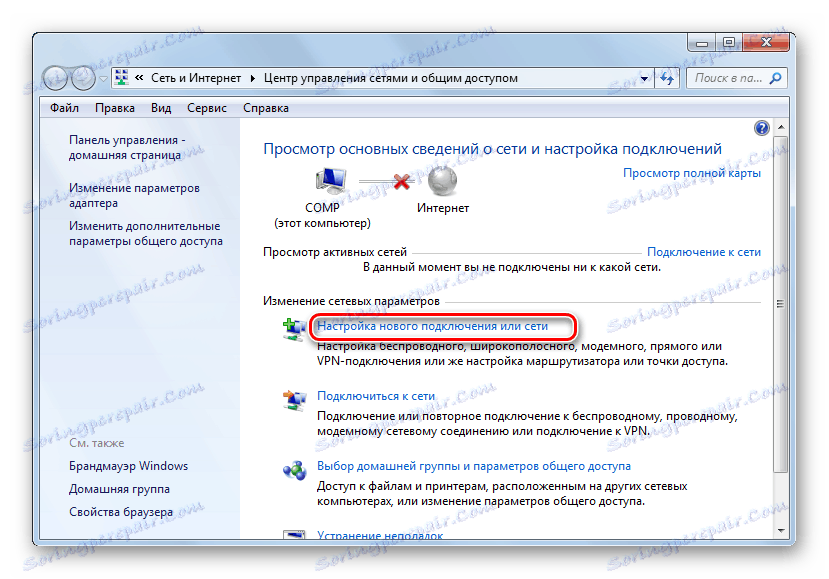
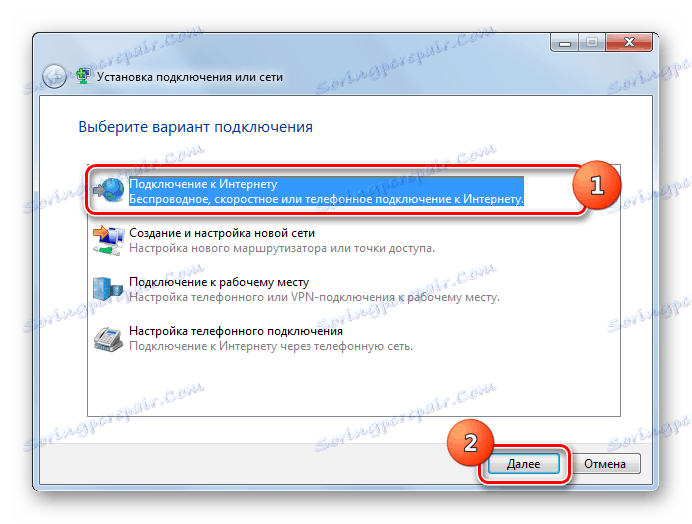
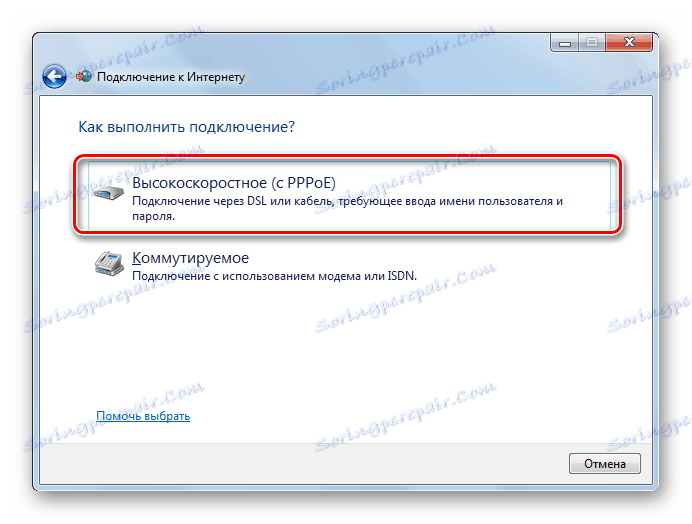
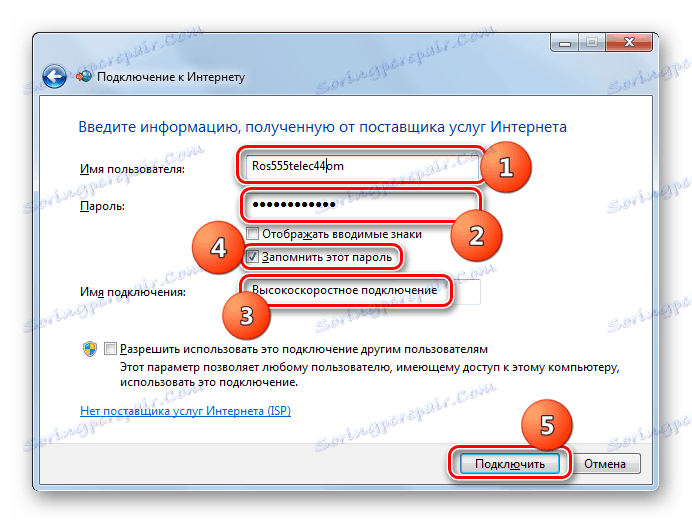

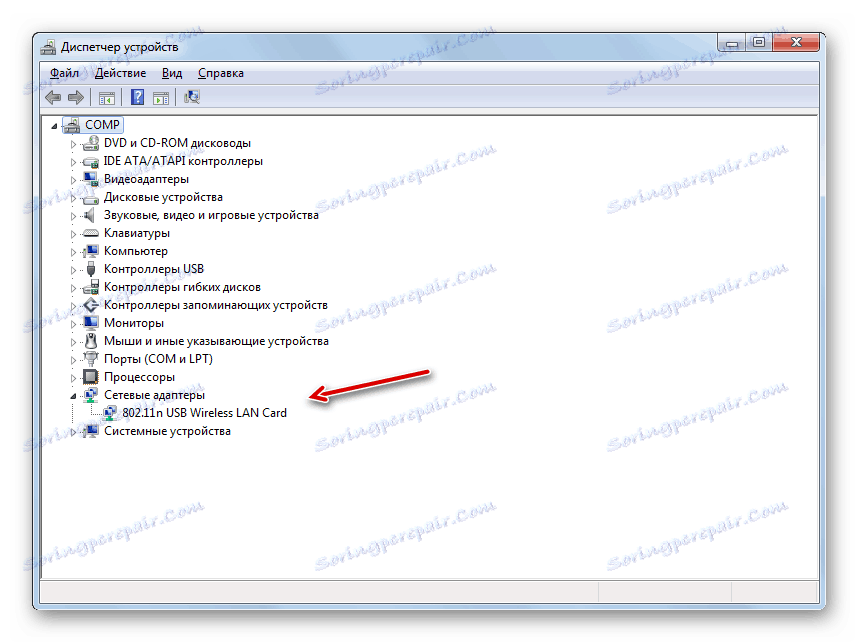
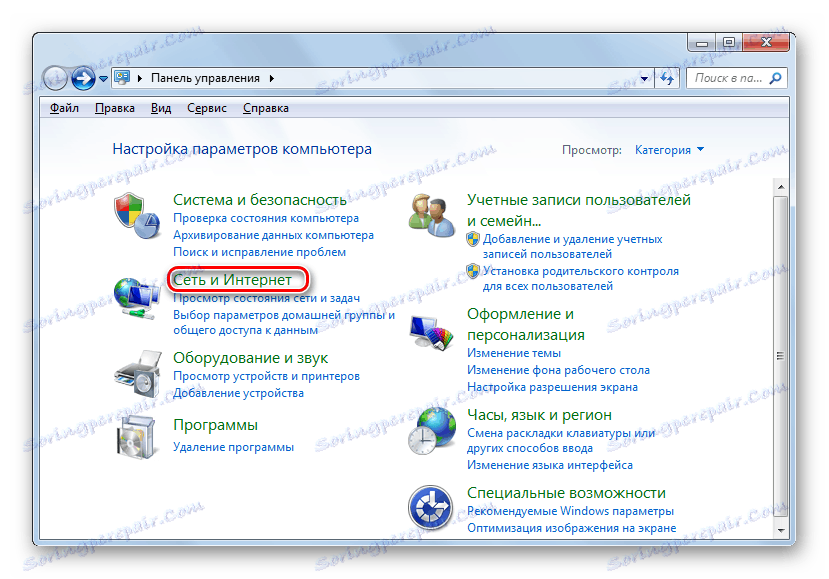
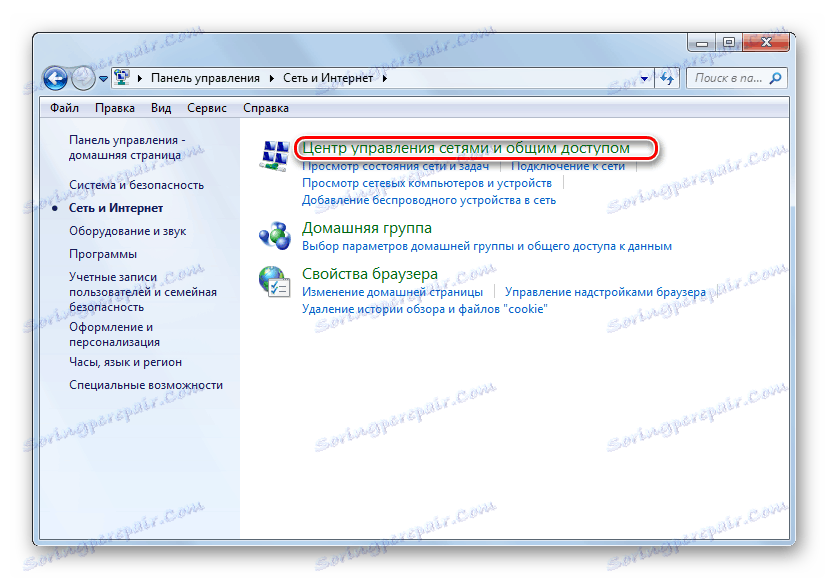
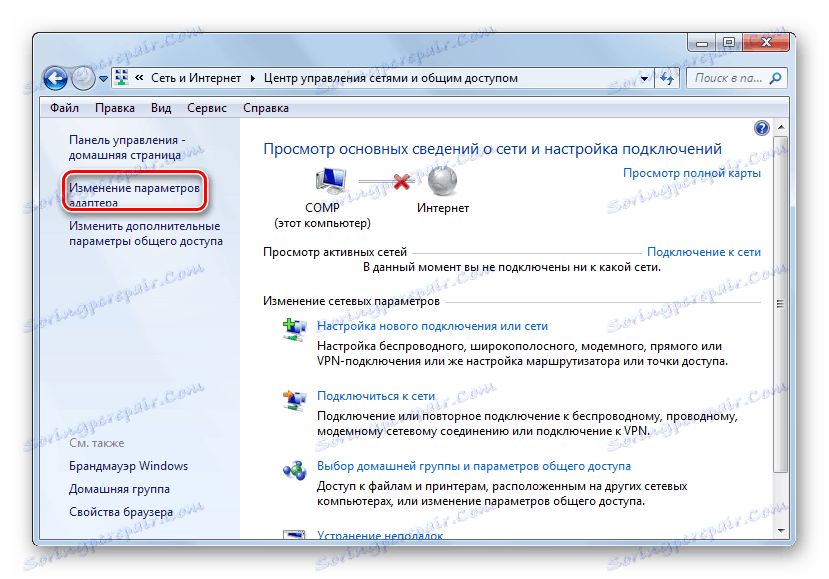
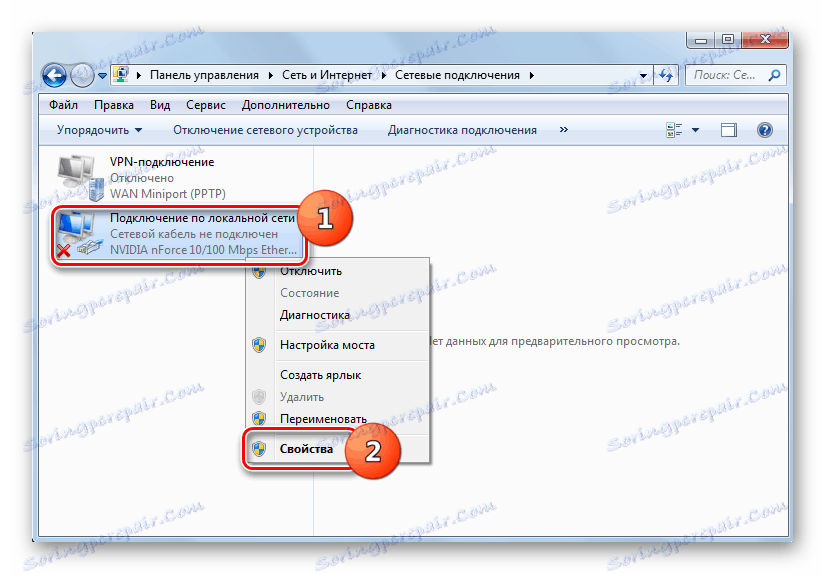
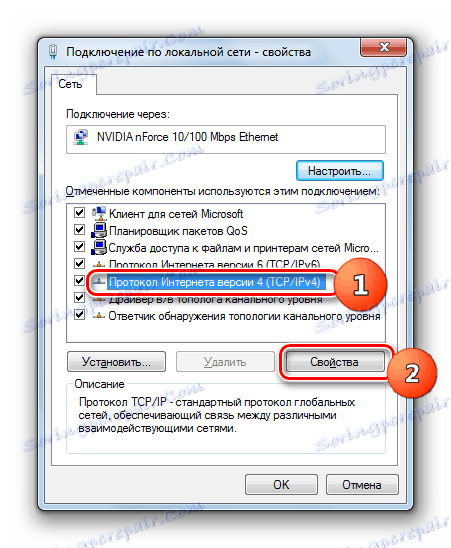

Nakon ponovne instalacije operativnog sustava Internet može biti izgubljen zbog nedostatka potrebnih upravljačkih programa ili gubitka instaliranih postavki. Akcijski algoritam za rješavanje ovog problema ovisi o vrsti spajanja na World Wide Webu.