Postavljanje mikrofona na računalu sa sustavom Windows 7
Za pravilno i najučinkovitiji rad gotovo svake opreme potrebno je pravilno postaviti. Mikrofoni za računala u ovom pravilu nisu iznimka. Doznajemo kako postaviti ovaj elektroakustični uređaj za rad s računalom na Windowsu na 7 različitih načina.
Vidi također: Postavljanje mikrofona u sustavu Windows 10
sadržaj
Podešavanje
Kao i većina drugih zadataka na računalu, podešavanje mikrofona izvodi se pomoću dvije skupine metoda: pomoću softvera treće strane i ugrađenih alata operacijskog sustava. Dalje ćemo detaljno pogledati obje ove opcije. No prije nego što prijeđete na podešavanje, kao što razumijete, trebate spojiti elektro-akustični uređaj s računalom i uključiti ga.
pouka: Uključite mikrofon na računalu pomoću sustava Windows 7
Prva metoda: Programi treće strane
Najprije razmotrite metodu korištenjem programa treće strane za podešavanje mikrofona. To ćemo učiniti na primjeru popularne aplikacije Free Audio Recorder.
- Nakon instalacije aplikacije, pokrenite ga i idite na karticu "Snimanje" .
- Otvara se kartica u kojoj možete izravno prilagoditi rekorder, tj. Mikrofon.
- S padajućeg popisa "Uređaj za snimanje" možete odabrati željeni mikrofon, preko kojeg ćete izvršiti podešavanje, ako je nekoliko takvih uređaja priključeno na računalo.
- S padajućeg popisa "Resolution & Channel" možete odabrati razlučivost bita i kanal.
- U padajućem popisu "Sampling Frenquency", možete odabrati brzinu uzorkovanja koja je naznačena u Hertzu.
- U sljedećem padajućem popisu "MP3 Bitrate" bitrate se odabire u kbps.
- Konačno, polje OGG kvalitete označava kvalitetu OGG-a.
- Na ovom prilagodbu mikrofona može se razmotriti. Snimanje se pokreće klikom na gumb "Start Recording" , koji se prikazuje kao krug s crvenom točkom u sredini.
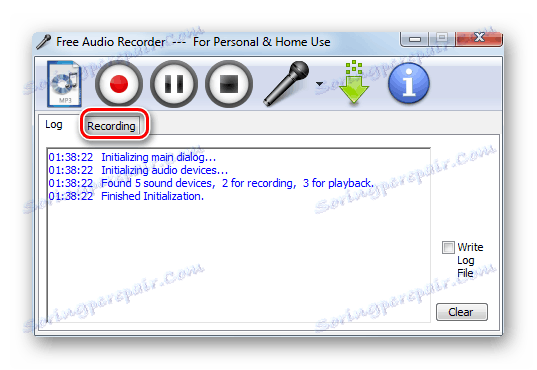
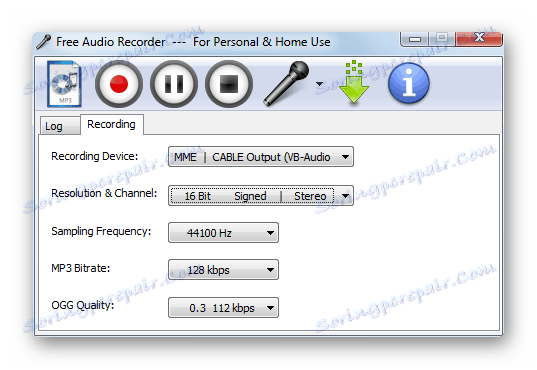
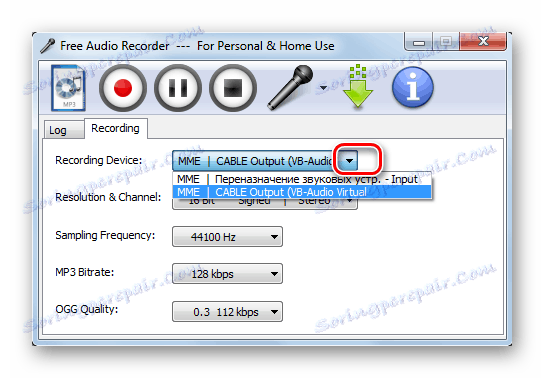
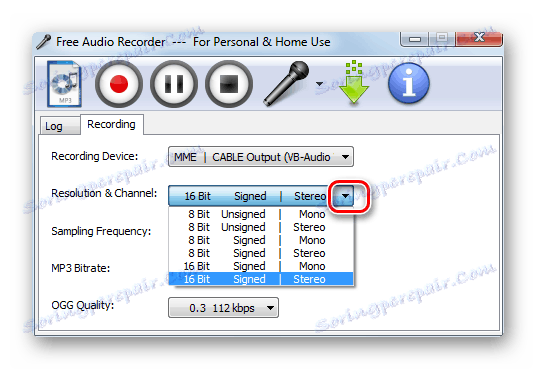
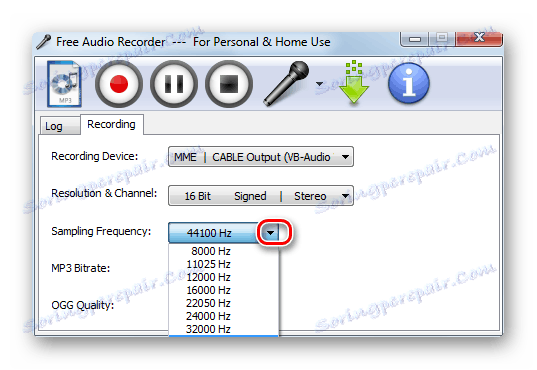
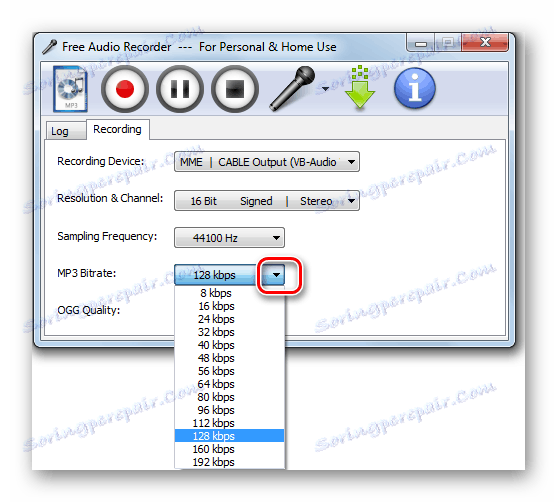
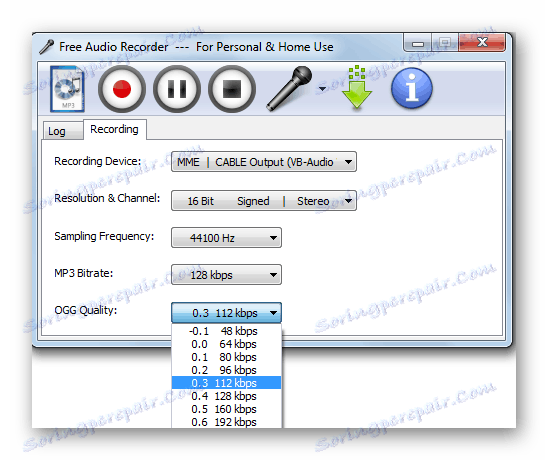
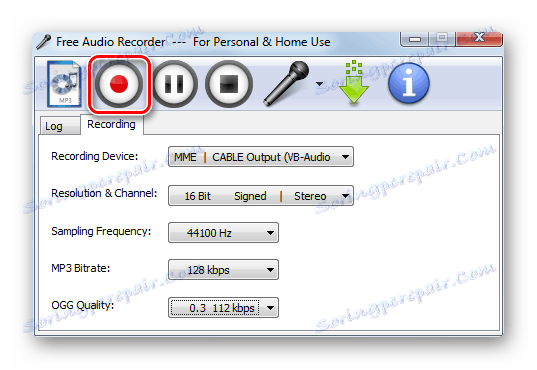
No, potrebno je uzeti u obzir da su postavke mikrofona u programu Free Audio Recorder lokalne, a ne globalne, tj. Ne odnose se na cijeli sustav, već samo na snimku dobivenu određenom aplikacijom.
Vidi također: Aplikacije za snimanje zvuka s mikrofona
Druga metoda: Toolkit operativnog sustava
Sljedeći način postavljanja mikrofona provodi se pomoću ugrađenog alata Windows 7 i odnosi se na sve usluge i aplikacije koje koriste ovaj audio uređaj.
- Kliknite "Start" i idite na "Upravljačka ploča" .
- Otvorite odjeljak "Hardver i zvuk" .
- Idite na pododjeljak "Zvuk" .
- U otvorenom prozoru postavki audiozapisa pomaknite se na karticu "Snimanje" .
![12]()
Ovom karticom možete doći mnogo brže klikanjem ikone zvučnika na ikoni zvučnika desnim gumbom miša i odabirom opcije "Uređaji za snimanje" s popisa.
- Idite na karticu iznad, odaberite naziv aktivnog mikrofona koji želite konfigurirati i kliknite gumb "Svojstva" .
- Otvorit će se prozor svojstava mikrofona. Idite na karticu Slušajte .
- Označite potvrdni okvir "Slušajte s ovog uređaja" i kliknite "Primijeni" . Sada će sve što ste rekli u akustičnom uređaju čuti u zvučnicima ili slušalicama spojenima na računalo. To je nužno kako biste odredili optimalnu razinu zvuka tijekom podešavanja. No, za prikladnije i preciznije podešavanje, bolje je koristiti zvučnike, ali slušalice. Zatim idite na karticu "Razine" .
- U tablici "Razine" napravljena je glavna postavka mikrofona. Povucite klizač kako biste postigli optimalan zvuk. Za snažne elektroakustičke uređaje, dovoljno je postaviti klizač u sredini, a za slabe - potrebno ga je povući u krajnje desno mjesto.
- Na kartici "Napredno" označava dubinu bita i brzinu uzorkovanja. S padajućeg popisa možete odabrati željenu razinu. Ako nemate staro računalo, možete sigurno odabrati najnižu opciju. Ako ste u nedoumici, bolje je da ne dotaknete ovu postavku. Zadana vrijednost također pruža prihvatljivu razinu zvuka.
- Nakon što ste dovršili sve potrebne postavke i zadovoljili se reprodukcijom zvuka, vratite se na karticu "Slušaj" i ne zaboravite poništiti opciju "Slušaj s ovog uređaja" . Zatim kliknite "Primijeni" i "U redu" . Time se dovršava postavljanje mikrofona.
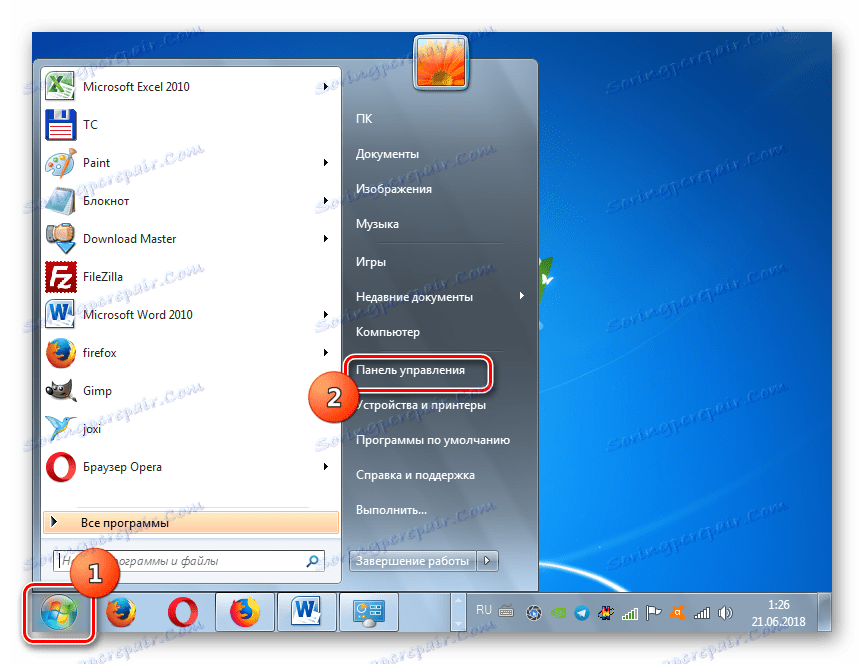
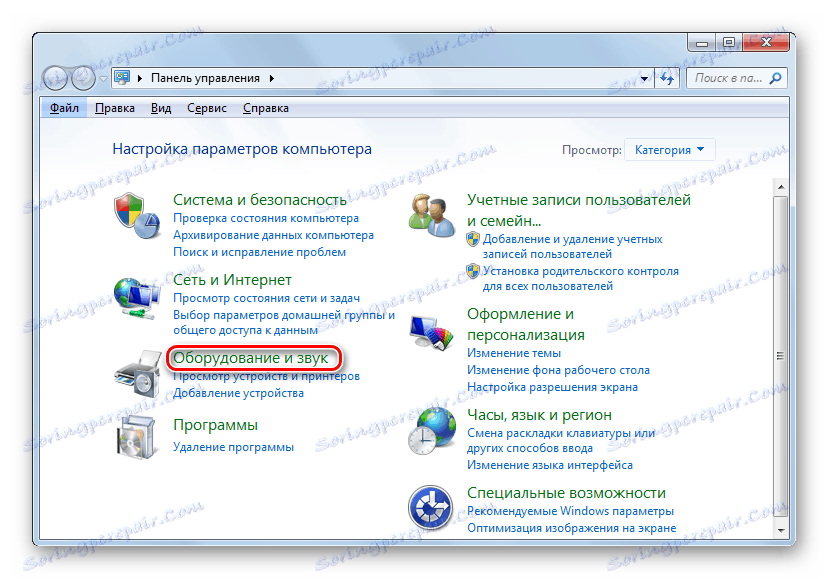
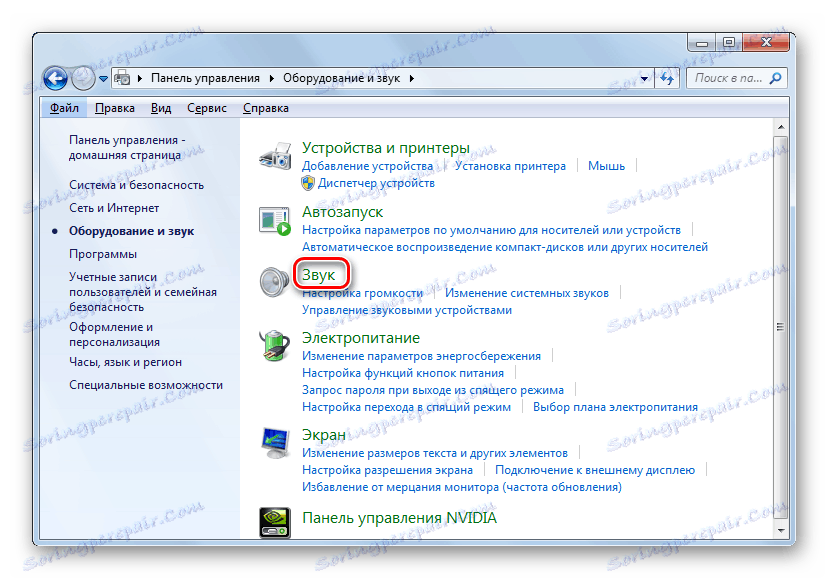
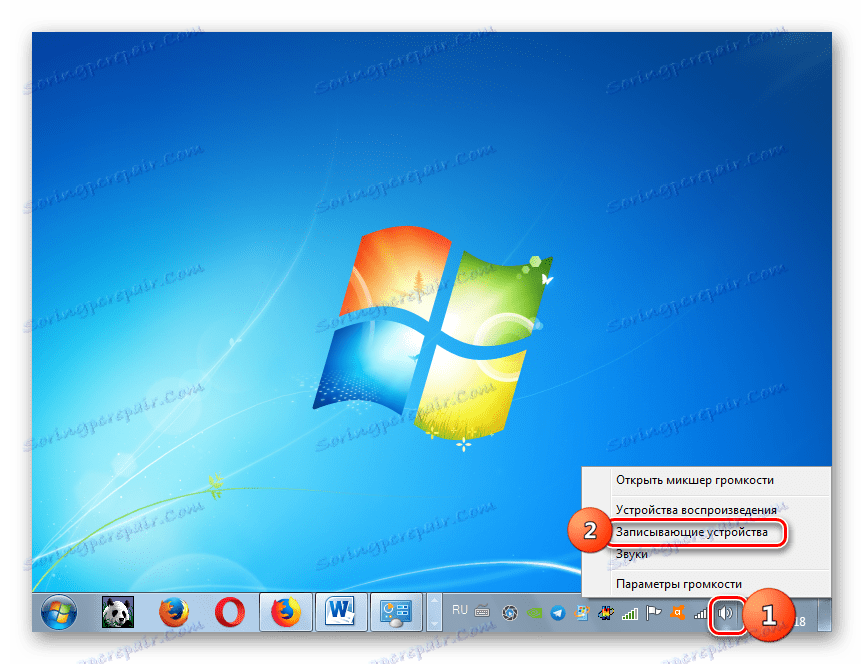

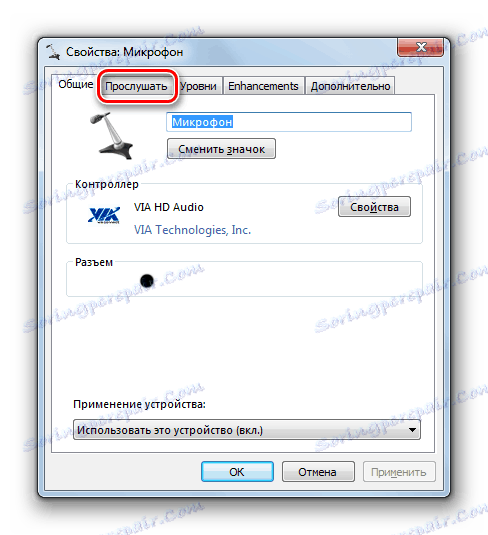

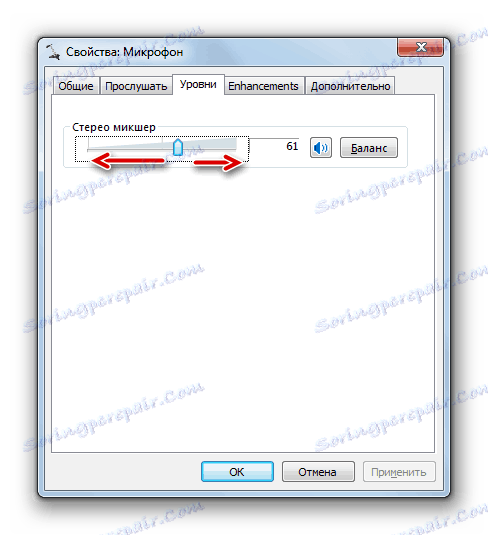
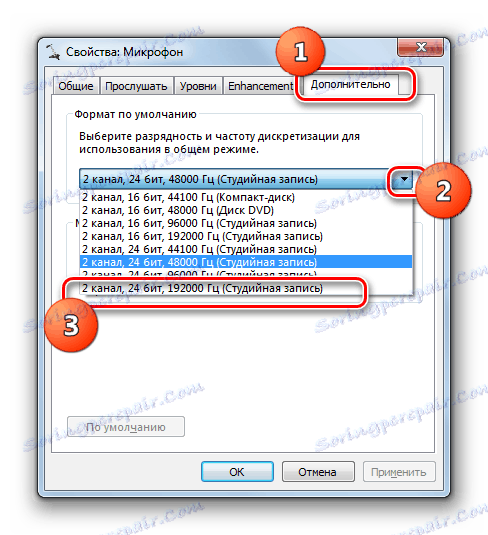

Možete konfigurirati mikrofon u sustavu Windows 7 pomoću programa treće strane ili pomoću ugrađenih alata sustava. U prvom slučaju često postoji više prostora za preciznije podešavanje različitim zvučnim pokazateljima, ali se te postavke odnose samo na zvuk koji je zabilježio sam program. Promjena istih parametara sustava omogućuje vam da globalno prilagodite postavke mikrofona, iako ne uvijek tako skrupulozno kao kod softvera treće strane.
