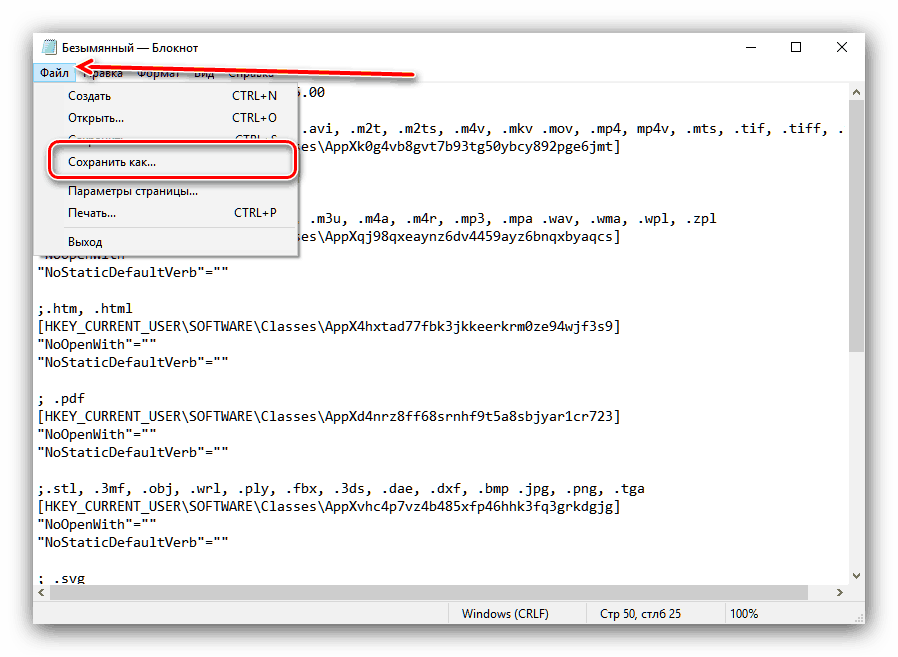Rješavanje pogreške "Standardno ponovno postavljanje" u sustavu Windows 10
U sustavu Windows 10 zadane su aplikacije koje su zadano dodijeljene za otvaranje određenih datoteka. Pogreška s tekstom "Standardni reset" označava probleme s jednim od tih programa. Da vidimo zašto se ovaj problem pojavljuje i kako ga se riješiti.
Sadržaj
Uzroci i uklanjanje smatra se neuspjehom
Ta se pogreška često javljala u ranim verzijama "desetaka" i rjeđe se pojavljuje na najnovijim verzijama. Glavni uzrok problema su osobitosti rada registra na desetoj verziji "prozora". Činjenica je da se u starim verzijama operativnog sustava od Microsofta program registrirao u registru kako bi se povezao s jednom ili drugom vrstom dokumenta, dok se u najnovijem sustavu Windows mehanizam promijenio. Zbog toga se problem pojavljuje kod starih programa ili njihovih starih verzija. Posljedice u ovom slučaju u pravilu su vraćanje zadanog programa na standardni - "Fotografija" za otvaranje slika, "Kino i TV" za video isječke i tako dalje.
Uklonite ovaj problem, međutim, vrlo lako. Prvi je način ručno instalirati program prema zadanim postavkama, što će u budućnosti eliminirati problem. Druga je promjena registra: radikalnije rješenje, koje preporučujemo samo kao posljednje rješenje. Najradikalniji alat je korištenje točke vraćanja sustava Windows. Razmotrite detaljnije sve moguće metode.
Metoda 1: Ručno instaliranje standardnih aplikacija
Najlakši način otklanjanja neuspjelog pokušaja je ručno postavljanje željene aplikacije prema zadanim postavkama. Algoritam ovog postupka je sljedeći:
- Otvorite "Opcije" - da biste to učinili, nazovite "Start" , kliknite na ikonu s tri trake na vrhu i odaberite odgovarajuću stavku izbornika.
- U "Opcije" odaberite "Aplikacije" .
- U odjeljku aplikacije obratite pažnju na izbornik s lijeve strane - tamo trebate kliknuti na opciju "Zadana aplikacija" .
- Otvara se popis aplikacija koje su zadane za otvaranje određenih vrsta datoteka. Da biste ručno odabrali željeni program, jednostavno kliknite na već dodijeljeni program, a zatim kliknite s lijeve tipke miša na željenu stavku s popisa.
- Ponovite postupak za sve potrebne vrste datoteka, a zatim ponovo pokrenite računalo.
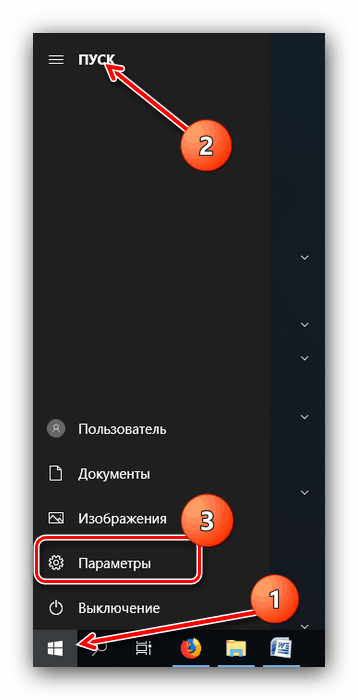
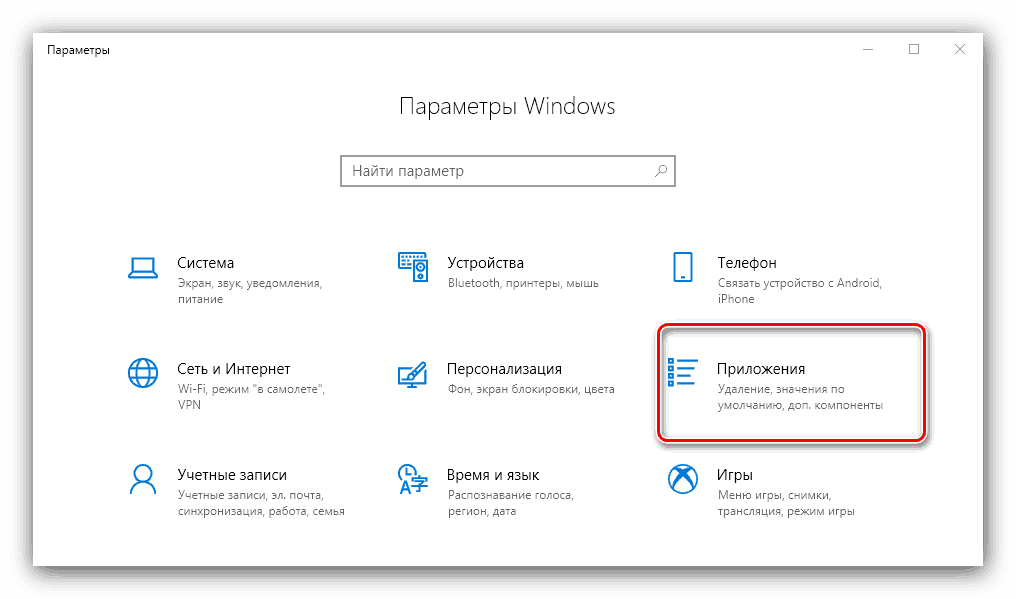
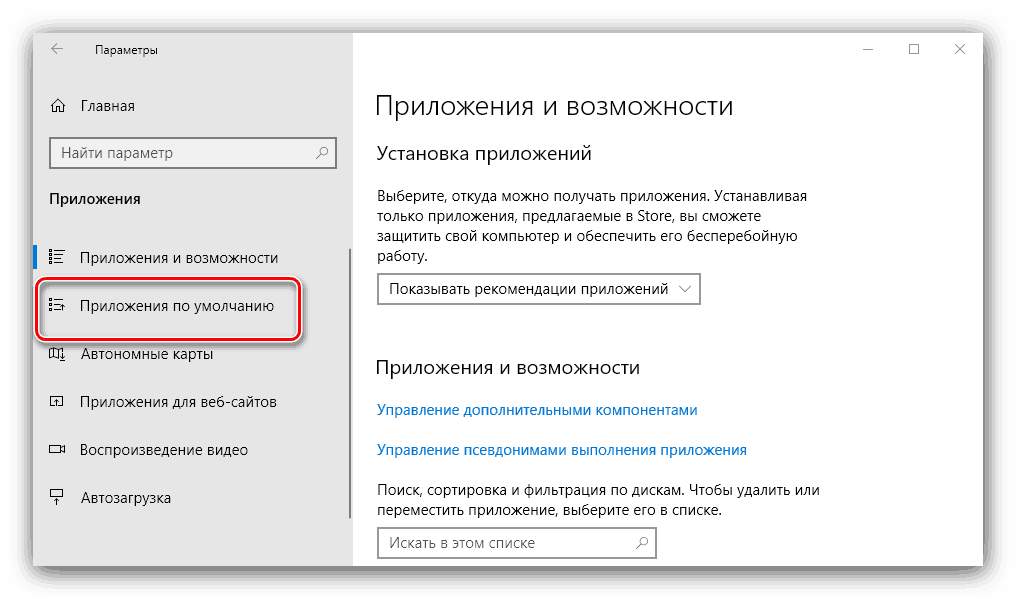
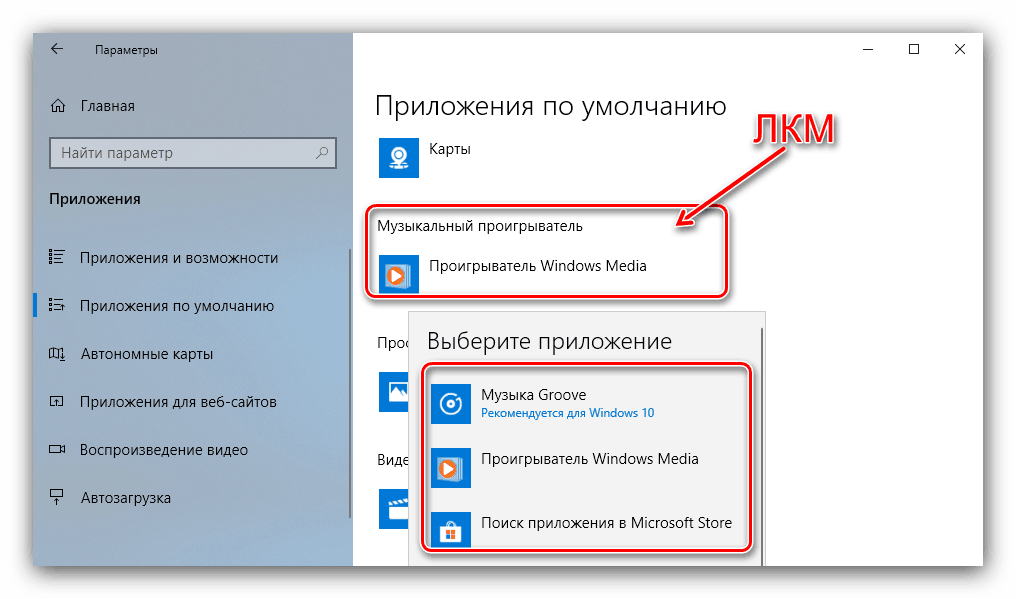
Pogledajte i: Dodjeljivanje programa zadanim u sustavu Windows 10
Kao što praksa pokazuje, ova metoda je najjednostavnija i istodobno učinkovita.
Druga metoda: Promjena stavki registra
Radikalnija opcija je napraviti promjene u registru putem posebne .reg datoteke.
- Open Notepad ( Otvori bilježnicu) : koristite “Search” (Pretraživanje) , unesite naziv aplikacije u red i kliknite na pronađeno.
- Nakon što se Notepad pokrene, kopirajte tekst u nastavku i zalijepite ga u novu datoteku.
Windows Registry Editor Version 5.00; .3g2, .3gp, .3gp2, .3gpp, .asf, .avi, .m2t, .m2ts, .m4v, .mkv .mov, .mp4, mp4v, .mts, .tif, .tiff, .wmv
[HKEY_CURRENT_USERSOFTWAREClassesAppXk0g4vb8gvt7b93tg50ybcy892pge6jmt]
"NoOpenWith" = ""
"NoStaticDefaultVerb" = ""; .aac, .adt, .adts, .amr, .flac, .m3u, .m4a, .m4r, .mp3, .mpa .wav, .wma, .wpl, .zpl
[HKEY_CURRENT_USERSOFTWAREClassesAppXqj98qxeaynz6dv4459ayz6bnqxbyaqcs]
"NoOpenWith" = ""
"NoStaticDefaultVerb" = "".htm, .html
[HKEY_CURRENT_USERSOFTWAREClassesAppX4hxtad77fbk3jkkeerkrm0ze94wjf3s9]
"NoOpenWith" = ""
"NoStaticDefaultVerb" = ""; .pdf
[HKEY_CURRENT_USERSOFTWAREClassesAppXd4nrz8ff68srnhf9t5a8sbjyar1cr723]
"NoOpenWith" = ""
"NoStaticDefaultVerb" = "".stl, .3mf, .obj, .wrl, .ply, .fbx, .3ds, .dae, .dxf, .bmp .jpg, .png, .tga
[HKEY_CURRENT_USERSOFTWAREClassesAppXvhc4p7vz4b485xfp46hhk3fq3grkdgjg]
"NoOpenWith" = ""
"NoStaticDefaultVerb" = ""; .svg
[HKEY_CURRENT_USERSOFTWAREClassesAppXde74bfzw9j31bzhcvsrxsyjnhhbq66cs]
"NoOpenWith" = ""
"NoStaticDefaultVerb" = ""; .xml
[HKEY_CURRENT_USERSOFTWAREClassesAppXcc58vyzkbjbs4ky0mxrmxf8278rk9b3t]
"NoOpenWith" = ""
"NoStaticDefaultVerb" = ""[HKEY_CURRENT_USERSOFTWAREClassesAppX43hnxtbyyps62jhe9sqpdzxn1790zetc]
"NoOpenWith" = ""
"NoStaticDefaultVerb" = ""; .raw, .rwl, .rw2
[HKEY_CURRENT_USERSOFTWAREClassesAppX9rkaq77s0jzh1tyccadx9ghba15r6t3h]
"NoOpenWith" = ""
"NoStaticDefaultVerb" = ""; .mp4, .3gp, .3gpp, .avi, .divx, .m2t, .m2ts, .m4v, .mkv, .mod itd.
[HKEY_CURRENT_USERSOFTWAREClassesAppX6eg8h5sxqq90pv53845wmnbewywdqq5h]
"NoOpenWith" = ""
"NoStaticDefaultVerb" = "" - Da biste spremili datoteku, koristite stavke izbornika "Datoteka" - "Spremi kao ..." .
![Započnite spremati zadanu skriptu za poništavanje u sustavu Windows 10.]()
Otvorit će se prozor "Explorer" . Odaberite bilo koji odgovarajući direktorij u njemu, zatim u padajućem popisu “Tip datoteke” kliknite na stavku “Sve datoteke” . Navedite naziv datoteke i svakako navedite proširenje .reg nakon točke - možete upotrijebiti donji primjer. Zatim kliknite Spremi i zatvorite Notepad .Defaultapps.reg - Idite u direktorij u koji ste spremili datoteku. Prije pokretanja preporučujemo izradu sigurnosne kopije registra - za to slijedite upute u članku na donjoj vezi.
Više detalja: Načini vraćanja registra u sustavu Windows 10
Sada pokrenite dokument registra i pričekajte promjene. Zatim ponovno pokrenite stroj.
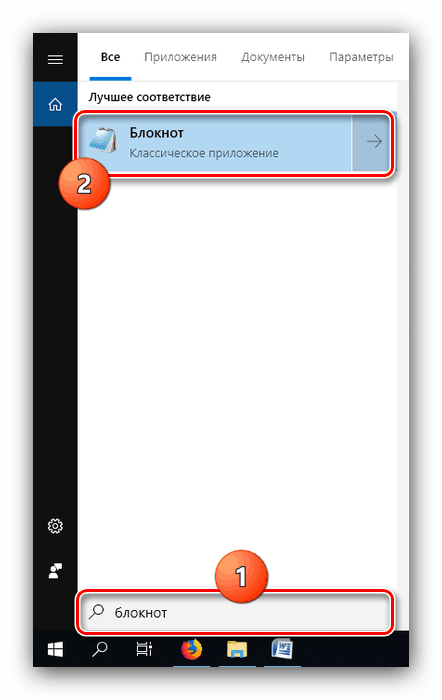
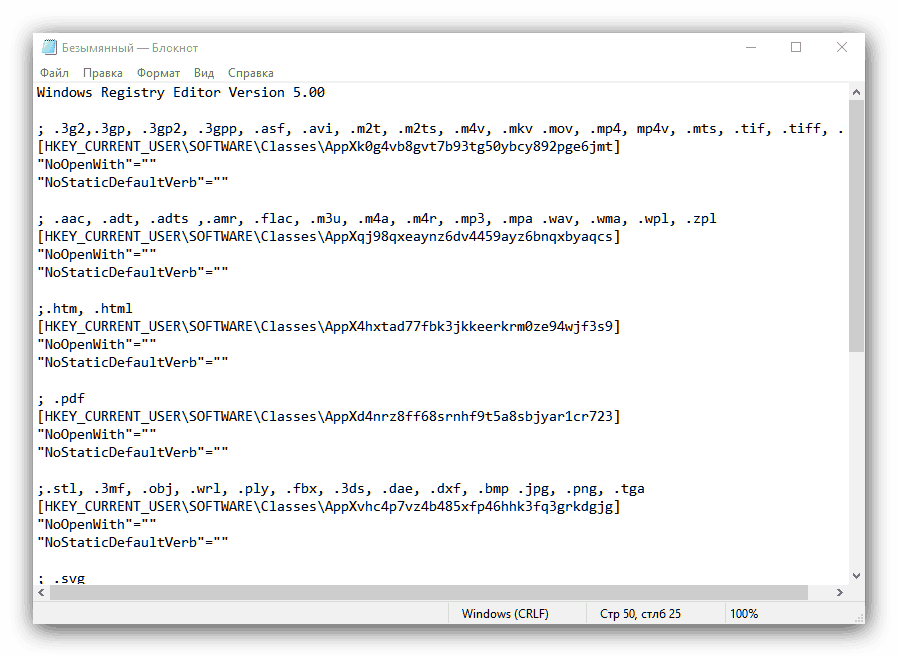
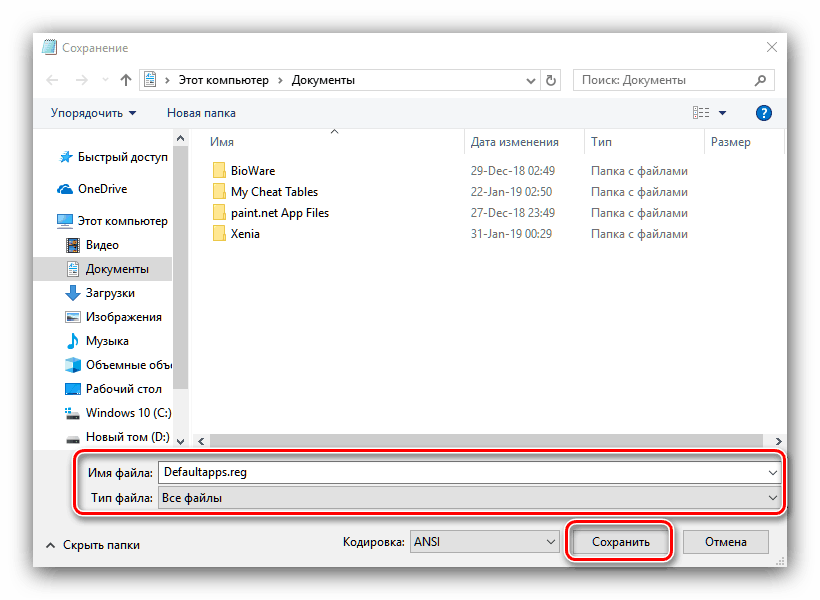
Na najnovijim nadogradnjama sustava Windows, korištenje ove skripte uzrokuje da neke aplikacije sustava ( "Photo" , "Cinema i TV" , "Music of Groove" ) nestanu iz kontekstnog izbornika "Open with" !
Metoda 3: Koristite točku vraćanja
Ako nijedna od gore navedenih metoda ne pomaže, trebali biste koristiti alat Windows Point oporavka . Napominjemo da će se pomoću ove metode ukloniti svi programi i ažuriranja instalirana prije stvaranja točke vraćanja. 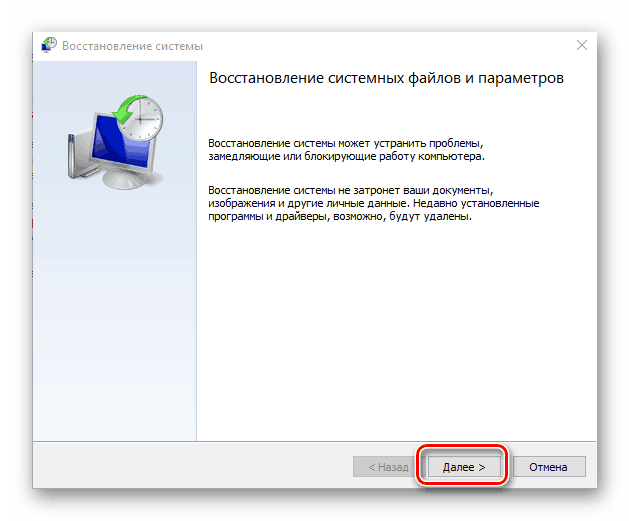
Više detalja: Vraćanje na točku vraćanja u sustavu Windows 10
zaključak
Pogreška "Standardni reset" u sustavu Windows 10 nastaje zbog osobitosti ove verzije operativnog sustava, ali se može popraviti bez većih poteškoća.