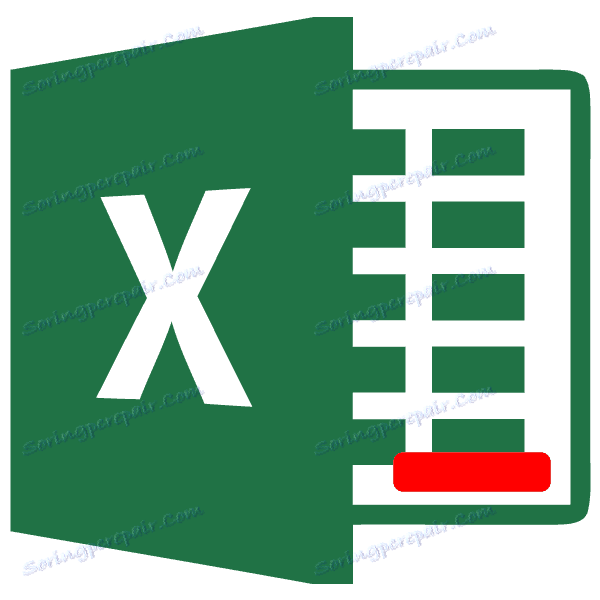Oduzimanje u Microsoft Excelu
Excel pomoću alata kao što su formule omogućuje vam obavljanje različitih aritmetičkih operacija između podataka u ćelijama. To uključuje oduzimanje. Uzmimo pažljivije načine na koje se ovaj izračun može izvesti u programu Excel.
sadržaj
Primjena oduzimanja
Oduzimanje u programu Excel može se primijeniti na određene brojeve kao i na adrese stanice u kojima se podaci nalaze. Ova se akcija izvodi pomoću posebnih formula. Kao iu drugim aritmetičkim proračunima u ovom programu, jednak znak (=) mora se postaviti prije formule za oduzimanje. Zatim se smanjuje (u obliku broja ili adrese ćelije), minus znak (-) , prvi oduzeti (u obliku broja ili adrese), au nekim slučajevima i kasnije koji se oduzimaju.
Pogledajmo konkretne primjere kako se ova aritmetička operacija izvodi u Excelu.
Prva metoda: oduzimanje brojeva
Najjednostavniji primjer je oduzimanje brojeva. U tom slučaju, sve se radnje izvode između specifičnih brojeva, kao u konvencionalnom kalkulatoru, a ne između stanica.
- Odaberite bilo koju ćeliju ili postavite pokazivač u traku s formulama. Stavili smo znak "jednak". Ispisujemo aritmetičku operaciju oduzimanjem, baš kao i na papiru. Na primjer, napišite sljedeću formulu:
=895-45-69 - Da biste izvršili postupak izračuna, pritisnite tipku Enter na tipkovnici.
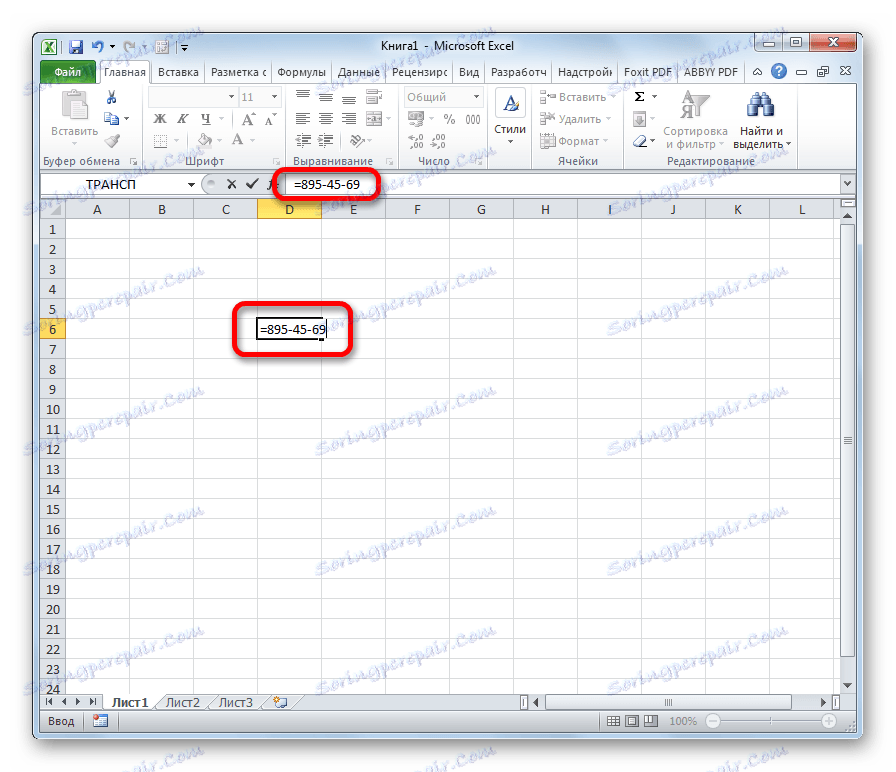
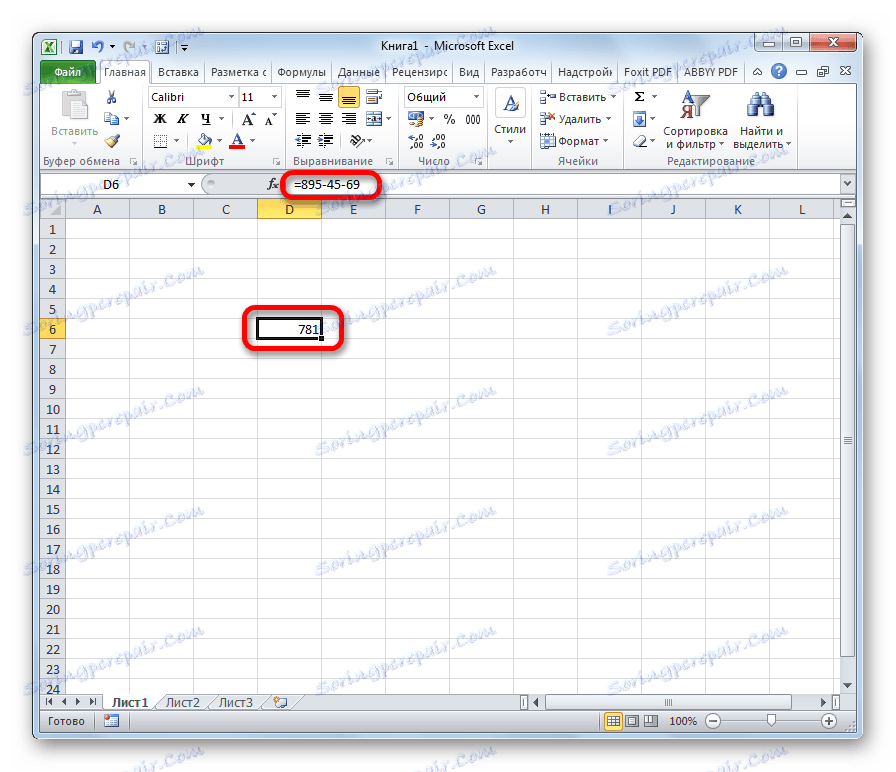
Nakon što se te radnje izvode, rezultat će se prikazati u odabranoj ćeliji. U našem slučaju ovaj broj je 781. Ako ste upotrijebili druge podatke za izračun, tada u skladu s tim imate drugačiji rezultat.
Metoda 2: oduzimanje brojeva iz stanica
Ali, kao što znate, Excel je, prije svega, program rada s tablicama. Stoga, vrlo velika vrijednost u njoj igra operacije s ćelijama. Konkretno, oni se mogu koristiti za oduzimanje.
- Odabiremo ćeliju u kojoj će biti locirana formula za oduzimanje. Stavite znak "=" . Kliknite na ćeliju koja sadrži podatke. Kao što možete vidjeti, nakon ove akcije, njezina adresa unesena je u retku formule i dodana nakon jednakog znaka. Ispišite broj koji želite oduzimati.
- Kao u prethodnom slučaju, da biste dobili rezultate izračuna, pritisnite tipku Enter .

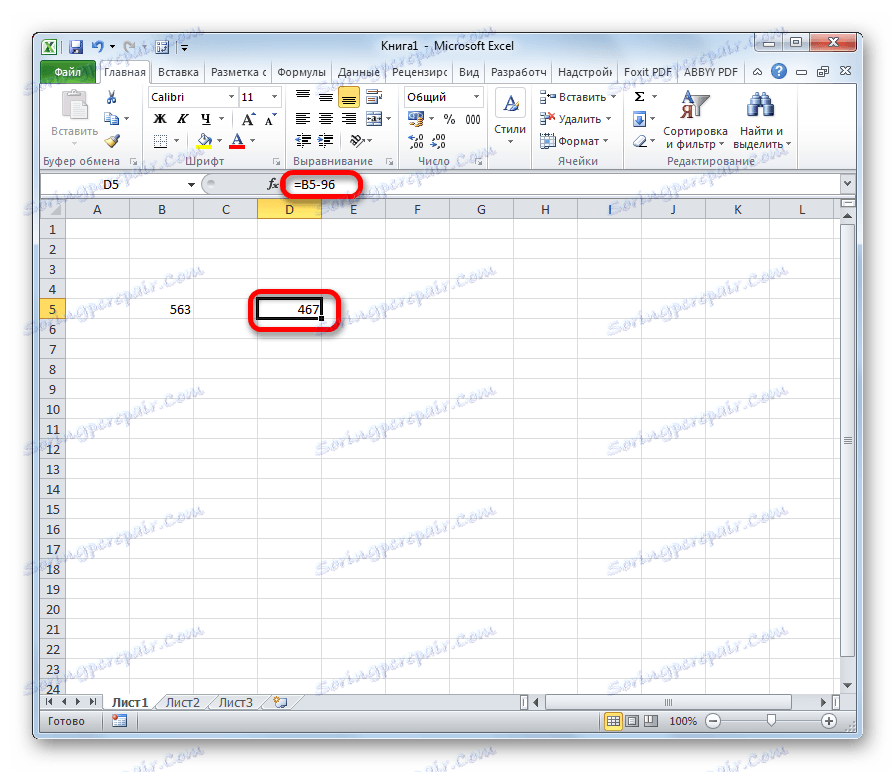
Metoda 3: Oduzimanje stanice iz stanice
Možete izvesti operacije oduzimanja i općenito bez brojeva, manipulirati samo adresama ćelija s podacima. Princip djelovanja je isti.
- Odabiremo ćeliju za prikaz rezultata izračuna i stavimo znak "jednako" u njemu. Kliknemo na ćeliju koja sadrži smanjenje. Stavili smo znak "-" . Kliknemo na ćeliju koja sadrži subtrahend. U slučaju da se operacija mora provesti s nekoliko oduzeta, tada stavljamo i minus znak i provodimo akcije prema istoj shemi.
- Nakon što unesete sve podatke, pritisnite Enter da biste prikazali rezultat.
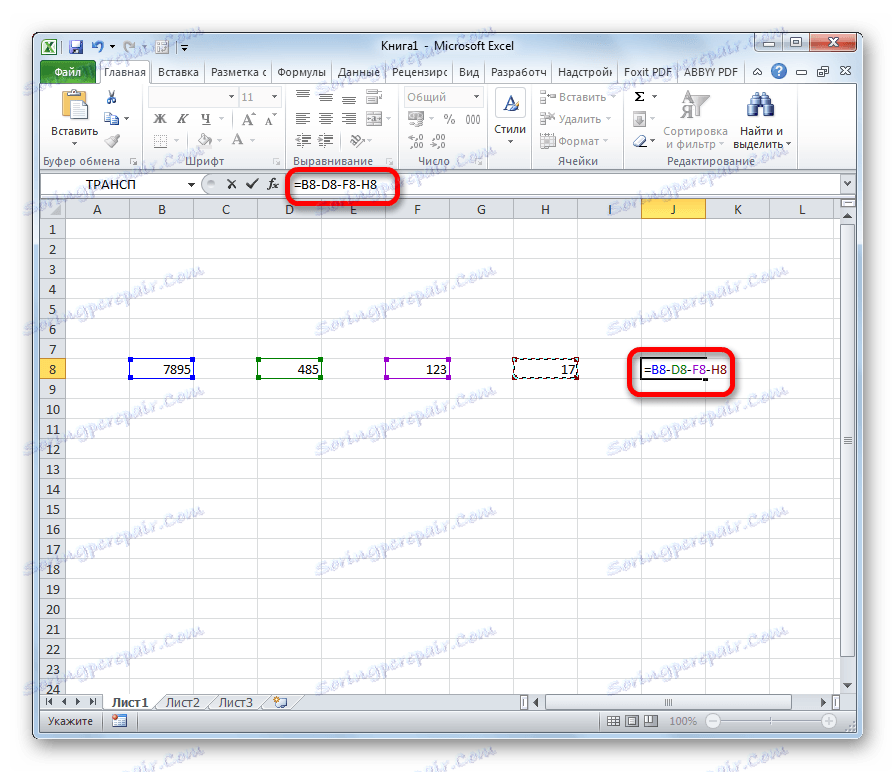
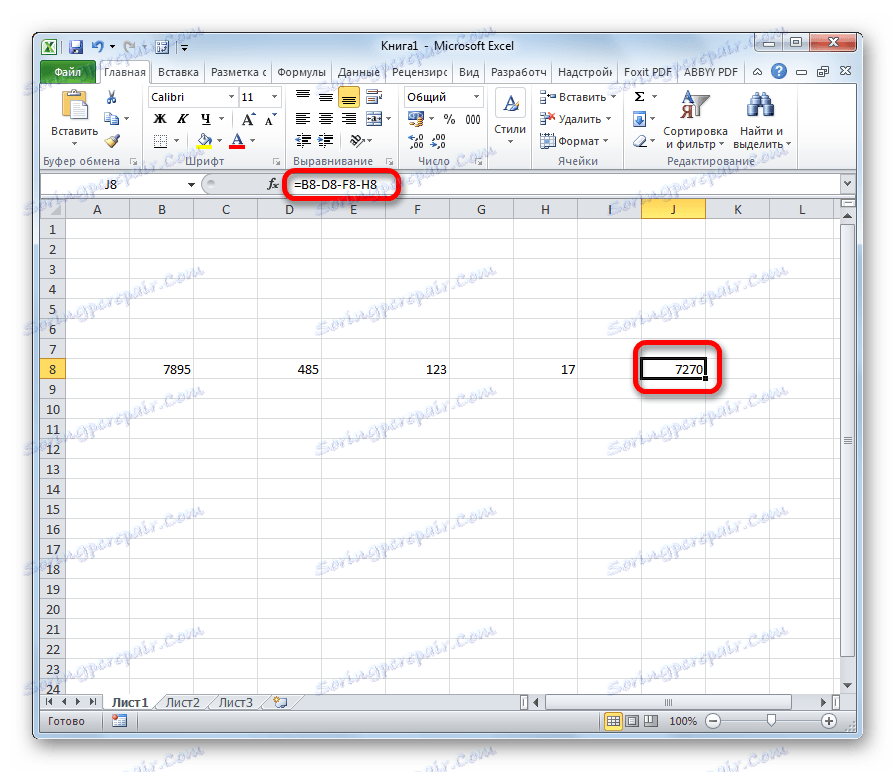
Pouka: Rad s formulama u programu Excel
Metoda 4: Masovna obrada operacije oduzimanja
Vrlo često, kada radite s Excelom, događa se da morate izračunati oduzimanje cijelog stupca ćelija na drugi stup ćelija. Naravno, ručno možete napisati zasebnu formulu za svaku radnju, ali potrebno je znatnu količinu vremena. Srećom, funkcionalnost aplikacije može uvelike automatizirati takve izračune, zahvaljujući funkciji samodovršavanja.
Na primjeru ćemo izračunati dobit poduzeća na različitim mjestima, znajući opći prihod i troškovnu cijenu proizvodnje. Da biste to učinili, potrebno je preuzeti troškove iz prihoda.
- Odaberite najgornu ćeliju za izračunavanje dobiti. Stavite znak "=" . Kliknemo na ćeliju koja sadrži iznos prihoda u istoj liniji. Stavili smo znak "-" . Odaberite ćeliju s troškom.
- Da biste prikazali rezultate zarade za ovu liniju na zaslonu, pritisnite tipku Enter .
- Sada moramo kopirati ovu formulu na niži raspon, kako bismo tamo mogli napraviti potrebne izračune. Da biste to učinili, postavite pokazivač u donji desni dio ćelije koji sadrži formulu. Prikazuje se ručka za punjenje. Pritisnite lijevu tipku miša i, u zaglavljenom stanju, povucite kursor prema dolje do kraja tablice.
- Kao što možete vidjeti, nakon navedenih radnji formula je kopirana na cijeli niz dolje. Istodobno, zbog ove imovine, kao što je relativnost adresa, ovo kopiranje dogodilo se s pomakom, što je omogućilo ispravno izračunavanje oduzimanja u susjednim ćelijama.
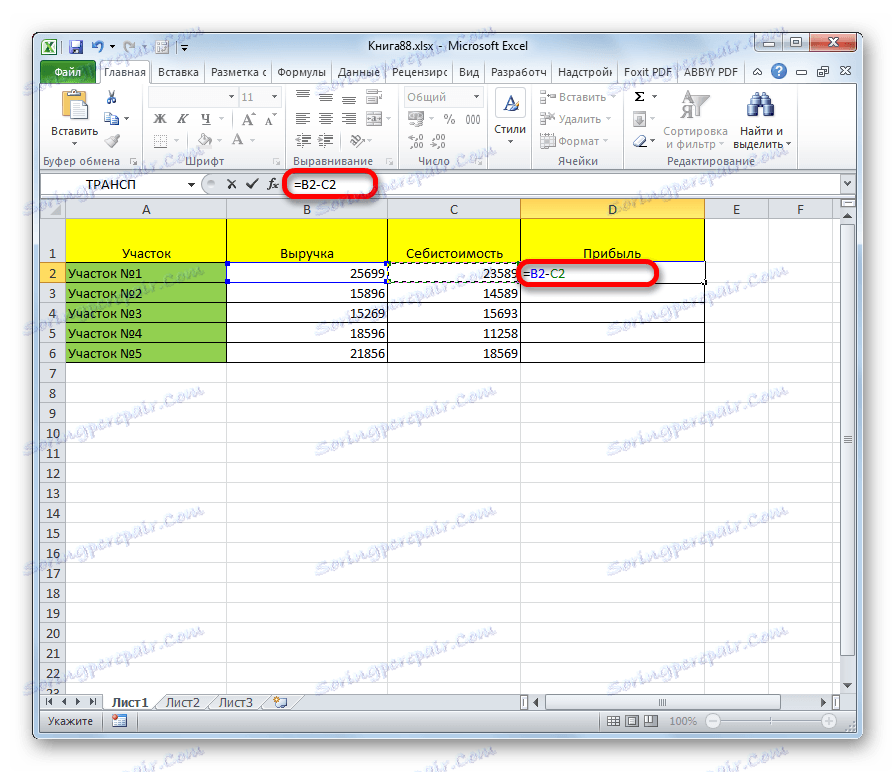
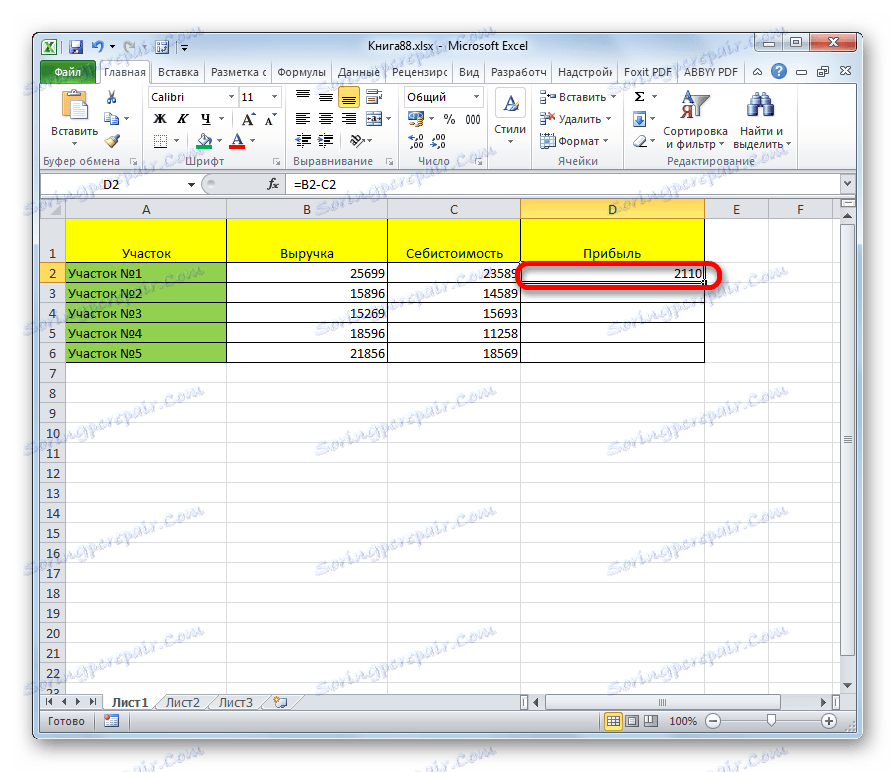
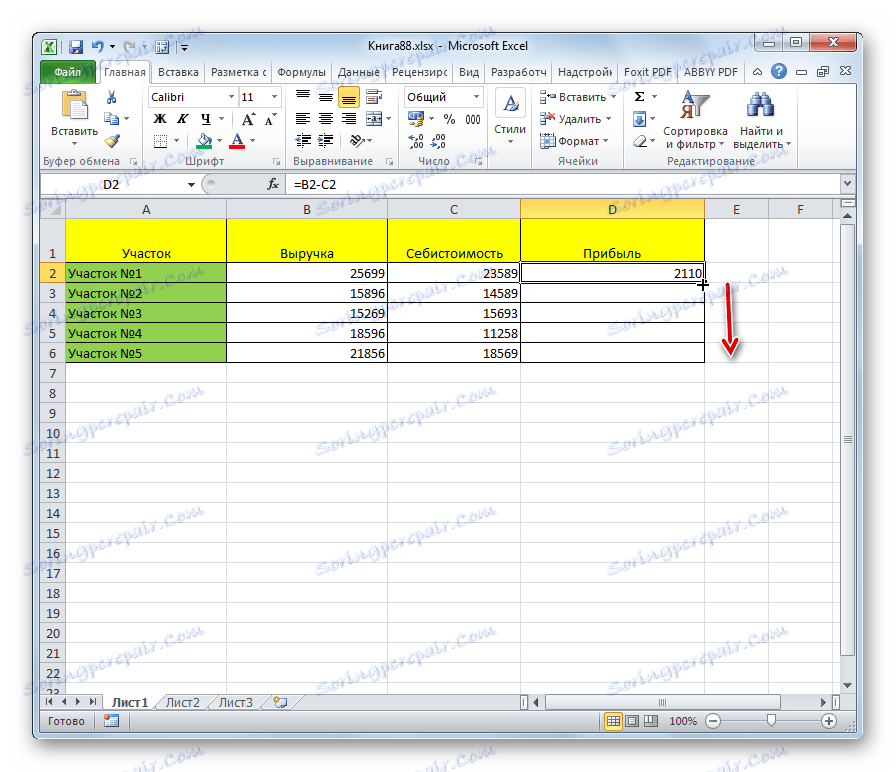
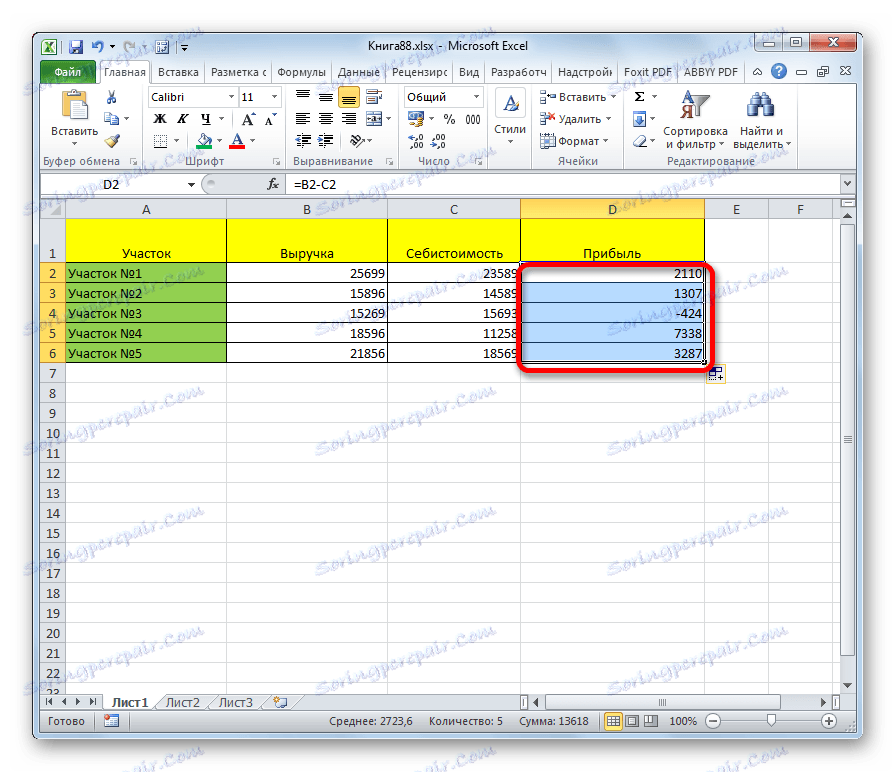
Pouka: Kako izraditi automatsko dovršavanje u programu Excel
5. metoda: masovna oduzimanja podataka iz jedne stanice iz raspona
Ali ponekad je potrebno učiniti upravo suprotno, naime, da se adresa ne mijenja tijekom kopiranja, ali ostaje konstantna, a odnosi se na određenu ćeliju. Kako se to može učiniti?
- Idemo na prvu ćeliju da bismo prikazali rezultat izračuna raspona. Stavili smo znak "jednak". Kliknite na ćeliju u kojoj se nalazi smanjenje. Postavili smo znak minus . Kliknemo na ćeliju subtrahend, čija se adresa ne smije mijenjati.
- I sada prelazimo na najvažniju razliku ove metode od prethodne. To je sljedeće radnje koje vam omogućuju pretvaranje referenci od relativnih do apsolutnih. Stavite znak dolara ispred vertikalnih i vodoravnih koordinata te ćelije, čija se adresa ne smije mijenjati.
- Kliknemo na tipkovnicu na tipku Enter , što nam omogućuje da na zaslonu prikazujemo izračune za ovu liniju.
- Da bi se izračunali na drugim linijama, na isti način kao u prethodnom primjeru, pozivamo oznaku za ispunu i povucemo je dolje.
- Kao što možete vidjeti, proces oduzimanja je izveden upravo onako kako nam je potrebna. Naime, prilikom pomicanja adrese smanjenih podataka promijenjene su, ali subtrahend je ostao nepromijenjen.
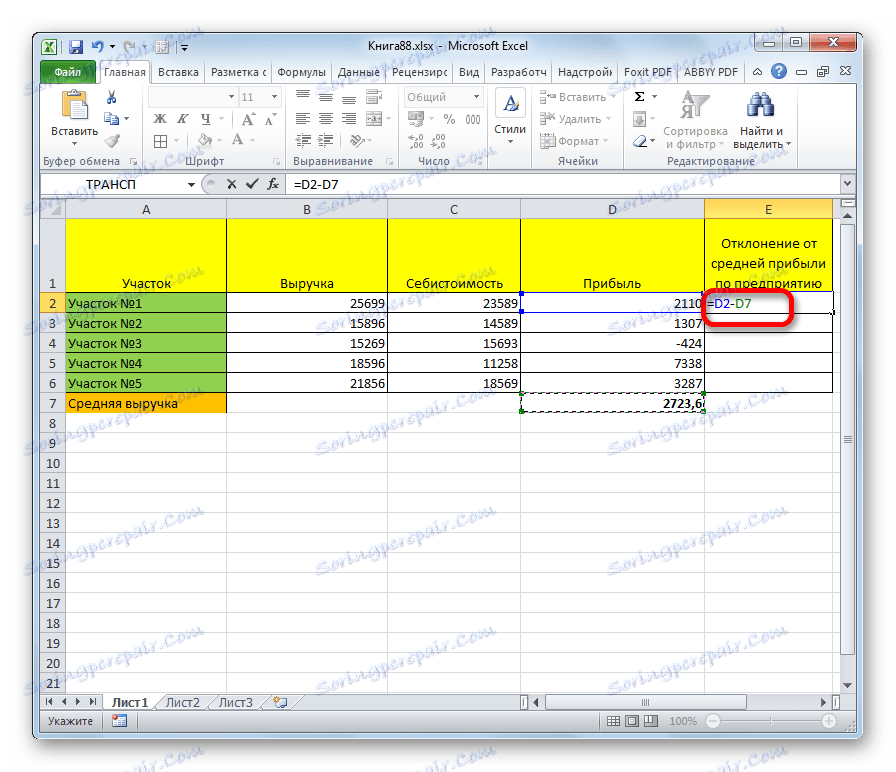
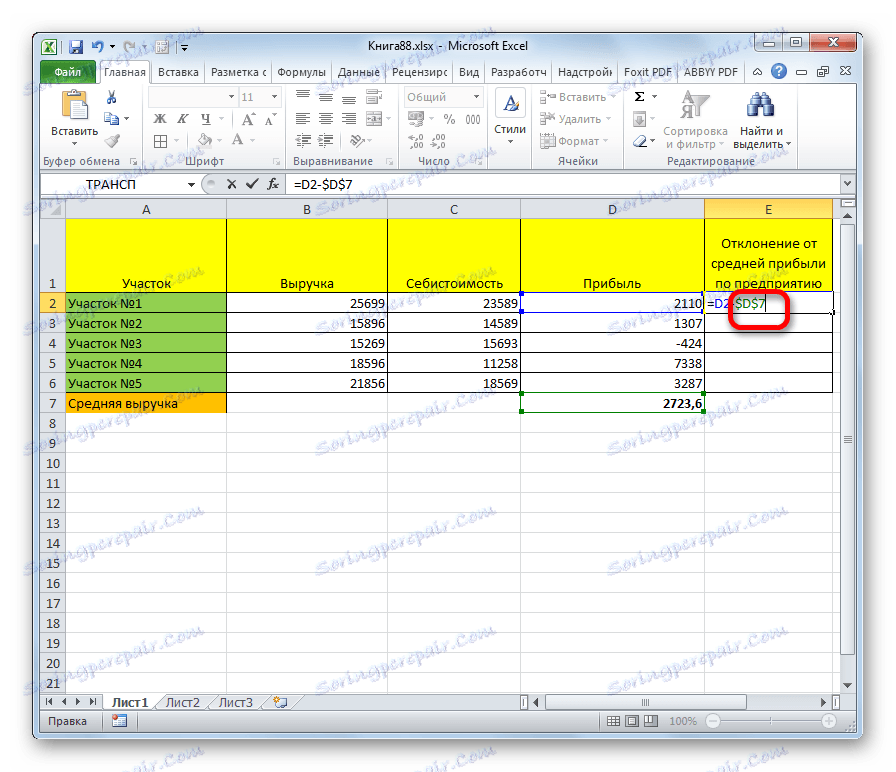
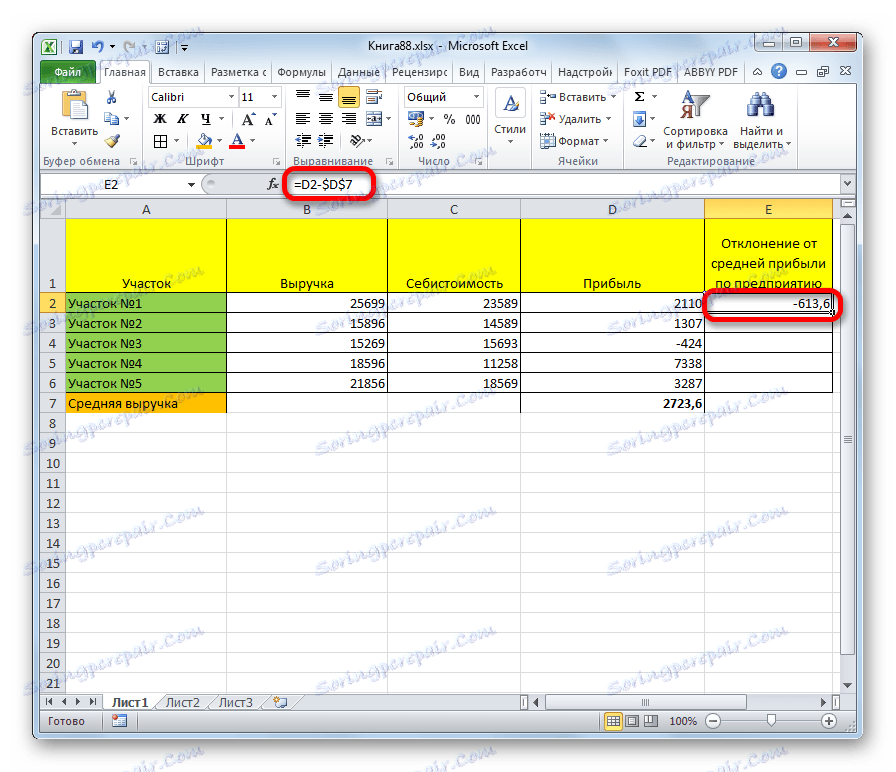
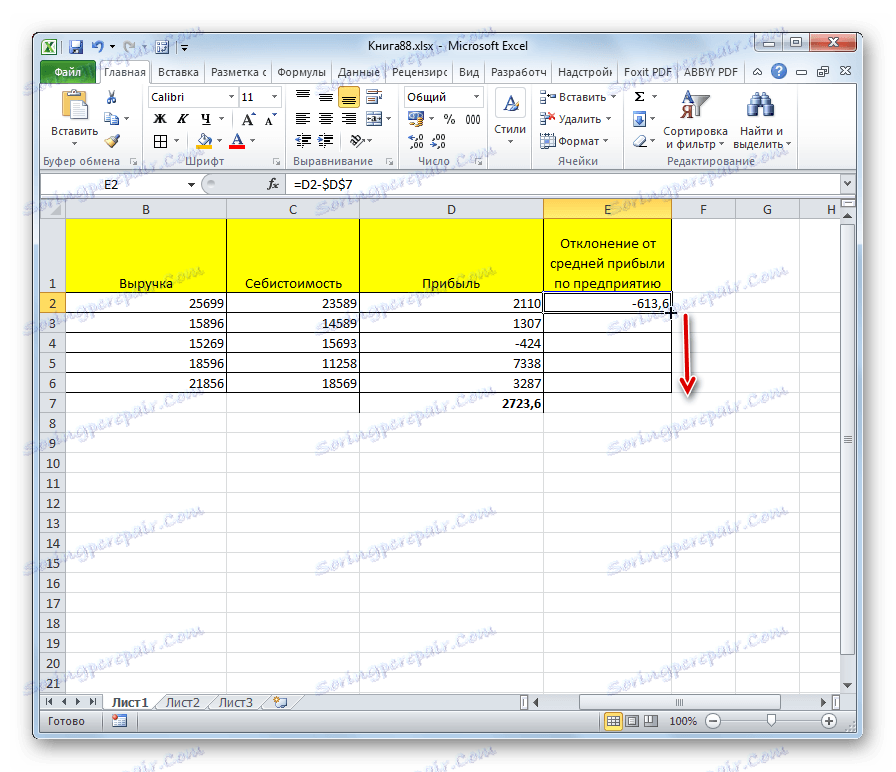
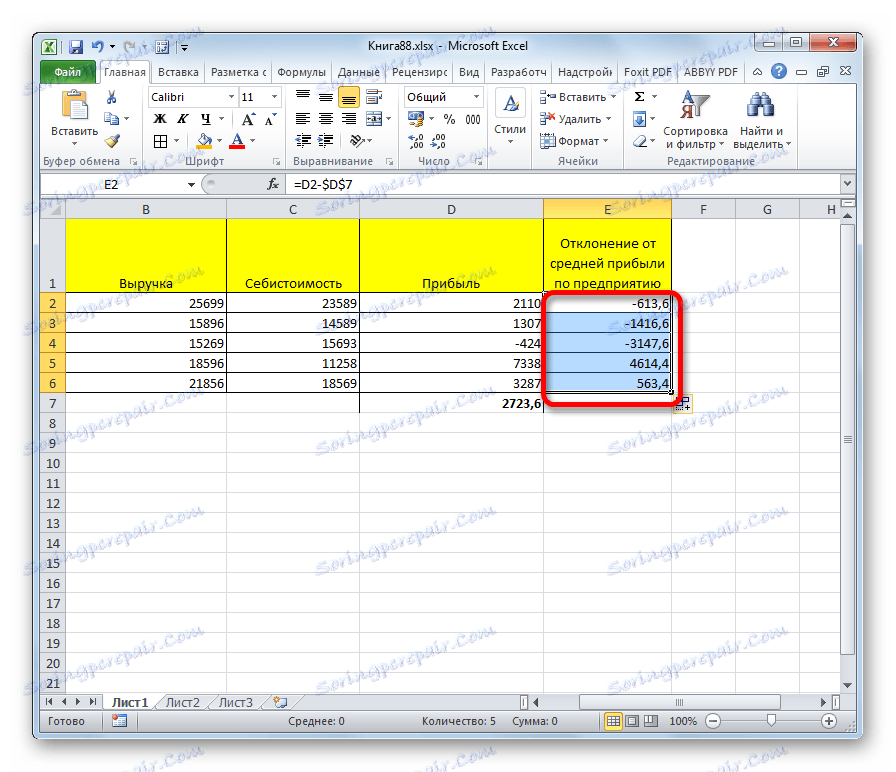
Gornji primjer je samo poseban slučaj. Slično tome, možemo učiniti suprotno, tako da smanjenje ostaje konstantno i subtrahend je relativan i promijenjen.
Pouka: Apsolutne i relativne reference u Excelu
Kao što možete vidjeti, u razvoju postupka oduzimanja u Excelu, ništa nije komplicirano. Ona se izvršava prema istim zakonima kao i ostali aritmetički izračuni u ovoj prijavi. Poznavanje nekih zanimljivih nijansi omogućit će korisniku da pravilno obrađuje velike količine podataka ovom matematičkom akcijom, što će znatno uštedjeti svoje vrijeme.