Omogućavanje načina igre u sustavu Windows 10
"Igrači mod" je jedna od ugrađenih funkcija u sustavu Windows 10. Ne samo da aktivira vruće tipke za kontrolu zvukova sustava i aplikacija, već vam također omogućuje snimanje isječaka, stvaranje snimki zaslona i izvođenje emisija. Osim toga, programeri obećavaju da će povećati produktivnost i povećati okvire u sekundi, budući da ovaj način može zaustaviti nepotrebne procese, a zatim ih ponovno pokrenuti pri izlasku iz aplikacije. Danas bismo željeli da se zadržimo na uključivanju načina igre i njegovih postavki.
Pogledajte i:
Kako poboljšati performanse računala
Testiramo performanse računala
Sadržaj
Uključite način igre u sustavu Windows 10
Aktiviranje "Game Mode" je vrlo jednostavno i ne zahtijeva od korisnika da posjeduje dodatna znanja ili vještine. Ovaj postupak možete izvesti na dva različita načina. Opisat ćemo svaku od njih i naći ćete najprikladniju.
Pogledajte i:
Saznajte značajke računala na Windows 10
Opcije "Personalizacija" u sustavu Windows 10
Isključite obavijesti u sustavu Windows 10
Prva metoda: Izbornik "Opcije"
Kao što znate, u sustavu Windows 10 postoji poseban izbornik u kojem se nalaze alati za upravljanje raznim alatima i funkcijama. Način igre također je omogućen kroz ovaj prozor i događa se na sljedeći način:
- Otvorite izbornik Start i kliknite na ikonu zupčanika.
- Idite na odjeljak "Igre" .
- Pomoću ploče s lijeve strane prebacite se u kategoriju "Igrači mod" . Aktivirajte klizač ispod natpisa "Game Mode" .
- Važna komponenta ove funkcije je odgovarajući izbornik kroz koji se odvija glavna kontrola. Aktivira se u kartici "Izbornik igre" , a na dnu se nalazi popis vrućih tipki. Možete ih urediti navođenjem vlastitih kombinacija.
- U odjeljku "Isječci" konfigurirate postavke za snimke zaslona i snimanje videozapisa. Konkretno, mjesto za spremanje datoteka je odabrano, slika i zvučni zapis se uređuje. Svaki korisnik pojedinačno bira sve parametre.
- Ako ste spojeni na Xbox mrežu, možete provoditi emitiranje igara, ali prije toga u kategoriji "Broadcast" trebate odabrati ispravne postavke videa, kamere i zvuka kako bi sve funkcioniralo ispravno.
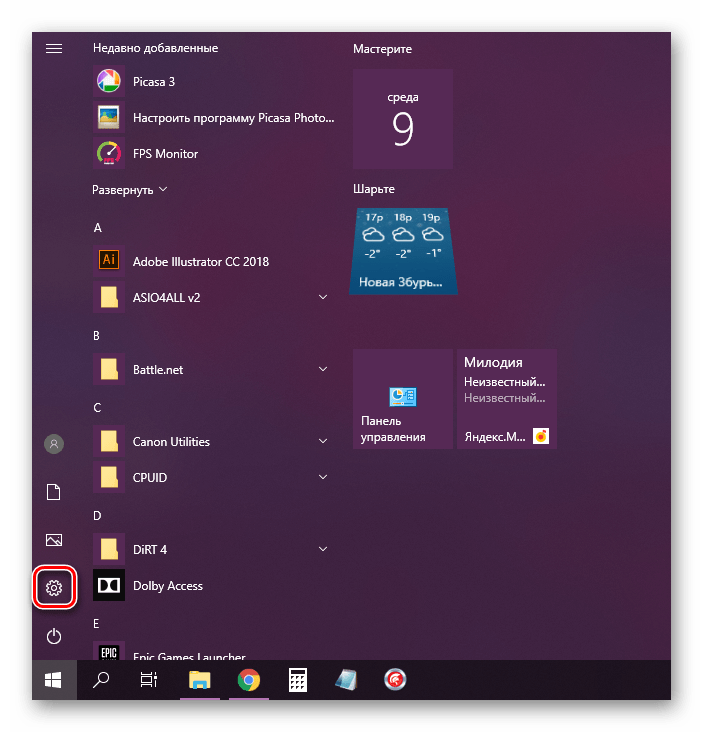
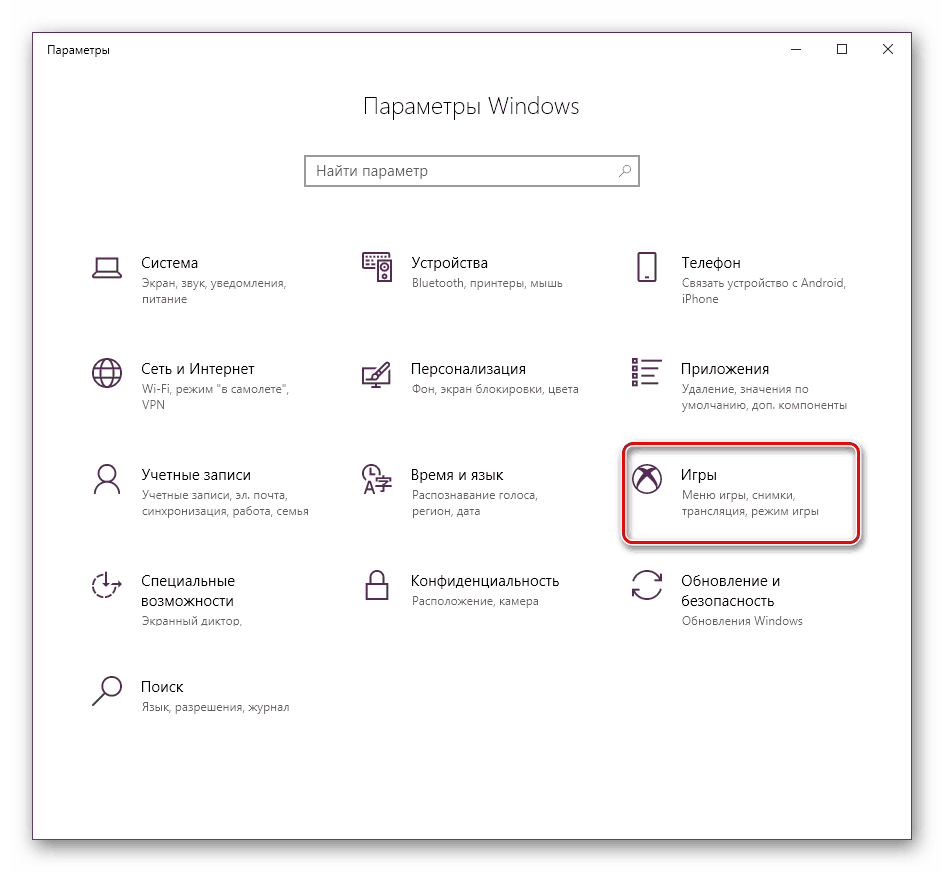
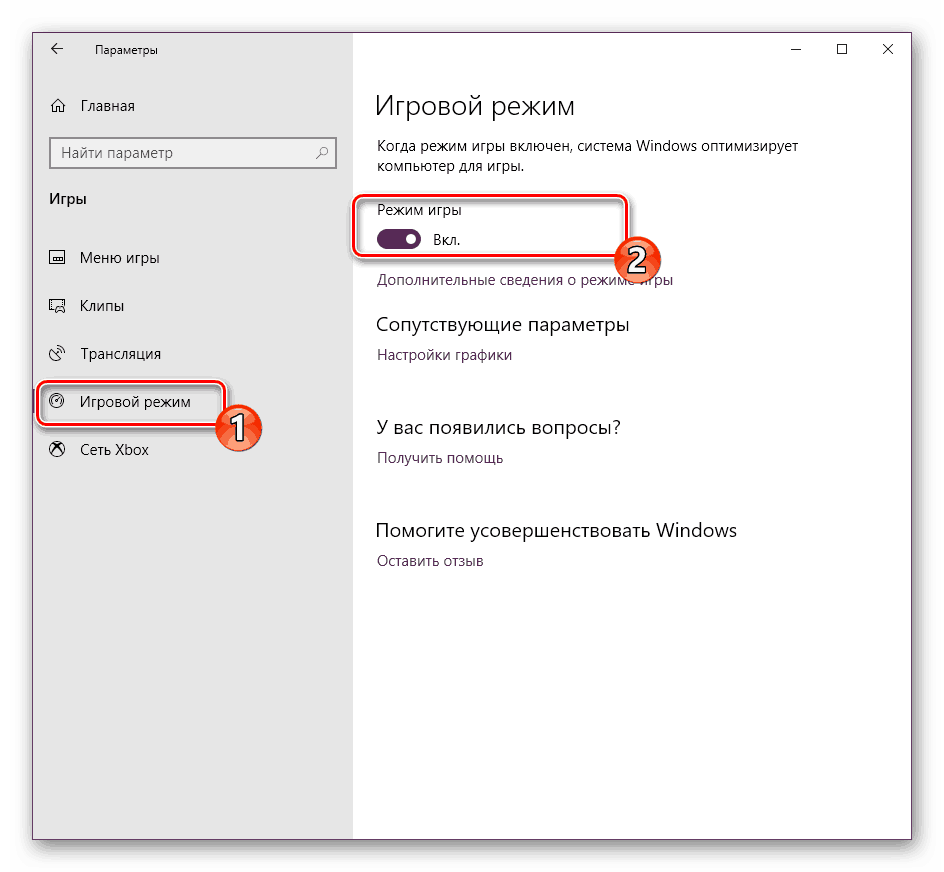
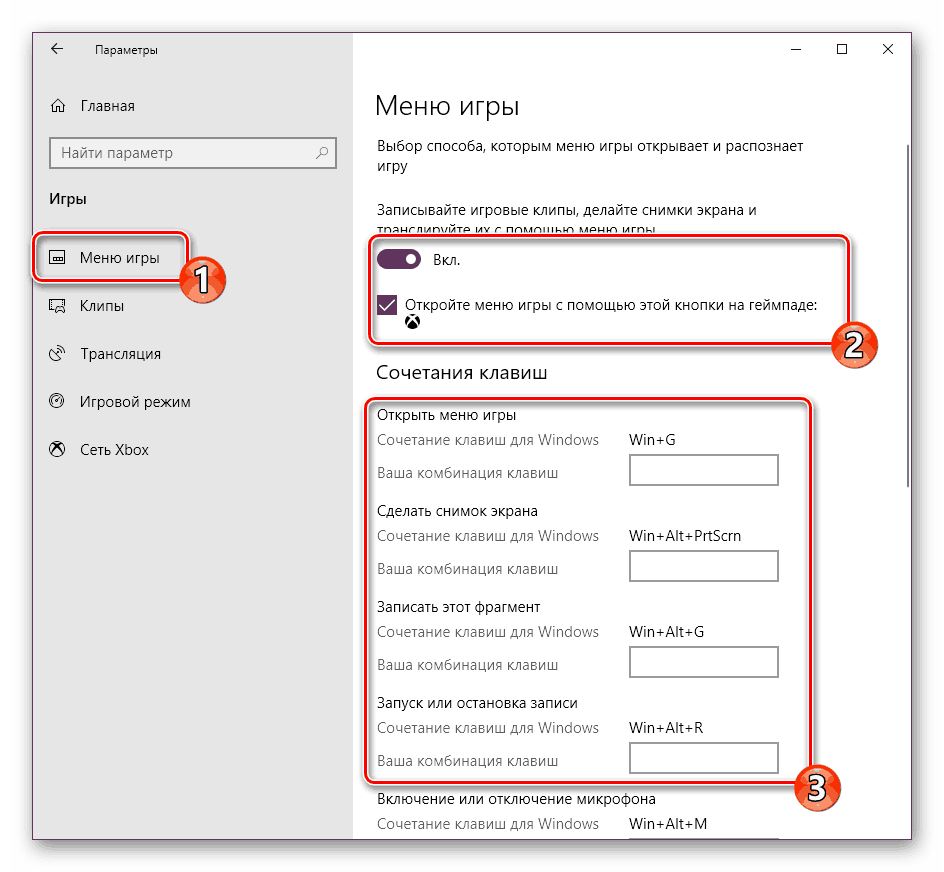
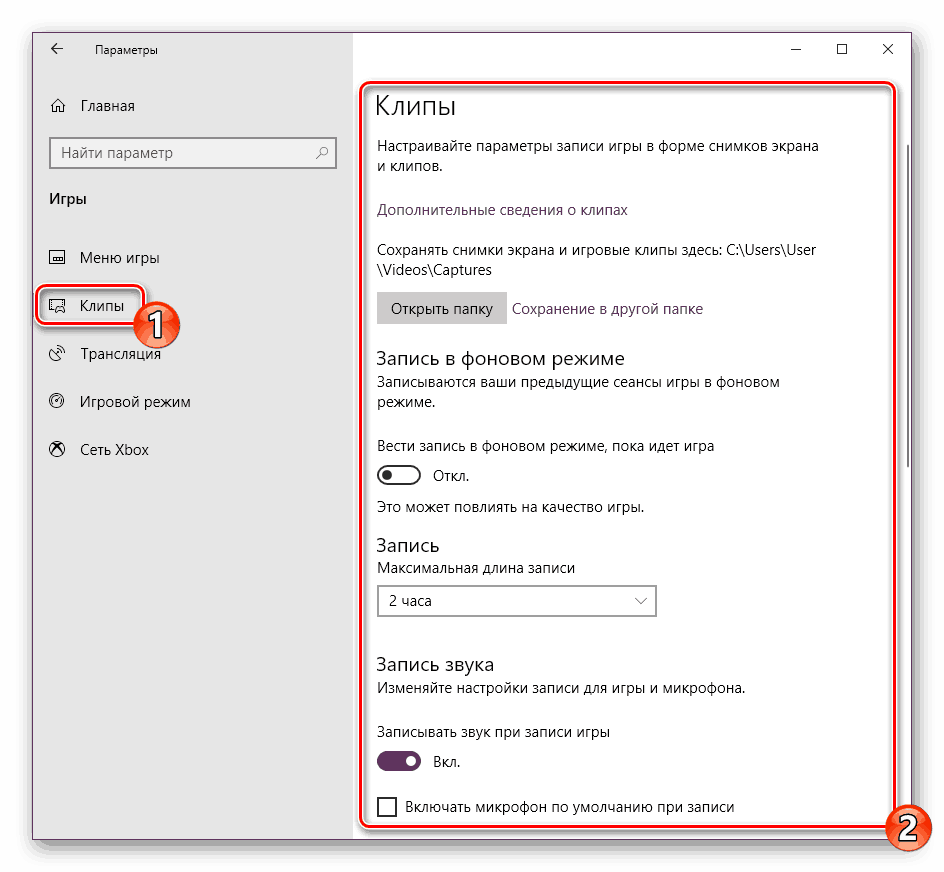
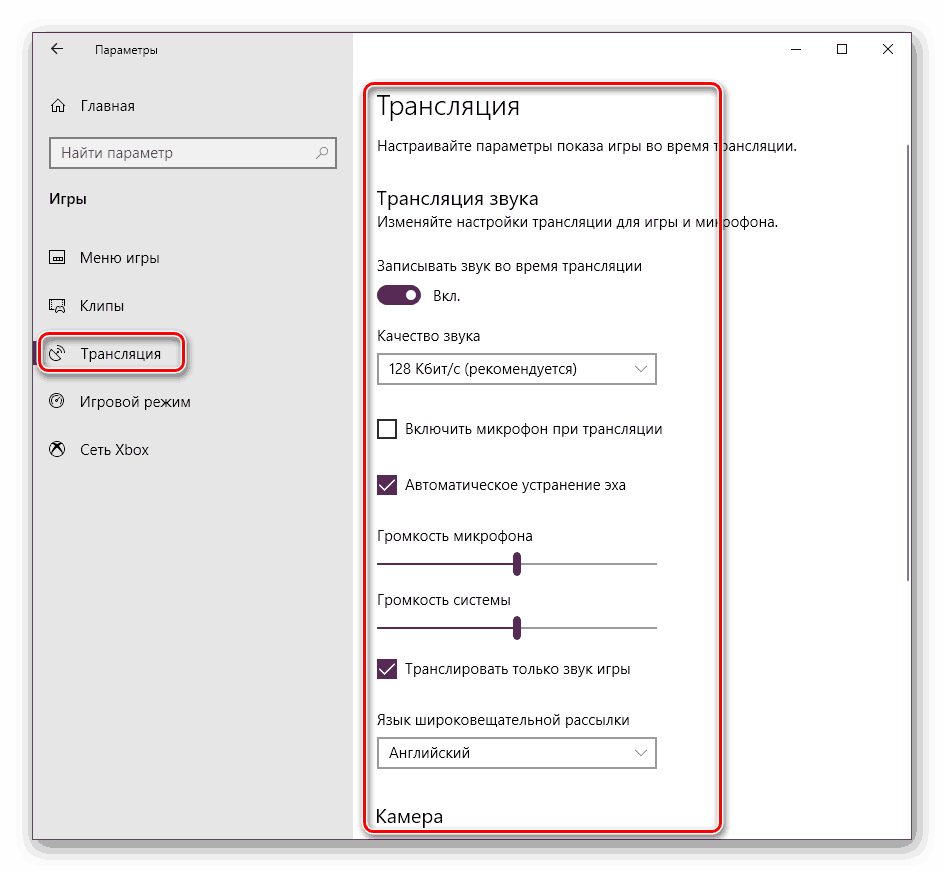
Sada možete sigurno pokrenuti igru i otići na rad s ugrađenim izbornikom, ako je potrebno. Međutim, o tome ćemo reći nešto kasnije, isprva bih htio razjasniti drugi način aktiviranja načina igre.
Metoda 2: Uređivač registra
Svi alati operativnog sustava Windows mogu se uređivati promjenom linija i vrijednosti u registru, ali to nije uvijek zgodno, jer se mnogi od njih gube u obilju parametara. Način igre također se aktivira ovom metodom, ali to je lako učiniti:
- Pokrenite uslužni program za pokretanje tako da držite pritisnutu tipku Win + R. U promptu upišite
regediti kliknite na "OK" ili pritisnite Enter . - Slijedite put ispod da biste došli do direktorija "GameBar" .
HKEY_CURRENT_USERSoftwareMicrosoftGameBar - Stvorite novi string formata DWORD32 i dajte mu ime "AllowAutoGameMode" . Ako takva linija već postoji, samo dvaput kliknite na nju s LMB da biste otvorili prozor za uređivanje.
- U odgovarajućem polju postavite vrijednost na 1 i kliknite na "OK" . Ako želite deaktivirati način igre, promijenite vrijednost na 0 .
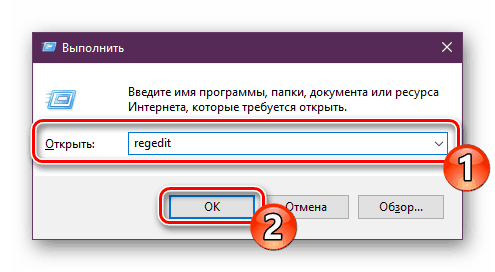
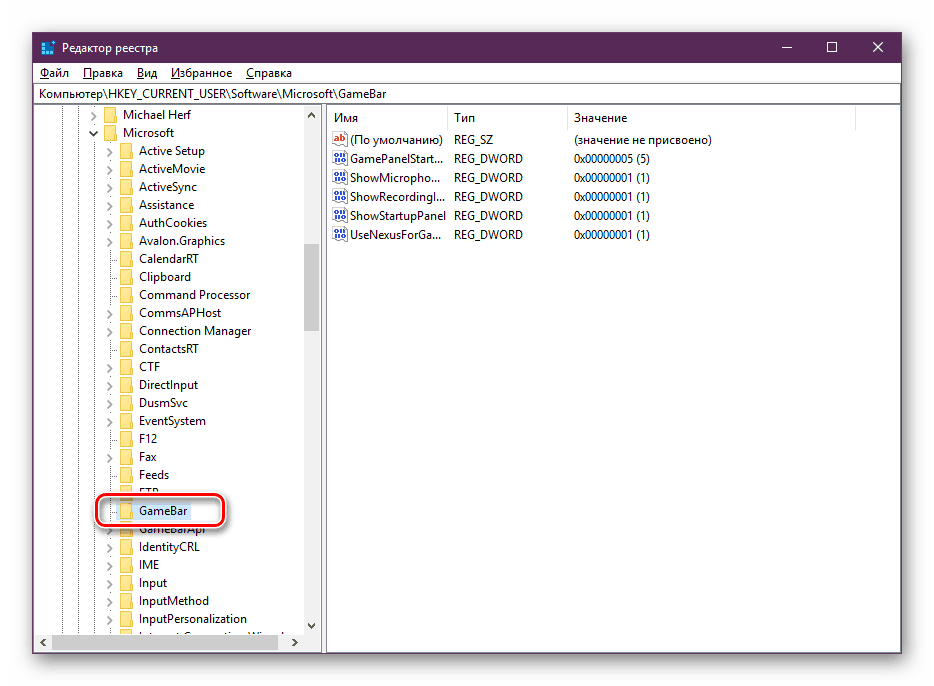
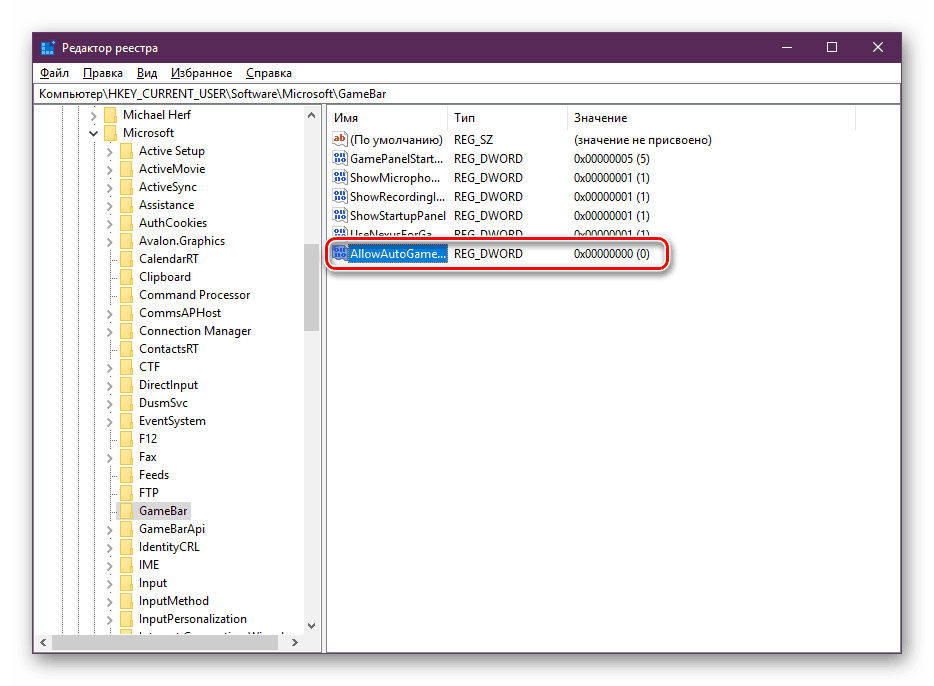
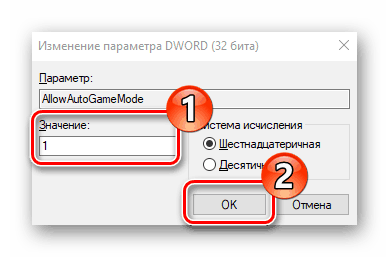
Kao što možete vidjeti, aktiviranje potrebne funkcije kroz uređivač registra traje doslovno nekoliko klikova, ali to je manje prikladno od prve metode.
Radite u načinu igre
S uključivanjem "Game Mode" već smo shvatili, ostaje samo detaljno proučiti mogućnosti ove prilike i baviti se svim postavkama. Već smo razgovarali o hotkeysima, načinima snimanja i emitiranja, ali to nije sve. Savjetujemo vam da obratite pozornost na sljedeći vodič:
- Nakon pokretanja potrebne igre, pozovite izbornik pritiskom na zadanu kombinaciju Win + G. Osim toga, njegov je poziv dostupan i iz drugih programa, uključujući i na radnoj površini ili u pregledniku. Na vrhu će se prikazati naziv aktivnog prozora i vrijeme sustava. Malo niže postoje gumbi za stvaranje snimke zaslona, snimanje videozapisa s ekrana, isključivanje mikrofona ili početak emitiranja. Klizači u odjeljku "Zvuk" odgovorni su za volumen svih aktivnih aplikacija. Dođite do odjeljka s postavkama da biste vidjeli dodatne alate za uređivanje.
- U opcijama "Opcije izbornika" postoje opće postavke koje vam omogućuju aktiviranje upita na početku i pamćenje aktivnog softvera kao igre. Tada možete povezati svoje račune kako biste odmah tamo objavili informacije ili pokrenuli prijenos uživo.
- Pomaknite se malo prema dolje kako biste pronašli opcije izgleda, kao što su izmjena tema i animacija. Nema mnogo postavki emitiranja - možete promijeniti samo jezik i ispraviti snimku s fotoaparata i zvuk mikrofona.
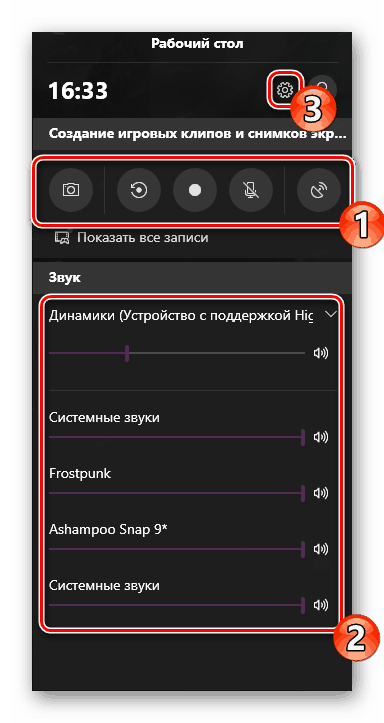
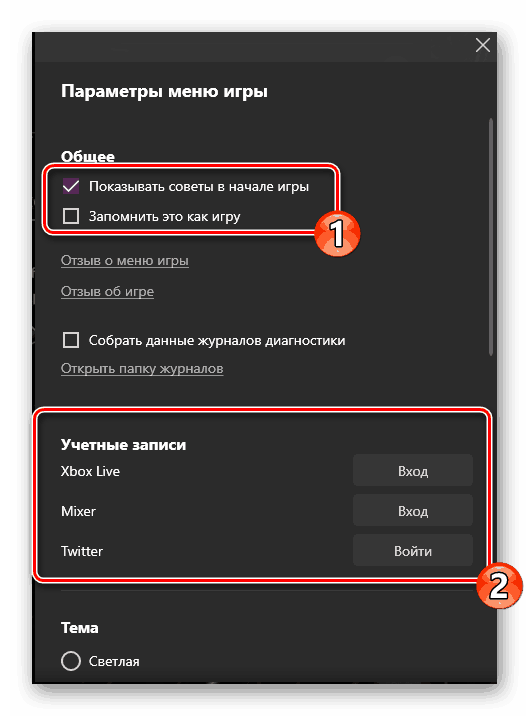
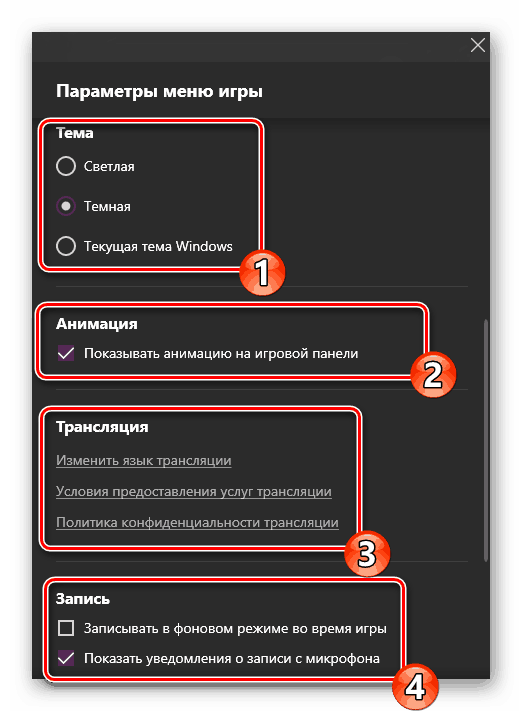
Ovdje je mali skup najosnovnijih značajki i funkcija u izborniku, koji radi kad je uključen "Game Mode" . Čak se i neiskusni korisnik može nositi s upravljanjem, a taj se zadatak može pojednostavniti korištenjem hotkeys-a.
Odlučite se trebate li način igre ili ne. Tijekom testiranja na računalu s prosječnim karakteristikama nije uočeno značajno povećanje performansi. Najvjerojatnije će biti vidljiv samo u slučajevima kada su obično aktivni mnogi procesi u pozadini, au vrijeme pokretanja aplikacije oni su onemogućeni korištenjem dotičnog uslužnog programa.
Pogledajte i:
Dodavanje igara treće strane na Steam
Izvanmrežni način rada u sustavu Steam. Kako onemogućiti
Dobivanje besplatnih igara u Steamu