Sažimanje stupaca u programu Microsoft Excel
Ponekad, prije korisnika Excel, pitanje postaje kako dodati ukupni zbroj vrijednosti nekoliko stupaca? Zadatak postaje još složeniji ako ti stupci nisu smješteni u jednom nizu, ali su razdvojeni. Doznajemo kako ih zbrojiti na različite načine.
sadržaj
Dodavanje stupaca
Sažimanje stupaca u programu Excel slijedi opća načela dodavanja podataka u ovom programu. Naravno, ovaj postupak ima neke značajke, ali oni su samo dio općeg obrasca. Kao i svaki drugi zbroj u danom procesoru tablice, možete dodati stupce primjenom jednostavne aritmetičke formule pomoću ugrađene funkcije programa SUM ili autosuma.
Pouka: Izračun iznosa u programu Excel
1. način: upotreba automatskog zbroja
Prije svega, pogledajmo kako sažeti stupce u programu Excel uz pomoć alata kao što je autosum.
Na primjer, uzmite tablicu koja prikazuje dnevni prihod od pet trgovina u sedam dana. Podaci za svaku trgovinu nalaze se u zasebnom stupcu. Naš zadatak će biti saznati ukupan prihod tih prodajnih mjesta za gore navedeno razdoblje. U tu svrhu, samo trebate preklopiti stupce.
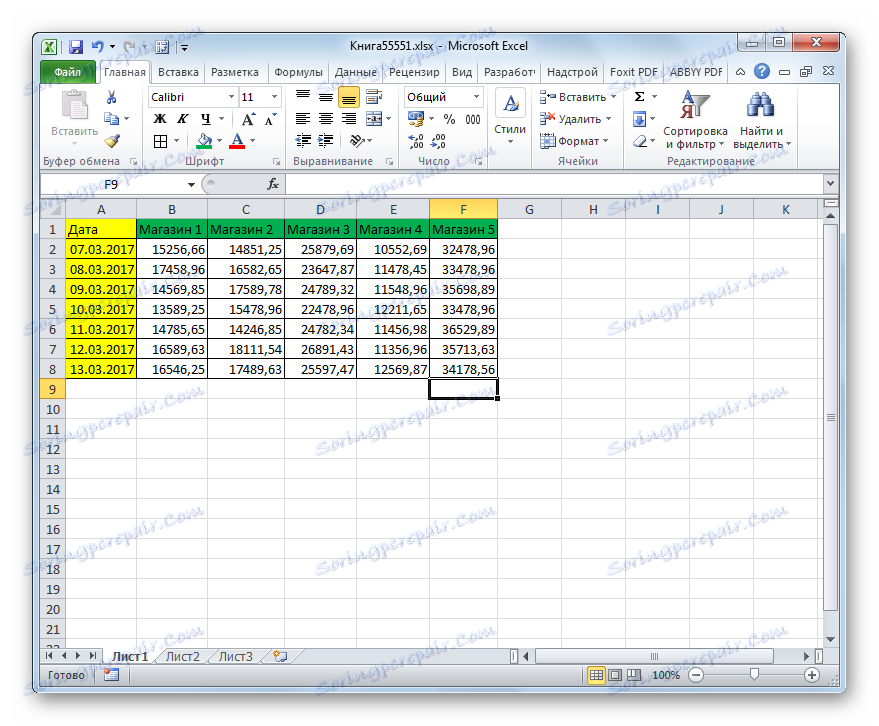
- Da bismo saznali ukupni prihod za 7 dana za svaku trgovinu, koristimo zasebnu automatsku sumu. Pomoću lijevog gumba miša u stupcu "Store 1" odaberite sve elemente koji sadrže numeričke vrijednosti. Zatim, ostanite na kartici "Početna" , kliknite gumb "Automatski zbroj" koji se nalazi na vrpci u grupi postavki "Uredi" .
- Kao što vidite, ukupni prihod za 7 dana od prvog prodajnog mjesta bit će prikazan u ćeliji ispod stupca tablice.
- Izvršavamo sličnu operaciju, primjenjujući automatski zbroj i sve ostale stupce koji sadrže podatke o prihodu od trgovina.
Ako postoji mnogo stupaca, ne možemo izračunati za svaku pojedinačnu zaradu zasebno. Pomoću oznake za ispunjavanje kopirajte formulu koja sadrži autosum od prve prodajne točke do preostalih stupaca. Odaberite element u kojem se ta formula nalazi. Pomaknite pokazivač u donji desni kut. Mora se pretvoriti u oznaku za ispunu, koja ima oblik križa. Zatim napravimo stezaljku lijevog gumba miša i povucimo oznaku punjenja usporedno s nazivom stupca do samog kraja tablice.
- Kao što vidite, vrijednost prihoda za 7 dana za svaku prodajnu jedinicu računa se odvojeno.
- Sada ćemo morati dodati zajedno ukupne rezultate dobivene za svaku utičnicu. To se može obaviti putem istog automatskog zbroja. Pomoću lijevog gumba miša dodjeljujemo pokazivače svih ćelija u kojima se nalazi vrijednost prihoda za pojedinačne trgovine, a isto tako zgrabimo i drugu praznu ćeliju desno od njih. Zatim kliknite na već poznatu ikonu automatskog popunjavanja na vrpci.
- Kao što vidite, ukupni prihod za sve prodajne lokacije u roku od 7 dana bit će prikazan u praznoj ćeliji koja je smještena s lijeve strane tablice.
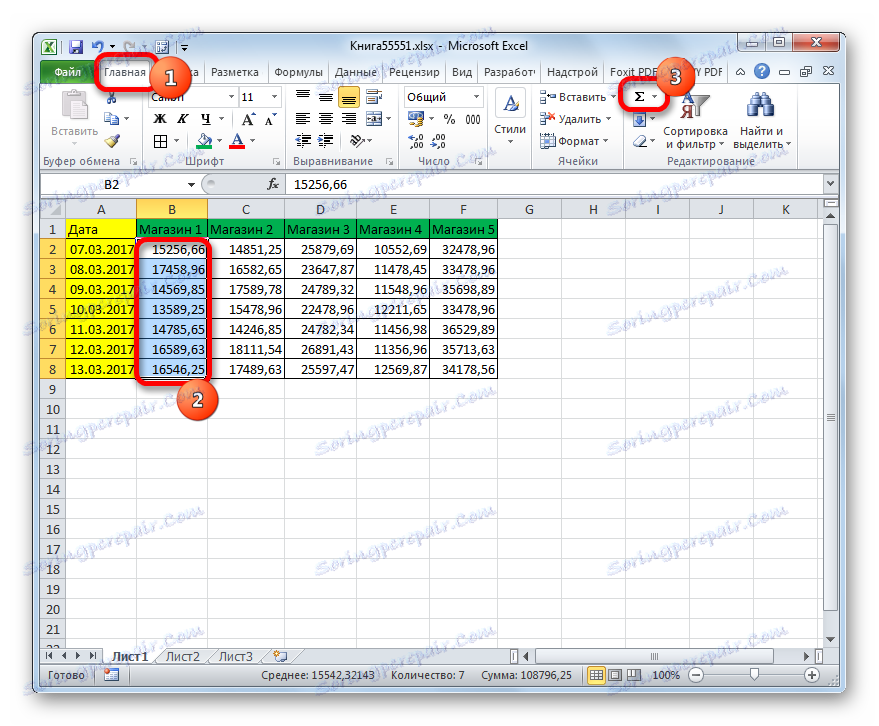
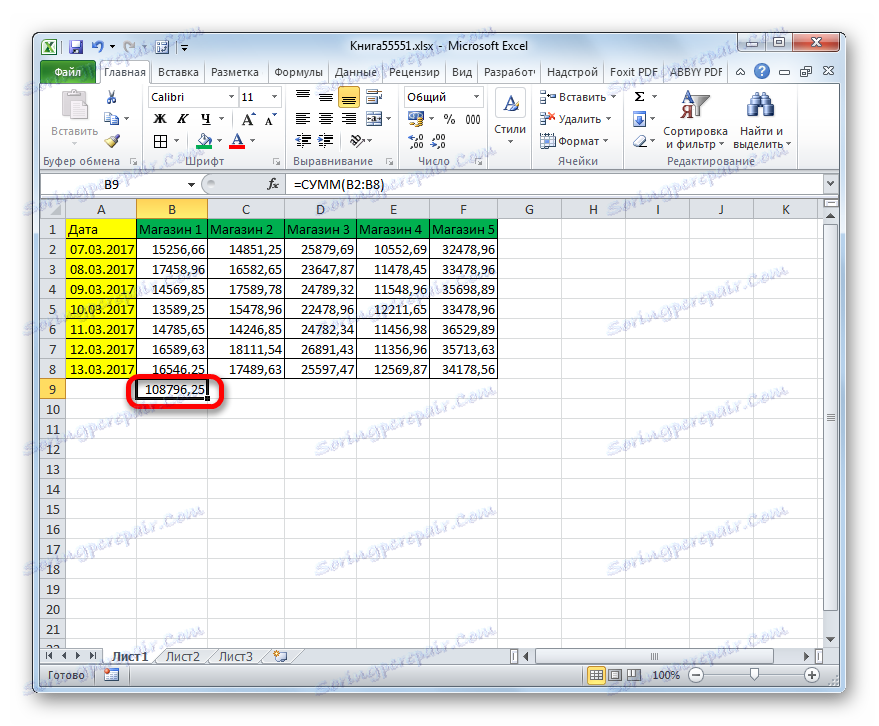
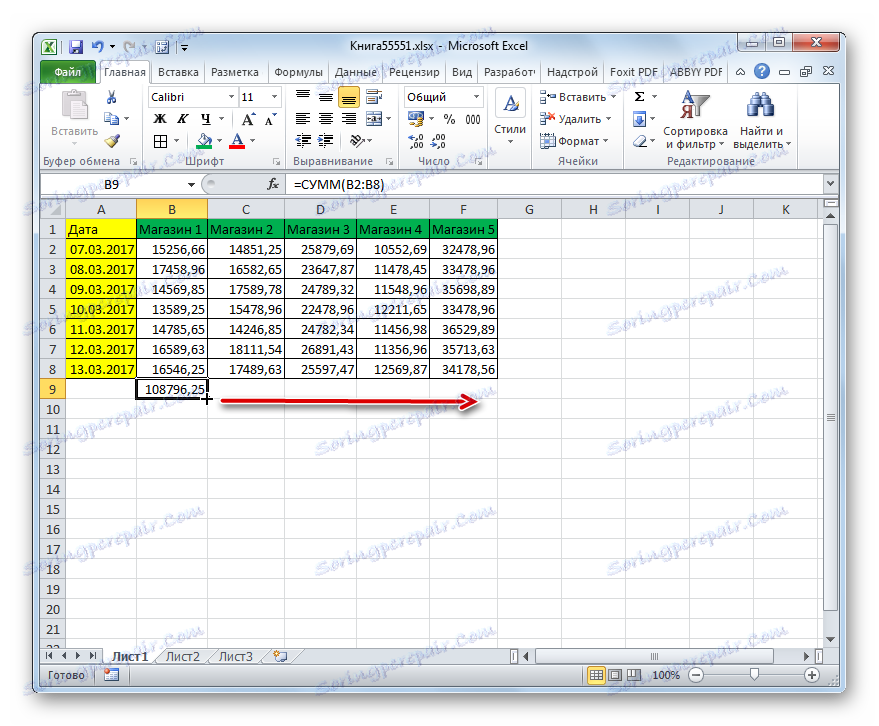
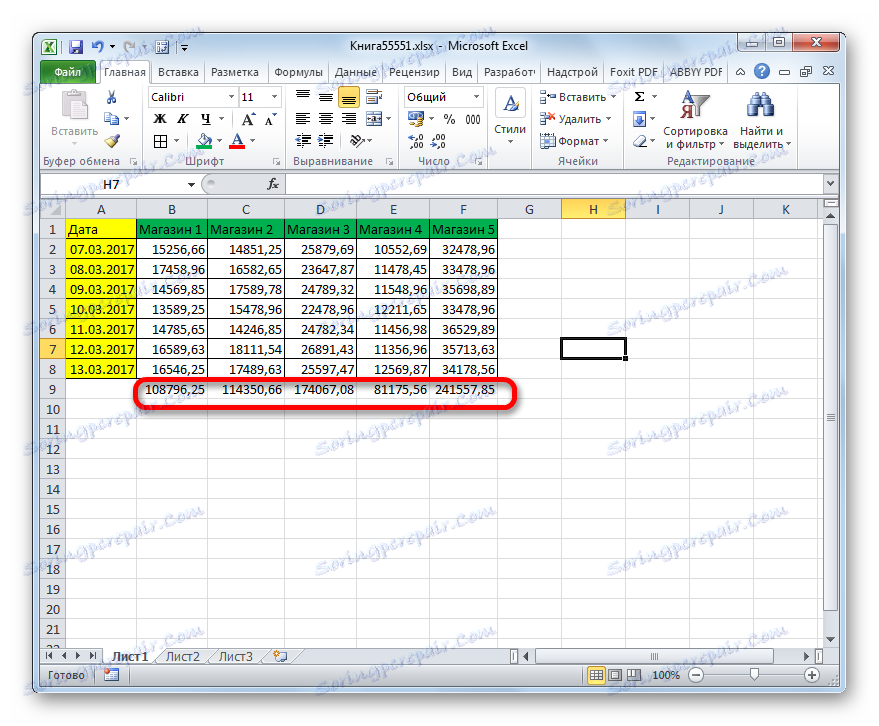
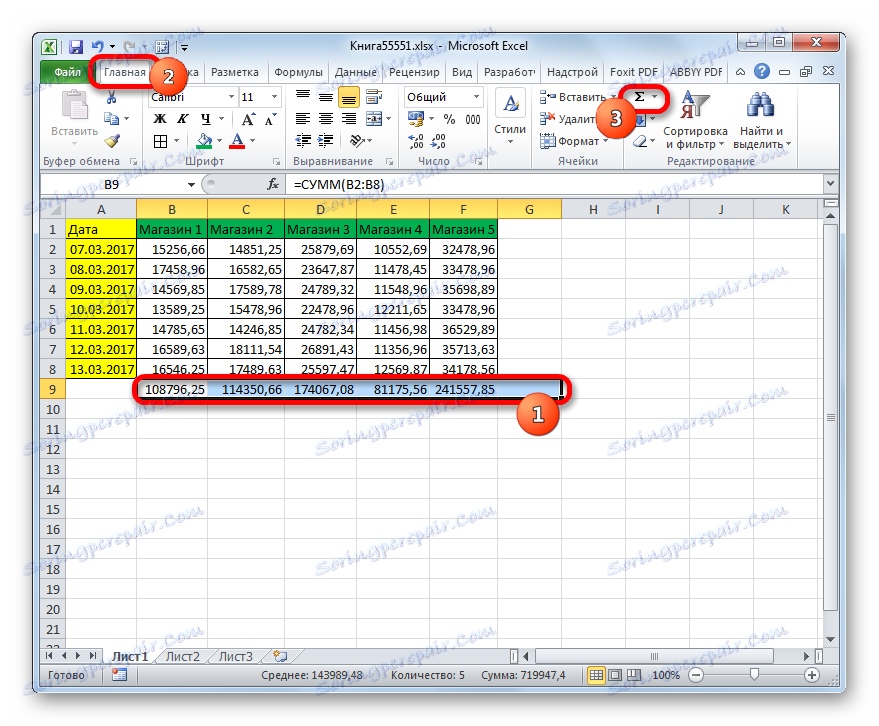
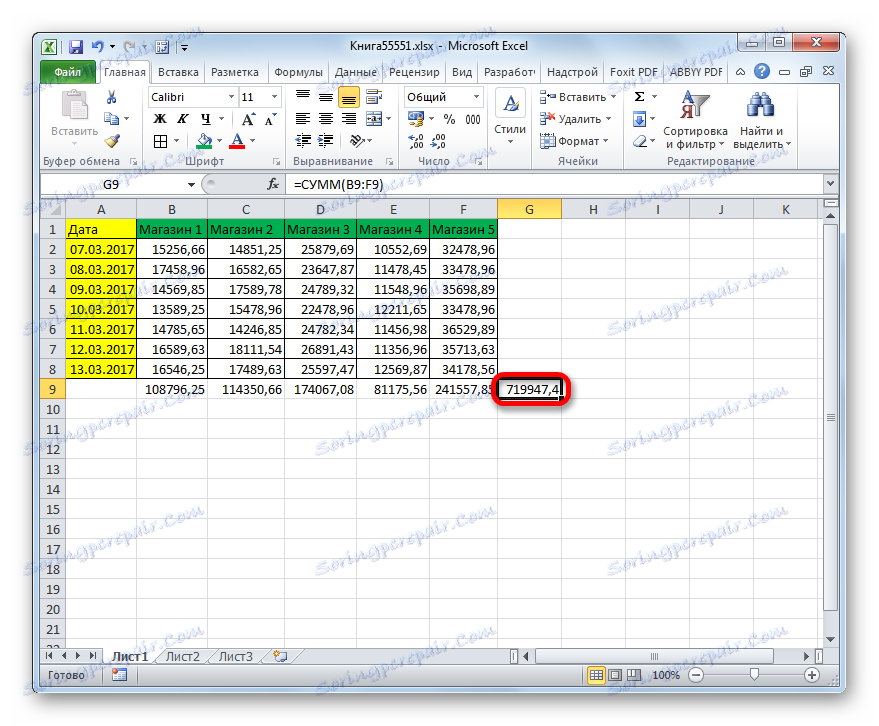
Metoda 2: Koristite jednostavnu matematičku formulu
Sada vidimo kako možemo sažeti stupce tablice, koristeći samo jednostavnu matematičku formulu za te svrhe. Na primjer, koristit ćemo istu tablicu koja je korištena za opisivanje prve metode.
- Kao i posljednji put, prije svega, trebamo izračunati iznos prihoda za 7 dana za svaku trgovinu zasebno. Ali to ćemo učiniti na nešto drugačiji način. Odaberite prvu praznu ćeliju koja se nalazi ispod stupca "Pohrana 1" i postavite znak "=" tamo. Zatim kliknite prvi element tog stupca. Kao što možete vidjeti, njegova adresa odmah se prikazuje u ćeliji za iznos. Nakon toga stavite znak "+" s tipkovnice. Zatim kliknite na sljedeću ćeliju u istom stupcu. Dakle, izmjenjujući reference na elemente listova s znakom "+" , obrađujemo sve stanice stupca.
U našem konkretnom slučaju dobiva se sljedeća formula:
=B2+B3+B4+B5+B6+B7+B8Naravno, u svakom pojedinom slučaju to se može razlikovati ovisno o mjestu tablice na listi i broju ćelija u stupcu.
- Nakon unosa adrese svih elemenata stupca, pritisnite gumb Enter da biste prikazali rezultat zbrajanja prihoda za 7 dana na prvoj prodajnoj poziciji.
- Tada možete učiniti isto za ostale četiri trgovine, ali će biti lakše i brže zbrojiti podatke u ostalim stupcima s oznakom za ispunjavanje na isti način kao i prethodni način.
- Sada moramo pronaći ukupni iznos stupaca. Da biste to učinili, odaberite bilo koji prazan element na listi u koji namjeravamo izlaziti rezultat, a zatim stavite znak "=" . Zatim naizmjence presavijemo ćelije u kojima se nalaze zbirni stupci koje smo ranije izračunali.
Dobivamo sljedeću formulu:
=B9+C9+D9+E9+F9Ali ta je formula također individualna za svaki pojedini slučaj.
- Da biste dobili ukupni rezultat dodavanja stupaca, kliknite tipku Enter na tipkovnici.
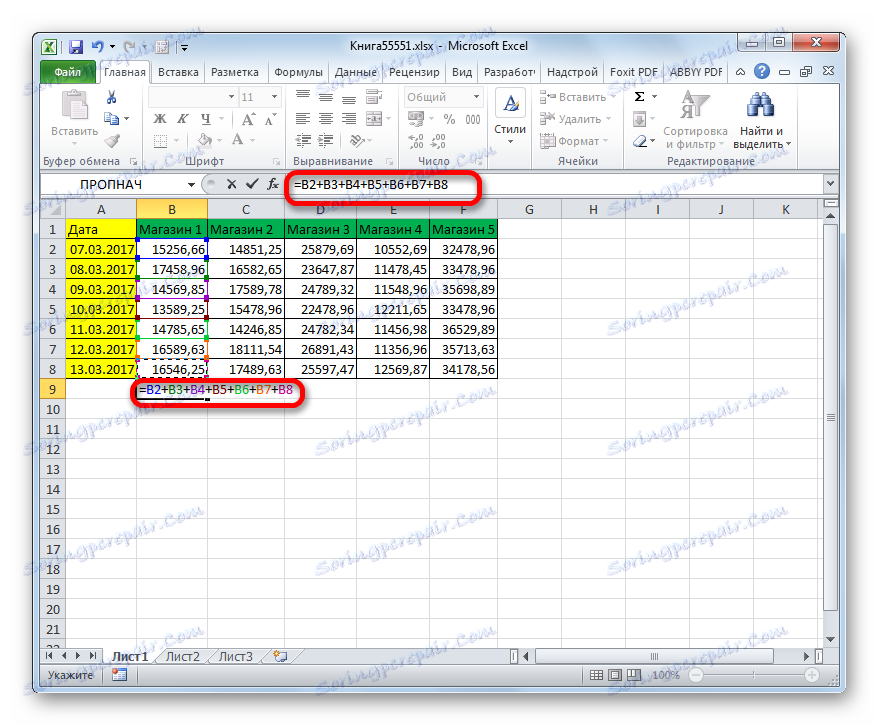
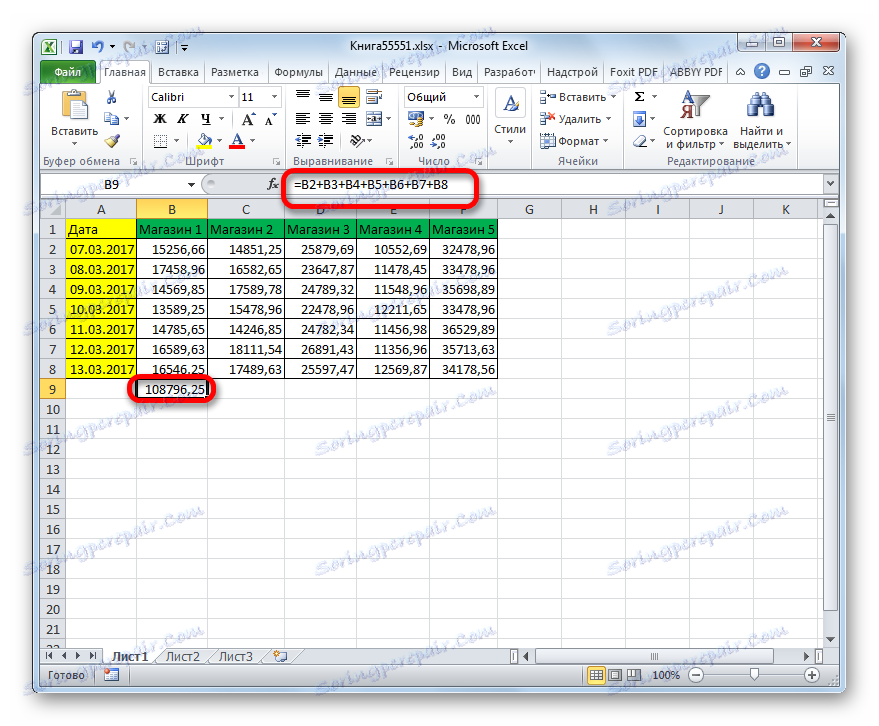
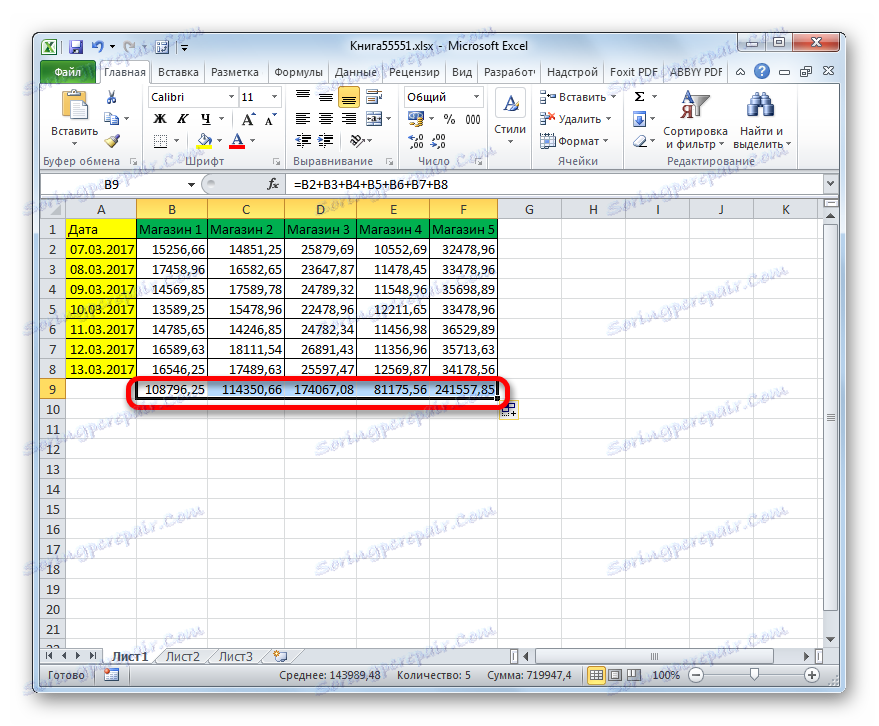
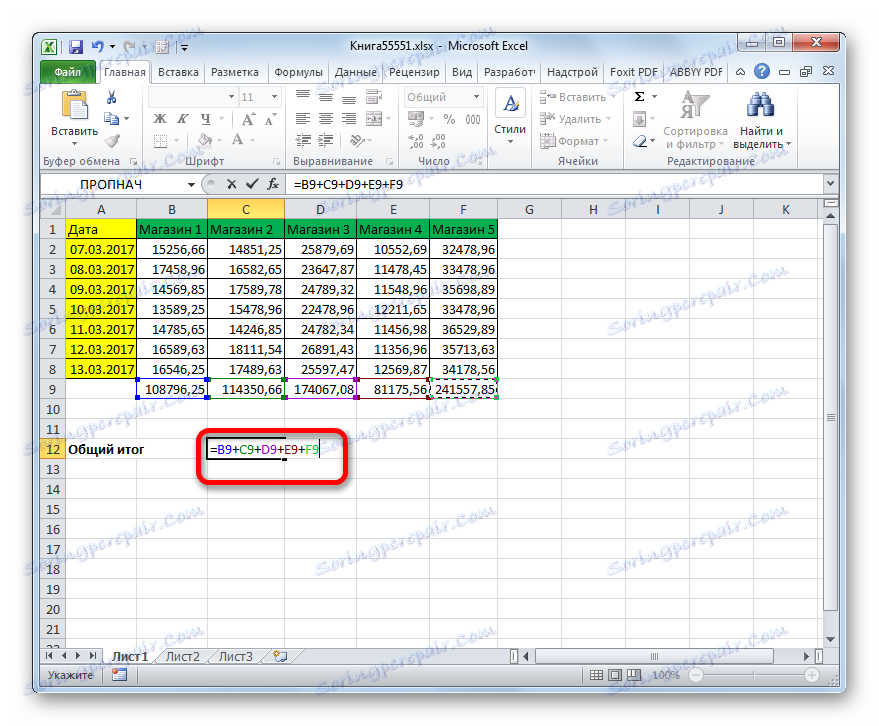
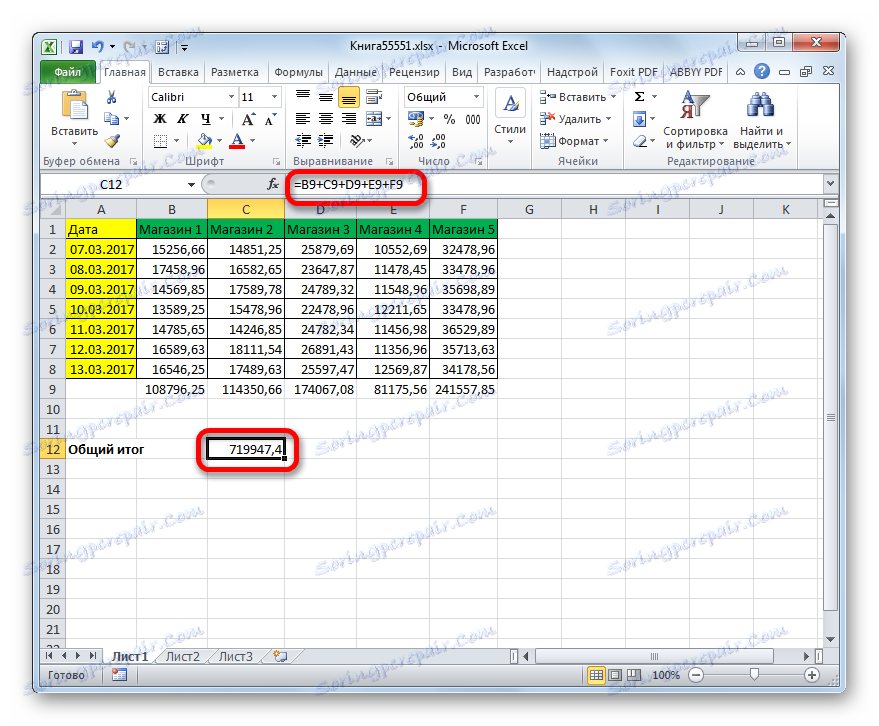
Treba napomenuti da ova metoda traje dulje vrijeme i zahtijeva više napora od prethodnog, budući da uključuje ručno klikanje svake stanice da bi se zbroji. Ako se u tablici nalazi puno redaka, navedeni postupak može biti dosadan. Istodobno, ova metoda ima jednu neporecivu prednost: rezultat se može emitirati na bilo koju praznu ćeliju na listi koju korisnik odabere. Pri korištenju automatskog zbroja ne postoji takva mogućnost.
U praksi se ove dvije metode mogu kombinirati. Na primjer, možete postići ukupne iznose u svakom stupcu pojedinačno pomoću automatskog zbroja i izlaziti ukupnu vrijednost primjenom aritmetičke formule na onu ćeliju na listi koju korisnik odabere.
Treća metoda: Primjena SUM funkcije
Nedostaci dviju prethodnih metoda mogu se ukloniti pomoću ugrađene Excel funkcije nazvane SUMM . Svrha ovog operatora je samo u zbrajanju brojeva. Pripada kategoriji matematičkih funkcija i ima sljedeću jednostavnu sintaksu:
=СУММ(число1;число2;…)
Kao argumenti, čiji broj može doseći 255, su summable brojevi ili adrese ćelija u kojima se nalaze.
Pogledajmo kako se ova funkcija Excel primjenjuje u praksi, koristeći se primjerom iste tablice prihoda za pet prodajnih mjesta u roku od 7 dana.
- Označite stavku na listu koja će prikazati iznos prihoda za prvi stupac. Kliknemo na ikonu "Umetni funkciju" , koja se nalazi lijevo od linije formule.
- Pokreće se Čarobnjak za funkcije . U kategoriji "Matematički" tražimo naziv "SUMM" , izvršimo odabir i kliknite na gumb "OK" pri dnu ovog prozora.
- Uključen je prozor funkcijskih argumenata. Može imati najviše 255 polja pod nazivom "Broj" . Ta polja sadrže argumente operatera. Ali za naš slučaj bit će dovoljno i jedno polje.
U polju "Number1" morate staviti koordinate raspona koji sadrži ćelije stupca "Trgovina 1" . To je učinjeno vrlo jednostavno. Stavili smo pokazivač u polje okvira za argument. Zatim, nakon držanja lijevog gumba miša odaberite sve ćelije u stupcu "Pohrana 1" , koje sadrže numeričke vrijednosti. Adresa je odmah prikazana u okviru argumenata u obliku koordinata polja koja se obrađuje. Kliknite gumb "U redu" pri dnu prozora.
- Vrijednost prihoda sedam dana od prve trgovine odmah će se prikazati u ćeliji koja sadrži tu funkciju.
- Tada možete izvršiti iste operacije s funkcijom SUM i ostalim stupcima tablice, računajući u njima iznos prihoda za 7 dana za različite trgovine. Algoritam operacija bit će jednak onome što je gore opisano.
No postoji mogućnost da se uvelike olakša rad. Da bismo to učinili, koristimo isti marker za ispunjavanje. Odaberite ćeliju koja već sadrži SUM funkciju i nacrtajte marker usporedno sa zaglavljima stupca do kraja tablice. Kao što možete vidjeti, u ovom slučaju SUM funkcija se kopira točno onako kako smo kopirali jednostavnu matematičku formulu.
- Nakon toga odaberite tu praznu ćeliju na listu, u koju trebamo prikazati ukupni rezultat izračuna za sve trgovine. Kao u prethodnoj metodi, to može biti bilo koji slobodni element listova. Nakon toga pozivamo čarobnjak za funkcije na poznati način i prebacimo na prozor s argumentima funkcije SUM . Moramo ispuniti polje "Broj 1" . Kao u prethodnom slučaju, postavili smo pokazivač u polje, ali ovaj put, s lijevom tipkom miša držite pritisnutu, odabiremo cijelu liniju ukupnih prihoda za pojedine trgovine. Nakon što je adresa ove linije kao referenca polja unesena u polje argumentnog prozora, kliknite gumb "OK" .
- Kao što možete vidjeti, ukupni prihod za sve trgovine zbog funkcije SUM izveden je u prethodno određenoj ćeliji listova.
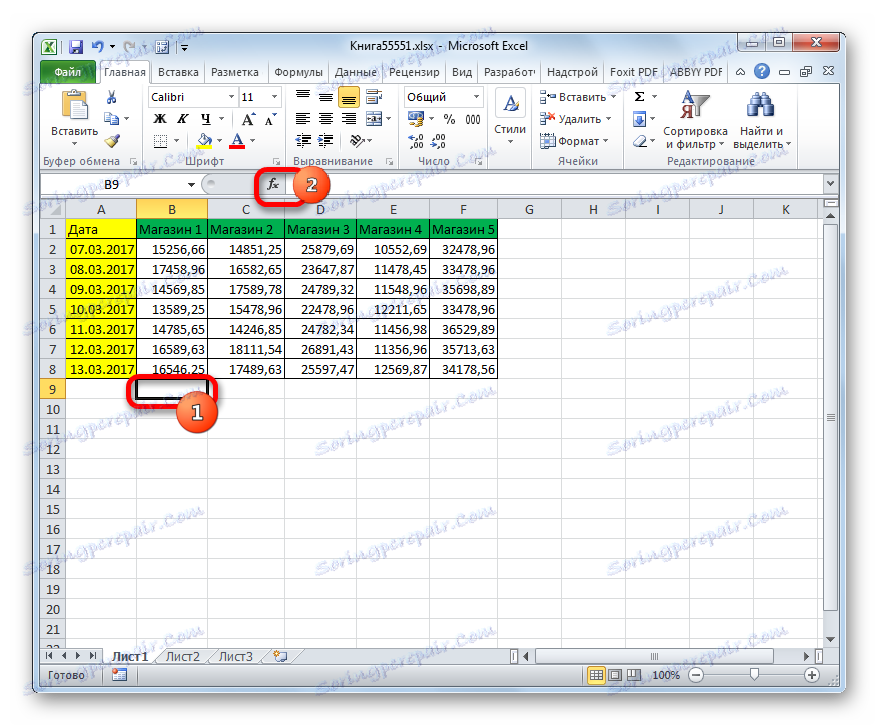
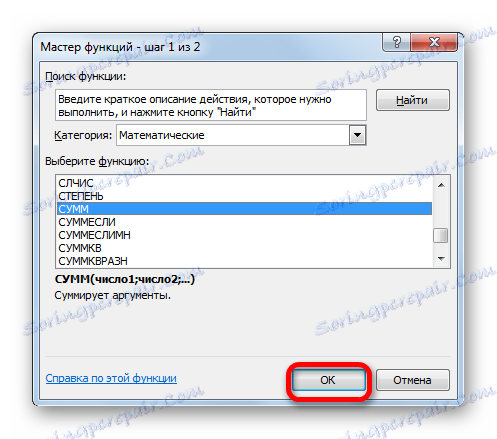
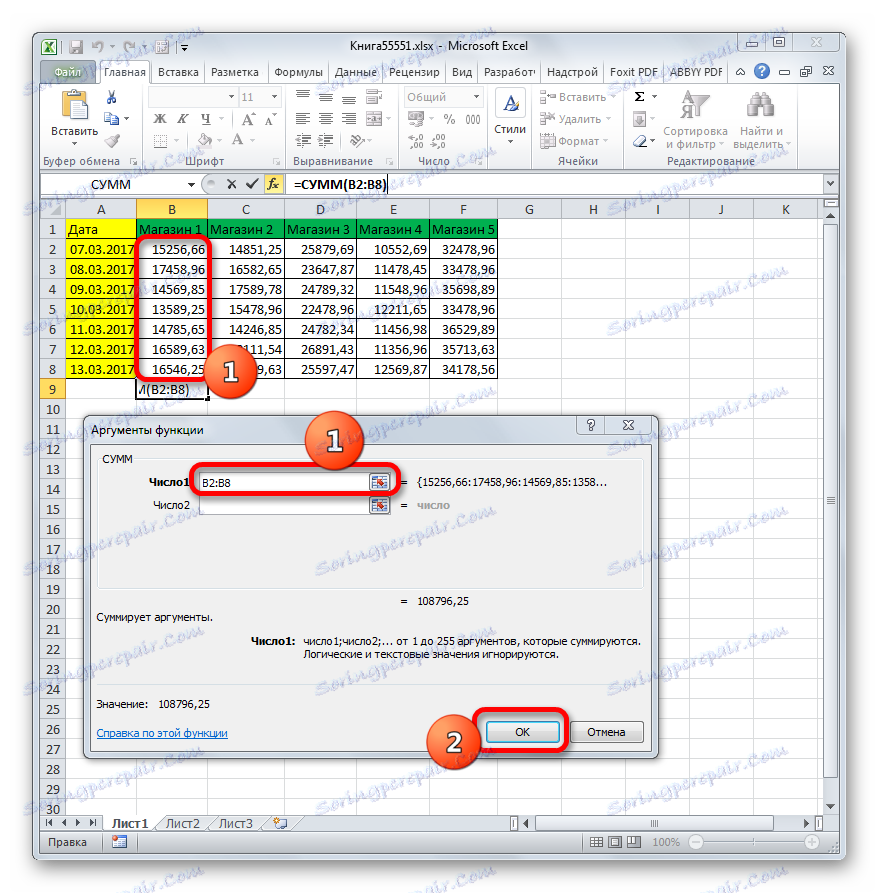
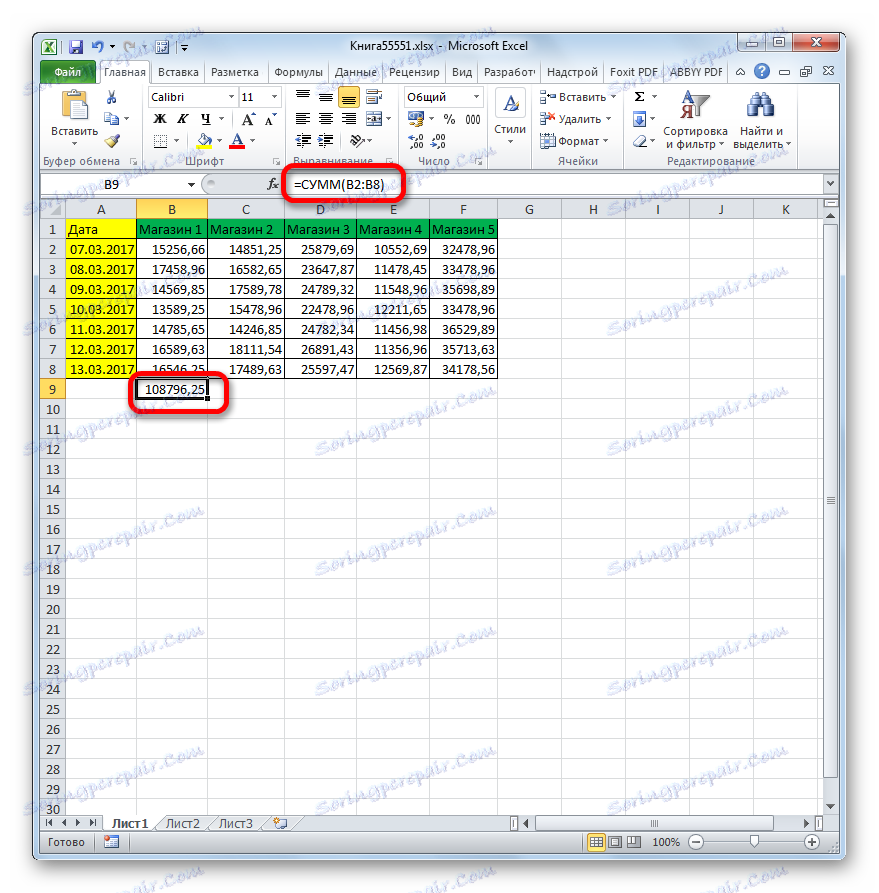

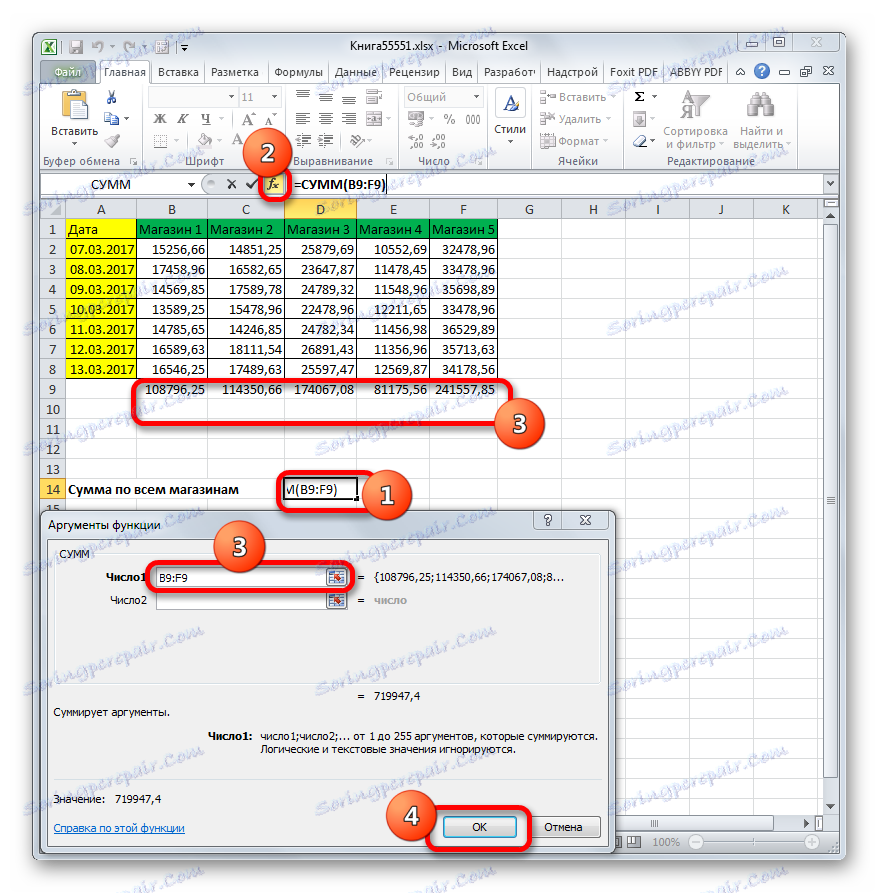
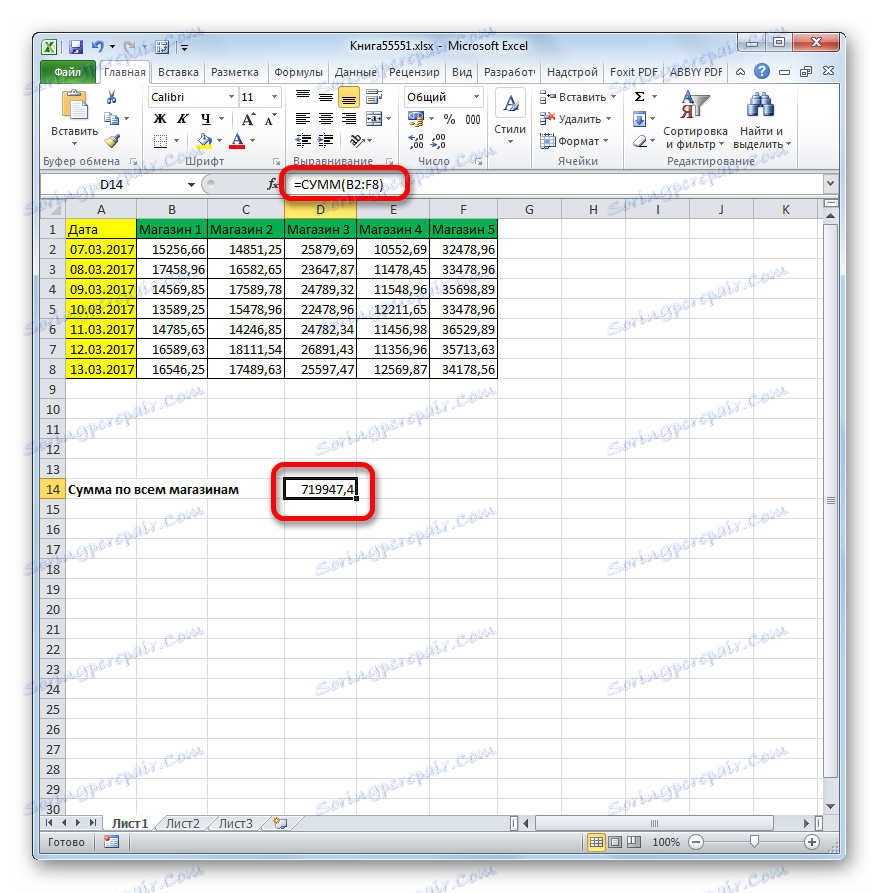
No, ponekad postoje slučajevi kada je neophodno izvući zajednički rezultat za sve prodajne lokacije bez sumiranja srednjih iznosa za pojedine trgovine. Kao što se ispostavlja, SUM operator to može učiniti, a rješenje ovog problema je čak i lakše od korištenja prethodne verzije ove metode.
- Kao i uvijek, odaberite ćeliju na listi, gdje će konačni rezultat biti izlaz. Pozovite čarobnjak za funkcije klikom na ikonu "Umetanje funkcije" .
- Otvara se Čarobnjak za funkcije . Možete se prebaciti na kategoriju "Matematički" , ali ako ste nedavno upotrebljavali SUM operatora, kao i mi, možete ostati u kategoriji "10 nedavno korišteno" i odaberite željeno ime. Mora biti tamo. Kliknemo na gumb "OK" .
- Ponovno se pokreće prozor argumenata. Stavili smo pokazivač na polje "Number1" . No ovaj put mi dodamo lijevu tipku miša i odaberemo cijeli tablični niz, koji u cijelosti sadrži prihod za sve trgovačke točke. Dakle, adresa cijelog raspona tablice mora biti u polju. U našem slučaju ima sljedeći oblik:
B2:F8Ali, naravno, u svakom konkretnom slučaju adresa će biti drugačija. Jedina pravilnost je ta da će u ovoj adresi biti koordinate lijeve gornje ćelije polja, a posljednje donje desne elemente. Te će koordinate biti odvojene dvotočkom ( :) .
Nakon što unesete adresu polja, kliknite gumb "OK" .
- Nakon ovih postupaka, rezultat dodavanja podataka bit će prikazan u zasebnoj ćeliji.
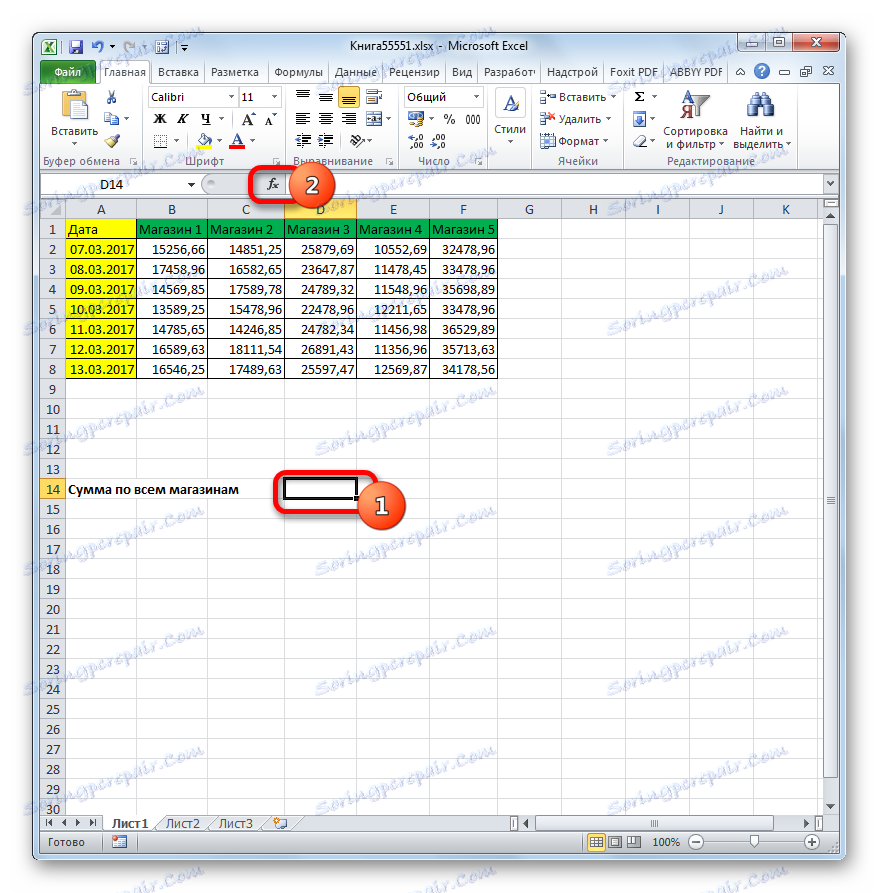
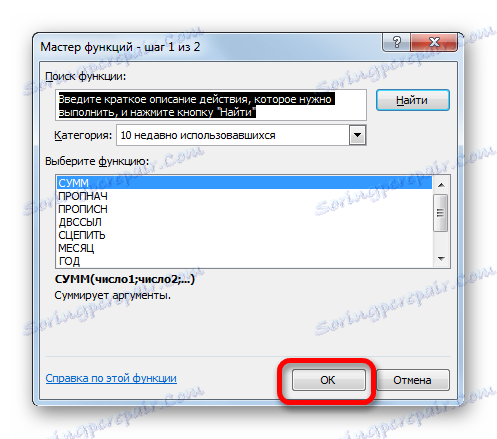
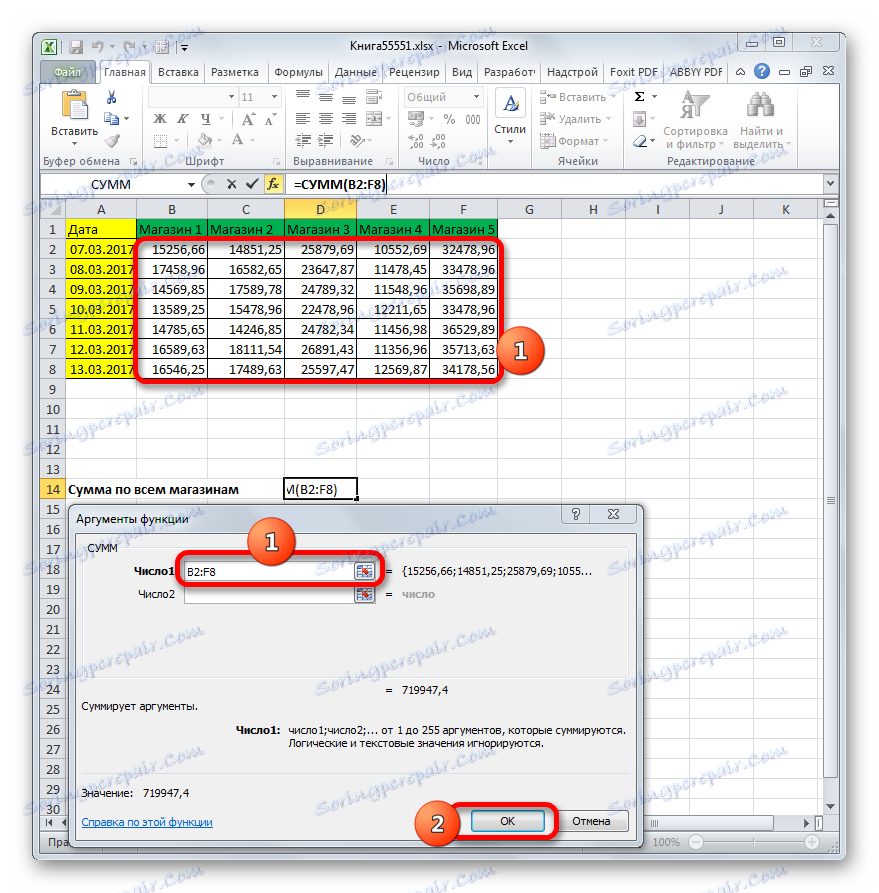
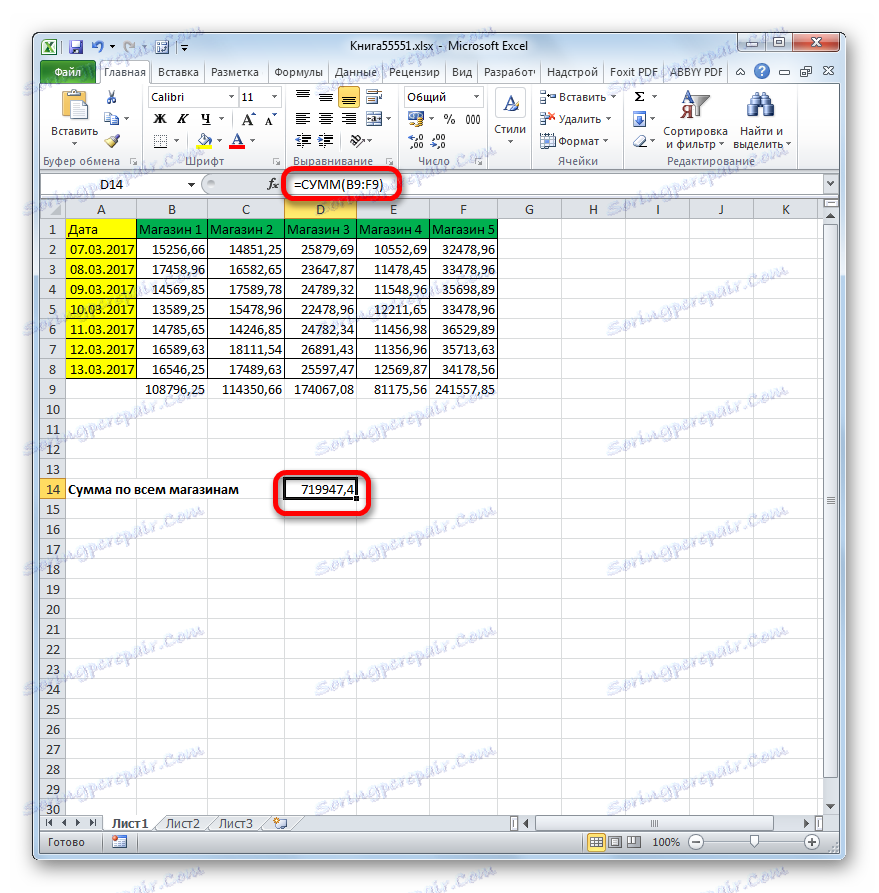
Ako uzmemo u obzir ovu metodu sa čisto tehničke točke gledišta, onda nismo složili stupce, već cijeli niz. No, rezultat je bio isti kao da je svaki stupac dodan zasebno.
No, postoje situacije u kojima je potrebno dodati ne sve stupce tablice, već samo one određene. Zadatak je još složeniji ako se ne međusobno graniče. Pogledajmo kako se ova vrsta dodavanja izvodi pomoću SUM operatora na primjeru iste tablice. Pretpostavimo da samo trebamo dodati vrijednosti stupaca "Shop 1" , "Store 3" i "Store 5" . Potrebno je da se rezultat broji bez deduciranja podzbrojeva na stupovima.
- Postavite pokazivač u ćeliju u kojoj će se prikazati rezultat. Pozivamo argumentni prozor SUM funkcije na isti način kao i prije.
U otvorenom prozoru u polju "Broj1" upišite adresu podatkovnog raspona u stupac "Trgovina 1" . Učinite to na isti način kao i prije: postavite pokazivač u polje i odaberite odgovarajući raspon stola. U polja "Broj 2" i "Broj 3" unosimo adrese skupova podataka u stupce "Shop 3" i "Store 5" . U našem slučaju, unesene koordinate su sljedeće:
B2:B8
D2:D8
F2:F8Zatim, kao i uvijek, kliknite gumb "OK" .
- Nakon tih akcija, rezultat dodavanja prihoda od tri trgovine od pet će se prikazati u ciljnom elementu.
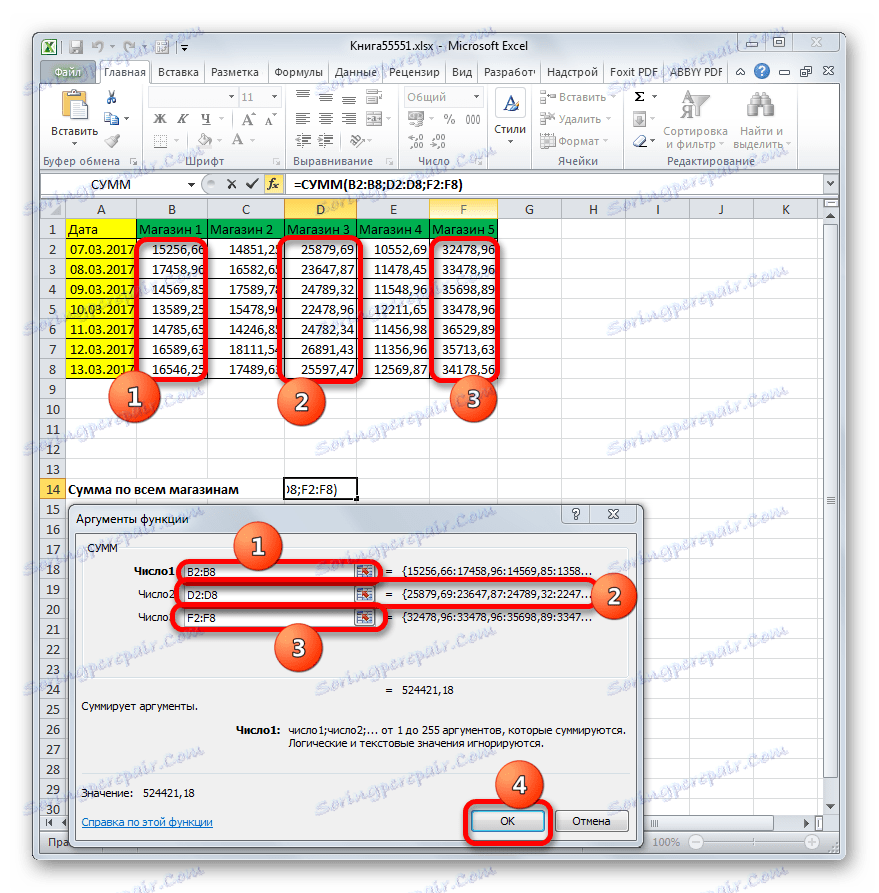
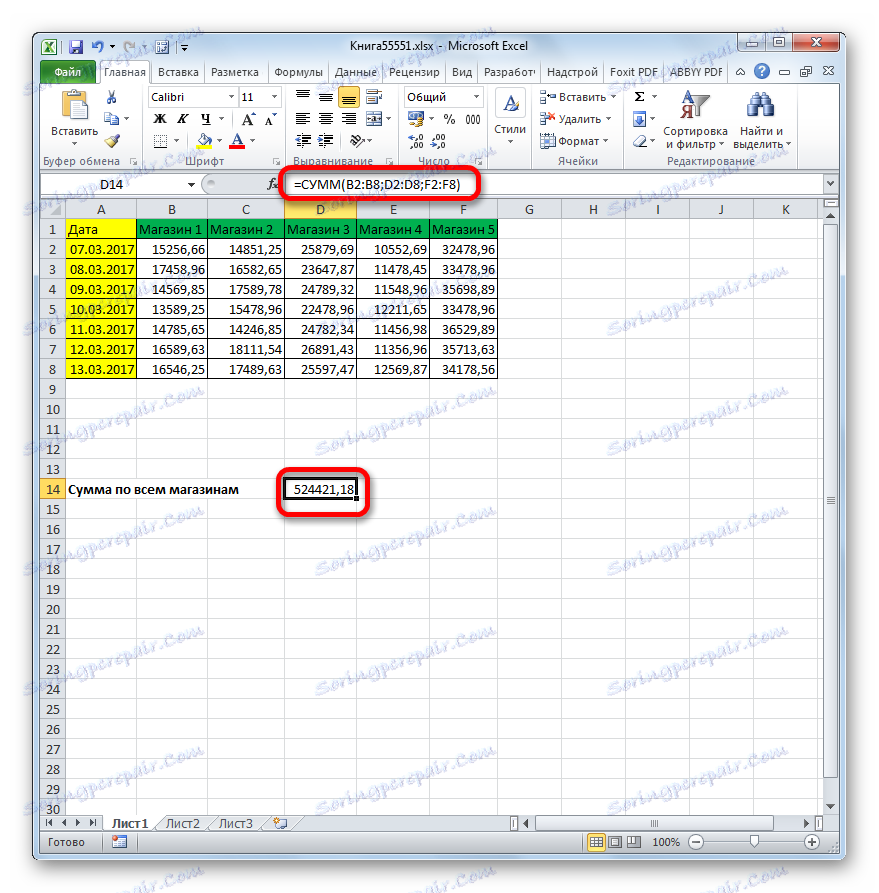
Pouka: Korištenje čarobnjaka za funkcije u programu Microsoft Excel
Kao što vidite, postoje tri glavna načina dodavanja stupaca u Excel: korištenje automatskog zbroja, matematičke formule i SUM funkcije. Najjednostavnija i najbrža opcija je korištenje automatskog zbroja. No, to je najmanje fleksibilno i neće biti prikladno u svim slučajevima. Najfleksibilnija opcija je korištenje matematičkih formula, ali je najmanje automatizirano, au nekim slučajevima, s velikom količinom podataka, njegova implementacija u praksi može potrajati dosta vremena. Upotreba SUM funkcije može se nazvati "zlatnim" sredinom između ta dva načina. Ova je mogućnost relativno fleksibilna i brza.