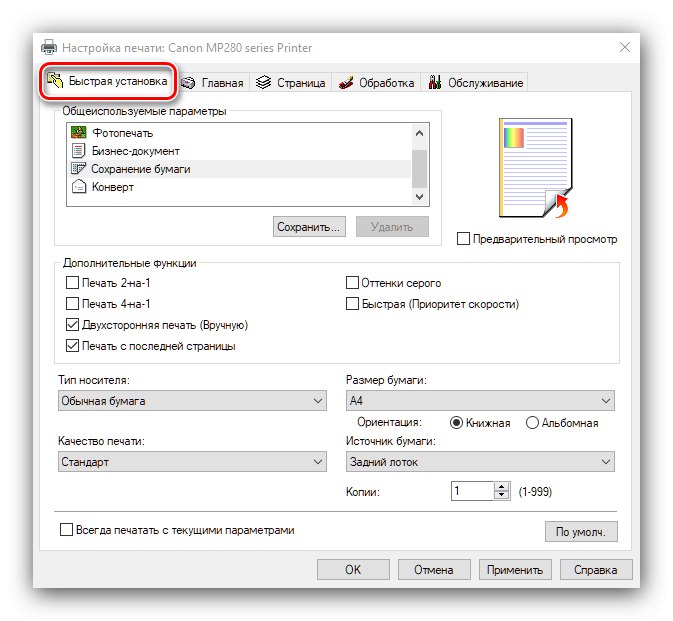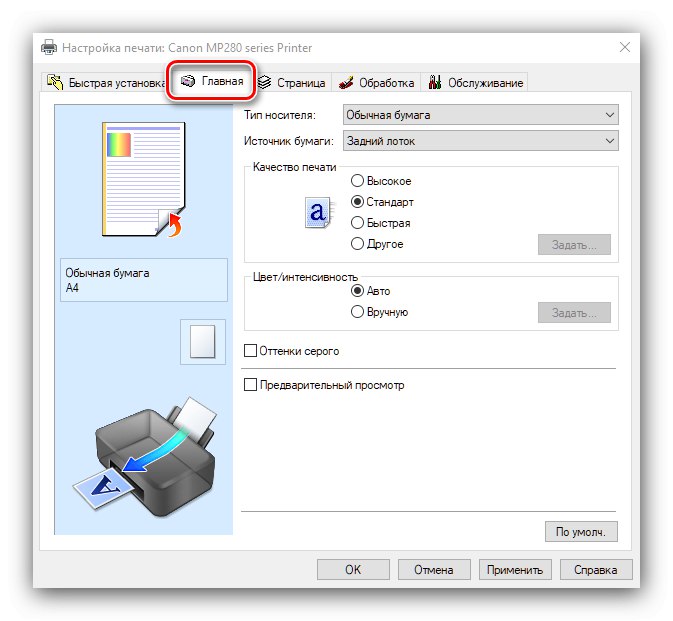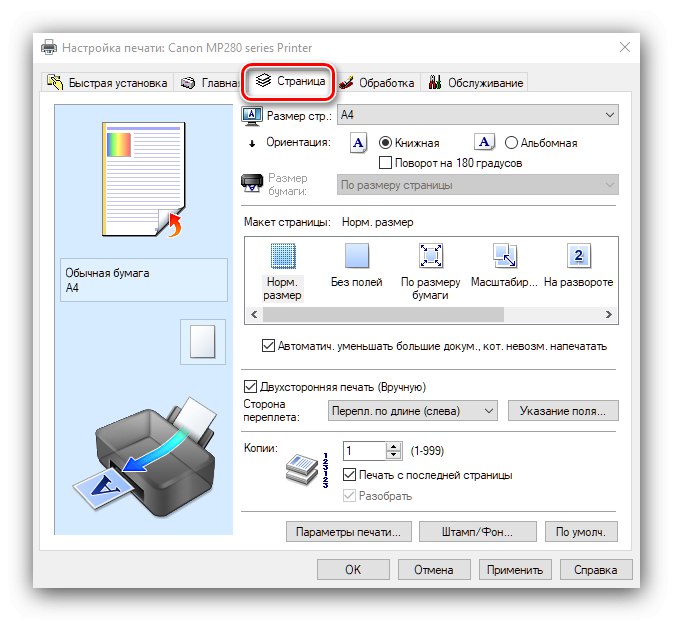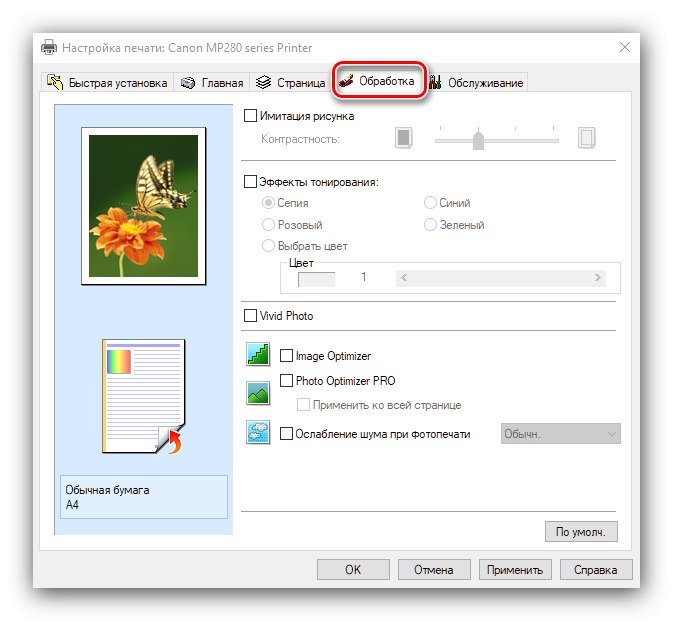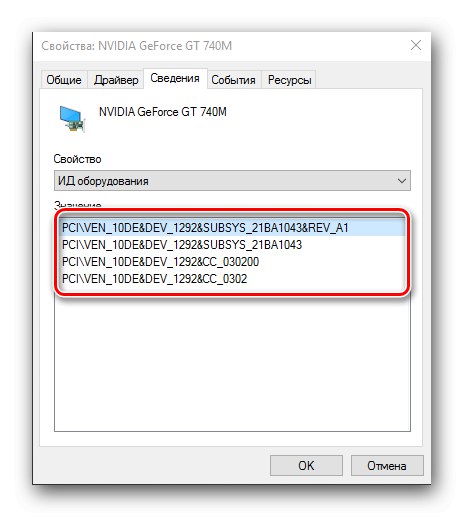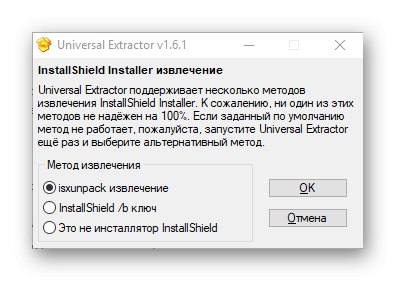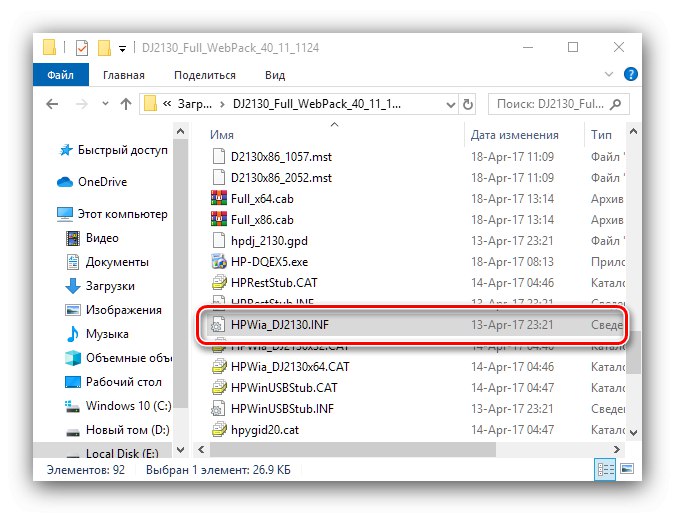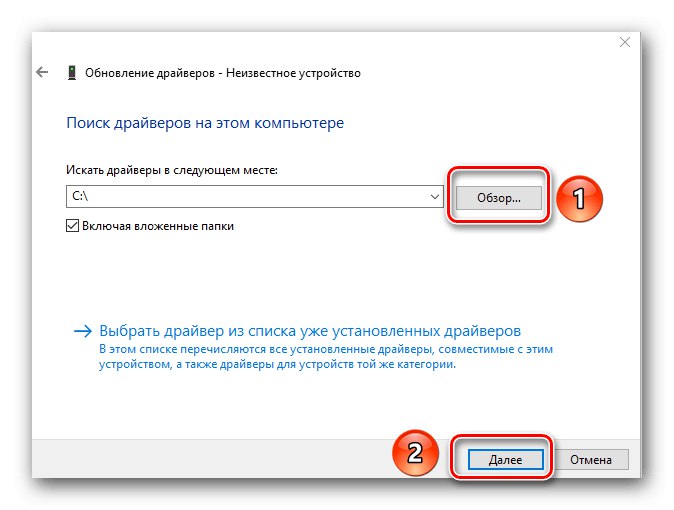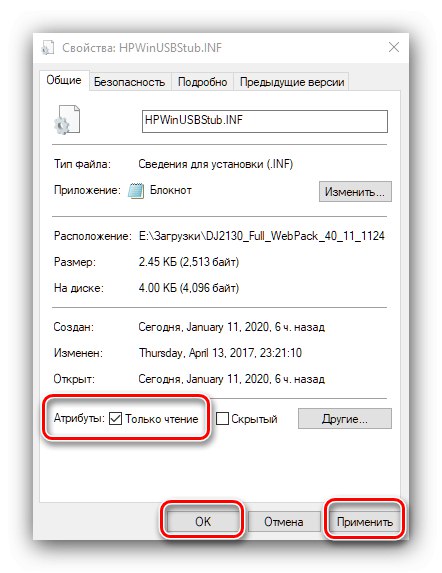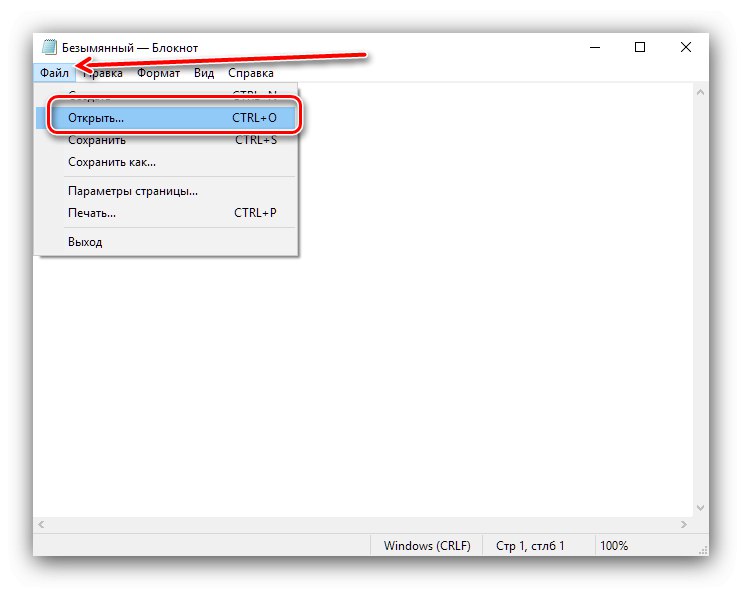Ponekad se korisnici suočavaju s potrebom dodavanja novih podataka u upravljački program pisača - na primjer, kada ih trebaju konfigurirati za određenu vrstu papira ili dodati podršku za stari uređaj novom softverskom paketu. Danas ćemo vam reći koje metode rješavanja ovog problema postoje.
Dodavanje podataka u softver pisača
Postavljanje upravljačkog sučelja softverskog paketa i manipulacija njegovim datotekama bitno se razlikuju, pa ćemo svaku mogućnost razmatrati zasebno.
Metoda 1: Postavka upravljačkog programa
Konfiguriranje softvera za uređaj za ispis prilično je jednostavan zadatak. Glavna poteškoća leži u raznolikosti sučelja uslužnog softvera različitih proizvođača, kao i nedostatku ruske lokalizacije kod nekih od njih. U okviru ovog članka nije moguće razmotriti sve moguće kombinacije, stoga ćemo se, na primjer, ograničiti na upravljačku ploču za Canon-ovu opremu za ispis.
- Otvorite alat "Trčanje" pritiskom na tipke Win + R... Unesite naredbu
kontroliratii kliknite "U REDU". - Na "Upravljačkoj ploči" odaberite stavku "Uređaji i pisači".
- Pronađite željeni pisač, a zatim ga označite i kliknite desnom tipkom miša. U kontekstnom izborniku odaberite opciju "Postavljanje ispisa".
- Sučelje korisničkog softvera tvrtke Canon omogućuje vam precizno podešavanje ponašanja uređaja. Kratko ćemo pogledati dostupne opcije po karticama:
- "Brza instalacija" - možete konfigurirati sve potrebne parametre odjednom;
- "Dom" - duplicira mogućnosti prethodne kartice;
- "Stranice" - sadrži mogućnosti za ispis pojedinačnih listova, kao što su određivanje vrste papira, konfiguracija izgleda, mogućnost dodavanja pečata na list itd.
- "Liječenje" - parametri za poboljšanje kvalitete tiskanih fotografija;
- "Servis" - sadrži uslužne programe za održavanje pisača, poput početka čišćenja mlaznica glave za ispis ili palete, odabira tihog načina rada i mogućnosti isključivanja uređaja
![Brze opcije za dodavanje podataka u upravljački program pisača postavljanjem]()
![Opći parametri za dodavanje podataka u upravljački program pisača podešavanjem]()
![Opcije stranice za dodavanje podataka u upravljački program pisača podešavanjem]()
![Obrada fotografija za dodavanje podataka u upravljački program pisača postavljanjem]()
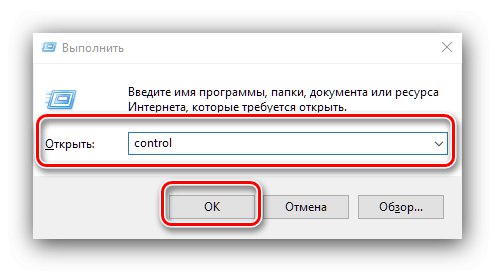
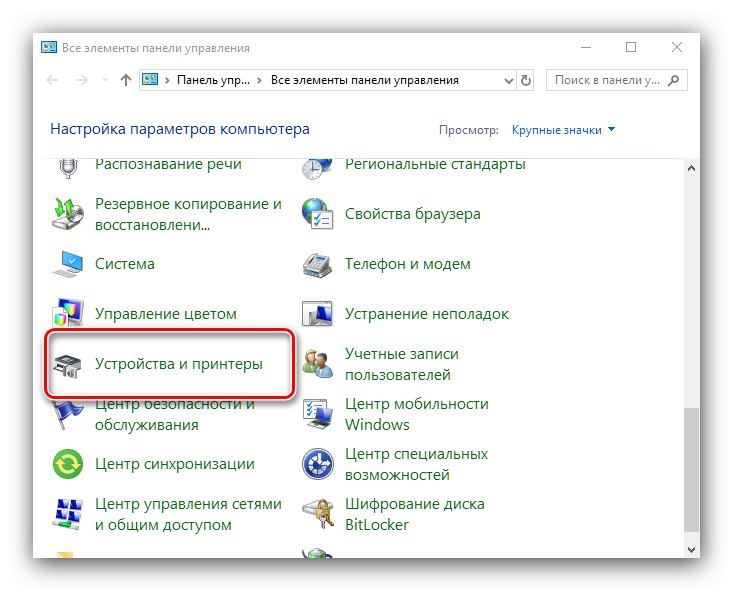
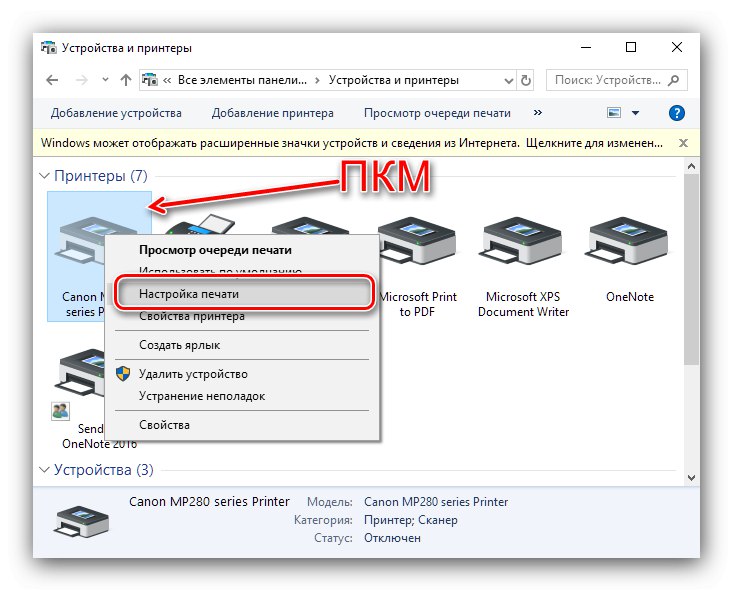
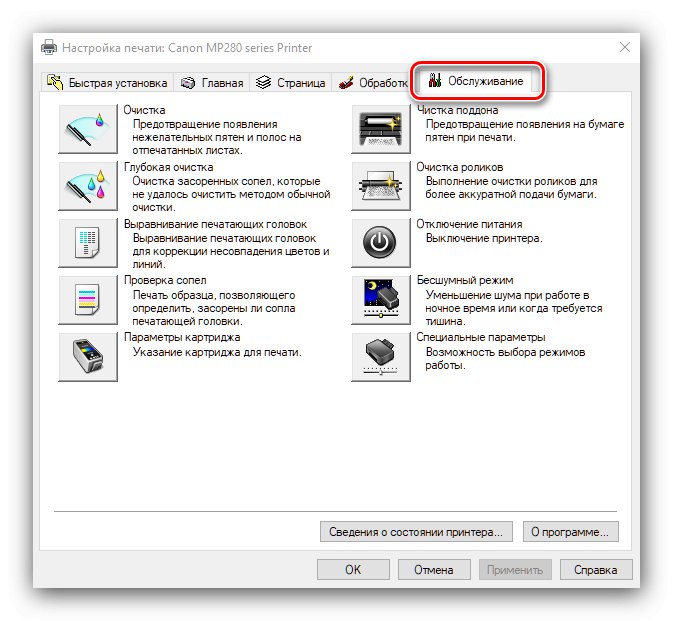
Nakon što izvršite potrebne promjene, zatvorite alat za prilagodbu. Ponovno pokretanje računala obično nije potrebno.
2. metoda: Uređivanje podataka o vozaču
Ako, na primjer, trebate dodati nepodržanu opremu za ispis u jedan ili drugi skup prikladnog servisnog softvera, zadatak je proporcionalno složeniji. Prvi korak je poduzimanje pripremnih mjera.
Trening
U ovoj fazi morate učiniti sljedeće:
- Za pristup direktoriju upravljačkog programa potrebno je ovlaštenje administratora.
![Pribavite administratorska prava za dodavanje podataka u upravljački program pisača uređivanjem]()
Lekcija: Kako dobiti administratorska prava u Windows 7 i Windows 10
- Također ćete morati saznati točne podatke koje želite unijeti u upravljački program. Najčešće je ovo ID hardvera.
![Uređivanjem saznajte ID uređaja za dodavanje podataka u upravljački program pisača]()
Lekcija: Kako dobiti ID opreme
-
Da biste radili, možda ćete trebati raspakirati instalacijski program u EXE ili MSI formatima. Najbolje rješenje za ovu svrhu je program Universal Extractor.
![Preuzmite Universal Extractor da biste uređivanjem dodali podatke u upravljački program pisača]()
- Također, neće biti suvišno privremeno omogućiti prikaz ekstenzija datoteka.
Pročitajte više: Omogućavanje prikaza ekstenzija datoteka u sustavu Windows Windows 7 i Windows 10
Na tome je pripremna faza završena i možete prijeći na glavne korake.
Uređivanje upravljačkih programa
Nekoliko riječi o tome što ćemo i kako promijeniti. Bilo koji uslužni softver za perifernu opremu sadrži tekstualnu datoteku u INF formatu, koja između ostalih podataka sadrži i podatke o uređajima koje paket podržava. Stoga ovim podacima moramo dodati potreban ID pisača.
Važno! Operacija je moguća samo za već instalirani servisni softver!
- Idite do direktorija koji sadrži instalacijski paket servisnog softvera. Potonji će biti u obliku ZIP arhive ili jednog od dva izvršna formata datoteka.Bez obzira na vrstu, paket će trebati raspakirati. U prvom slučaju možete učiniti bez programa treće strane.
Lekcija: Kako raditi sa ZIP datotekama
Za drugu opciju dobro dolazi Universal Extractor koji smo gore spomenuli. Da biste koristili program, jednostavno odaberite željeni dokument, desnom tipkom miša kliknite izbornik i odaberite "Otvori u UniExtractu".
![Otpakirajte datoteke da biste uređivanjem dodali podatke u upravljački program pisača]()
U prozoru alata navedite gdje želite raspakirati EXE, a zatim kliknite gumb "U REDU".
- Sljedeći koraci ovise o softveru dobavljača kojeg želite urediti, jer svi oni sadrže INF datoteke na različitim mjestima. Usredotočite se na proširenje dokumenata.
![Primjer datoteke koja se može uređivati za dodavanje podataka u upravljački program pisača uređivanjem]()
Da biste otvorili INF datoteku, samo je dvaput pritisnite lijevom tipkom miša - ti su dokumenti prema zadanim postavkama povezani s "Bilježnica".
- Nakon otvaranja upotrijebite tipkovnu prečac Ctrl + F... Ova će radnja pokrenuti okvir za pretraživanje, unesite upit u njega
USB(iliLPTako prethodni nije uspio) i pritisnite Pronađi sljedeće. - Sustav će vas odvesti na popis ID-ova hardvera koje podržava programski paket koji se može uređivati. Kopirajte zadnji redak, a zatim pomaknite kursor na kraj i pritisnite Unesi... Zalijepite kopirano u novi redak, a zatim unesite ID traženog uređaja umjesto postojećeg.
- Zatim upotrijebite ključ F3 i ponovite operaciju za sve pronađene rezultate. Zatim upotrijebite bodove "Datoteka" – "Uštedjeti"zatim zatvori "Bilježnica".
- Da biste instalirali uređeni upravljački program, slijedite upute u nastavku.
![Ručna instalacija za dodavanje podataka u upravljački program pisača uređivanjem]()
Lekcija: Instaliranje upravljačkih programa pomoću standardnih Windows alata
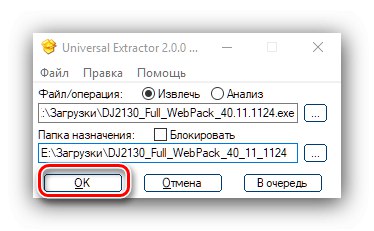

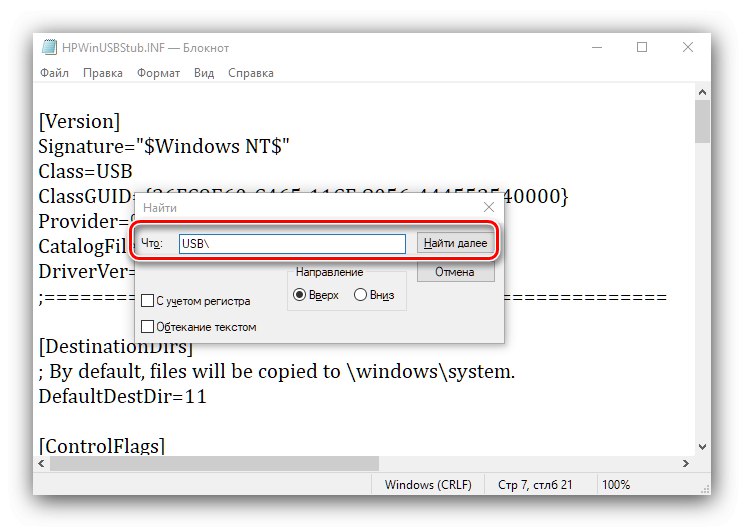
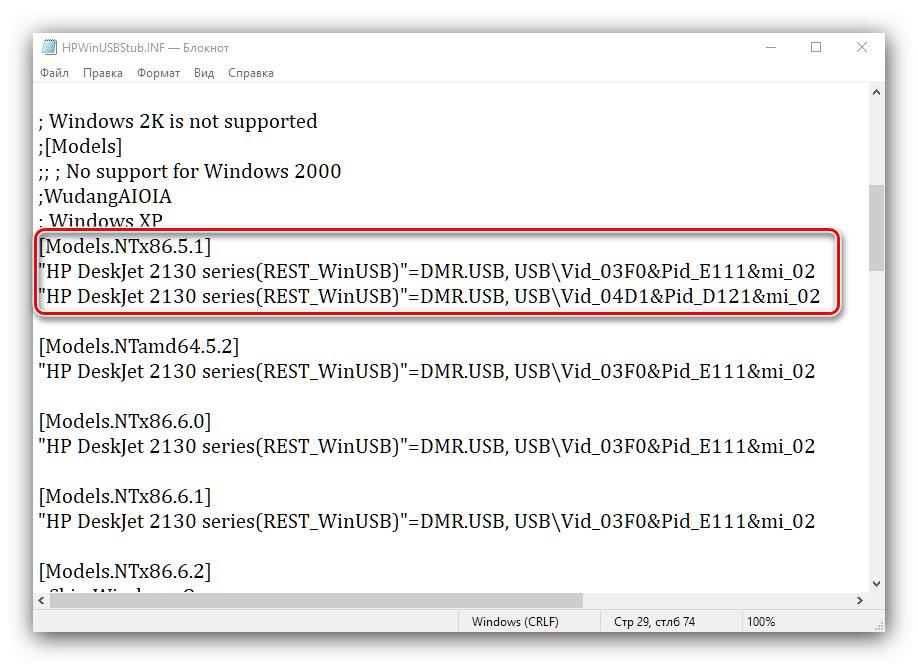
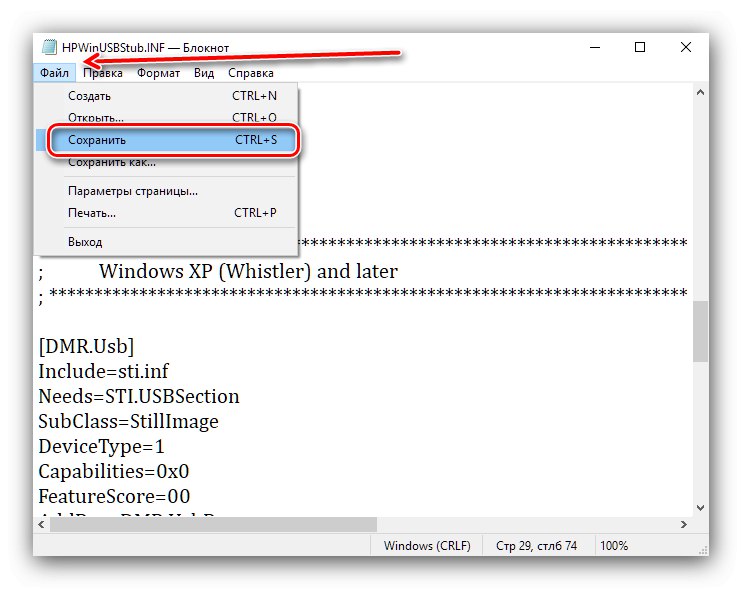
Nakon ponovnog pokretanja, pokušajte povezati stari pisač s računalom ili prijenosnim računalom - najvjerojatnije će raditi.
Rješavanje nekih problema
Obje gore navedene metode ne rade uvijek ispravno, ali u većini slučajeva je popravljivo.
Nedostaje upravljačka ploča pisača
Ako se u koraku 3 prve metode ništa ne dogodi, to ukazuje na jedan od dva problema. Prvo je da odgovarajući softver nije instaliran na vašem računalu, ali pisač radi na osnovnom setu ugrađenom u sustav koji ne sadrži alate za konfiguriranje. Drugo, proizvođač nije osigurao takvu komponentu. Rješenje u prvom slučaju je očito - to je preuzimanje i instaliranje prikladnog softverskog kompleta, dok u drugom samo trebate kontaktirati podršku proizvođača.
Uređivanje INF datoteke ne sprema promjene
Ponekad pokušaj spremanja promjena u INF-u rezultira pogreškom u tekstu "Pristup odbijen"... To znači da uređujete prebrisani zaštićeni dokument. Učinite sljedeće:
- Zatvorite datoteku bez spremanja. Vratite se na njegovo mjesto, zatim označite ciljni dokument, pritisnite PKM i odaberite stavku iz kontekstnog izbornika "Svojstva".
- Zatim idite na karticu "Su česti" i pronađite blok s imenom "Atributi"... Ako je suprotna opcija "Samo za čitanje" postoji kvačica, poništite je.
![Onemogućite samo čitanje da biste riješili probleme s dodavanjem podataka u upravljački program pisača]()
Zatim kliknite na "Prijavite se" i "U REDU".
- Pokušajte otvoriti INF, urediti ga i spremiti. Ako se problem nastavi, postupite na sljedeći način: zatvori "Bilježnica", zatim upotrijebite lijek "Traži"... U sustavu Windows 7 dostupan je s izbornika "Početak", dok se u sustavu Windows 10 prema zadanim postavkama prikazuje na programskoj traci. Unesite bilješku u redak, zatim kliknite na pronađenu aplikaciju i odaberite "Otvori kao administrator" ("Pokreni kao administrator").
![Pokrenite notepad kao administrator da biste riješili probleme s dodavanjem podataka u upravljački program pisača]()
U prozoru aplikacije odaberite "Datoteka" – "Otvoren".
![Odaberite datoteku u bilježnici od administratora da biste riješili probleme s dodavanjem podataka u upravljački program pisača]()
Kroz "Istraživač" pronađite i otvorite dokument problema. Morat ćete prebaciti prepoznavanje u način "Sve datoteke".
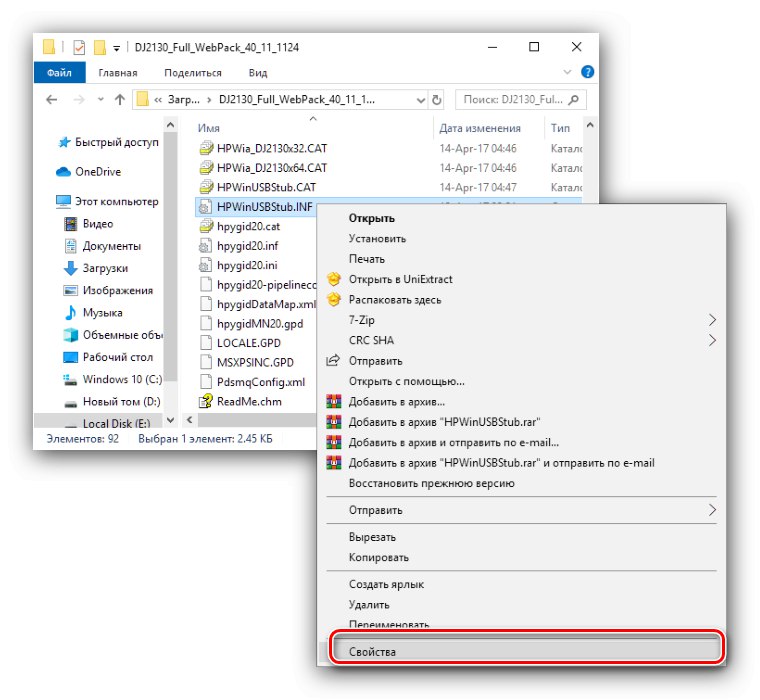

Unesite željene promjene i spremite ih, ovaj put sve bi trebalo ići glatko.
Zaključak
Sada znate kako možete dodati podatke u upravljački program pisača.Kao što vidite, postoje samo dvije metode, ali ih je vrlo jednostavno izvesti čak i za početnika.